Как настроить время на телефоне самсунг
Содержание:
- Что делать, если часы пропали
- Популярные программы
- Популярные приложения с часами
- Автосинхронизация даты и времени
- Как пользоваться виджетами на iPhone и iPad
- Как вывести день недели
- Возможные проблемы при настройке времени и их решения
- А как установить на Главный экран смартфона Samsung аналоговые стрелочные часы?
- Самые полезные виджеты iOS 14
- oleksite.ru
- Синхронизация времени в Windows XP
- Как настроить часы на экране блокировки Samsung Galaxy?
- Always On
- Приложения для настройки времени на телефоне
- Как добавить часы для других городов
Что делать, если часы пропали
Часы могли пропасть после обновления системы. Либо вы могли сами случайно удалить их с экрана. В любом случае решение одно — повторить установку виджета, описанную выше. Можете выбрать стандартный виджет, который был раньше, а можете скачать какой-то другой — уже новый циферблат с «Плей Маркета», чтобы разнообразить интерфейс оболочки.
На рабочий стол можно добавить стандартные часы от «Андроида»: белый круглый циферблат или электронный вариант того же цвета. Не всех этот вариант может устроить: в этом случае идём в «Плей Маркет» и выбираем там подходящий виджет по поисковому запросу «часы виджет».
Популярные программы
Наборы виджетов представлены в виде отдельных приложений, требующих установки. После завершения инсталляции у вас появится возможность активировать меню с гаджетами и выбрать часы для отображения на главном экране. Далее рассмотрим лучшие комплекты, которые помогут вам установить блок с временем.
Gadgets Revived
В этом наборе представлены гаджеты от операционной системы Windows 7. По сути, Gadgets Revived возвращает утраченный функционал, и у пользователя появляется возможность вывести на экран:
- курс валют;
- головоломку;
- новостную строку;
- индикатор ЦП;
- календарь;
- погоду;
- галерею слайдов;
- часы.
Разумеется, нас будет интересовать последний из обозначенных элементов. Чтобы не запутаться, предлагаем ознакомиться с подробной инструкцией установки и настройки Gadgets Revived (он будет актуальна для большинства других подобных программ):
- Скачайте дистрибутив с официального сайта разработчика.
- Установите приложение, используя скачанный EXE-файл.
- Щелкните ПКМ по свободной области Рабочего стола.
- Выберите пункт «Гаджеты», который должен появиться после установки.
- В представленном списке выберите «Часы» и поместите их на главный экран.
Если меню гаджетов не появляется в диалоговом окне Рабочего стола, то рекомендуется предварительно запустить Gadgets Revived. После этого проблема должна быть исчерпана.
MFI10
Еще одна программа, позволяющая установить гаджет с часами на Рабочий стол. Процесс инсталляции здесь отличается от других приложений подборки, поэтому остановимся на нем подробнее:
- Предварительно установите на компьютер Daemon Tools или другой софт для работы с образами диска.
- Скачайте дистрибутив с сайта MFI10.
- Откройте ISO-файл, используя DT.
- Запустите установочный EXE-файл из образа.
- По окончании инсталляции запустите MFI10.
- Выберите пункт «Gadgets».
Нажатие на кнопку «Gadgets» приведет к активации инструмента для Windows 10. Далее вы сможете поставить интересующий виджет, используя вкладку «Гаджеты» из диалогового окна на Рабочем столе или соответствующий раздел в Панели управления.
8GadgetPack
В отличие от ранее рассмотренных наборов, 8GadgetPack позволяет добавить на экран монитора не только виджеты от Windows 7, но и другие гаджеты, которых изначально не было на «семерке». Процесс установки соответствует таковому из инструкции для Gadgets Revived, поэтому вы можете вернуться на шаг назад и повторить указанные выше действия.
Digital Clock
Программа иного толка, предлагающая цифровые часы в рамках отдельной программы, а не гаджета. После установки и запуска Digital Clock вы увидите меню настройки часов. Здесь можно настроить отображение элемента, а затем переместить его в нужную часть экрана. При этом сами часы выглядят довольно просто и точно не являются произведением искусства.
Desktop Clock Plus-7
Еще одна отдельная программа, удовлетворяющая потребности тех людей, которые ценят классику. Здешние часы представлены в виде аналогового циферблата, но все равно поддаются точечной настройке. Допускается изменение размера виджета, отключение секундной стрелки, а еще вы можете поставить гаджет в любую часть экрана.
Важно. Утилита представлена в двух версиях
Одна из них является бесплатной, но обладает урезанным функционалом.
Другие варианты
Выше мы рассмотрели самые лучшие программы и наборы гаджетов, которые содержат в себе календарь, часы и прочие элементы. В то же время есть неплохое приложение World Clock и еще несколько достойных утилит:
- Simple Clock;
- XClock;
- YATS! Clock;
- Retro Clocks;
- CX Digital и другие.
Изучите каждый вариант, чтобы выбрать наиболее подходящий гаджет. С высокой долей вероятности, вы останетесь довольны итоговым результатом. А если ни один из представленных шаблонов не подойдет – посетите один из интернет-ресурсов, предлагающих отдельные гаджеты.
Популярные приложения с часами
Виджеты с графическими модулями помимо времени, как правило, несут в себе еще много дополнительной информации, такой как погода, например. Ниже представлены самые распространенные программы для основного экрана.
Прозрачные часы и погода
Распространенный бесплатный виджет. Приложение занимает ничтожные объемы памяти, обладает гибкими настройками. Основными возможностями данного софта являются:
- Информативные виджеты разных вариантов на любой вкус;
- Больше количество шрифтов, тем;
- Отображается информация не только о времени, но и о времени, влажности, состоянии аккумуляторе, событиях в календаре и т.д.
В случае, если пользователю какая-то информация не интересна, можно без труда выделить то, что имеет место быть на главном экране, для этого нужно сделать следующее:
- Удерживайте касание на часах, пока не появится меню настроек;
- Заходим во вкладку «Оформление», после чего выбираем «Расширенные настройки»;
- Убираем галочки напротив тех пунктов, которые нам не интересны.
Sense Flip Clock & Weather
Данное приложение любителям часов в стиле Flip Clock.
Основными особенностями данного приложения являются:
- На выбор даются такие размеры виджетов, как: 4х1, 4х2 и 5х2;
- Анимация перелистывания представлена в нескольких вариантах;
- Благодаря широкому выбору тем, можно поставить ту, которая наиболее придется Вам по вкусу;
- Автоматически определяется местоположение пользователя, что позволит приложению предоставлять более точную информацию по прогнозу.
Информация о погоде здесь также может быть отключена.
Среди аналогичных утилит также любопытными вариантами станет:
- Sense Flip Clock & Weather – программа, которая может похвастаться современным и ярким дизайном;
- Retro Clock Widget – утилита в стиле ретро с перелистывающимися страницами. Подойдет тем, кто предпочитает видеть на главном экране только часы.
- DIGI Clock – виджет, обладающий множеством настроек, благодаря которому Ваш главный экран заиграет новыми красками.
Автосинхронизация даты и времени
Дату и время можно настроить при помощи автоматической синхронизации времени в сети. Если требуется максимальная точность, то существует улучшенная версия автосинхронизации. Для ее реализации требуются права рут.
Нужна помощь?
Не знаешь как решить проблему в работе своего гаджета и нужен совет специалиста? На вопросы отвечает Алексей, мастер по ремонту смартфонов и планшетов в сервисном центре.Напиши мне »
Обычная автосинхронизация
Для синхронизации времени и даты с сетевыми данными необходимо галочкой отметить только один пункт, располагающийся в меню «Дата и время». Он может называться «Синхронизировать с сетью», «Автоматические дата и время», «Использовать время и дату сети» и иные подобные.
После установки напротив данного пункта галочки, время и дата на планшете или телефоне синхронизируется с информацией из сети и будет впредь определяться автоматически. Пока данная функция включена, невозможна ручная настройка времени и даты.
Увеличить
«Умная» синхронизация
Минусом стандартной синхронизации является неточность и работа с погрешностью приблизительно в половину секунды. Это связано с тем, что при ее разработке были применены старые и очень медленные протоколы передачи информации. В итоге данные об актуальном времени слегка запаздывают и не успевают прийти вовремя.
Чтобы обеспечить нормальную работу приложениям, требуется вмешаться в настройки Андроид, но у пользователя такого права по умолчанию нет. Поэтому для проведения умной синхронизации нужно на гаджете иметь рут права.
Способ получения рут прав для каждой модели телефона уникален. Методов разработано сотни, но общего способа не существует, который на любом устройстве смог бы получить их. Даже наиболее распространенные утилиты для прав суперпользователя работают с ограниченным набором моделей. Для получения рут доступа на определенный девайс, необходимо изучить техническую документация на специализированном ресурсе по его рутированию.
Для смарт-синхронизации существует несколько приложений, они похожи друг на друга. Работу с ними разберем на примере программы ClockSync:
- Включаем приложение. После процесса загрузки оно продемонстрирует время, установленное на гаджете, в сравнении с точным временем, считываемым со специального сервера. Составляет разница приблизительно 20 секунд.
Увеличить
Вызываем контекстное меню программы и выбираем «Синхронизировать». Если планшет или телефон рутирован, то приложение попросит предоставить права для вмешательства в системную работу. Нажимаем «Предоставить».
Увеличить
Если на девайсе нет рут доступа, то перед процессом синхронизации следует зайти в настройки программы (располагается вход в том же контекстном меню) и выбираем режим работы «без рут». В данном режиме ограничена работа некоторых функций, но права суперпользователя не потребуются.
Увеличить
Промежуток времени после синхронизации между актуальным временем и показателем на девайсе должен быть сокращен до 0 миллисекунд.
Увеличить Приложение ClockSync доступно для скачивания с Гугл Плей. Эта утилита одна из наиболее многофункциональных и ресурсоемких, в ней можно менять сервер для синхронизации времени. Более простой аналог – это приложение Smart Time Sync.
Как пользоваться виджетами на iPhone и iPad
Одни виджеты предлагают только быстрый просмотр информации, а другие, такие как Workflow и Hue, более интерактивны и позволяют выполнять действия в приложениях, не открывая их.
1. Проведите по экрану вправо, чтобы просмотреть открыть экран виджетов.
2. Прокрутите вниз, чтобы найти виджет, который вы хотите использовать.
3. Нажмите на действие, которое вы хотите выполнить. Некоторые виджеты могут перенести вас в свое приложение для продолжения действия, однако большинство из них позволят выполнить задачу, оставаясь на экране виджетов.
Многие виджеты предлагаются в нескольких размерах, причем некоторые из них могут расширяться, добавляя больший набор параметров или позволяя просматривать дополнительную информацию.
1. Проведите вправо на главном экране или экране блокировки, чтобы просмотреть свои виджеты.
2. Прокрутите список до виджета, который вы хотите развернуть.
3. Нажмите «стрелку вправо».
4. Нажмите «стрелку вниз», чтобы вернуть виджет к меньшему размеру.
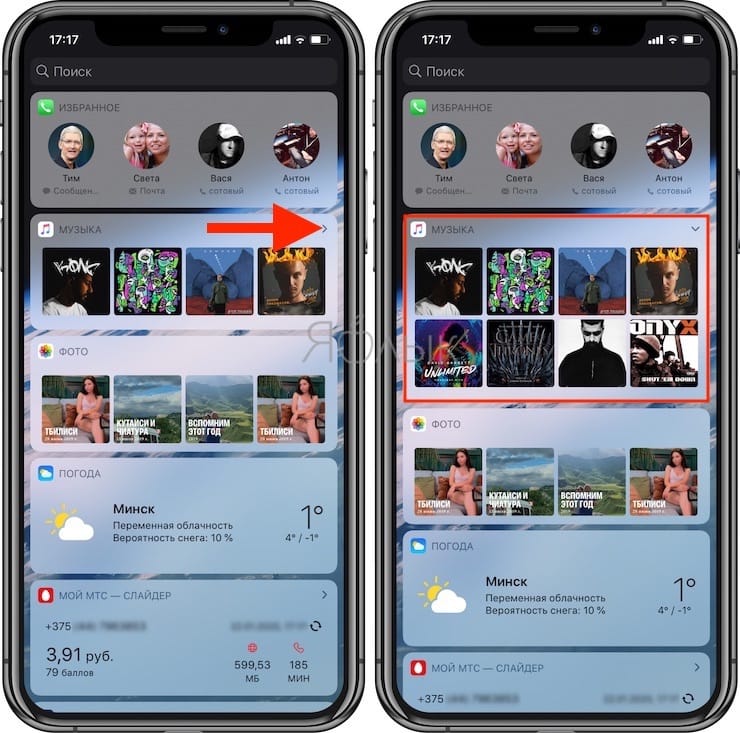
Как вывести день недели
Чтобы часы начали отображать необходимую информацию, пользователю потребуется проделать несколько действий. Для начала следует зайти в Панель управления, а оттуда перейти к Региональным стандартам.
На первой вкладке открывшегося окна потребуется перейти к дополнительным параметрам.
В этом разделе придется перейти в раздел Дата, в котором находятся все необходимые пользователю настройки. Здесь нужно задать тип данных, такой же, как на картинке. Подробное описание форматов изображения будет дано в следующих разделах статьи.
Изменить формат даты можно не только через стандартные настройки панели управления, также это можно сделать и через редактор реестра. Для его открытия следует нажать win+r и ввести regedit. В открывшемся окне следует пройти по маршруту HKEY_CURRENT_USER/Control Panel/International. В последнем каталоге нужной найти переменную sShortDate. В качестве ее значения также выставлены условные обозначения формата даты и времени. Здесь же пользователь может заменить их на нужные ему, после чего сохранить изменения. Формат времени также изменится.
Возможные проблемы при настройке времени и их решения
После установки новых параметров времени вы можете столкнуться с двумя проблемами:
- настройки времени постоянно сбрасываются;
- на экране устройства появилась запись «В приложении Настройки произошла ошибка».
Исправить эти недоразумения вам помогут следующие способы.
Перезагрузка
Сначала попробуйте перезагрузить смартфон. Это действие запустит все процессы заново, и, возможно, ошибки пропадут, а настройки времени сохранятся.
Автосинхронизация
Если перезагрузка устройства не сработала должным образом, нужно включить автосинхронизацию. Эта функция позволяет телефону самостоятельно обновлять настройки времени при подключении к интернету. Чтобы включить автосинхронизацию, выполните следующие шаги.
- В меню «Настройки телефона» найдите раздел «Система» и откройте пункт «Дата и время».
- Выберите раздел «Дата и время сети».
- В открывшемся списке выберите один из вариантов: «Использовать время сети» или «Использовать время GPS».
Установка приложений 360root и ClockSync
Если в вашем телефоне отсутствует функция автосинхронизации, нужно будет проделать следующие шаги.
- Установите приложение 360root, скачав его с официального сайта разработчика https://360root.ru. Приложение выдаст вашему устройству root-права.
- Откройте приложение и нажмите на кнопку в середине экрана. Готово, root-права получены.
- Теперь зайдите в Play Market и установите приложение ClockSync.
-
Откройте ClockSync. На экране вы увидите, какое время установлено на вашем телефоне в данный момент, точное время и разницу в этих параметрах.
- Теперь зайдите в настройки приложения ClockSync и поставьте галочку напротив строки «Включить автоматическую синхронизацию». Здесь же вы можете установить интервал между синхронизациями. Обычно часы телефона сбиваются на 30 секунд в месяц, поэтому частная сверка времени ни к чему.
Сброс настроек до заводских
Однако и после включения автоматической синхронизации время всё равно может самостоятельно меняться или выдавать ошибку. В этом случае придётся выполнить сброс настроек телефона до заводских.
В настройках телефона найдите раздел «Личные данные», в котором откройте пункт «Восстановление и сброс».
Нажмите на кнопку «Сброс настроек» и подтвердите действие
Обратите внимание: все личные данные, хранящиеся на телефоне, будут безвозвратно удалены.
А как установить на Главный экран смартфона Samsung аналоговые стрелочные часы?
Далее мы опишем процесс установки на любой экран Вашего смартфона виджет аналоговых часов со стрелками из стандартного набора приложений смартфона Samsung, воспользовавшись в качестве примера редакционным смартфоном Samsung Galaxy A50 c ОС Android 10. Таким же способом на экран смартфона можно установить любые часы из набора виджетов.
Инструкция по установке виджета часов со стрелками на экран смартфона Samsung Galaxy.
1. На любом экране смартфона, на который Вы планируете установить часы, нужно войти в настройки Экрана. Для этого на экране телефона нужно свайпом свести два пальца.
Скрин №1 смартфона – на втором Главном экране свайпом свести два пальца.
2. На экране откроются настройки Экрана. Дальше нужно нажать на значок «Виджет».
Скрин №2 смартфона – нажать на значок «Виджет».
3. Далее, перелистывая свайпом экраны с виджетами, нужно найти виджет «Часы».
Скрин №3 смартфона – перелистывая свайпом экраны с виджетами нужно найти значок раздела «Часы». Нажмите на значок «Часы».
4. В стандартном наборе виджетов есть 4 варианта часов. Нас интересует виджет «Аналоговые часы 2х2». Цифры 2х2 означают, что виджет занимает площадь экрана в два стандартных значка в ширину и в два значка в высоту. Нажмём на значок виджета «Аналоговые часы 2х2».
Скрин №4 – выбрать виджет «Аналоговые часы 2х2».
5. Сразу после этого программа перенесёт «нажатый» значок виджета на второй Главный экран, где нужно, перемещая его свайпом по экрану определить его местоположение.
Скрин №5 – определите место расположения виджета аналоговых часов на экране.
6. После того, как Вы отпустите палец со значка виджета на выбранном для него месте, смартфон откроет раздел «Настройки виджетов». Здесь можно произвести некоторые настройки этого виджета. Мы решили поменять стиль виджета, цвет фона и его прозрачность.
Для смены стиля виджета нужно в представленных вариантах выбрать понравившийся.
Скрин №6 – в строчке эскизов «стиль» виджета нужно выбрать свой вариант.
Мы выбрали вариант с «точками».
Скрин №7 — отметили вариант виджета с «точками».
Для смены фона циферблата и его прозрачности нужно в пункте «Цвет фона» нажать на «Черный».
А затем, перемещая ползунок «Прозрачность фона» влево, установить прозрачность 20%.
Скрин №8 — в строчке «Цвет фона» нажать на пункт «Черный». Перемещая ползунок «Прозрачность фона» влево установить 20%.
7. Для возврата на Главный экран телефона нужно нажать на кнопку «Назад».
Теперь на Главном экране находится виджет аналоговых часов со стрелками с тёмным фоном.
Сейчас сам виджет обрамлён рамками голубого цвета.
Перемещая вправо правую рамку голубого цвета или вниз нижнюю рамку виджета можно увеличить размер виджета на экране. Увеличим размер виджета.
Скрин №9 – вид Главного экрана с установленным виджетом, обрамлённым голубой рамкой для изменения размера виджета. Расширяем границы виджета вправо и вниз.
Вид Главного экрана с увеличенным размером виджета.
Скрин №10 – вид увеличенного виджета часов.
Для окончания процесса настройки виджета достаточно нажать на любое свободное место на экране.
Скрин №11 – вид второй страницы Главного экрана с установленными стрелочными часами.
Теперь наш смартфон оснащён классическими часами, на который приятно посмотреть и следить за текущим временем. Просто и удобно!
Статьи, связанные с данной темой:
— Как установить двойные часы на экран смартфона Samsung.
— Как установить Погоду на Главный экран смартфона Samsung?
— Как вынести будильник на экран смартфона SAMSUNG.
— Как включить будильник на смартфоне SAMSUNG.
Самые полезные виджеты iOS 14
Вот самые полезные виджеты в новой прошивке от Apple.
Виджет Погоды
Виджет погоды позволяет видеть прогноз погоды на несколько часов (или дней, если выбрать максимальный размер) вперёд без необходимости постоянно открывать приложение.
Доступен в трёх размерах – маленьком квадрате, прямоугольнике и большом квадрате.
Виджет часто используемых приложений
Ещё один очень полезный виджет, который позволяет разместить в прямоугольном модуле 8 наиболее часто используемых вами приложений.
Виджет называется «Предложения Siri».
Заряд аккумулятора
Виджет с зарядом аккумулятора, а также подключённых к айфону по Bluetooth аксессуаров, также безусловно полезен.
В будущем количество виджетов наверняка будет увеличиваться. Но и то, что уже есть, не может не впечатлять.
Обязательно изучите и другие наши инструкции и материалы, посвященный iOS 14:
Источник
oleksite.ru
23.04.2013 oleksite2

Когда возмущался неровной работой приложения Facebook, то упоминал, что оно обновилось сразу же после обновления Android на телефоне. И, кроме косяков с соцсетью, которые до сих пор не решены, пропали большие часы на главном экране смартфона.
И вот, через пару дней, в ночь на 6 октября, Android сообщил, что снова хочет обновиться. При этом заметки по релизу прямо указывали, что изменения касаются только часов.
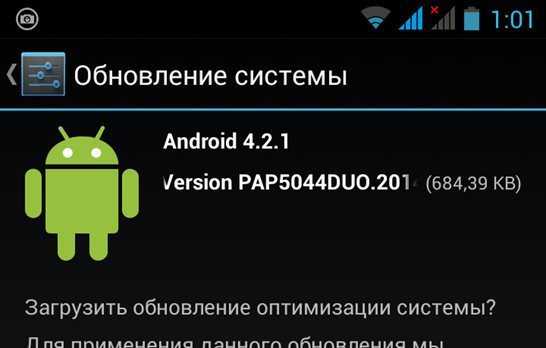
Вот, думаю, радость-то какая! Неужели исправили часики? Ведь сейчас экран выглядит примерно так:
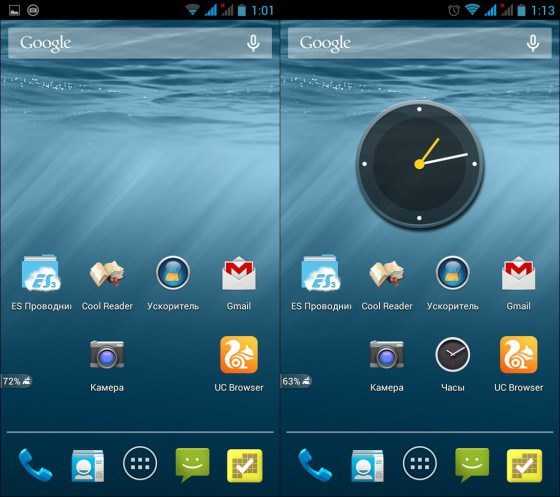
(будет необычно много фото, потому что «тестирую» приложение для скриншотов, у которого есть нужная для меня функция сразу же эти снимки экрана немного расписывать, раскрашивать…)
Закончилось обновление.
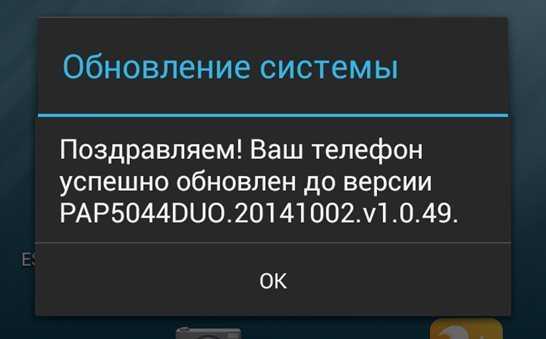
А часов нет, как нет… При этом появились какие-то серебряные и золотые «часы» в приложениях, которые очень (даже чересчур) красивые и очень функциональные, но на главный экран смартфона на Android так и не переместились.
Как всегда ларчик открывается просто: не нужно быть гением, а нужно чуть-чуть подумать, чтобы понять – отключился просто виджет часов на главном экране и не было происков врагов, которые удалили любимые часики.
Хотя, кое-что всё-таки было удалено после предыдущего обновления Android и появилось после сегодняшнего. В настройках экрана «Заставка» еще вчера не было пункта «Часы» — только «Google Фото», «Коллаж», «Рамка» и «Цвета». А сейчас «Часы» появились, но толку от них практически нет – это просто заставка при переходе в режим ожидания.
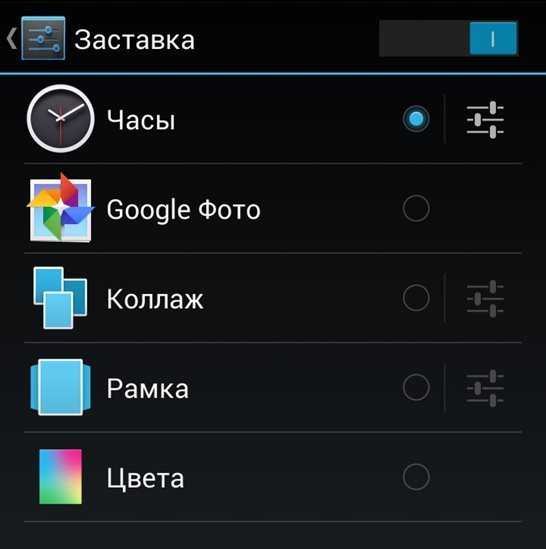
Как вернуть большие часы на главном экране смартфона
Всё намного проще. Переходим ко всем приложениям и остальному, что прячется помимо главного экрана – у меня это, например, круглый значок с шестью квадратами посередине внизу.
Это интересно: Проигрыватель аудиофайлов AIMP с множеством полезных функций
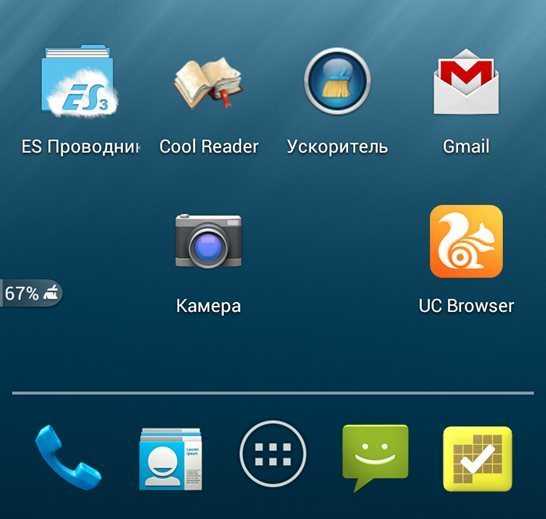
Вверху выбираем вкладку не «Приложения», а «Виджеты».
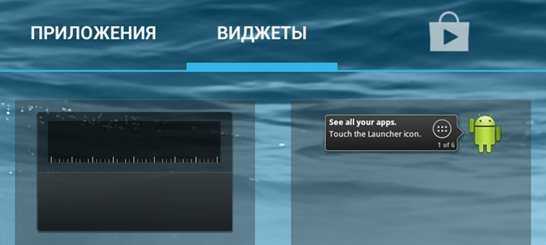
Находим виджет «Часы».

Нажимаем на него, удерживаем и перетаскиваем на главный экран смартфона или куда там нам нужно.

Остается только радоваться часикам на экране!

Удачи.
Если вы нашли ошибку, пожалуйста, выделите фрагмент текста и нажмите Ctrl+Enter.
Синхронизация времени в Windows XP
Как мы уже писали выше, синхронизация подразумевает подключение к особому серверу NTP, который передает данные о точном времени. Получая их, Windows автоматически настраивает системные часы, которые отображаются в области уведомлений. Далее мы подробно опишем, как воспользоваться данной функцией, а также приведем решение одной распространенной проблемы.
Смена сервера
Данная процедура поможет решить некоторые проблемы с доступом к серверам, установленным по умолчанию в системе. Чаще всего в таких случаях мы можем увидеть подобное сообщение:
Для того чтобы устранить неполадку, необходимо подключиться к другим узлам в интернете, выполняющим нужные функции. Найти их адреса можно, введя в поисковой системе запрос вида «ntp сервера». В качестве примера воспользуемся сайтом
На данном ресурсе нужный нам список скрывается за ссылкой «Серверы».
- Копируем один из адресов в списке.
-
Идем в блок настроек синхронизации в «винде», выделяем строчку в списке.
Вставляем данные из буфера обмена и жмем «Применить». Закрываем окно.
При следующем входе в настройки данный сервер будет установлен по умолчанию и станет доступным для выбора.
Манипуляции с серверами в реестре
Раздел опций времени в XP устроен таким образом, что невозможно добавить несколько серверов в список, а также удалить их оттуда. Для выполнения данных операций потребуется редактирование системного реестра. При этом учетная запись должна иметь права администратора.
- Открываем стартовое меню и нажимаем кнопку «Выполнить».
- В поле «Открыть» пишем команду, указанную ниже, и жмем ОК.
regedit
- 3. Переходим в ветку
HKEY_LOCAL_MACHINE\SOFTWARE\Microsoft\Windows\CurrentVersion\DateTime\Servers
В экране справа находится перечень серверов точного времени.
Для добавления нового адреса нужно сделать следующее:
- Нажимаем правой кнопкой мыши по свободному месту в блоке со списком и выбираем «Создать – Строковый параметр».
- Сразу пишем новое имя в виде порядкового номера. В нашем случае это «3» без кавычек.
- Дважды кликаем по имени нового ключа и в открывшемся окне вводим адрес. Жмем ОК.
- Теперь, если зайти в настройки времени, можно увидеть указанный сервер в выпадающем списке.
Удаление происходит проще:
- Нажимаем правой кнопкой мыши по ключу и выбираем соответствующий пункт в контекстном меню.
- Подтверждаем свое намерение.
Изменение интервала синхронизации
По умолчанию система подключается к серверу каждую неделю и автоматически переводит стрелки. Случается так, что по некоторым причинам за это время часы успевают намного отстать или наоборот, начать спешить. Если ПК включается редко, то расхождение может быть довольно большим. В таких ситуациях рекомендуется уменьшить интервал проверок. Делается это в редакторе реестра.
Запускаем редактор (см. выше) и идем в ветку
HKEY_LOCAL_MACHINE\SYSTEM\CurrentControlSet\Services\W32Time\TimeProviders\NtpClient
Справа ищем параметр
SpecialPollInterval
В его значении (в скобках) указано количество секунд, которое должно пройти между операциями синхронизации.
Кликаем дважды по имени параметра, в открывшемся окне переключаемся на десятичную систему счисления и вводим новое значение
Обратите внимание, что не следует указывать интервал менее получаса, так как это может привести к проблемам. Лучше всего будет проводить проверку раз в сутки
Это 86400 секунд. Нажимаем ОК.
Перезагружаем машину, идем в раздел настроек и видим, что время следующей синхронизации изменилось.
Как настроить часы на экране блокировки Samsung Galaxy?
Если Samsung ваш первый смартфон на Android, то вы, вероятно, перегружены тем количеством функций, которыми обладает телефон. Один из частых вопросов, задаваемых многими новыми пользователями – это как изменить (убрать) часы на экране блокировки Samsung Galaxy.
Как убрать часы с экрана блокировки Самсунг Галакси?
Для того чтобы убрать часы с экрана блокировки Самсунг. Откройте настройки на вашем смартфоне и пролистайте до пункта “Экран блокировки и защита”
Нажмите на пункт “Always On Display”, чтобы убрать часы на экране блокировки Samsung. Если вы хотите изменить внешний вид, то откройте “Цифровые часы”. Здесь будут показаны различные стили часов. Используйте опцию снизу слева под названием “Стиль часов”, чтобы изменить внешний вид часов на экране блокировки и опробовать разные стили.
Как изменить часы на экране блокировки Samsung Galaxy?
Существует множество способов изменить часы на экране блокировки, но их такое множество, что можно легко запутаться. Сейчас мы вам предоставим несколько способов, как изменить часы на экране блокировки Самсунг.
Используйте другие темы
Некоторым пользователям удалось избавиться от необычных часов, заменив тему по умолчанию на альтернативную. Это, конечно, не выход, а лишь обходной путь, который придется не всем по вкусу.
Однако, на данный момент выбор невелик, так что стоит попробовать. Есть и несколько платных тем, но пока мы не будем уверены, что после их установки шагов не останется тот же самый формат, мы не советуем тратить ваши деньги.
С другой стороны, вы можете использовать бесплатные темы и исправить часы таким способом. Просто следуйте инструкции:
- Откройте настройки.
- Пункт “Обои и темы”.
- Пункт “Темы” снизу.
- Найдите тему под названием “Simple Line Black”.
- Установите тему и нажмите ”Применить”.
Если же вам не нравится измененный вид иконок и фона, вы всегда можете сменить обои, и восстановить вид иконок по умолчанию. Обязательно сверьтесь с инструкцией снизу для изменения обоев домашнего экрана, экрана блокировки и восстановления иконок.
- Откройте Галерею и выберете предпочитаемое фото для экрана блокировки и домашнего экрана.
- Откройте меню в виде 3-х точек и выберите пункт ”Установить как обои”.
- Затем откройте настройки.
- Пункт “Обои и темы”.
- Пункт “Значки”.
- Выберите вид по умолчанию и сохраните изменения.
С другой стороны, многие пользователи довольны уже предустановленной темой, но всем им хочется сменить эти глупые и раздражающие часы на экране блокировки Samsung. Или, скорее, сделать их вертикальными, как на всех устройствах Android.
Смена часов с помощью уведомлений
Но пока Samsung не исправит и не добавит опцию выбора внешнего вида часов (как в функциях Always On Display), есть одна, так сказать, лазейка, которой можно воспользоваться. А именно, если включены уведомления на экране блокировки, вы можете закрепить там что-либо наподобие виджета погоды.
Благодаря его расположению, часы меняют формат на стандартный горизонтальные. Если вам подходит такой способ, то сделать это довольно легко. Для примера выберем приложение погоды под названием 1Weather. Небольшое и приятное на вид, оно сменит ваши часы на горизонтальные.
- Установите 1Weather из Play Маркета.
- Откройте настройки.
- Пункт “Экран блокировки и защита”.
- Пунт “Уведомления”.
- Найдите 1Weather.
- Включите уведомления для 1Weather.
Пока уведомления остаются на экране блокировки, раздражающее рядовое положение не должно отображаться.
Как скрыть часы на экране блокировки Самсунг?
Изменение тем на вашем телефоне также может помочь избавить от часов на экране блокировки. Просмотрите темы и выберите ту, на которой экран блокировки был тем или иным образом изменен, будь то изменение цвета или шрифта.
Например, вы можете установить известную бесплатную тему WinterSnow от aire design. Установите тему на ваш смартфон и часы на экране блокировки будут изменены.
Другой способ изменить часы на экране блокировки Samsung – установить приложение для погоды. Я бы предложил установить приложение Weatherbug и не очищать уведомления до их обновления. Это переместит сканер отпечатка пальца, что заменит часы на экране блокировки.
Некоторые пользователи предлагают установить тему Dream8, что также поможет скрыть часы на экране блокировки Самсунг.
Так как столь большое число пользователей недовольны по этому поводу, мы можем полагать, что Samsung что-либо сделают в ближайшее время. Некоторые из грядущих обновлений должны привести вид часов к более естественному. До той поры вы можете пользоваться лазейками, упомянутыми выше.
Назад
Samsung Galaxy S9 и S9 Plus: размеры в сантиметрах и вес в граммах
Always On
Программа-аналог функции, которая присутствует на устройствах Samsung с OLED-дисплеями. Суть приложения в том, что оно отображает время на заблокированном экране.
Важно! Приложение предназначено для экрана AMOLED. При использовании на IPS-матрице повысится энергопотребление.
- Загрузите приложение из Play Маркета
- Зайдите в Always On → следуйте инструкции.
- Отобразятся настройки, среди которых наиболее важные:
правила работы (использование аккумулятора, период выключения и т.д.);
жесты (действия после свайпов и т.д.);
настройки циферблата (внешний вид);
режим энергосбережения (защита от перегрева батареи).
Обратите внимание! Данный режим работает при наличии Рут. В статье «Получение Root-прав на Android» описано как это сделать.. Приложение запустится после блокировки экрана и будет работать в энергоэффективном режиме
Приложение запустится после блокировки экрана и будет работать в энергоэффективном режиме.
Приложения для настройки времени на телефоне
К сожалению, встроенный функционал Самсунгов далеко не всегда удовлетворяет запросы пользователей. Многие люди никак не могут изменить стиль отображения часов простой из-за того, что в предлагаемом списке нет красивого варианта. А иногда встроенные настройки даты и времени дают сбой.
В подобной ситуации единственным выходом из ситуации является использования софта от сторонних разработчиков. В этом направлении специалисты ПО достигли больших успехов, благодаря чему в Google Play есть множество подобных программ. О том, как они работают, расскажет наш специалист.
Какое приложение стоит скачать для замены стандартных часов
Самыми популярными программами для настройки даты и времени являются ^
«Часы» от Google
«Энергосберегающие часы» от MaxLab
«Виджет цифровых часов» от Maize
Как добавить часы для других городов
Людям, которые работают в сфере бизнеса, очень важно знать информацию о времени в разных частях света, чтобы выбирать наилучший момент для ведения переговоров. Также подобная функция может понадобиться любому человеку в качестве интересной особенности
Установить отображение информации сразу же в нескольких населенных пунктах помогут все те же стандартные виджеты. Дело в том, что на выбор пользователю предоставляется несколько видов иконок. Самая популярная – одинарные часы. Однако нет сложности в том, чтобы выбрать двойной виджет. Перемещаем его на удобное место главного экрана – и видим время в разных частях мира. Чтобы выбрать другой город для отображения, необходимо кликнуть на виджет и указать другой населенный пункт.
Алгоритм действий такой:
- На телефоне откройте приложение «Часы» Часы.
- Выберите Часы.
- В нижней части экрана нажмите на значок «Всемирные часы»
- В строке поиска введите название города, затем нажмите на тот, который хотите добавить.
- Чтобы поменять порядок городов в списке, нажмите и удерживайте строку с названием города, затем переместите ее вверх или вниз.
- Чтобы удалить город из списка, нажмите и удерживайте строку с названием города, затем перетащите ее вниз экрана.








