О диспетчере и менеджере паролей гугл хром: где находится, как найти
Содержание:
- На компьютере
- Chrome: how to export passwords
- Как защитить пароли?
- Менеджмент паролей в браузере Google Chrome
- Google Chrome: password export and import
- Как удалить сохраненные пароли
- Как отключить сохранение паролей
- Что делать, если Chrome не предлагает сохранить платежные данные
- Google Chrome не сохраняет пароли
- Chrome: how to export passwords
- Safari
- Сохраненные пароли Яндекс.Браузер
- Инструкция
- Удаление пароля из Google Chrome
- Как посмотреть пароли в Гугл Хром через сайт passwords.google.com?
- How to Find the Password File for Chrome on a Hard Drive
На компьютере
Воспользуйтесь одной из нижеприведенных инструкций, чтобы посмотреть список всех сохраненных паролей.
Способ 1
- В браузере Яндекс переходим в раздел «Пароли и карты» через выпадающее меню.
- В появившейся вкладке мы сразу попадаем в нужный раздел. В правой части экрана вы можете посмотреть все свои сохраненные пароли. Чтобы открыть один из них, кликните по необходимой ссылке левой кнопкой мыши.
- Для просмотра пароля вы попадете в новое окно. В нем нажмите на иконку в виде глаза, чтобы посмотреть сохраненный пароль.
Способ 2
Данный способ также открывает меню «Пароли и карты», но уже через раздел «Настройки». Рассмотрим далее, как это сделать.
- Открываем настройки в Яндекс браузере через выпадающее меню.
- В правой части экрана нажимаем на кнопку «Пароли и карты».
Далее используем все рекомендации из первого способа.
В каком файле хранятся пароли
Как мы уже говорили ранее, все пароли хранятся в файле Passman logs. Чтобы его найти, воспользуемся инструкцией:
- Перед тем, как открыть папку с файлом, необходимо ее отобразиться, так как она является скрытой. Для этого в любой папке нажимаем «Вид» и отмечаем пункт «Скрытые элементы». Если вы пользователь Windows 7, то придется открыть свойство папок в той же директории и отметить там тот же пункт.
- Далее вводим в строку запроса следующий путь: C:\Users\Имя пользователя\AppData\Local\Yandex\YandexBrowser\User Data\Default.
- Находим файл Passman logs, в котором хранятся все сохраненные пароли.
Chrome: how to export passwords

You can export saved passwords starting with Chrome 66. Note that the passwords are saved to a plain text CSV file; anyone with access to the file may read (and use) all passwords listed in the file.
Let me show you how to export passwords in Chrome:
- Load chrome://settings/passwords in the browser’s address bar.
- Click on the menu icon (the three dots) on the Saved Passwords line.
- Select Export passwords from the menu that opens.
- Activate the «export passwords» button on the warning screen.
- Type your Windows username and password for verification.
- Select a location to save the password file to.
Old Content
Google Chrome users can import saved passwords from Internet Explorer or Safari, but Google never added an option to the browser to import or export passwords using the browser’s UI unti
While Chrome users may use sync to synchronize their passwords to other devices they use Chrome on, users who don’t use sync or want to import Chrome passwords into another browser cannot use that functionality.
This leaves browser extensions, and an experimental password import and export option. Google Chrome users could enable the flag up until recently to enable password importing and exporting.
With Google changing Chrome’s interfaces and such, that option on its own is no longer functional. While it is still possible to enable the flag, the menu to export or import passwords is not linked anymore anywhere in Chrome.
There is a solution however, and this guide explains how that is done right now.
Old content that is no longer valid. It may still be useful if you run older versions of the Chrome browser.
Update: Google removed the option to export and import passwords directly in Chrome 61. There is no way currently to export Chrome passwords directly using the web browser.
The only three options you have are to either import the passwords using a different web browser, e.g.Firefox. Vivaldi or Opera, use a third-party software like the free Nirsoft application ChromePass, or use a password management extension.
ChromePass lists all passwords of Google Chrome, and comes with an option to export the data.
The final option that you have is to use a password management extension for Chrome. While that won’t give you direct access to your data, it means that you get access to your passwords on any device and in any browser the password manager supports. You can check out LastPass for that for instance.
Как защитить пароли?
Вирусы и рекламные аддоны часто получают доступ к авторизационной информации. С их помощью злоумышленники могут украсть аккаунт на каком-либо сайте или в соцсетях и использовать их в своих целях. Для того, чтобы обеспечить свои личные данные безопасностью, придерживайтесь простых правил:
Используйте антивирус или держите брандмауэр Хрома в активном состоянии. Не забывайте регулярно обновлять вирусную базу антивируса, поставьте автоматическое обновление.
Используйте программы, защищающие системные директории вашего ПК, например, Protected Folder или PasswordProtect. Таким образом вы дополнительно защитите личные данные от несанкционированного просмотра посторонними.
Менеджмент паролей в браузере Google Chrome
Каждый браузер по умолчанию предлагает сохранить пароли от посещаемых пользователем интернет-ресурсов, чтобы в дальнейшем сэкономить время. Эту особенность можно использовать себе на пользу, даже если сохраненный пароль не верен.
Обратите внимание на то, что такой способ может быть эффективен только при условии, что вы вводили его давно и не успели пересохранить старые данные попытками вспомнить его. Чтобы восстановить пароль с помощью браузера, воспользуйтесь следующей инструкцией:. Чтобы восстановить пароль с помощью браузера, воспользуйтесь следующей инструкцией:
Чтобы восстановить пароль с помощью браузера, воспользуйтесь следующей инструкцией:
Мы используем Google Chrome.
1. Откройте контекстное меню справа и перейдите к Настройкам.
Для быстрого доступа к паролям введите: chrome://settings/passwords.
2. Внизу страницы найдите параметр Дополнительные настройки.
3. Найдите меню Пароли и формы, затем откройте вкладку Настройка паролей.
4. Здесь, в списке Сайты с сохраненными паролями вы можете увидеть все данные, сохраненные вами при входе на различные интернет-ресурсы.
5. Кликните по иконке “глаза”, чтобы увидеть скрытый пароль.
6. При желании вы всегда можете удалить пароль. Для этого откройте Контекстное меню, расположенное напротив интересующего вас аккаунта, и нажмите Удалить.
Google Chrome: password export and import

The first thing that needs to be done is to enable the flag.
- Load chrome://flags/#password-import-export in the browser’s address bar.
- Activate the selection menu and set the flag to enabled.
- Chrome displays a prompt to restart the web browser. Use it to restart the browser.
The feature works in Chrome for Windows, Linux, Mac and Chrome OS.
Importing or exporting passwords

All that is left to do at this point is to load chrome://settings-frame/passwords. This internal URL is not linked in Chrome, and needs to be loaded directly.
It displays all saved passwords, and options to import or export passwords. If you select export, all passwords stored in Chrome are saved to a CSV file. Note that this file is not encrypted, and that anyone with access may open it to list account information. The import accepts csv files.
One application for this is to transfer the saved passwords to another Chrome installation without using Sync. Many password managers support csv files as well, so that the passwords that are saved in Chrome can be imported so that they become available through the password manager as well.
The fate of the password export and import option of Google Chrome is unknown at this point in time. It is possible that Google is working on introducing the functionality in the material design refresh of Chrome in the future, but also that the company decides to remove the functionality completely from the browser.
Anyway, Chrome users who were wondering whether it is (still) possible to import or export passwords in Chrome, know that it is still possible now.
We will update the guide if things change again. If you noticed a change that we have not yet, let us know please by leaving a comment below, or by using the contact option instead. We appreciate that, thanks! (via Caschy)
Summary
Article Name
Google Chrome: password export and import
Description
The guide provides you with instructions on importing passwords into Google Chrome, and exporting saved Google Chrome passwords.
Author
Publisher
Ghacks Technology News
Logo
Как удалить сохраненные пароли
- Откройте приложение Chrome на телефоне или планшете Android.
- Справа от адресной строки нажмите на значок «Ещё» .
- Выберите Настройки Пароли.
- Коснитесь нужного пароля. В верхней части экрана нажмите «Удалить» .
Чтобы стереть все сохраненные пароли, удалите данные о работе в браузере и выберите «Пароли».
Как отключить сохранение паролей
При работе в Chrome вам по умолчанию предлагается сохранять пароли. Вы можете в любое время отключить или снова включить эту функцию.
- Откройте приложение Chrome на телефоне или планшете Android.
- Справа от адресной строки нажмите на значок «Ещё» .
- Выберите Настройки Пароли.
- Отключите параметр Сохранение паролей в верхней части страницы.
Что делать, если Chrome не предлагает сохранить платежные данные
Это может произойти, если платежная форма на сайте разделена на несколько частей. Однако вы можете добавить карту в Google Pay:
- Откройте сайт pay.google.com.
- Введите свои данные:
- Чтобы добавить способ оплаты, выберите Способы оплаты Добавить способ оплаты.
- Чтобы добавить адрес, выберите Адреса Добавить адрес.
Подробнее о сохранении способа оплаты в Google Pay…
При добавлении способа оплаты вы можете выбрать, чтобы он сохранился только на этом устройстве и был недоступен с других устройств. Подробнее о том, как добавить, изменить или удалить банковские карты в Chrome…
Как добавить или изменить сохраненные платежные данные
Если вы включили синхронизацию в Chrome, внесенные изменения будут видны на всех ваших устройствах. Подробнее о том, как выбрать данные для синхронизации…
- Откройте приложение Chrome на телефоне или планшете Android.
- Справа от адресной строки нажмите на значок «Ещё» Настройки Автозаполнение и платежи.
- Выберите Адреса и другие данные или Способы оплаты.
- Выполните нужное действие:
- Добавление. В нижней части экрана нажмите Добавить адрес или Добавить карту. Введите данные и нажмите Готово.
- Изменение. Выберите запись, обновите данные и нажмите Готово в нижней части экрана.
- Удаление. Выберите запись и нажмите на значок «Удалить» в верхней части экрана.
Если способ оплаты сохранен в Google Pay, возможно, вам понадобится его изменить. При необходимости это можно сделать на странице pay.google.com.
- Откройте приложение Chrome на телефоне или планшете Android.
- Справа от адресной строки нажмите на значок «Ещё» .
- Выберите Настройки Автозаполнение форм.
- В верхней части экрана отключите настройку.
Google Chrome не сохраняет пароли
Основными причинами этой проблемы являются:
- Неправильная настройка Google Chrome, которая может препятствовать сохранению данных браузером.
- Профиль Google Chrome поврежден.
- Папка кэша для Google Chrome может быть повреждена.
- Сторонний антивирус может блокировать функциональность сохранения данных.
Прежде чем перейдем к методам устранения проблемы сохранения паролей Chrome, рекомендуется обновить браузер Google Chrome до последней версии. Если браузер устарел, вы можете удалить текущую версию, загрузить последнюю версию с официального сайта и установить ее.
Если обновление / переустановка браузера не помогает сохранять пароли, вы можете перейти к следующем способам:
- Удалите файлы кеша Google Chrome.
- Разрешите Google Chrome сохранять локальные данные.
- Включите настройку, которая предлагает сохранить пароль.
- Создайте новый профиль Google Chrome.
Очистить кеш Google Chrome
Файлы кэша в Google Chrome хранят информацию, которая помогает быстрее загружать кэшированные веб-страницы. Но, если кэшированные файлы повреждены, браузер Chrome может не сохранять пароли сайтов. Чтобы исправить это, просто удалите файлы кэша веб-страниц. Для этого:
- Откройте браузер и в адресной строке введите и нажмите Enter.
- Перейдите на вкладку «Дополнительно» и в выпадающем меню выберите временной диапазон «Все время».
- Отметьте первые четыре пункта, как показано ниже, и нажмите «Очистить данные».
- Перезапустите браузер после удаления кеша.
Разрешить Google Chrome сохранять локальные данные
Google Chrome не будет хранить локальные данные (в том числе пароли) , если эта опция включена в настройках браузера. Вы должны отключить ее следующим образом:
- Откройте браузер и в адресной строке введите и нажмите Enter.
- Отключите функцию «Удалять файлы cookie и данные сайтов…»
- Перезапустите браузер.
Включите настройку, которая предлагает сохранить пароль
Сайты не будут предлагать сохранять пароль если эта функция не будет включена в браузере.
- Откройте браузер и в адресной строке введите после чего нажмите Enter..
- Включите функцию «Предлагать сохранение паролей».
Создайте новый профиль для Google Chrome
Если ваш профиль пользователя в браузере Google Chrome поврежден, вы можете рассмотреть возможность создания нового профиля пользователя. Процедура выглядит следующим образом:
- Нажмите на значок вашей учетной записи в правом верхнем углу профиля.
- Выберите «Управление пользователями» —> «Добавить».
- Введите данные, чтобы добавить новую учетную запись и перезапустить браузер.
Chrome: how to export passwords

You can export saved passwords starting with Chrome 66. Note that the passwords are saved to a plain text CSV file; anyone with access to the file may read (and use) all passwords listed in the file.
Let me show you how to export passwords in Chrome:
- Load chrome://settings/passwords in the browser’s address bar.
- Click on the menu icon (the three dots) on the Saved Passwords line.
- Select Export passwords from the menu that opens.
- Activate the «export passwords» button on the warning screen.
- Type your Windows username and password for verification.
- Select a location to save the password file to.
Old Content
Google Chrome users can import saved passwords from Internet Explorer or Safari, but Google never added an option to the browser to import or export passwords using the browser’s UI unti
While Chrome users may use sync to synchronize their passwords to other devices they use Chrome on, users who don’t use sync or want to import Chrome passwords into another browser cannot use that functionality.
This leaves browser extensions, and an experimental password import and export option. Google Chrome users could enable the flag up until recently to enable password importing and exporting.
With Google changing Chrome’s interfaces and such, that option on its own is no longer functional. While it is still possible to enable the flag, the menu to export or import passwords is not linked anymore anywhere in Chrome.
There is a solution however, and this guide explains how that is done right now.
Old content that is no longer valid. It may still be useful if you run older versions of the Chrome browser.
Update: Google removed the option to export and import passwords directly in Chrome 61. There is no way currently to export Chrome passwords directly using the web browser.
The only three options you have are to either import the passwords using a different web browser, e.g.Firefox. Vivaldi or Opera, use a third-party software like the free Nirsoft application ChromePass, or use a password management extension.
ChromePass lists all passwords of Google Chrome, and comes with an option to export the data.
The final option that you have is to use a password management extension for Chrome. While that won’t give you direct access to your data, it means that you get access to your passwords on any device and in any browser the password manager supports. You can check out LastPass for that for instance.
Safari
В браузере Сафари нажмите на шестеренку в правом верхнем углу экрана (или в меню Safari → Настройки в iOS) и перейдите по пути Настройки → Пароли.
В iOS для доступа к спику потребуется ваш пароль пользователя iOS.
В меню «Пароли» можно найти нужный логин, если паролей много — воспользуйтесь поиском.
Пароли скрыты точками. В iOS достаточно нажать на них, чтобы посмотреть. В Windows потребуется дважды кликнуть и ввести пароль пользователя для просмотра (в iOS вы его ввели раньше).
Если нужно посмотреть несколько паролей, поставьте галочку в поле «Показывать пароли для выбранных веб-сайтов» (Windows).
Мобильная версия Safari
На iPhone и iPad пароли находятся в общих настройках телефона или планшета. В настройках нужно выбрать пункт Пароли и аккаунты → Пароли сайтов и приложений.
Чтобы открыть пароли, понадобится ввести пин-код или иначе разблокировать телефон.
Чтобы посмотреть пароль, просто нажмите на нужный сайт.
В iOS все пароли синхронизируются между девайсами.
Сохраненные пароли Яндекс.Браузер
Чтобы посмотреть сохранённые пароли в Яндекс.Браузере:
Перейдите в Меню / Настройки / Настройки / Показать дополнительные настройки / Пароли и формы / Управление паролями.
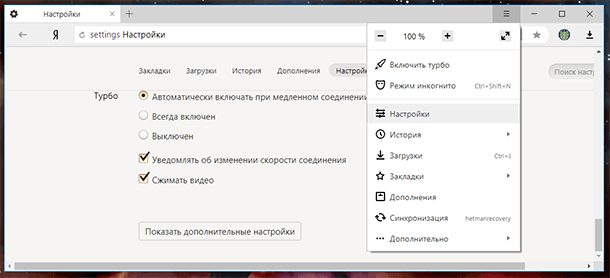
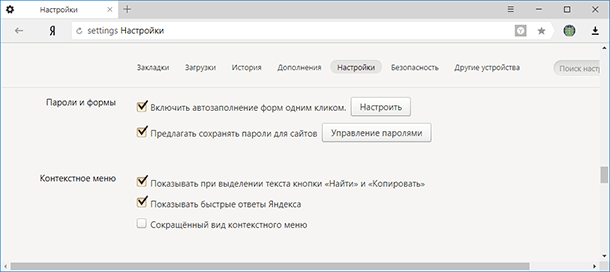
В данном меню расположены все сохранённые браузером пароли. В формате Сайт – Имя пользователя – Пароль.
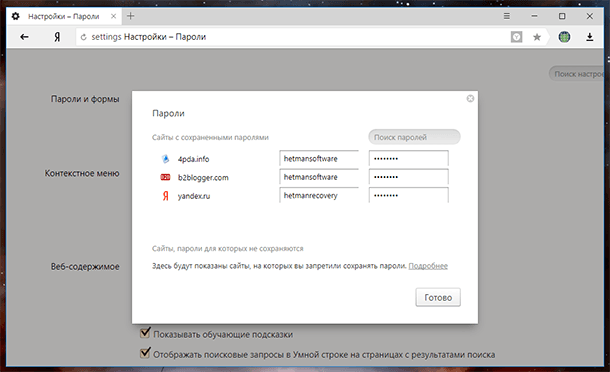
Пароль по умолчанию заретуширован. Чтобы посмотреть, кликните на нём и нажмите Показать.
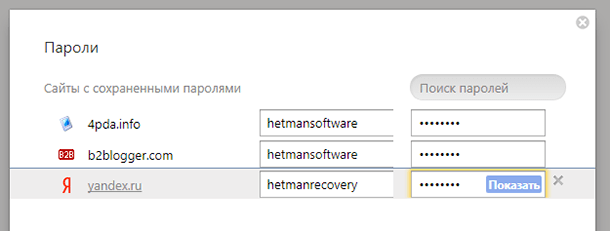
Иногда, система требует ввести пароль от учётной записи компьютера. В таком случае введите его.
Но видно пароли будет только в том случае, если данная функция включена.
Чтобы очистить все сохранённые пароли Яндекс.Браузера, перейдите в меню очистки истории, выделите «Сохранённые пароли» и нажмите «Очистить историю».
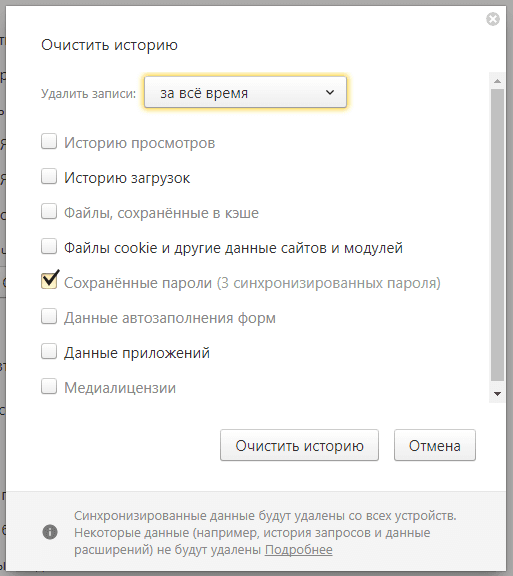
Как сделать это, детально описано в другой статье нашего блога о том, как посмотреть и очистить историю браузеров.
Инструкция
Перед тем как переустанавливать Гугл Хром, необходимо выполнить следующие шаги:
- Авторизуйтесь в своей учетной записи в браузере — это делается в настройках по адресу chrome://settings/, который нужно вписать в адресную строку и кликнуть Enter.
- Включите синхронизацию.
- Проверьте какие пункты синхронизированы, для этого графе «Пользователи» раскройте раздел «Синхронизация сервисов».
- Затем нажмите «Настройки синхронизации» — необходимости включите/отключите необходимые пункты.
Теперь, все ваши закладки, пароли, сохраненные страницы синхронизированы с аккаунтом.
Примечание: если у вас нет аккаунта Гугл — создайте его. Это займет не больше 2 минут.
Экспорт закладок
Сохранение данных браузера возможно без авторизации и синхронизации с аккаунтом Гугл. Для этого в браузере есть функция экспорта закладок:
- Чтобы создать и сохранить файл с настройками вбейте в адресную строку ссылку chrome://bookmarks/ или воспользуйтесь комбинацией клавиш Ctrl + Shift + O.
- В правом верхнем углу откройте меню (кнопка в виде трех точек).
- В выпадающем списке выберите «Экспорт закладок».
- Сохраните html-файл на диске.
Очистка браузера от личных данных перед удалением
После того как вы сохранили (или синхронизировали) ваши закладки можно удалять браузер, но перед этим нужно очистить его от всех пользовательских данных.
Важно: если причиной сбоев или некорректной работы послужило вирусное заражение, то важно удалить браузер полностью, чтобы не осталось хвостов или записей в реестре. Иначе при установке нового браузера могут возникнуть ошибки..
Если вы синхронизировали свой аккаунт Гугл с браузером, то нужно выйти из него и, полностью удалить все данные: очистить кэш, куки, сохраненные пароли
Если вы синхронизировали свой аккаунт Гугл с браузером, то нужно выйти из него и, полностью удалить все данные: очистить кэш, куки, сохраненные пароли.
Пошаговая инструкция как очистить кеш:
- Раздел очистки всех данных браузера находится по адресу chrome://settings/clearBrowserData.
- В основных и дополнительных настройках отметьте галочками все пункты и нажмите «Удалить данные».
Пользователям, которые привыкли работать с горячими клавишами — откройте новую вкладку и нажмите Ctrl + H, далее в левом верхнем углу выберите «Очистить историю».
Удаление браузера
Существует несколько способов удалить программу, обозреватель не исключение: стандартным способом через «Панель управления», из корневого каталога, и с помощью специальных программ. Их называют утилитами. Их основная функция — удаление программного обеспечения и очистка системы от остаточных файлов после деинсталляции.
Мы рассмотрим стандартный способ удаления с очисткой остаточных файлов. Он немного сложнее чем способ с помощью стороннего софта, но не требует установки каких-либо программ.
Стандартное удаление:
- Нажмите Win + R.
- Выполните команду appwiz.cpl.
- В списке установленных программ кликните ПКМ на пункт Google Chrome.
- Теперь нажмите на «Удалить».
- Отметьте галочкой пункт «Также удалить данные о работе браузера» во всплывающем окне с предупреждением.
- Дождитесь окончания удаления, перезагрузите компьютер.
После нужно очистить папку пользователя:
- Попасть в неё очень просто — снова откройте утилиту «Выполнить», но теперь вбейте туда команду %AppData%.
- Здесь полностью удалите папку .
Установка Хром
Когда никакого намека на старый браузер в системе не осталось можно устанавливать новый. Скачайте последнюю версию Гугл Хром с официального сайта https://www.google.com/intl/ru_ALL/chrome/
Важно: не качайте софт из неизвестных источников — это грозит заражением компьютера.
- На главной странице установки нажмите «Скачать Chrome».
- Подтвердите запуск процедуры.
- Откройте полученный файл.
- Пройдите установку браузера.
Восстановление сохраненных закладок и паролей
В зависимости от того каким способом вы воспользовались, чтобы сохранить закладки, будет отличаться и способ их восстановления.
Для пользователей, которые синхронизировали свои настройки достаточно будет пройти авторизацию:
- Войдите в настройки Гугл Хром, и нажмите «Включить синхронизацию».
- Введите свой адрес электронной почты или телефон, который привязан к аккаунту Гугл, введите пароль и во всплывающем окне нажмите «Синхронизировать», после этого в браузер вернутся все настройки.
Восстановление данных без авторизации, если вы сохраняли файл с настройками:
- Откройте меню, далее «Настройки».
- В графе «Пользователи» выберите «Импорт закладок и настроек».
- В выпадающем списке для импорта настроек выберите «HTML файл с закладками».
- Нажмите кнопку «Выберите файл».
- Найдите на диске тот HTML-файл, который вы сохранили, следуя инструкции в начале статьи и нажмите «Открыть».
Удаление пароля из Google Chrome
В отличие от того же Яндекс.Браузера, позволяющего гибко управлять сохраненными паролями (выборочно их удалять, выделяя галочками, редактировать), Гугл Хром имеет лишь несколько базовых функций для удаления и отключения автовхода с использованием сохраненной комбинации логина и ключа. Разберем, как можно выполнить поставленную задачу разными методами.
Способ 1: Удаление пароля на сайте
Довольно быстрый, но не очень удобный вариант. Подходит лишь для случаев, когда пользователь готов разлогиниться или у него не совершен вход на сайт, при этом он видит автоматически заполненные строчки с логином и паролем. Чтобы не переходить в меню, достаточно обратиться к адресной строке и найти в правой ее части значок замка.
Нажмите на него, чтобы появилось окно, предлагающее больше действий. Щелкните по иконке с корзиной для удаления пароля. Больше для этого веб-адреса форма авторизации не станет заполняться автоматически до тех пор, пока комбинация логин/пароль снова не будет сохранена.
Способ 2: Поштучное удаление паролей
Этот вариант — самый актуальный, поскольку пользователю понадобится всего лишь зайти в специальный пункт настроек и удалить там один или несколько паролей на свое усмотрение, выполнив ряд однотипных действий.
- Разверните «Меню» и перейдите в «Настройки».
В блоке «Автозаполнение» кликните по строке «Пароли».
Найдите сайт, пароль от которого больше не нужен, и кликните по трем точкам в правой части этой строчки.
Выберите пункт «Удалить».
Об успешном проведении процедуры вы будете уведомлены соответствующим оповещением.
При необходимости выполнить удаление сразу нескольких паролей, понадобится повторить этот же алгоритм: выделить несколько строк одновременно нельзя. Вы также не сможете отредактировать ключ, поэтому если он был сохранен с ошибкой, понадобится сперва удалить его, а затем сохранить новый заново. Когда нужно удалить сразу все пароли, воспользуйтесь инструкцией ниже.
В качестве альтернативы браузер предлагает отключить автозаполнение строк «Логин» и «Пароль», но при этом сами пароли все также будут хранить в Хроме. Кому такое решение кажется более подходящим, необходимо нажать по кнопке в виде переключателя у пункта «Автоматический вход», что находится чуть выше всех паролей.
Способ 3: Удаление всех паролей
Некоторые юзеры решают полностью очистить свой веб-обозреватель, в том числе и от паролей. Это довольно радикальный вариант, так как если какая-то из комбинаций будет забыта, посмотреть ее через Google Chrome уже не получится. Тем не менее если вы уверены в своих действиях и решили сделать это, например, из безопасности, предварительно переписав используемые пароли в более надежное место, следуйте этим шагам:
- Откройте «Меню» и перейдите в «Настройки».
Пролистайте страницу вниз и нажмите на «Дополнительные».
В блоке «Конфиденциальность и безопасность» найдите параметр «Очистить историю» и зайдите туда.
Перейдите на вкладку «Дополнительные», установите нужный временной диапазон, поставьте галочку напротив пункта «Пароли и другие данные для входа». Дополнительно снимите галочки с тех пунктов, которые не желаете очищать. Не забудьте переключиться на вкладку «Основные настройки», чтобы снять галочки и там! В конце кликните «Удалить данные». Подтверждать действие не нужно. Когда очистка произойдет, это окошко автоматически закроется.
Обратите внимание, что при включенной Google-синхронизации данный пароль будет удален полностью: на других устройствах, где также выполнен вход в этот профиль, в списке паролей его вы уже не найдете. Поэтому если сам пароль нужно оставить сохраненным в аккаунте, но стереть из этого веб-обозревателя, предварительно осуществите выход из системы
Ссылка для этого выделена синим цветом.
Другой вариант — отключить синхронизацию паролей в принципе. Находясь в «Настройках», в блоке «Пользователи» найдите пункт «Синхронизация сервисов Google».
Откройте раздел «Настройки синхронизации».
Найдите «Пароли» и щелкните по кнопке-тумблеру. Теперь между двумя или более браузеров, имеющих вход с одной и той же учетной записью, пароли не будут синхронизироваться. Такой подход удобен, например, для разграничения рабочей и личной деятельности в рамках единого Google-аккаунта.
Теперь вы знаете, как можно не только удалять пароли, но и отключать синхронизацию, если очищать их понадобилось в целях сохранения конфиденциальности.
Опишите, что у вас не получилось.
Наши специалисты постараются ответить максимально быстро.
Как посмотреть пароли в Гугл Хром через сайт passwords.google.com?
Данный способ следует использовать, если пароль требуется просмотреть не с ПК, а с мобильного устройства. Просто зайдите на сайт passwords.google.com, Goggle попросит вас выполнить вход в личный Google-аккаунт — ввести логин и пароль, после чего покажет страницу сайтов, к которым сохранены пароли . Чтобы просмотреть пароль, необходимо кликнуть по названию сайта и нажать на значок в форме глаза . Как видите, мобильные устройства защищены лучше, чем ПК, тут, чтобы просмотреть пароли, требуется знать данные аккаунта Google.
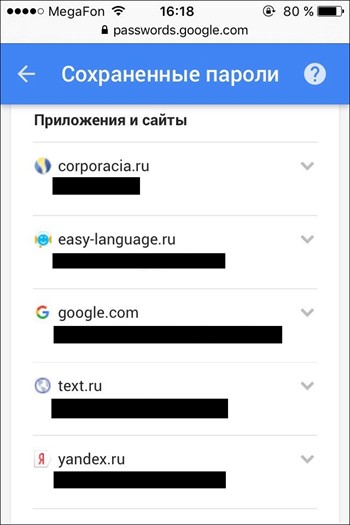
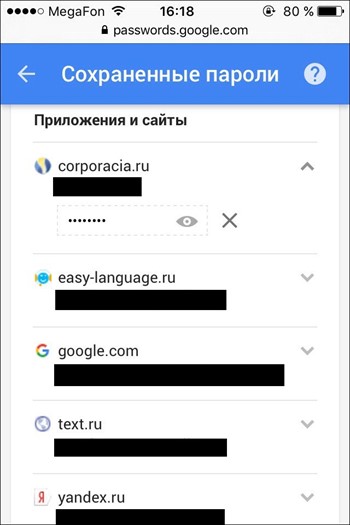
Кстати, этот способ работает и с компьютером, однако посмотреть на нем пароли через меню «Настройки» быстрее.
Важно! Если вы не имеете Google-аккаунта – данный способ не сработает. Чтобы создать Google-аккаунт, зайдите на данный сайт и заполните соответствующую форму
How to Find the Password File for Chrome on a Hard Drive
To see the passwords Chrome saved on your laptop or device you have to go to the laptop file system, open Chrome, or go to Google Password manager.
- Your Google Chrome password file is located on your computer at C:\Users\$username\AppData\Local\Google\Chrome\User Data\Default.
- Your sites with stored passwords are listed in a file named Login Data.
- Swap in your Windows username in place of $username when navigating to this file on your laptop or desktop filesystem.
A password manager app wills tore encrypted passwords so you never have to worry about forgetting one. An app can also sync across all of your computers and phones.
Google Passwords File








