Как поменять пароль на wifi роутере: подробно
Содержание:
- Как поменять пароль на роутере TP-Link?
- Как установить пароль на вай-фай роутер TP-Link на новых моделях
- Как установить пароль на компьютер при входе
- Как установить пароль на компьютер при входе на Windows 10 или 8
- Как установить пароль на компьютер при входе на Windows 7
- Как установить пароль на компьютер при входе на Windows XP
- Почему же возникают проблемы
- Как поменять пароль на WiFi роутере от различных операторов и производителей
- Пароли на роутере
- Меняем пароль на различных моделях
- Смотрим забытый пароль от Wi-Fi на компьютере: Windows 7, 8, 10
- Защита роутера
- Как изменять код доступа
- Порядок действий
- От Wi-Fi
Как поменять пароль на роутере TP-Link?
Ознакомившись с вышеуказанными практическими руководствами, вы, скорее всего, обратили внимание, процедура везде идентична, и в адресной строке браузера вводятся одни и те же данные — 192.168.1.1

- Далее жмем на клавишу «Enter». После появления меню настроек роутера вводим стандартные данные для авторизации.
- После этого нам следует найти раздел «Беспроводная сеть» или «Wireless», в зависимости от версии прошивки прибора.
- Для смены пароля необходимо в поле «Password» записать новый шифр.
- Рекомендуется выбирать «WPA2-PSK», поскольку он тяжело поддается взлому. Сохраняем новые данные.
Видео инструкция по настройке и смене пароля на роутере Tp-Link TL-wr841n
Как установить пароль на вай-фай роутер TP-Link на новых моделях
Новые модели роутеров отличаются версией прошивки, что делает удобным их использование. При смене кода на сеть на этих устройствах, компьютерная техника, телефоны и планшеты могут не подключаться к интернету. На экранах мобильных и компьютерных устройств при этом будет выводиться причина ошибки, сущность которой заключается в несоответствии сохраненных параметров требованиям сети.
Чтобы устранить эту проблему, нужно удалить настроенную и подключенную беспроводную сеть и повторить заново операции. Условием, при котором подключение после повторенных операций будет корректно, является замена пароля на новый. Чтобы удалить сеть нужно нажать на ее идентификатор и выбрать опцию удаления сети. На компьютере и ноутбуке она называется «Забыть».
Сменить пароль от точки доступа
Чтоб разобраться, как поменять пароль на Wi-Fi роутере TP-Link, владельцу устройства следует придерживаться алгоритма действий. Чтобы провести операцию применительно к аппаратуре новой модификации, следует:
- открыть меню базовых настроек и перейти в раздел с параметрами беспроводного режима;
- заполнить графу для пароля данными с ключами доступа к сети;
- сохранить произведенные изменения нажатием на соответствующую кнопку;
- перезагрузить или выключить и включить устройство.
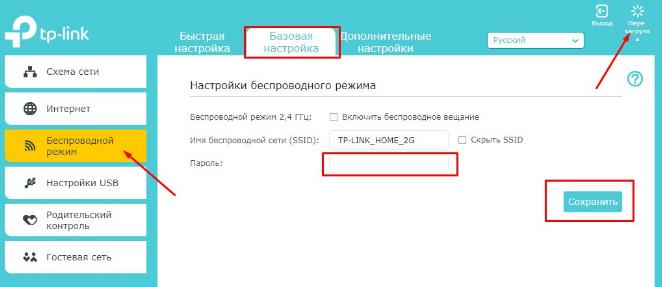 Смена пароля от точки доступа на новых устройствах
Смена пароля от точки доступа на новых устройствах
Сменить пароль от Web-интерфейса
Пароль, который ставит на роутере производитель, должен быть сменен пользователем. Процедура проводится в процессе настройки маршрутизатора. Стандартные данные для входа известны всем, что может стать причиной несанкционированного входа в настроечное меню устройства.
Изменить параметры доступа к панели управления можно после входа в административную панель. Для этого необходимо:
- Открыть меню дополнительных настроек.
- Перейти в раздел с параметрами системных инструментов.
- Нажать на ссылку подраздела администрирования.
- Заполнить форму управления учетной записи — в поля внести данные для входа, которые планируется изменить, а также ее новые идентификационные сведения.
- Сохранить конфигурации нажатием на соответствующую кнопку.
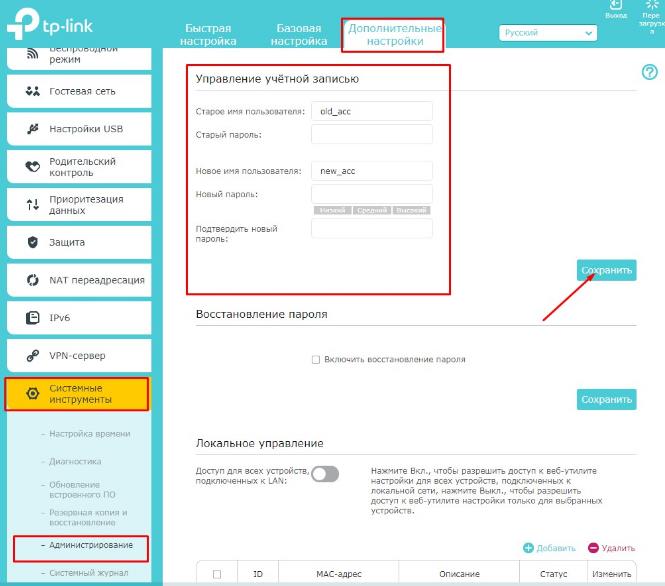 Смена административных данных
Смена административных данных
Внесенные изменения вступят в силу только после перезагрузки.
Смена кода для получения доступа к сети возможна и через функциональные возможности телефонного устройства. Управлять роутером с него можно по двум схемам. Первая аналогична применяемой для компьютерных устройств — с помощью браузера со стандартной панели администрирования. Операция смены кода проводится по алгоритму, применимому для компьютерной техники.
Реализация операции по второй схеме требует специального программного обеспечения TP-Link Tether. Она упрощает процедуру. Для ее проведения нужно:
- Зайти на главную страницу настроек устройства.
- В нижней части экрана перейти в меню «Управление».
- Выбрать раздел с настройками беспроводного режима.
- Из предложенных в открывшемся окне вариантов подключения выбрать то, относительно к которому проводится корректировка.
- Ввести коды для входа в сеть.
- Нажать на кнопку «Готово», расположенную в верхней части экрана.
Как установить пароль на компьютер при входе
Как установить пароль на компьютер при входе на Windows 10 или 8
Для того чтобы установить пароль на компьютер при входе на Windows 10 или Windows 8 нужно зайти в меню «Параметры». В Windows для этого достаточно открыть меню «Пуск» и выбрать пункт «Параметры». В Windows 8 доступ к параметрам можно получить через правое бокове меню.
После того, как вы открыли меню «Параметры», перейдите в раздел «Учетные записи», а потом в подраздел «Параметры входа». Здесь можно установить пароль на компьютер, для этого нужно нажать на кнопку «Добавить пароль».
И ввести два раза новый пароль, а также подсказку для пароля.
Как установить пароль на компьютер при входе на Windows 7
Для установки пароля на компьютер с операционной системой Windows 7 вам нужно зайти в «Панель управления». Для этого нажмите на кнопку «Пуск» и в правой части меню выберите пункт «Панель управления».
После того как откройте «Панель управления», перейдите в раздел «Учетные записи пользователей и семейная безопасность», а потом в подраздел «Учетные записи пользователей». В результате перед вами должно открыться окно с настройками вашей учетной записи. Если вы хотите установить пароль для входа под своей учетной записью, то нажмите на ссылку «Создание пароля своей учетной записи». Если же вы хотите установить пароль для другого пользователя, то нажмите на «Управление другой учетной записью» и выберите нужно пользователя. Но учитывайте, что для этого вам потребуются права администратора.
Дальше вам нужно будет дважды ввести новый пароль, ввести подсказу для пароля и нажать на кнопку «Создать пароль».
После этого пароль будет создан. Теперь при попытке входе на данную учетную запись будет появляться запрос на ввод пароля.
Как установить пароль на компьютер при входе на Windows XP
Если вы пользуетесь операционной системой Windows XP, то для того чтобы установить пароль на компьютер вам нужно зайти в «Панель управления». Для этого просто нажмите на кнопку «Пуск» и в открывшемся меню выберите пункт «Панель управления».
После входа в «Панель управления» вам нужно открыть раздел «Учетные записи пользователей».
Дальше выберите учетную запись, для которой бы хотите установить пароль на компьютер при входе
Обратите внимание, что вы всегда можете установить пароль для своей учетной записи. Но, для того чтобы устанавливать пароль для других учетных записей вам нужно иметь права администратора
После того как вы выбрали учетную запись, нажмите на ссылку «Создание пароля».
Последний шаг – заполнение формы. Здесь нужно дважды указать пароль, который вы хотите установить на компьютер при входе, а также подсказку для пароля. После заполнения всех полей нажмите на кнопку «Создать пароль».
На этом все, теперь при входе на компьютер под вашей учетной записью вы будете видеть запрос на ввод пароля.
« Выключение компьютера по таймеруКак проверить версию DirectX »
Почему же возникают проблемы
В основном сбои во время подключения устройство к сети Wi-Fi возникают из-за неправильных настроек беспроводного маршрутизатора. При этом ноутбук или планшет вообще не распознают интернет-соединение. Если такое произошло в домашних условиях, необходимо последовательно выполнить ряд действий, описанных ниже:
- Вначале необходимо произвести перезагрузку как роутера, так и устройства, которое планируется подключить к сети Wi-Fi. Роутер можно отключить на пару секунд, а затем снова включить его.
- Следующий шаг – зайти в устройстве в меню«Настройки», а затем выбрать подзаголовок «Сети». Далее, необходимо открыть «Wi-Fi» и посмотреть, видит ли ваше устройство Wi-Fi точку доступа.
- После выполнения вышеупомянутых двух шагов, скорее всего, появится запрос пароля от сети. Необходимо ввести пароль, который вы установили ранее, при настройке Wi-Fi сети либо уточнить пароль у людей, которые могут его знать, после ввода пароля вы подключитесь к Wi-Fi.
- Если всё идёт без изменений, нужно выполнить вновь перезапуск модуля, то есть выключить и вновь включить Wi-Fi роутер.
- Иногда могут возникнуть ситуации, когда обязательно необходимо произвести корректировку настроек маршрутизатора. К примеру, устройство может потребовать настройку канала связи, частоты, сетевого режима. Всё это необходимо для того, чтобы роутер и переносное устройство обнаружили друг друга и корректно работали.
Если при подключении переносного устройства к Wi-Fi сети появится всплывающее окно с сообщением «Сохранено, защита WPA-WPA2», значит, неправильно настроено шифрование на маршрутизаторе либо неправильно введён пароль от Wi-Fi покрытия. Чтобы всё исправить, нужно выполнить следующие инструкции:
- Проверить, правильно ли введён пароль, открыв «Подключение» и нажав «Изменить». Далее, необходимо выбрать функцию отображения пароля и ввести его заново.
- Если пароль введён правильным образом, но доступа всё ещё нет, значит, проблемными являются настройки маршрутизатора.
При неправильных настройках необходимо:
Тщательно изучить инструкцию, прилагаемую к используемому переносному устройству
Особенно важно узнать, какой режим сети и тип шифрования информации поддерживается используемым ноутбуком, телефоном или планшетом. Может использоваться WPA, WPA2 или WEP-тип
Далее, нужно зайти в «Настройки» маршрутизатора. Чтобы это сделать, необходимо в адресную строку браузера ввести адрес 192.168.1.1, а затем нажать кнопку ввода. После этого необходимо ввести логин и пароль, прикреплённый к администратору. Чаще всего используется под логином и паролем значение admin.
Следующий шаг – войти в пункт меню, где непосредственно задаются настройки беспроводной сети. Можно с ними смело экспериментировать, пока не станет достигнутым желаемый результат. Сначала можно выставить стандартный режим, поддерживаемый устройством. Скорее всего, это будет 11b-режим, обладающий низким радиусом действия. Требуется также указать свою страну, где размещён роутер, в графе «Ширина канала» стоит задаться частотой в двадцать мегагерц либо выбрать автоматический режим. Затем необходимо сохранить все установленные параметры маршрутизатора и в конце выполнить его перезагрузку.
Итак, теперь ноутбук, планшет или смартфон должен подключаться к Wi-Fi. При этом первоначальное соединение устройства с роутером будет нарушено, нужно подключиться заново. Что касается проблем шифрования, в этих случаях также необходимо действовать пошагово:
- Нужно зайти в «Настройки» маршрутизатора, выбрать пункт «Защита сети» — подпункт «WEP», «WPA/WPA2», а затем ввести пароль, который будет помогать в опознании роутером пользователя. Какой пункт выбрать вы поймете из сообщения ошибки либо можно поэкспериментировать самим.
- Далее, нужно выполнить сохранение настроек с помощью соответствующей функции, а затем перезагрузить маршрутизатор.
Вот, пожалуй, и все основные действия, которые вы сможете сделать, на этом этапе. В других случаях лучше обратиться к специалистам для более точной настройки.
Как поменять пароль на WiFi роутере от различных операторов и производителей
Перед тем как приступить к смене пароля, желательно найти инструкцию и коробку к самому устройству. Возможно, что эти предметы не понадобятся, но лучше, если они будут под рукой. Если физические носители не сохранились, зная модель роутера, вы можете найти все необходимые инструкции в электронном виде, получив их на сайте производителя.
Также вам понадобится компьютер, подключённый к роутеру кабелем или по WiFi. Можно все действия выполнять с мобильного устройства, но это будет не совсем удобно, поэтому лучше воспользоваться компьютером.
Если вы забыли пароль к вашей сети, то вы не сможете войти в локальный личный кабинет. Но выход есть — откатить роутер к первоначальным настройкам: найдите на самом роутере кнопку Reset (обычно она маленькая и чёрная) и зажмите её на 10–15 секунд, не отпускайте, пока роутер не перезагрузится. Вышеописанные действия стоит выполнять при включённом роутере. После сброса настроек пароль и логин для учётной записи сбросятся до значений по умолчанию: логин — admin, пароль — admin или 1234. Теперь вы сможете войти в локальный аккаунт и установить любой другой логин и пароль.
От компании «Ростелеком»
После перехода по адресу должно появиться окошко с логином и паролем.
Перейдите к блоку «Настройки WLAN» — «Безопасность». В строке «WPA/WAPI пароль» замените имеющийся или пропишите новый пароль. Пролистайте до конца страницы и кликните по кнопке «Сохранить». Возможно, придётся перезагрузить роутер, чтобы изменения вступили в силу.
От компании «Билайн»
Компания «Билайн» распространяет собственные роутеры — Smart Box. Смена пароля в них происходит следующим образом:
Откройте любой браузер. В строку для ввода ссылки введите адрес для входа в аккаунт. Откроется страница, на которой необходимо ввести логин и пароль, чтобы попасть в личный кабинет. Учтите, что это не те данные, которые вы используете для входа в личный кабинет СИМ-карты, это именно логин и пароль для локального аккаунта управления роутером.
Перейдите к расширенным настройкам, выберите блок Wi-Fi, а в нём подраздел «Безопасность». Пропишите новый пароль и сохраните изменения. Готово, данные внесены, изменения вступят в силу после перезагрузки роутера.
От компании «МТС»
Откройте любой браузер на своём устройстве. В строку для ввода ссылки вбейте адрес для входа в аккаунт. В появившемся окошке введи логин и пароль. Учтите, что нужно использовать данные именно для входа в локальный аккаунт управления роутером, а не для входа в личный кабинет сайта МТС.
Перейдите к блоку «Настройки», а в нём подпункт WLAN. Остановитесь на вкладке «Основные настройки». Пропишите новый пароль и сохраните изменения. Готово, пароль автоматически заменится на новый после перезагрузки роутера.
Роутер ZyXel Keenetic
Откройте любой браузер. В адресной строке введите ссылку для входа в аккаунт и откройте страницу, на которой необходимо ввести логин (по умолчанию — admin) и пароль (по умолчанию — 1234).
Разверните раздел «Система» и выберите в нём подраздел «Пароль». Пропишите новое значение и сохраните изменения. Готово, пароль будет заменён, как только роутер перезагрузится.
Роутер ZTE
Откройте любой браузер. В строку для ввода ссылки вбейте адрес для входа в аккаунт. Откроется страница, на которой необходимо ввести логин и пароль.
Перейдите к блоку Network — WLAN — Security. Придумайте и пропишите новый пароль, сохраните изменения. Изменения вступят в силу после перезапуска роутера.
Роутер TP-Link
Откройте любой браузер, имеющийся на вашем устройстве. Перейдите по адресу для входа в аккаунт. Появится, на которой необходимо ввести логин и пароль.
Перейдите к разделу «Быстрая настройка» и начните процедуру настройки.
Выберите подходящий вам режим.
Появятся настройки модема, ничего не меняйте, перейдите к следующему шагу.
Отроется страница, на которой можно будет сменить пароль. Вы можете оставить вкладку пустой, если хотите оставить сеть в свободном доступе. Прописав пароль, сохраните изменения и завершите процесс. Изменения вступят в силу после перезагрузки роутера.
Роутер Sagemcom (БашИнформСвязь)
Запустите любой браузер. В строку для ввода ссылки вбейте адрес для входа в аккаунт. Откроется страница, на которой необходимо ввести логин и пароль.
Отройте блок «Управление» — «Контроль доступа». Найдите строку пароля и пропишите в неё новое значение. Сохраните изменения, а после этого перезагрузите роутер. Готово, пароль успешно сменен.
Пароли на роутере
На современных роутерах паролем защищён вход в веб-интерфейс устройства — чтобы изменить настройки необходимо указать логин и пароль. А также подключение к беспроводной сети. Для подключения по Wi-Fi нужно знать имя сети (SSID), к которой вы подключаетесь, и её ключ.
 Пароли защищают вашу сеть от несанкционированного доступа посторонних. Никто не сможет подключиться к интернету, используя ваш канал. Также никто не сможет изменить настройки вашей сети, если не знает параметров доступа к веб-интерфейсу.
Пароли защищают вашу сеть от несанкционированного доступа посторонних. Никто не сможет подключиться к интернету, используя ваш канал. Также никто не сможет изменить настройки вашей сети, если не знает параметров доступа к веб-интерфейсу.
Параметры безопасности задаются производителем по умолчанию. У большинства роутеров они стандартные. Например, для входа в веб-интерфейс в качестве логина и пароля чаще всего используется пара admin/admin. Поэтому, если эти параметры не менялись, подобрать их очень легко.
При первоначальной настройке роутера рекомендуется сразу же создать свои логин и пароль для доступа к настройкам.
Это убережёт вас не только от несанкционированного вмешательства посторонних, но и от случайных действий пользователей вашей сети, которые по незнанию или из любопытства могут что-то поменять в настройках и нарушить её нормальную работу.
С паролем Wi-Fi всё сложнее. На некоторых роутерах он может быть вообще не настроен и тогда к беспроводной сети может подключиться каждый. А может быть задан уникальный ключ, который указан на этикетке.
В целях безопасности заводской пароль на Wi-Fi тоже рекомендуется сменить.
Многие пользователи пренебрегают этими рекомендации, мотивируя это тем, что в их домашней сети злоумышленникам искать нечего. А если кто-то на халяву попользуется интернетом, так в этом нет ничего страшного. В принципе, в большинстве случаев, всё так. Однако, получив доступ к сети, злоумышленники смогут контролировать весь трафик. Это им позволит:
- Похитить ваши пароли от почтовых сервисов, социальных сетей и использовать ваши аккаунты для рассылки спама;
- Под угрозой ваши банковские реквизиты и электронные кошельки;
- Выходя в сеть под вашими данными, преступники могут совершать уголовно наказуемые действия, а правохранители в итоге придут к вам.
Поэтому сетевой безопасностью пренебрегать не стоит.
Меняем пароль на различных моделях
Процесс смены пароля на роутерах Ростелеком практически одинаков, но имеются некоторые отличия. В общем он выглядит так:
- В браузере ввести IP-адрес устройства для открытия веб-конфигуратора маршрутизатора.
- Открыть параметры безопасности WLAN.
- Поставить новый код доступа и при необходимости изменить имя подключения в настройках.
- Сохранить изменения.
- Перезагрузить прибор.
После запуска прибора заново подключают к Интернету всю технику, указав новую секретную комбинацию.
Sagemcom 2804 и 3804
Смена пароля пошагово:
- В браузере набрать 192.168.1.1, чтобы открыть веб-конфигуратор.
- На странице ввода учетных данных в полях «Username» и «Password» указать «admin».
- Во вкладке «Настройка WLAN» перейти в «Безопасность».
- В поле «Аутентификация» назначить «WPA2-PSK» как самый серьезный тип аутентификации.
- Надежно запаролить соединение, указав в строке «WPA/WPAI пароль» сложную секретную комбинацию.
- Сохранить новые параметры.
Перезапустить роутер и проверить, работает ли новый код.
Sagemcom 1744 и 1704
Руководство для маршрутизаторов Sagemcom 1744 и 1704:
- Войти на страницу управления роутером.
- Во вкладке «Сеть» перейти в «WLAN».
- В разделе «Безопасность» установить тип шифрования – «WPA Mixed».
- В поле «Общий ключ» ввести код.
- Кликнуть «Применить».
- Выполнить перезагрузку.
После перезапуска прибора поменять пароль на всей технике, чтобы подключить ее к Wi-Fi.
Huawei HG8245 и HG8245H
Пошаговая инструкция для модемов Huawei:
- Открыть веб-конфигуратор, перейти в «WLAN».
- Выбрать «WLAN Basic Configuration».
- В перечне обнаруженных сетей отметить нужную, если их несколько.
- В «SSID Configuration Details» найти вкладку «WPA PreSharedKey».
- Поменять пароль, нажать «Apply».
- Вернуться на главную страницу, перейти в «System Tools/Configuration File».
- Кликнуть «Save Configuration».
Роутер перезагрузится. Нужно проверить, внесены ли изменения, попытавшись подключить к Интернету любое домашнее устройство.
Starnet AR800
Простейший ADSL-модем с функцией Вай-Фай. Поменять код на нем можно буквально за пару минут.
- Открыть веб-конфигуратор, используя IP-адрес 192.168.1.1.
- На странице авторизации в полях «Login» и «Password» ввести «admin».
- Открыть раздел «Wireless».
- Нажать «Security», ввести новое секретное значение, кликнуть «Apply/Save».
- Открыть вкладку «Management».
- Нажать «Reboot», чтобы перезапустить роутер.
После включения устройства можно пользоваться Вай-Фай с новой секретной комбинацией цифр, символов и букв.
ZTE H108N и H118N
Инструкция:
- В веб-конфигураторе открыть «Сеть» и перейти во вкладку «WLAN».
- Найти вкладку «Безопасность».
- Установить тип аутентификации – «WPA2-PSK».
- В поле «Пароль» ввести надежный ключ длиной от 8 до 63 символов.
- Кликнуть «Подтвердить», чтобы сохранить новые параметры роутера.
Выполнить перезагрузку прибора и подключить всю технику к Wi-Fi заново.
Модем Huawei HG532E
- Открыть страницу управления роутером, найти раздел «Basic».
- Перейти во вкладку «WLAN».
- Найти «Private SSID».
- В разделе «Wireless Settings» отыскать «WPA-Pre-Shared key» и поменять код, указав сложную комбинацию со случайным сочетанием букв, символов и цифр.
- Кнопкой «Submit» сохранить новые установки.
Перезагрузить роутер, заново подключиться к Вай-Фай на всех устройствах.
Qtech QBR1040W и 11041WU
Одни из самых популярных роутеров Ростелеком.
Поменять код доступа к Wi-Fi очень просто:
- Открыть раздел «Беспроводная сеть», найти вкладку «Безопасность».
- В поле «Выберите SSID» указать нужный Вай-Фай.
- Найти вкладку «Распределяемый ключ», вписать новый код доступа.
- Сохранить параметры.
Перезагрузить маршрутизатор и приступить к подключению к Вай-Фай всех устройств с новым паролем.
D-Link DVG N5402SP
Для настройки этого роутера Ростелеком нужно:
- На странице управления маршрутизатором нажать «Setup», выбрать «Wireless Setup».
- Перейти в раздел «Wireless security».
- Найти вкладку «Pre-shared Key», в ней поле с аналогичным названием.
- Поменять пароль, указав новую комбинацию, кликнуть «Apply».
- Открыть вкладку «Maintenance», сохранить новые установки для роутера Ростелеком.
Выполнить перезагрузку прибора и подключиться к Wi-Fi сети заново.
Смотрим забытый пароль от Wi-Fi на компьютере: Windows 7, 8, 10
Многие спрашивают, где найти этот пароль на компьютере? В Windows 7, Windows 8 и Windows 10 это сделать не сложно, а вот у XP есть свои заморочки. Давайте сначала рассмотрим более новые версии Windows. На семерке и восьмерке все практически одинаково.
И еще один момент: если вы не хотите лазить по настройкам, то можете попробовать все сделать программой WirelessKeyView, о которой я писал немного ниже.
Зайдите в Центр управления сетями и общим доступом.
Сева выбираем Управление беспроводными сетями.
Вы увидите список всех сетей, к которым вы раньше подключались. Найдите сеть, от которой нужно вспомнить пароль, нажмите на нее правой кнопкой мыши и выберите Свойства.
В новом окне переходим на вкладку Безопасность, ставим галочку возле пункта Отображать вводимые знаки и в поле Ключ безопасности сети смотрим наш пароль.
Давайте сразу рассмотрим возможные проблемы, с которыми вы можете столкнуться.
Что делать, если нет пункта «Управление беспроводными сетями», или после установки галочки не отображается пароль?
Это очень популярные проблемы. Управления беспроводными сетями скорее всего может не быть из-за того, что у вас вообще не настроен Wi-Fi на компьютере (в таком случае посмотреть пароль этим способом точно не получится) . Или, я где-то читал, что такое может быть из-за домашней версии Windows. Что делать, если нет «Управления беспроводными сетями»? Можно посмотреть пароль через роутер, об этом читайте ниже, или же попробуйте сделать так:
У вас все получится при одном условии: вы должны быть подключены к сети, от которой хотите посмотреть пароль.
Если же после установки галочки «Отображать вводимые знаки» пароль не появляется, тогда попробуйте посмотреть его в настройках маршрутизатора. Или, попробуйте с другого компьютера, если есть такая возможность.
Как найти пароль от Wi-Fi в Windows XP? Используем программу WirelessKeyView
Как я уже писал выше, с XP немного сложнее. В принципе, там тоже можно все посмотреть, но не так просто как на Windows 7. Поэтому, я советую вам не лезть в эти дебри, а воспользоваться бесплатной программой WirelessKeyView. Которая, кстати, так же отлично работает и в более новых версиях Windows. Что делает небольшая программка WirelessKeyView? Она отображает все сети, к которым раньше подключался компьютер, на котором вы ее запустили. Ну и конечно же, она отображает сохраненные пароли к этим сетям.
Все очень просто. Скачиваем программу, можно с официального сайта http://www.nirsoft.net/utils/wireless_key.html. Открываем архив и запускаем файл «WirelessKeyView.exe». Откроется программа, ищем там свою сеть (по имени) , и в поле Key (Ascii) смотрим пароль к ней. Выглядит это вот так:
Согласитесь, все очень просто и понятно. Даже на Windows 7 и 8 можно не заморачиватся с поиском пароля в настройках. Очень хорошая программка, спасибо ее разработчикам. Единственное, это ваш антивирус может на нее ругаться. Наверное, из-за ее немного шпионского предназначения.
Что выбрать, шифрование — TKIP или AES? Стандарт Wi-Fi IEEE 802.11i прямо говорит: используя WPA применяется временный протокол целостности ключа TKIP, при использовании WPA2 — защищенный стандарт AES. Иначе возможны проблемы с подключением устройств к беспроводной сети WiFi.
Если интернет приходит с сотовых сетей, а отдаётся через Wi-Fi, то настройки будут следующими:
Смена пароля на МТС-Коннект
У МТС-Коннект по умолчанию стоят такие характеристики:
- имя — SSID: MTS-ROUTER;
- вид шифрования WPA/PSK-AES;
- пин-код: adminmts1.
Для смены пароля зайдите на страницу «Сеть» и «Беспроводное соединение». В настройках безопасности смените защитную комбинацию в поле «Ключ шифрования PSK». Нажмите на кнопку «Изменить», новые настройки сохранены.
Ключ безопасности и пароль для входа, как и на прочих роутерах, прописан на обратной стороне маршрутизатора. Адрес WEB-интерфейса в браузере — 10.0.0.1., Авторизуйтесь, измените пароль и сохраните изменения.
Мегафон.
Адрес входа в веб-интерфейс — 192.168.10.1. Авторизуйтесь под текущими логином и паролем. В меню «Управление» переходим в разделе «Ключ», создаём новый пароль и сохраняем изменения.
Дипломированный специалист по безопасности компьютерных сетей. Навыки маршрутизации, создание сложных схем покрытия сетью, в том числе бесшовный Wi-Fi.
Защита роутера
Каждый желающий поменять Вай-Фай Ростелеком обязан помнить, что выбранная им комбинация не только должна вызывать затруднения у любителей нелегально присоединиться к чужой сети, но и быть достаточно удобной для использования настоящего владельца оборудования. Поэтому, чтобы не столкнуться с трудностями, стоит своевременно переписать получившийся набор символов на отдельный листок. Подобные действия станут гарантией того, что владелец роутера не столкнётся со сложностями в будущем.
Но если избежать проблем не удалось, стоит обратиться в контакт центр. Они объяснят, что делать, и подскажут, какую кнопку нужно нажать, чтобы исправить сложившееся положение.
Как изменять код доступа
Принцип изменения пароля одинаков для устройств разных моделей: Huawei, ZyXEL Keenetic, TP-Link и других. Но последовательность действий по выполнению изменений может отличаться. Перед тем как поменять пароль на модеме или маршрутизаторе, необходимо попасть в панель управления. Для опытных юзеров такая задача предельно проста и доступна. Но у новичков могут возникнуть трудности. Для того, чтобы выполнить изменение пароля на вай-фай роутере, нам нужно попасть в его веб-интерфейс.
Для этого необходимо выполнить такие действия:
- Подключаем маршрутизатор к ПК или ноутбуку.
- Открываем на компьютере любой веб-обозреватель и прописываем в адресной строке IP маршрутизатора. Узнать этот адрес можно и через провайдера, и самостоятельно. Во втором случае нам нужно просто взять прибор в руки, перевернуть его и найти нужную информацию на этикетке, которая приклеена на устройстве.
- Когда адрес будет введен, подтвердите действия нажатием клавиши Энтер.
- Далее должно открыться новое окно с предложением пройти авторизацию. Для этого необходимо ввести имя пользователя и пароль. Логин и ключ для каждой модели прибора может отличаться. По умолчанию оба значения будут admin и admin.
После того как вы попадете в панель управления, в соответствующей категории, посвященной безопасности, можно будет изменить пароль.

Порядок действий
Прежде, чем продолжить, скажем несколько слов о самом ключе безопасности. Он должен состоять не менее чем из 8 знаков, включать в себя строчные и прописные буквы, символы и цифры. Недопустимо использовать имена, даты, простые последовательности чисел: 1234, 1111 и прочее, их легко могут подобрать злоумышленники.
Войдите в настройки роутера
Первым делом нужно войти в настройки роутера. Для этого в адресной строке браузера напишите 192.168.1.1 или 192.168.0.1 и нажмите Enter.
В вашем случае может понадобиться другой адрес. Нужный IP смотрите на наклейке устройства или в инструкции к нему.
Если ни один из IP адресов не подходит, перейдите в Пуск Windows и в строке «Найти программы и файлы» напишите cmd и жмите Enter.
Откроется командная строка, введите в ней ipconfig.
Обратите внимание на раздел «Ethernet adapter Подключение по локальной сети»
То, что написано возле «Основной шлюз» и есть IP адрес роутера (192.168.1.1), который нужно вводить в адресной строке браузера для входа в его настройки.
D-Link
Актуально для D-Link DIR-300, DIR-320, DIR-615, DIR-620 и многих других моделей.
- В открывшемся окне укажите логин и пароль — admin.
- В зависимости от версии прошивки (внешний вид может отличаться) перейдите в меню Wi-Fi (Wireless Setup) — настройки безопасности (Manual Wireless Connection Setup).
- В строке «Сетевая аутентификация» выберите WPA2-PSK.
- Напротив «Ключ шифрования PSK» введите пароль WiFi.
- В настройках шифрования WPA выберите AES.
- Нажмите «Изменить».
Если у вас ADSL роутер D-Link 2600U, 2640U или 2650U, выполните следующие действия.
- Перейдите на вкладку Wi-Fi — Настройки безопасности (Wireless — Security).
- В строке «Сетевая аутентификация» (Network Authentication) выберите WPA2-PSK.
- Напротив «Ключ шифрования» (WPA Pre-Shared Key) укажите пароль от вай-фай.
- Из списка «WPA шифрование» выберите AES.
- Сохраните изменения.
TP-Link
Для TP-Link WR340GD, WR740N, WR741ND, WR841ND и других.
- На странице входа в настройки, напишите логин и пароль — admin.
- В зависимости от модели роутера, перейдите в меню Беспроводная сеть/Wireless.
- Выберите подраздел Безопасность беспроводной сети/Wireless Security.
- Отметьте раздел WPA/WPA2 — Personal (Recommended).
- В поле PSK Password укажите пароль.
- Сохраните настройки, нажав кнопку Save.
Появится сообщение с предложением перезагрузить модем. Нажмите ОК.
ASUS
- Перейдите на вкладку «Общие» (сверху по горизонтали).
- Откройте меню «Дополнительные настройки» — «Беспроводная сеть» (слева по вертикали).
- В поле «Метод проверки подлинности» укажите WPA2-Personal.
- Напротив пункта «Предварительный ключ WPA» можно посмотреть текущий или вписать новый пароль на вашу WiFi сеть.
- Сохраните настройки.
ZyXEL
Перейдите на вкладку меню Network — Wireless LAN. Напротив строки Security Mode выберите WPA-PSK, а в Pre-Shared Key напишите пароль.
Рассмотрим настройку другого роутера ZyXEL Keenetic Start. Его меню существенно отличается от приведенного выше изображения.
Для входа в необходимый раздел, снизу нажмите на значок беспроводной сети. Затем, слева вверху, перейдите на вкладку «Точка доступа» и в поле «Ключ сети» введите свой пароль.
HUAWEI
Следующие действия показаны на примере роутера HUAWEI HG530:
- Слева в меню нажмите на вкладку Basic, а затем перейдите в Wireless Lan.
- В поле SSID вводится название беспроводной сети.
- Authentication Type (тип аутентификации) – WPA-PSK/WPA2-PSK.
- Encryption (шифрование) – TKIP/AES.
- В поле Pre-Shared Key – введите пароль для Wi-Fi, состоящий из 8 и более символов.
- Сохраните изменения, нажав Submit внизу страницы.
Thomson
Рассмотрим настройку Thomson TG585v8. Перейдите в меню Home Network, затем справа, возле раздела Wireless, нажмите по WLAN: Thomson440814.
На следующей вкладке, справа вверху, перейдите в Configure (Настройка).
Убедитесь, что напротив Interface Enabled стоит галочка (включена wi-fi сеть).
В поле Network Name (SSID) введите имя беспроводной сети, по нему вы будете находить свой вай-фай. Затем, в разделе Security (Безопасность), возле Broadcast Network Name поставьте галку.
Ниже, напротив Encryption выберите Use WPA-PSK Encryption, а в поле WPA-PSK Encryption KEY укажите пароль для доступа к WiFi и нажмите Apply (Применить).
Для большей наглядности смотрите следующий рисунок.
От Wi-Fi
Ключ доступа к беспроводной сети либо задаётся производителем и указывается на этикетке в нижней части роутера. Либо устанавливается пользователем при первоначальной настройке. Также его можно сменить вручную через веб-интерфейс.
Для изменения параметров беспроводной сети нужно для начала войти в админку. Если с этим возникли трудности, читайте инструкцию к вашему роутеру или воспользуйтесь рекомендациями по восстановлению доступа.
Изменить параметры можно в пункте «Беспроводная сеть». Практически на всех роутерах он так и называется. В нём могут быть подпункты. У роутера TP-Link, например, пароль меняется в подпункте «Безопасность беспроводной сети».
Беспроводная сеть имеет три важных настраиваемых параметра:
- Тип шифрования;
- Имя (SSID);
- Ключ (пароль).
Обычно по умолчанию тип шифрования установлен WPA/WPA2-Personal. Его стоит оставить без изменений. А вот имя сети и пароль вы можете задать любые. При этом выбранный тип шифрования не позволит вам установить ключ, длина которого будет менее восьми символов. Введите пароль в соответствующее поле (оно называется «Ключ», «Пароль» или «Password») и сохраните изменения.
Ниже приведен пример того, как изменить имя сети на роутере TP-Link в настройках беспроводного режима
Посл смены имени сети меняем пароль в защите беспроводного режима. В данном примере активно подключение по WPA-Personal, поэтому в соответствующей строке этого пункта его и прописываем.
Если забыли пароль Wi-Fi
Если случилась такая досадная неприятность, в принципе, ничего страшного — ведь обычно все клиентские устройства запоминают пароли и подключаются автоматически. Проблема возникнет в случае, если вы захотите подключить новое устройство.
Некоторые роутеры позволяют посмотреть пароль Wi-Fi в админке. Для этого зайдите в тот пункт меню, где вводили его, и отметьте галочкой чек-бокс с подписью «Показать символы». Если такой опции нет и пароль не отображается, его можно сменить. Однако это потребует заново вводить новый ключ на всех устройствах в сети.
Как посмотреть забытый пароль на компьютере или смартфоне можно почитать в специальной статье на нашем сайте. В ней рассмотрены способы восстановления доступа к беспроводной сети стандартными средствами и с помощью специальных утилит.








