Как подключить смартфон к интернету
Содержание:
- Преимущества проводного соединения
- Как подключить телефон к интернету через другой телефон
- Очередность подключения Вай-Фай и мобильного интернета при одновременной работе
- Как включить 3G на Андроид
- Как включить мобильный (сотовый) интернет на iPhone или iPad
- Делаем из телефона точку доступа Wi-Fi
- Устройства для подключения
- Преимущества и недостатки использования вышеперечисленных способов подключения к интернету
- Ручная настройка интернета
- Как включить Wi-Fi на iPhone или iPad
- Популярные ошибки при входе в интернет
- Виды проводного подключения Интернета
- Возможные проблемы и пути их решения
- Настройка Интернет на Nokia Lumia
- Мобильный способ вхождения в интернет
- Решение задач, если интернет на Хайвей не работает
- Возможные проблемы и способы их решения
Преимущества проводного соединения
Интернет через кабель, то есть напрямую, на данный момент теряет актуальность. Однако у данного способа синхронизации есть ряд преимуществ:
- стабильность сигнала, высокая скорость при подключении одновременно к нескольким приборам;
- минимальная задержка при скачивании файлов, обмене информацией между устройствами;
- отсутствие помех, сбоев в процессе работы, исключено влияние внешних отрицательных факторов на соединение;
- отсутствие необходимости в детальной настройке интернета при использовании данного типа подключения.
Как правило, подключившись к сети по кабелю, пользователю потребуется только ввести логин и пароль для входа в глобальную сеть. Эти данные предоставляет выбранный провайдер.
Как подключить телефон к интернету через другой телефон
Многих людей интересует, как включить интернет на смартфоне, используя другое мобильное устройство. На самом деле в этом нет ничего трудного. Чтобы сделать это, надо выполнить такие действия:
- Включить интернет на смартфоне.
- Перейти в параметры Wi-Fi и активировать режим модема. Это делается для создания беспроводной точки доступа.
- Включить Wi-Fi на втором телефоне и подключиться к созданной ранее беспроводной сети.
После выполнения этих действий доступ к сети появится и на втором устройстве.
Современные смартфоны часто используются для интернета. Однако прежде чем подключать их к сети, надо разобраться с особенностями выбора оператора, а также с нюансами настройки подключения.
Все о IT
Самое интересное и полезное. информационно-коммуникационные технологии Ежедневно новое ПЕРЕЙТИ телеграмм канал ITUMNIK
Очередность подключения Вай-Фай и мобильного интернета при одновременной работе
У большинства владельцев смартфонов есть два варианта выхода в интернет: через WI-FI и мобильный интернет. Они не только не противоречат друг другу, но и отлично дополняют, обеспечивая пользователя постоянным доступом к сети в разных условиях.
И если говорить о первоочередности подключения, то обычно Вай-Фай справляется с этой задачей гораздо быстрее, обеспечивая высокоскоростной трафик дома, на работе и в общественных местах. Когда доступ к нему прерывается, то в игру автоматически вступает обычный мобильный интернет, что далеко не всегда на руку владельцу гаджета, предполагая не всегда запланированный расход по тарифному пакету.
Как включить 3G на Андроид
Для начала пользователю нужно установить 3G на Андроиде, а уже после этого приступать к настройкам. С этой целью потребуется купить соответствующую сим карту, поддерживающую этот формат связи. Некоторые операторы предусматривают активацию возможности «3G интернет» звонком или по СМС. Дальше настроить 3G интернет Андроид можно 3 способами:
- Автоматическая установка;
- Установка через меню быстрого доступа;
- Создание новой точки доступа APN в ручном режиме.
Целесообразным будет решение рассмотреть подробные инструкции к каждому указанному способу. Они касаются и мобильных телефонов любых марок, моделей, и планшетов, что могут работать с сим картами и мобильным интернетом.
Автоматическая настройка
Большинство современных смартфонов от ведущих производителей предусматривают такую возможность, как автоматическая настройка к доступу 3G интернет. Автоматический поиск сети, подсоединение к интернету можно активировать следующим способом:
- Открывают меню гаджета, в нем выбирают вкладку «Настройки»;
- В подменю кликают на «Беспроводная связь», а в выпавшем меню «Мобильная сеть»;
- В новом открывшемся меню настроек выбирают «Операторы связи»;
- Оставляется галочка возле личного провайдера.
Ровно столько действий потребуется для того, чтобы гаджет самостоятельно загрузил и активировал нужные настройки. Прежде чем открывать браузер с адресами и ссылками, нужно активировать режим «Передача данных», отключив при этом интернет через Wi-Fi.
Подключение через меню быстрого доступа
Если пользователь активировал у своего мобильного оператора 3G связь, пополнил баланс, но при запуске привычного браузера почему-то не открывается ни один сайт, нужно проверить, включен ли в принципе мобильный интернет на устройстве. Делается это по стандартному сценарию, а именно:
- Пальцем проводится сверху вниз по рабочему экрану смартфона;
- Открывается шторка быстрых настроек;
- Находится пункт, отвечающий за передачу данных мобильного покрытия;
- Активируется эта функция путем нажатия;
- Затем повторяется попытка открыть сайт.
По такому же принципу можно и отключать связь с мобильным интернетом, чтобы не тратить попусту трафик в неактивном режиме. Опять опускается шторка, только с меню мобильного интернета снимается галочка.
Настройки точки доступа APN
Если вышеописанные методы подключения и установки мобильного интернета не помогли, можно вручную создать точку для подключения. Инструкция в данном случае будет подходить для большинства современных мобильных операторов, будь то Мегафон, МТС, Теле2 и др. Для ручной активации 3G выполняют перечень простых действий:
- Открывают настройки телефона в главном меню;
- В этом разделе выбирают «Подключения», где будут такие опции, как Блютуз, Wi-Fi;
- Выбирают пункт «Другие сети»;
- Внутри новой вкладки кликают на «Мобильные сети»;
- Открывшаяся ветка с настройками отмечается галочкой около поля «Мобильные данные»;
- Во вкладке «Режим сети» оставляют галочку около поля «WCDMA/GSM (автоподключение)»;
- Сохраняют и пробуют войти в интернет.
Если после этого не выходит соединиться с интернетом, нужно дополнительно настроить точку доступа APN. Делается это в разделе «Мобильные сети» следующим способом:
- Открывают графу «Точка доступа».
- Нажимают на знак «+», чтобы создать новую точку.
- В открывшемся списке опций заполняют несколько полей:
- точка доступа – для Теле2 internet.teleru, для МТС internet.mts.ru, для Мегафон internet.megafon.ru;
- имя пользователя, пароль для доступа – для Теле2 оставляют пустыми, для МТС имя mts, пароль пустой, для Мегафон megafon.
- В конце нажимают на опцию «Сохранить», а созданный режим работы активируют галочкой или включением.
Как включить мобильный (сотовый) интернет на iPhone или iPad
Выйти в Интернет с iPhone или iPad можно из любого места, где Ваш сотовый оператор предоставляет услугу мобильного доступа к Всемирной паутине.
Зайдите в «Настройки» и выберите раздел «Сотовая связь». Коснитесь ползунка справа от надписи «Сотовые данные» — он станет зеленым, а справа от названия Вашего оператора появится буква «Е» или слово GPRS. Мы только что вышли в Сеть! Правда, пока что — только на небольшой скорости, через второе поколение сотовых сетей 2G. Их ресурса хватит для самых простых задач — например, обновления почты или переписки в Skype — но абсолютно недостаточно для веб-серфинга, навигации по картам и загрузки приложений.
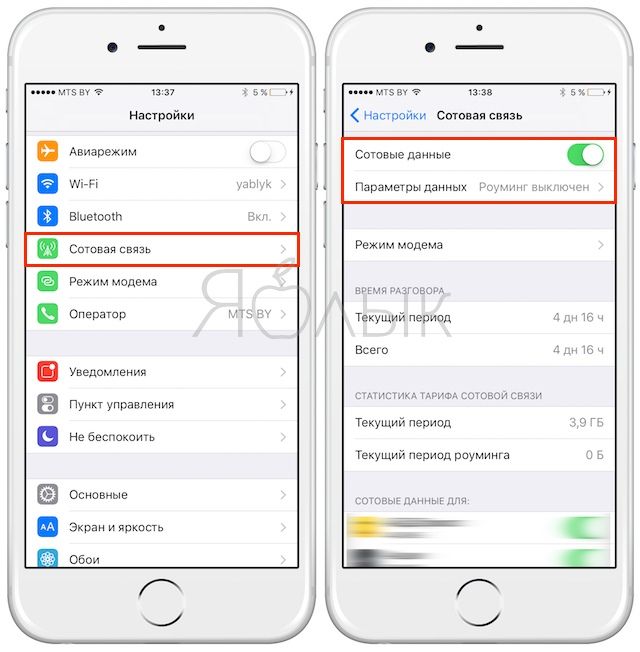
Ещё один очень серьезный недостаток — с включенным 2G Вы сможете делать только одно дело: либо звонить, либо «серфить» в Интернете. Если Вы выберете второй вариант, дозвониться до Вас не смогут! Поэтому есть смысл активировать и более быстрый мобильный интернет 3G или LTE (при условии, если в Вашем регионе, конечно, имеется покрытие этих сетей).
Включить 3G или LTE можно в том же разделе «Сотовая связь» нажам на пункт «Параметры данных», а затем «Голос и данные»
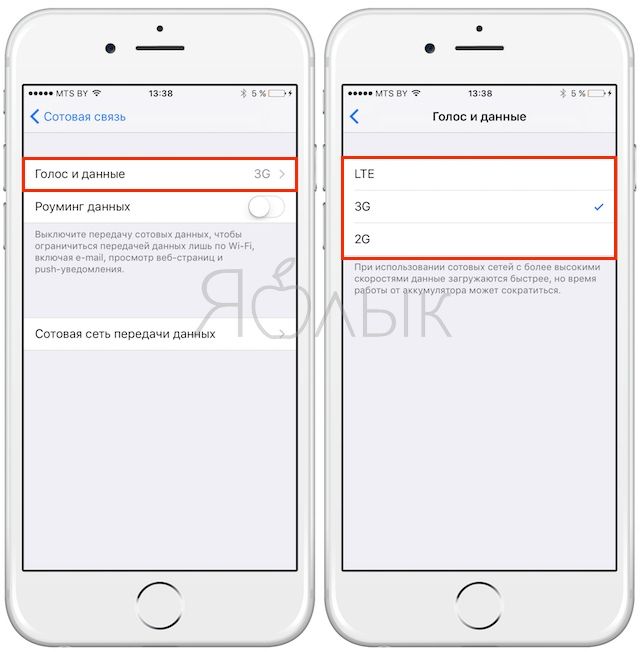
Кроме того, начиная с iOS 11 в Пункте управления также появился переключатель, позволяющий включить / выключить мобильный интернет.
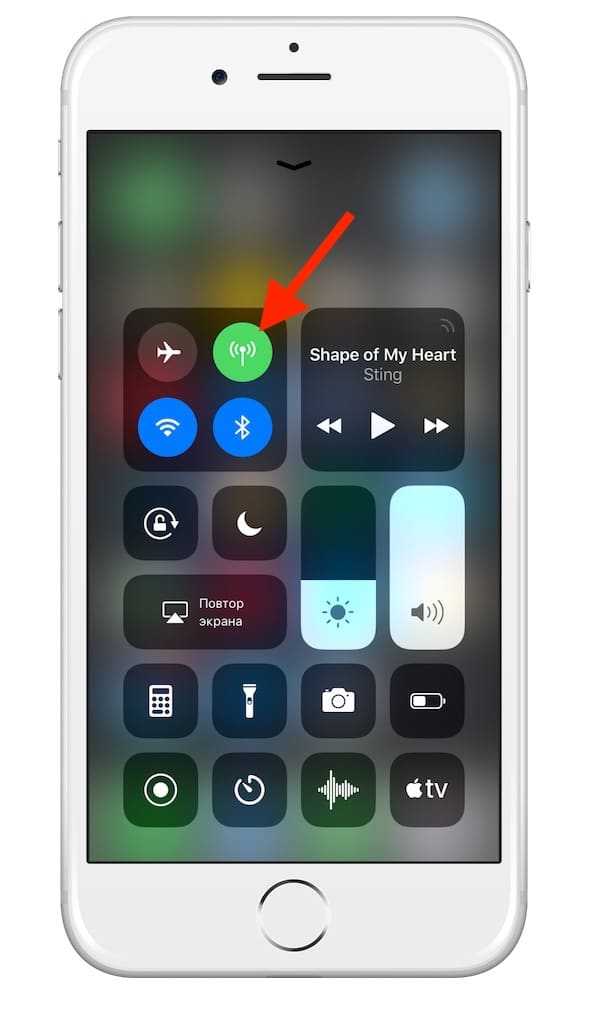
ПО ТЕМЕ: Как передать гостям пароль от Wi-Fi, при этом не называя его (QR-код).
Делаем из телефона точку доступа Wi-Fi
Для подключения компьютера к интернету ваш смартфон будет выполнять роль маршрутизатора. Для этого на нем необходимо установить определенные настройки и сделать из него точку доступа для выхода в сеть. Но, прежде чем приступать к настройке, проверьте, есть ли интернет на телефоне. При его отсутствии пополните счет или свяжитесь с оператором вашей мобильной сети. Рассмотрим настройку точки доступа для каждой ОС, устанавливаемой на смартфонах.
Android
- Для настройки точки доступа сперва войдите в меню ”Настройки” во вкладку “Инструменты”.
- В открывшемся окне выбираем вкладку “Еще”.
- После этого выбираем “Режим модема”.
- Переводим ползунок во включенное положение “Точки доступа” и настраиваем параметры подключения.
- Прописываем “Имя сети”, “Защиту” и “Пароль”.
- Кликаем “Сохранить”.
- В “Панеле уведомлений” (вверху экрана) появится значок .
iOS
Начиная с 4 версии ОС у смартфонов от компании Apple появилась возможность создания Personal Hotspot (персональной точки доступа). По беспроводной сети к гаджету можно одновременно подключать до 3-х устройств.
- Включаем Wi-Fi на вашем мобильнике.
- Переходим во вкладку “Настройки”.
- Выбираем подпункт “Режим модема”.
- Активируем данный режим, переведя ползунок в активное положение. В этом же окне указываем пароль для созданной сети.
- На главном экране девайса появится уведомление о том, что режим модема активен. Кроме этого, здесь же будет отображаться количество подключенных устройств.
Возможно вам также будет интересна статья:
Способы раздачи Wi-Fi с Iphone
Windows Phone
Перед настройкой точки доступа следует подключить телефон к интернету. В “Панеле управления” появится соответствующий значок.
- Переходим в “Настройки”. На главном экране, проводим влево и из предложенного списка выбираем соответствующий раздел.
- В открывшемся меню выбираем подпункт “Общий интернет”.
- Переводим ползунок вправо, активируя требуемый режим.
- Выбираем клавишу “Установка” и переходим к настройкам подключения.
- Здесь вы сможете изменить имя сети, параметры безопасности, и придумать новый код доступа для подключения к интернету через телефон.
- Для сохранения параметров кликните на соответствующую кнопку внизу экрана.
- Этапа настройки на всех версиях системы одинаковые, а вот количество подключаемых устройств разное. К примеру, на Windows Phone 8 – 8 девайсов, на ОС WP7 – всего 5.
Возможно вам также будет интересна статья:
Как использовать телефон в качестве модема: подключаемся через кабель, Bluetooth и Wi-Fi.
Настройка ПК/лэптопа
Настройки подключения к интернету такие же, как и при соединении с обычным маршрутизатором. Только проверьте, чтобы параметры были в автоматическом режиме.
- Клавиша “Пуск” ->подраздел управления -> пункт с настройкой сетей и общего доступа.
- Выбираем беспроводное сетевое соединение.
- Затем перемещаемся в “Свойства”.
- Выбираем подраздел “Протокол интернета 4 версии”.
- Проверяем, чтобы получение IP-адреса и адреса DNS- сервера было автоматическое.
- Сохраняем выбранные настройки, кликая на область окна “ОК”.
На MacBook необходимо только в доступных подключениях выбрать ваш смартфон, ввести ранее установленный пароль и дождаться соединения гаджетов. При подключении в верхней строке на ПК/лэптопе появится соответствующий значок в виде двух соединенных звеньев цепи
Устройства для подключения
Мобильный интернет для ноутбука или ПК можно подключить с помощью различных устройств:
- USB-модем, подключающийся к любому свободному порту;
- мобильный роутер, передающий сигнал сети через Wi-Fi соединение;
- собственный смартфон с подключенным интернетом, через который можно настроить раздачу.
USB-модемы
Это наиболее удобный и популярный способ обеспечения подключения ноутбука ко всемирной сети. По виду он напоминает флешку, его маленький размер никак не обременит пользователя во время поездок. Существуют универсальные модемы и привязанные к конкретному оператору сотовой связи. В устройство необходимо вставить симку, подключить его к ноутбуку или стационарному компьютеру и настроить. Уровень сигнала и скорость интернет-соединения будет зависеть от зоны покрытия выбранного провайдера услуг и условий тарифа.
Выбор модема обусловлен потребностями конкретного пользователя. Приобретая модем Мегафон или Билайн, нужно понимать, что они не будут работать с сим-картами других сотовых операторов, поскольку прошиты конкретно под выбранный бренд. При переезде в другой регион абонент окажется в роуминге, и мобильный интернет для компьютера или ноутбука обойдется достаточно дорого.
Мобильный роутер
Принцип действия у мобильного роутера такой же, как и у обычного, но если в квартире он подключается чаще всего к кабельному интернету с помощью сетевого разъема, то мобильный раздает интернет после того, как в него вставляется сим-карта оператора сотовой связи. Достоинством такого способа подключения является возможность раздачи интернета сразу на несколько устройств. Однако, они значительно превосходят USB-модемы по размеру и весу. Кроме того, если модему не нужна дополнительная подзарядка, поскольку он питается от батареи ноутбука или ПК, то аккумулятор роутера придется все время подзаряжать.
В целом можно сказать, что модем более удобен, если пользователь планирует постоянно подключаться к интернету во время поездок только со своего ноутбука, а модем целесообразен при нахождении абонента в одной точке, когда планируется выходить в сеть с нескольких устройств.
Подключение через смартфон
Раздача интернета через смартфон происходит путем создания точки доступа. Для этого нужно, чтобы смартфон поддерживал современные форматы мобильной связи 3G или 4G, а используемые тарифы позволяли бы использовать безлимитный интернет.
Такой способ подключения ноутбука к интернету очень удобен, как запасной метод выхода во всемирную сеть, когда, например, происходит авария у провайдера, а интернет нужен срочно. Нужно только иметь ввиду, что раздача интернета с телефона повышает расход заряда батареи.
Преимущества и недостатки использования вышеперечисленных способов подключения к интернету
Интернет на телефоне делает жизнь пользователя комфортнее. Человек всегда остается на связи, находит необходимую и развлекательную информацию. Каждый из способов подключения имеет свои преимущества и недостатки.
Скорость передачи данных
При покупке смартфона надо обратить внимание на его характеристики. От них зависит скорость мобильной Сети
В параметрах указываются стандарты связи. К ним относятся следующие (по возрастанию скорости):
- GPRS.
- EDGE.
- 3G.
- LTE.
- LTE-advance.
Также следует учитывать, в какой местности будет использоваться телефон. Не каждый оператор предоставляет 4G-оборудование во всех городах. В небольших населенных пунктах используется Сеть не быстрее 3G.
Вай фай также применяет разные стандарты. Самым используемым является 802.11n, но в последние годы все популярнее стали модемы с поддержкой 802.11ac, которая обеспечивает более высокую скорость.
Стоимость использования интернета
Цена зависит от тарифа, предлагаемого провайдером услуг. Мобильные операторы обеспечивают как безлимитным доступом, так и по оплате за использованный трафик.
Стоимость при подключении через домашний роутер также отличается. В общественных местах (парках, кафе, отелях) можно подключиться к общественной сети бесплатно.
Качество интернета
Стабильность Сети зависит от нагрузки, мощности, качества радиомодулей и других параметров. Большое влияние оказывает и городская застройка. Интернет на улице будет работать быстрее, чем, например, в помещении с толстыми стенами.
Ручная настройка интернета
Как вручную включить интернет на Самсунге:
- Запросить данные у оператора сотовой связи или прочитать соответствующий раздел на его официальном сайте.
- Войти в меню гаджета и перейти в «настройки».
- Отыскать блок «подключать», переместиться в «мобильные сети».
- Найти ярлык точки доступа, кликнуть по кнопке «добавить».
- После открытия нового профиля его графы заполняются информацией от провайдера.
- После сохранения сведений нужно выбрать созданный профиль, активизировать блок «мобильные данные».
Завершается процесс перезагрузкой аппаратуры.
 Мобильная сеть
Мобильная сеть
МТС
| Наименование | Параметры МТС |
| Name: | MTS |
| APN | internet |
| Users | любое или пустое поле |
| Password | Любой или пустое поле |
| Точка доступа | intenet.mts.ru |
Мегафон
Для получения информации о настройках оператору отправляется специальный запрос на номер 5049. В тексте смс должно быть слово «internet».
| Наименование | Параметры |
| Сетовое имя | Megafon |
| APN: | интернет |
| Имя пользователя | любое |
| Пароль | любой |
| Точка доступа | intenet.megafon.ru |
Билайн
| Наименование | Параметры |
| Name | beeline |
| APN: | internet |
| Имя пользователя | любое или пустая строчка |
| Пароль | любой или незаполненная строка |
| Точка доступа | intenet. beeline.ru |
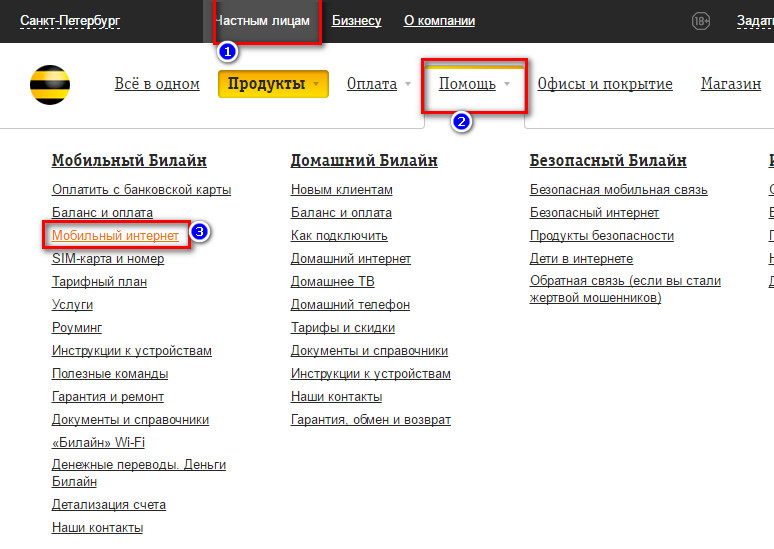 Информация на сайте
Информация на сайте
Теле2
Заполнение проводится по аналогии с предыдущими правилами, единственным изменением будет:
- имя — tele2;
- точка доступа — intenet.tele2.ru.
После сохранения внесенных изменений нужно провести проверку подключения по параметрам в блоке «передача данных». Оно находится в меню быстрого доступа.
Как включить Wi-Fi на iPhone или iPad
Выход в Интернет через беспроводное Wi-Fi соединение — самый быстрый и комфортный способ находиться в Сети при помощи iPhone или iPad. Скорости сравнимы с теми, которыми Вы пользуетесь на компьютере. Источником Wi-Fi может быть домашний модем, беспечный сосед, общественное заведение (например, McDonalds). Начиная с iOS 7 есть два способа включить/выключить Wi-Fi на iPhone или iPad:
Открыть Пункт управления (провести по экрану пальцем от нижней части дисплея вверх). В появившейся «шторке» просто коснитесь иконки Wi-Fi. Включенный Wi-Fi — иконка синего цвета;
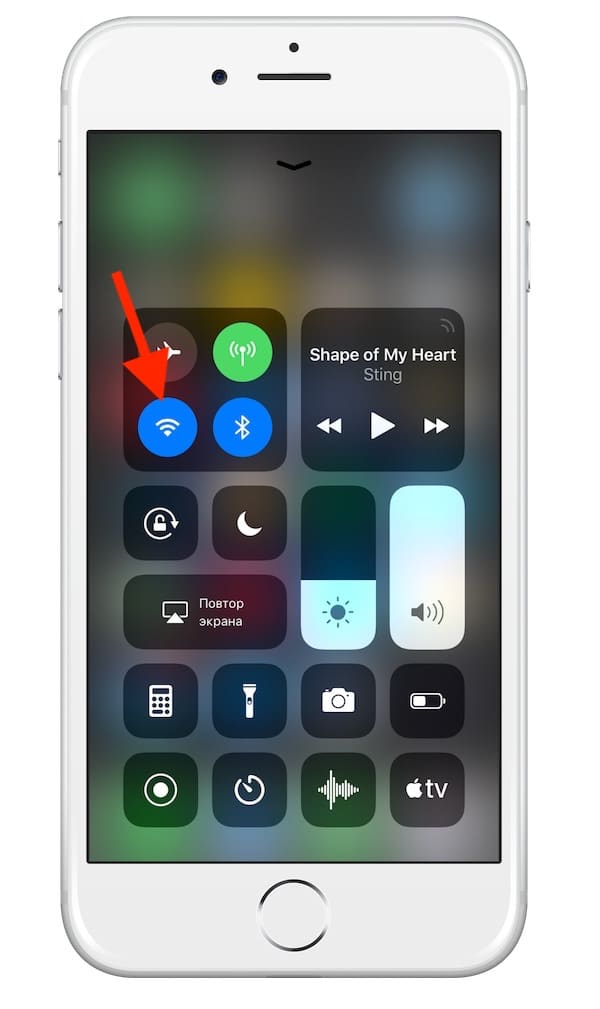
ВНИМАНИЕ! С выходом iOS 11 Apple изменила принцип отключения модулей Bluetooth и Wi-Fi через «Пункт управления». Две кнопки больше не представляют собой стандартные переключатели вкл./вкл
и отключают беспроводное соединение только по истечении установленного периода времени.
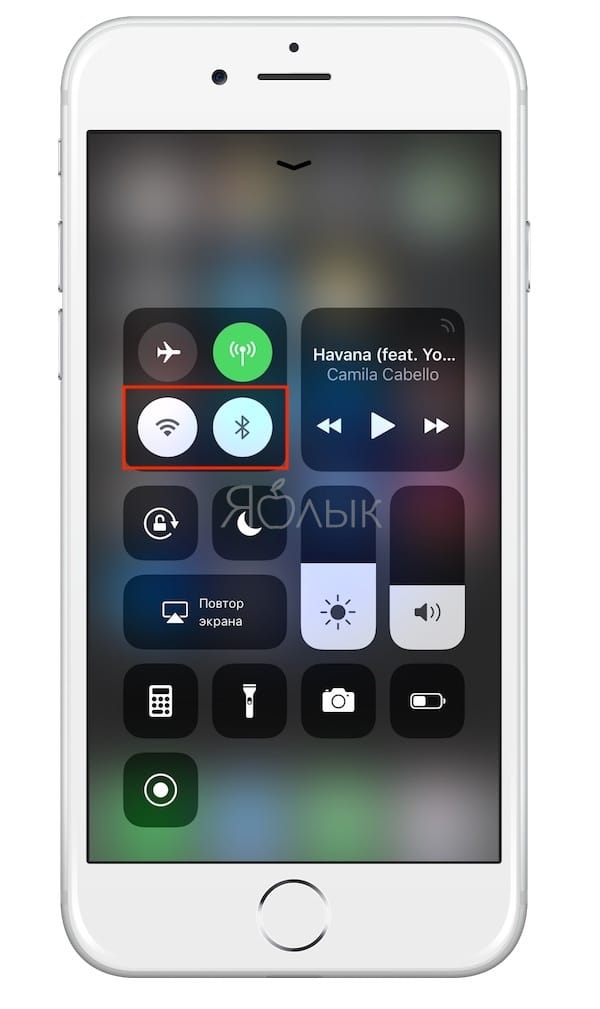

Более подробно об управлении Bluetooth и Wi-Fi в Пункте управления мы рассказали в этом материале.
Зайти в «Настройки», выбрать пункт «Wi-Fi» (второй сверху), коснуться единственного переключателя, выбрать необходимую сеть и пароль к ней. Зеленый цвет — «включено», серый — «выключено».
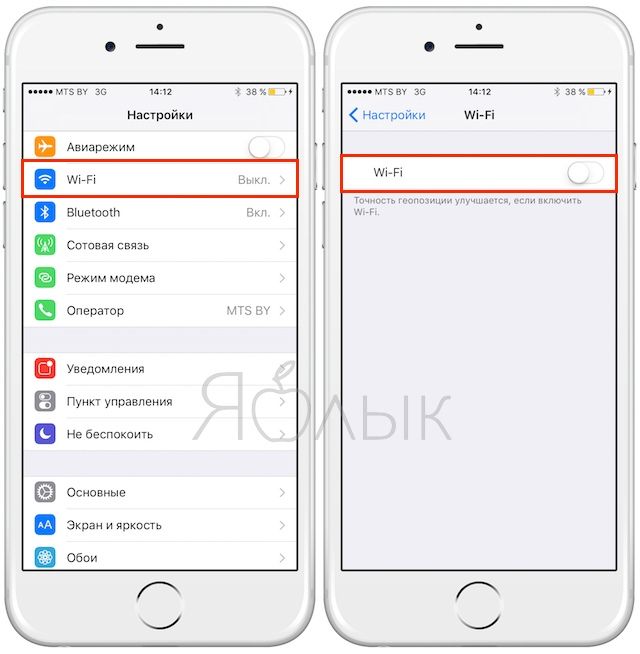
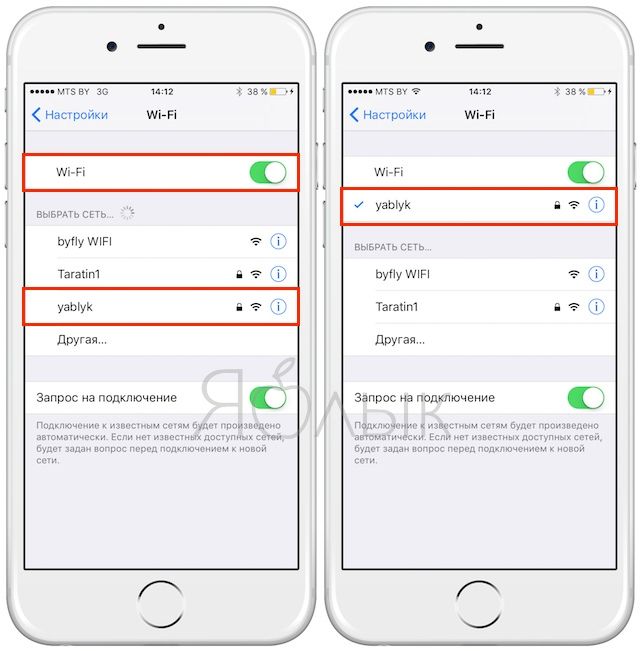
Вот и всё, теперь Вы вооружены знанием о том, как включить и выключить Интернет на iPhone или iPad. Приятного путешествия по интернет-просторам!
Популярные ошибки при входе в интернет
При подключении мобильных телефонов, компьютеров, гаджетов многие пользователи допускают ошибки, которые приводят к повторному выполнению данной процедуры. Для понимания темы достаточно привести некоторые из них:
- Неверный пароль для Wi-Fi соединения. При вводе пароля для синхронизации с выбранной точкой доступа вай-фай легко допустить ошибку. Необходимо внимательно набирать символы.
- Некорректная настройка сетевого оборудования, роутеров. Частая проблема, с которой сталкиваются многие пользователи. Перед тем как подключаться к сети, надо проверить правильность настройки маршрутизатора.
- Неверное подключение кабеля. Проблема актуальна, если применяется проводное подключение к интернету.
- Неправильное указание MAC-адреса при настройке модуля Wi-Fi.
Таким образом, войти в глобальную сеть можно несколькими способами, описанными выше. Каждый метод актуален для конкретной группы устройств. Чтобы понять, как войти в интернет, необходимо внимательно ознакомиться с представленной информацией.
Все о IT
Самое интересное и полезное. информационно-коммуникационные технологии Ежедневно новое ПЕРЕЙТИ телеграмм канал ITUMNIK
Виды проводного подключения Интернета
Активное развитие технологий привело к появлению нескольких типов кабельного соединения компонентов локальной или глобальной сети. Каждый провайдер может предлагать клиентам один или несколько видов проводного подключения. Вы можете встретить:
- xDSL (ADSL, SHDSL и другое) – первый значительный прорыв в широкополосном вещании. Абоненты получают Интернет через телефонную линию на скоростях до 24 мегабит в секунду. За счет разных частот сигнала можно пользоваться сетью и домашним телефоном одновременно. Считается устаревшей, при этом используется только при отсутствии более совершенных альтернатив.
- FTTB (Ethernet) – самый распространенный тип кабельного подключения. В многоэтажках устанавливается узел, к которому подтягивают оптоволокно. От самого узла к абонентам Интернет поступает через витую пару. Теоретические скорости передачи доходят до 100 мегабит.
- Оптоволоконный интернет-канал. К компьютеру пользователя подключается напрямую оптический кабель, что позволяет использовать Интернет на скорости до 1 гигабита.
- Docsis – достаточно редкий тип подключения через коаксиальный кабель. Как правило, услуги предоставляют поставщики кабельного телевидения, предлагая параллельно поставлять и доступ в Интернет.
Чтобы подключить самостоятельно проводной Интернет, необходимо выполнить настройки в ОС и самом роутере (если он используется).
Возможные проблемы и пути их решения
Избежать проблем с одновременной работой нескольких подключений к интернету невозможно.
Среди самых частых можно назвать:
- Функция WI-FI+. Благодаря этой возможности смартфон свободно переключается между WI-FI и мобильным интернетом, выбирая наиболее стабильную сеть. Если система решит, что сеть WI-FI нестабильна или несет угрозу безопасности, то автоматически переключится на второй канал и продолжит потреблять мобильные данные, даже при включенном WI-FI. Единственным решением в данном случае будет отключение функции WI-FI+, которую можно найти в меню «Настройки». Достаточно просто снять галочку рядом с названием и смартфон больше не сможет самостоятельно маневрировать.
- Сторонние приложения. Настоящей проблемой являются различное ПО, вроде олайн-банкинга, которые продолжают работать от мобильного интернета, даже при активной сети WI-FI. С подобной ситуацией сталкиваются все владельцы телефонов с ОС Android и изменить ее в лучшую сторону с помощью меню «Настройки» не получится. Единственный способ отключить мобильную передачу данных при работе WI-FI заключается в том, чтобы вручную деактивировать функцию в быстром меню.
- Увеличение скорости работы сети. В некоторых расширениях предусмотрена функция «Быстрое подключение к сети», которая дает возможность одновременно подключаться к сети WI-FI и к мобильному интернету. Таким образом они обеспечивают максимальную стабильность передачи данных. Отключить ее достаточно просто, нужно лишь соблюдать следующую последовательность действий: «Настройки» – «Мобильная связь» – «Быстрое подключение к сети» – «Выключить».
Но чаще всего проблемы возникают из-за нестабильности сети или сбоев системных настроек отдельных утилит.
Владельцы смартфонов должны внимательно следить за работой своего гаджета, поскольку он может работать одновременно от нескольких сетей: WI-FI и мобильного интернета. Излишняя бдительность убережет от преждевременного израсходования мобильного трафика и дополнительных финансовых затрат на его пополнение.
Настройка Интернет на Nokia Lumia
Смартфон без интернета — не смартфон!
Nokia Lumia 1020 — великолепный камерофон на базе Windows Mobile!
Интерфейс, конечно, немного непривычен после Андроида, но речь сейчас не об этом, а о том, как настроить Интернет на этой самой Nokia Lumia…
Автоматические настройки, разумеется, пришли, но почему-то не установились. Из-за этого пришлось немного подоставать работников колл-центра и пошерстить Сеть. В результате чего решение было найдено, смартфон настроен, и долгожданный выход в Интернет получен.
Если вы также мучаетесь со своим смартфоном от финской фирмы, то я поделюсь с вами своими находками в поисках ответа на вопрос «Как настроить Интернет на Нокиа Люмия?».
Собственно, ничего сложного здесь нет. На Nokia Lumia настроить Интернет также просто, как и на любом другом смартфоне на базе ОС Windows Mobile.
Мобильный способ вхождения в интернет
Со смартфона также можно входить в глобальную сеть через браузер. Чтобы получить доступ к интернету, необходимо проделать следующие действия:
- Установить с Google Play Market или App Store любой браузер. В большинстве случаев используется Google Chrome. Также на многих телефонах есть предустановленный веб-обозреватель, который будет работать после первоначальной настройки гаджета.
- Подключить девайс к интернету. Это может быть либо мобильная сеть от провайдера sim-карты, либо беспроводное соединение Wi-Fi, раздаваемое роутером.
- После выполненных ранее манипуляций в панели инструментов вверху экрана отобразится значок интернета. Теперь можно заходить в браузер и пользоваться ресурсами глобальной сети.
Аналогичным образом можно зайти в сети и на других гаджетах, работающих на операционной системе Android или iOS.
Решение задач, если интернет на Хайвей не работает
В первую очередь необходимо убедиться, что используемый тарифный план поддерживает установление сетевого соединения. Далее следует перейти к определению причины, чтобы узнать, как подключить интернет на Хуавей.
 В смартфонах, оснащенных двумя слотами сим-карт, в некоторых моделях только один порт поддерживает LTE, поэтому при плохом улавливании сигнала следует переставить их местами.
В смартфонах, оснащенных двумя слотами сим-карт, в некоторых моделях только один порт поддерживает LTE, поэтому при плохом улавливании сигнала следует переставить их местами.
Для начала рекомендуется проверить параметры SIM-карты. Симки должны поддерживать возможность одновременного подключения к сети.
Для этого следует проделать такую последовательность действий:
- Открыть настройки смартфона.
- Выбрать раздел «Беспроводные сети».
- Раскрыть подпункт «Настройки SIM-карт».
- В поле «Передача данных» поставить точку рядом с нужным вариантом, чтобы определить приоритетность расходования трафика.
После завершения настройки повторно включить мобильные данные и проверить, появился ли интернет.
Чтобы подключиться по тарифу сотового оператора, следует отключиться от вай-фая. Это связано с тем, что телефон по умолчанию в автопереключателе сети выбирает вариант с более высокой скоростью передачи данных.
 По своему усмотрению можно активировать автоматическое переключение между сетями, чтобы соединение стало более стабильным и быстрым.
По своему усмотрению можно активировать автоматическое переключение между сетями, чтобы соединение стало более стабильным и быстрым.
Если настройка интернета Huawei таким образом не дала результата, то проблема может скрываться в недостаточном остатке средств на балансе телефона. Также следует убедиться, что телефон находится в зоне покрытия.
Стоит проверить, подключена ли услуга, зайдя в личный кабинет или позвонив мобильному оператору.
Возможные проблемы и способы их решения
При проведении отладочных работ могут возникать определенные сбои:
- при множественных попытках восстановить соединение необходимо провести перезагрузку оборудование провести повторное действие;
- принудительном закрытии сети — требуется пересмотр введенной информации и проверка настроек;
- при блокировке нужно убедиться, что на лицевом счету хватает финансов, для этого проверяют баланс сим-карты и при необходимости его пополняют.
После каждого изменения обязательно проводится системная перезагрузка в ручном режиме. Если подход не дал ожидаемых результатов, то пользователь должен обратиться за помощью к специалистам технической поддержки компании.
Облегчить задачу по получению параметров с официального сайта поставщика услуг можно через точки беспроводной связи. Они удобны для отладки связи, приобретения индивидуального адреса.
Устанавливать и подсоединять связь с интернетом, затем включаться в него несложно. Вышеуказанные рекомендации действуют на современных телефонах Samsung Galaxy, j, а (01, 10, 12, 30, 31, 41, 50, 51).
Все о IT
Самое интересное и полезное. информационно-коммуникационные технологии Ежедневно новое ПЕРЕЙТИ телеграмм канал ITUMNIK








