Tp-link tl-wr741nd
Содержание:
- Установка пароля к веб-интерфейсу TP-Link TL-WR741ND
- Упаковка и поддержка
- Настройка Wi-Fi на роутере
- Технические характеристики
- TFTP install via serial (unbricking)
- Нет интернета через Wi-Fi из-за роутера
- Открытый исходный код для программистов (GPL)
- Как подключить беспроводной маршрутизатор tp link tl wr741nd?
- Таблица ARP……………………………………………
- FAQ
- Почему роутер не видит Интернет-кабель
- Подготовка и прошивка роутера TP-Link TL-WR741ND.
- Инструкция по настройке роутера TL-WR741N / TL-WR741ND Интернет + IPTV
- How to boost TP-Link TL-WR741ND WiFi and overcome connectivity issues:
- 1.Place the TP-Link TL-WR741ND in a perfect spot
- 2.Find a Good Wireless Channel Instead of Auto on your TP-Link TL-WR741ND router
- 3.Check the frequency of TP-Link TL-WR741ND
- 4.Hardwire gaming consoles / media streamers into your TP-Link TL-WR741ND instead of WiFi
- 5. Reboot TP-Link TL-WR741ND on a schedule
- Вывод
Установка пароля к веб-интерфейсу TP-Link TL-WR741ND
Для смены пароля входа в роутер откройте раздел Системные инструменты, подраздел Пароль.
В полях Предыдущее имя пользователя и Предыдущий пароль укажите admin.
В поле Новое имя пользователя можно оставить тот же admin, а вот в поле Новый пароль и в поле его подтверждения мы советуем указать именно новый пароль, желательно не менее 8 символов, с включением цифр и букв.

После смены пароля в веб-интерфейс роутера необходимо будет зайти заново, конечно, уже с использованием нового пароля, который мы только что указывали и нового имени пользователя (если оно менялось).
Теперь для сохранения всех настроек необходимо перезагрузить устройство. Для этого перейдите в раздел Системные инструменты > Перезагрузка и нажмите кнопку Перезагрузка, затем — OK.

Подождите пару минут, пока роутер перезгрузится, после чего вы можете начинать пользоваться беспроводным интернетом, который только что настроили. Поздравляем :-).
Упаковка и поддержка

Маршрутизатор TP Link упакован в картонную коробку. Для эксплуатации нужно аккуратно извлечь устройство и поставить на горизонтальную поверхность рядом с розеткой или удлинителем.
Что входит в комплект:
- Съемная антенна (нужно вставить в специальный разъем на тыльной стороне устройства).
- Адаптер для подключения к электросети (вставьте разъем адаптера в специальное гнездо).
- Патч-корд (нужен для проводного подключения роутера к ПК или ноутбуку).
- Диск с драйверами и программным обеспечением (устанавливается непосредственно на управляющий ноутбук или компьютер). По факту в большинстве случаев ставить драйверы и/или дополнительные программы не требуется.
- Инструкция на нескольких языках (там перечислены технические параметры роутера, а также кратко рассмотрены вопросы обслуживания и эксплуатации).
Официальная техподдержка в сети Интернет – tp-link.com. Просто нужно в строке поиска вписать свою модель роутера. Здесь можно загрузить драйверы и вспомогательные программы и ознакомиться с инструкцией.

Настройка Wi-Fi на роутере
Настраиваем Wi-Fi соединение. В боковом меню перейдите в Wireless (Беспроводной режим). В открывшемся окошке вводите следующие настройки:
- Имя сети – название вашей беспроводной сети
- Регион – Можете поставить Россию, а можете и ничего не выбирать. Это не критично.
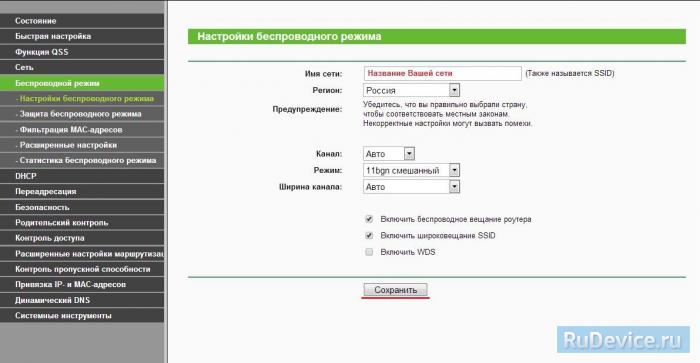
Настраиваем шифрование Wi-Fi. В боковом меню переходим в Wireless Security (Защита Беспроводного режима):
- Выбираем тип шифрования WPA-PSK/WPA2-PSK
- PSK Password (PSK пароль): вводим пароль на Wi-Fi сеть. Пароль не должен быть менее 8 символов
- Нажмите внизу кнопку Save (Сохранить). После сохранения настроек будет предложено перегрузить роутер, игнорируйте это требование (красная надпись внизу).
Технические характеристики

Роутер ТП-Линк TL WR741ND – это маршрутизатор комбинированного типа. Все как у всех – поддержка проводного (до 4 одновременных подключений) и беспроводного доступа к интернету с помощью технологии Wi-Fi. Количество подключений по беспроводному каналу ограничено лишь общей скоростью устройства, которая составляет не более 150 мегабит в секунду.
Прибор имеет вид небольшой прямоугольной коробки с закругленными краями. К устройству подключается съемная антенна. Сверху на передней стороне имеются специальные индикаторы, которые указывают на формат работы устройства:
- наличие электрического питания,
- активность Wi-Fi-адаптера,
- наличие активных проводных подключений.
На задней стороне располагается несколько гнезд – 1 используется для подключения электропитания, 4 гнезда для патч-кордов и еще одно для подключения внешнего Ethernet-кабеля. На тыльной стороне прибора также имеются две кнопки – одна используется для экстренной перезагрузки устройства и сброса настроек, а другая нужна для включения/выключения.

Подробные техническиехарактеристики представлены в таблице ниже:
| Полное название | TP-Link TL WR741ND |
| Режим работы | Устройство используется в качестве маршрутизатора: поддержка проводного подключения (не более 4 подключений) и поддержка беспроводного Wi-Fi-доступа |
| Скорость беспроводного соединения | До 150 мегабит в секунду |
| Количество антенн | 1 съемная антенна с усилением 5 дБи (частота вещания – 2,4 ГГц) |
| Поддерживаемые стандарты беспроводной связи | 802.11b/g/n |
| Шифрование | 64-, 128- и 152-битное шифрование класса WPA, WPA-PSK и WPA2-PSK |
| Совместимость с операционными системами | Windows, MacOS, Linux, UNIX |
| Габариты | Приблизительно 17 x 3 x 11 см |
| Дополнительные функции | Поддержка IGMP Proxy, защита от простых DDoS-атак, фильтрация по IP- и MAC-адресам, устройство может использоваться в качестве беспроводного WDS-моста |
TFTP install via serial (unbricking)
There are two good blog posts, one for TP-LINK WR741ND V2.x, and TP-LINK WR741ND V4.x that explain steps needed.
An other good blog can be found here: http://wiki.villagetelco.org/Serial_Port_Access_and_Firmware_Recovery_for_TL_MR3020.
I would recommend you use Raspberry Pi for TFTP server.
And you need to connect to serial pins with USB to uart module, there are lots of cheap ones on eBay.
Here are commands you need to run once you have TFTP server running and serial console.
Turn on router, type over serial terminal when the message appears. You must be quick, or the router will continue bootlooping.
WR741ND V2.x
ar7240> setenv serverip <TFTP server IP> ar7240> setenv ipaddr <Temp IP address on my network> ar7240> tftpboot 0x80000000 openwrt-15.05-ar71xx-generic-tl-wr741nd-v2-squashfs-sysupgrade.bin ar7240> erase 0x9f020000 +0x330004 ar7240> cp.b 0x80000000 0x9f020000 0x330004 ar7240> bootm 0x9f020000
WR741ND V4.x AND V1.X
ar7240> setenv serverip <TFTP server IP> ar7240> setenv ipaddr <Temp IP address on my network> ar7240> tftpboot 0x80000000 orig.bin ar7240> erase 0x9f020000 +0x3c0000 ar7240> cp.b 0x80000000 0x9f020000 0x3c0000 ar7240> bootm 0x9f020000
Нет интернета через Wi-Fi из-за роутера
Если ни с одного из устройств в локальной сети нет доступа в глобальную паутину, то первое, что нужно сделать — это перезагрузить свой WiFi-роутер.
Перезагрузку можно сделать нажав на кнопку выключения маршрутизатора или, если такой нет, отключив его от розетки и включив вновь через 30 секунд. Во-первых, это такое же сложное устройство, как и компьютер, со своей операционной системой, которая может заглючить. Перезагрузка этот глюк уберёт. Во-вторых, бывают модели с откровенно слабой аппаратной частью, которая так же может начать сбоить. Если у Вас ADSL-модем, то после перезапуска он может подцепиться с более лучшими параметрами линии.
Если перезагрузка не помогла, то самое время обратить внимание на индикаторы роутера, а именно на лампочку с глобусом. Она может быть так же подписана как «Internet» или «WAN», которая должна приветливо гореть зеленым или синим цветом
Если лампочка совсем не горит или горит красным, то это может означать одно из двух:
- Неправильная настройка роутера
- Проблемы на стороне провайдера
В обоих этих случаях на подключенных устройствах нет подключения к Интернету через WiFi. Если Вы перед этим не лазили в настройки своего Вай-Фай маршрутизатора, то 99% что у провайдера что-то случилось. Бывает, конечно, что устройство доступа по какой-то причине сбрасывает настройки, но при этом обычно и WiFi работать перестаёт. В любом случае проверить настройки роутера недолго. Как это сделать Вы можете найти на этом же сайте.
Внимание! У тех, кто подключен по технологии GPON надо смотреть на индикатор потери сигнала LOS. Если он загорелся, то скорее всего где-то по линии обрыв. Те, кто подключен через ADSL-модем, смотрят на индикатор линии — он может быть подписан, как Line, Link, ADSL, который должен гореть постоянно или быстро помаргивать
Если он не горит или медленно мигает, то это проблемы с линией и надо вызвать монтёра
Те, кто подключен через ADSL-модем, смотрят на индикатор линии — он может быть подписан, как Line, Link, ADSL, который должен гореть постоянно или быстро помаргивать. Если он не горит или медленно мигает, то это проблемы с линией и надо вызвать монтёра.
Открытый исходный код для программистов (GPL)
Следующая информация предназначена для программистов и не представляет значимость для большинства конечных пользователей продукции TP-Link. Продукция TP-Link содержит код, разработанный третьими лицами, включая код, разработанный в соответствии с Универсальной общественной лицензией GNU (GPL) версии 1/версии 2/версии 3 или в соответствии со Стандартной общественной лицензией ограниченного применения GNU (LGPL). Вы можете использовать соответствующее программное обеспечение на условиях лицензии GPL.
Вы можете просмотреть, распечатать и загрузить соответствующие условия лицензии GPL здесь. В Центре исходных кодов GPL вы получаете для загрузки исходный код GPL соответствующего ПО, используемого в продукции TP-Link, а также прочую информацию, включая список ПО TP-Link, содержащего исходный код GPL.
Как подключить беспроводной маршрутизатор tp link tl wr741nd?
Установка и подключение данного роутера — дело не сложное:
- 1. Лля подключения потребуется широкополосный доступ к сети Интернет – это может быть DSL или Ethernet-кабель.
- 2. Установите маршрутизатор на выбранное место, при этом учтите, что для корректной работы устройства требуется:
— отсутствие прямых солнечных лучей;
— в непосредственной близости не должно быть сильных источников тепла (радиаторы отопления, обогреватели и т.п.);
— температурный режим должен быть от 0 до 40 градусов по Цельсию;
— место установки роутера должно быть хорошо вентилируемым.
- 3. Далее подсоедините все необходимые сетевые устройства к «LAN» портам, а к порту «WAN» подключите кабель провайдера.
- 4. Подключите адаптер питания к роутеру и включите его в сеть.
Далее потребуется провести настройки интернет-соединения, а для этого необходимо зайти в интерфейс маршрутизатора. Чтобы зайти в роутер tp link wr741nd в адресной строке любого интернет-браузера введите 192.168.0.1 (при этом логин и пароль для подтверждения входа – admin).
Таблица ARP……………………………………………
- Изображение
- Текст
4.14.2 Таблица ARP………………………………………………………………………………………….. 86
4.15 Динамический DNS …………………………………………………………………………………………… 87
4.15.1 Comexe.cn DDNS……………………………………………………………………………………. 87
4.15.2 Dyndns.org DDNS …………………………………………………………………………………… 88
4.15.3 No-ip.com DDNS …………………………………………………………………………………….. 89
4.16 Системные инструменты …………………………………………………………………………………… 91
4.16.1 Настройка времени………………………………………………………………………………… 91
4.16.2 Диагностика …………………………………………………………………………………………… 93
4.16.3 Обновление встроенного ПО ………………………………………………………………….. 95
4.16.4 Заводские настройки ……………………………………………………………………………… 96
4.16.5 Резервная копия и восстановление…………………………………………………………. 96
4.16.6 Пере……………………………………………………………………………………….. 97
4.16.7 Пароль…………………………………………………………………………………………………… 97
4.16.8 Системный журнал…………………………………………………………………………………. 98
4.16.9 Статистика …………………………………………………………………………………………… 100
Приложение А: Часто задаваемые вопросы………………………………………………………………….. 103
Приложение B: Настройка компьютера………………………………………………………………………….. 108
Приложение С: Спецификации ………………………………………………………………………………………..111
Приложение D: Глоссарий ……………………………………………………………………………………………….113
III
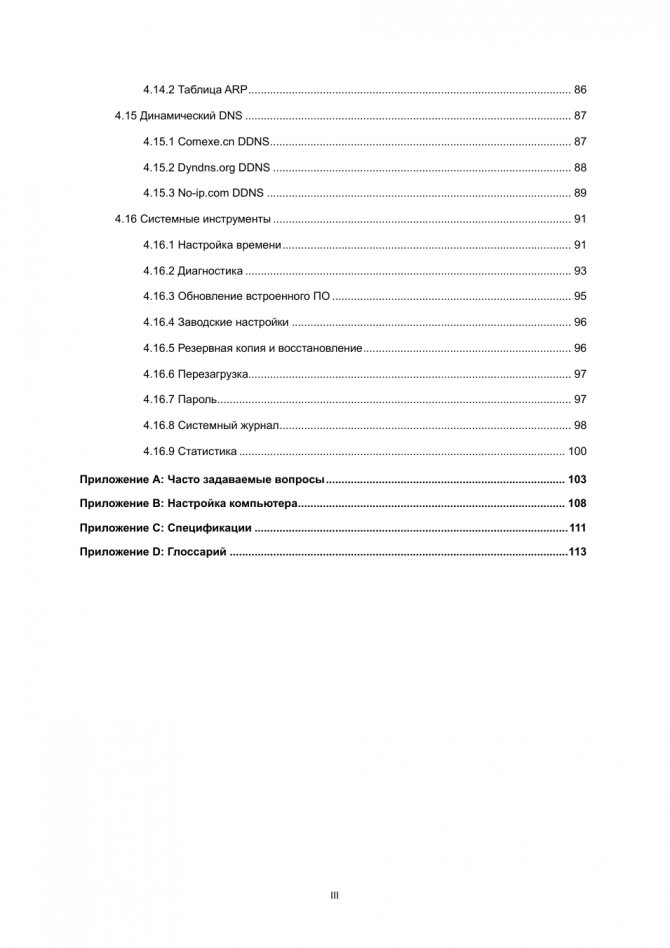
FAQ
-
Что делать при нестабильной работе беспроводной сети маршрутизатора/маршрутизатора с модемом?
04-18-20191113706 -
What should I do if my internet connection is slow?
07-20-202158077 -
Почему на моём роутере не работает перенаправление (проброс) портов?
11-21-2016334697 -
Как обновить встроенное программное обеспечение маршрутизатора TP-Link?
01-31-20201534305 -
Что делать, если нет доступа в интернет через Wi-Fi роутер?
07-24-2020602861 -
Как подключить маршрутизатор TP-Link через кабельный модем?
04-04-2016848791 -
Как узнать или изменить пароль беспроводной сети на устройствах TP-Link
04-11-20182832231 -
Как настроить функцию DDNS (DynDNS) на беспроводном маршрутизаторе?
08-31-2011393980 -
Как выполнить привязку IP адреса к МАС на маршрутизаторе TP-Link?
08-31-2011312630 -
How to protect your TP-Link network devices from potential attacks?
05-18-202155026 -
Как изменить локальный IP-адрес роутера? (для всех роутеров TP-Link)
04-22-20211653848 -
Как открыть порты у роутера TP-Link? (зелёный интерфейс)
04-22-2021864149 -
Как настроить функцию WDS на роутерах TP‑Link, поддерживающих стандарт 802.11n?
04-19-20211580430 -
Как увеличить скорость или радиус беспроводной передачи данных?
03-25-2016979504 -
Что делать, если вы забыли пароль маршрутизатора?
03-24-20163433936 -
Как восстановить заводские настройки устройства TP-Link с помощью кнопки WPS/RESET
04-22-20133181464 -
Как открыть порты на беспроводном маршрутизаторе TP-Link для работы с Xbox Live?
08-31-2011196048 -
Наиболее частые вопросы относительно скорости маршрутизаторов TP-Link
10-28-2019464711 -
Как настроить функцию клонирования MAC-адреса у беспроводного маршрутизатора TP-Link?
08-31-2011221933 -
Почему я не могу подключиться к интернету после успешного подключения к беспроводной сети TP-Link?
01-11-20171199282 -
Как использовать функцию контроля пропускной способности на беспроводном маршрутизаторе TP-Link?
05-28-20191021473 -
Как настроить статическую маршрутизацию на беспроводном роутере?
05-28-2019314190 -
Как узнать IP-адрес роутера TP-Link?
04-30-20191795353 -
Как настроить функцию удаленного управления беспроводным маршрутизатором TP-Link?
08-31-2011702279 -
Почему я не могу подключиться к Интернету после подключения маршрутизатора TP-Link к моему модему
04-18-20192894748 -
Как настроить основные параметры беспроводной передачи данных беспроводного маршрутизатора TP-Link?
04-18-20196689985 -
Как настроить фильтр MAC-адресов беспроводной сети на беспроводном маршрутизаторе?
12-22-2015595193 -
Как обезопасить/защитить мою беспроводную сеть с помощью WPA-PSK/WPA2-PSK при использовании беспроводного маршрутизатора TP-Link 11N?
08-31-2011504589 -
Что делать, если мой маршрутизатор TP-Link получил сетевой IP-адрес, но доступ в Интернет отсутствует? (Для DSL или кабельного широкополосного подключения)
03-24-2016362296 -
Почему я не могу получить доступ к Интернету после успешного подключения к беспроводной сети маршрутизатора TP-Link (MAC OS)?
01-05-2017378176 -
Как посмотреть системный журнал беспроводного маршрутизатора TP-Link?
08-31-2011394897 -
Как при ошибке подключения по PPPoE диагностировать проблему через системный журнал?
01-11-2017120047 -
Как подключить маршрутизатор TP-Link через модем, используя PPPoE?
04-06-20161745292 -
Application Requirement/Choose WAN Connection Type on my TP-Link router
04-17-201993186 -
Как настроить резервацию адресов на беспроводном маршрутизаторе TP-Link
08-31-2011392479 -
Application Requirement/Internet Access Control
10-17-201787680 -
Как использовать функцию родительского контроля на беспроводном маршрутизаторе N?
08-31-2011348605 -
Как подключить маршрутизатор TP-Link через модем, используя Динамический IP?
03-30-2016613558 -
How to find the wireless key on the 11N router?
09-13-2016531636 -
Как подключить маршрутизатор TP-Link через модем со Статическим IP?
04-04-2016230410 -
How to Setup DDNS (No-IP) on TP-Link Wireless Router?
05-25-2016223755 -
Как настроить блокирование веб-сайтов в контроле доступа?
08-31-2011706482 -
Как уменьшить значение параметра MTU size у маршрутизатора TP-Link?
08-31-2011104765 -
Почему я не могу зайти на страницу веб-утилиты настройки, если я использую ESEТ NOD 32?
03-27-201364526 -
Как проверить подключения компонентов вашей сети на маршрутизаторе?
08-31-2011180836 -
Application Requirement/ Parental Control
03-20-201447149 -
Как обезопасить/защитить мою беспроводную сеть с помощью WEP шифрования при использовании беспроводного маршрутизатора TP-Link 11N?
08-31-2011192696
Почему роутер не видит Интернет-кабель
Итак, рассматриваем самую обычную ситуацию. Вы спокойно сидите во всемирной паутине, сёрфите сайты, заходите в одноклассники и бац…. сайт не открывается. При этом на устройствах появляется индикатор ошибки в виде восклицательного знака — это означает, что сеть без доступа в Интернет. Идём к роутеру, смотрим на его индикаторы. А там вот такая грустная картина:
Лампочка Интернет не горит! Грусть-печаль…
Иной вариант — индикатор WAN горит красным или оранжевым цветом вместо зелёного (модемы и маршрутизаторы D-Link, TP-Link).
Какие могут быть причины того, маршрутизатор не подключается к сети провайдера и не видит Интернет-кабель. Вот они!
Повреждение на линии
Первое, с чего надо начинать диагностику, когда на роутере не горит значок Интернет соединения — это проверить кабель по дому.Обычно это не представляет каких-то сложностей просто взять шнур в руки и дойти по нему до входа в квартиру. Если проводка скрытая, то хотя бы до розетки. Повреждение может появится в любой момент оттуда, откуда Вы его не ждали — передавили мебелью, повредили обувью,перегрыз кот….
Если есть возможность пройти и проверить состояние кабеля в подъезде до ящика провайдера — сделайте это. Для Вас это будет несложно, но в случае обнаружения повреждения это значительно сократит время на устранение, так как можно будет сразу сообщить провайдеру об этом.
Кабель не включен физически
Если с кабелем провайдера всё в порядке, то обязательно проверьте вставлен ли он в WAN-порт роутера и вставлен ли туда до конца. Много раз встречался с тем, что из-за отломанной или прижатой лапки-фиксатора коннектора RJ45 он отходил от разъёма. Глянешь — вроде подключен, а сунешься — включен не до конца и, соответственно, соединение не поднимается и индикатор Интернета не горит.
Другой случай — кабель провайдера включен не в WAN-порт, а в LAN, то есть в те же порты, что и другие устройства. Если так, то не стоит ждать, что соединение поднимется — по умолчанию порт может подключиться к сети провайдера если только приходящий кабель включен в соответствующий порт! Скажете не может такого быть? Ещё как может. Дети или родственники двигали устройство в ходе уборки или ещё по какой-то причине и случайно переключили из одного разъёма в другой. Как определить в какой порт на роутере подключать провайдерский патч-корд? С этим, как правило, проблем не возникает. Во-первых, обычно он выделен другим цветом — синим или желтым, во-вторых, он может быть подписан, как Internet, WAN или WLAN. Вот так он выглядит на маршрутизаторах Keenetic:
На устройствах D-Link DIR-300, DIR-615 и т.п. Интернет-порт выглядит так:
А вот, например, на роутерах Tenda все Ethernet-порты одинакового цвета, но тот, в который надо включать провод провайдера подписан, как WAN — не промахнётесь!
Если кабель включен правильно, но лампочка Интернет всё равно горит красным или не горит совсем, то попробуйте такую хитрость — отсоедините кабель от роутера, подождите секунд 10 и снова подключите. Это может помочь в том случае, когда на устройстве «подвис» порт — случается и такое!
На роутере горит только индикатор питания
А вот это вообще очень интересный случай. Заключается он в том, что на роутере не горит ни одна лампочка, кроме как только светится индикатор питания. То есть ни WiFi, ни Internet, ни LAN не светится, даже если в порты подключены какие-либо устройства. Вот примерно так:
Сразу скажу — плохой знак. Ещё хуже, если он горит красным или оранжевым. Скорее всего у маршрутизатора слетела прошивка — то есть по какой то причине не загружается его внутреннее программное обеспечение. Начните с того, что перезагрузите его. Не помогает — стоит попробовать сбросить настройки роутера кнопкой Reset. Вот так это делается на D-Link, вот так на TP-Link и вот так на Asus. И уже если даже это не помогает — тогда надо тащить его грамотному специалисту, который попробует его восстановить.
Сгорел WAN-порт
Это вообще самый обидный вариант из всех возможных, так как обычно это приговор для роутера: сгорел WAN порт — значит теперь на мусорку. Случается это обычно из-за сильно электромагнитного импульса или из-за того, что на Интернет-кабель замкнуло электричество. В последнем случае разъём может даже подплавится.
Решение есть, не подразумевающее покупку нового устройство доступа есть, но оно доступно только на более-менее продвинутых в программном плане маршрутизаторах, где есть возможность перенастроить любой Ethernet-порт из LAN в WAN. Яркий пример — любой Keenetic. Там в веб-интерефейса в разделе «Порты и VLAN’ы» можно любой порт перенастроить под сеть провайдера:
Ну а если Ваш аппарат такого не умеет, то выход из ситуации один — поход в магазин за новым. Вот как-то так!
Подготовка и прошивка роутера TP-Link TL-WR741ND.
Чтобы прошить маршрутизатор TP-Link TL-WR741ND, нужно подключить аппаратную часть роутера к компьютеру. Воткните один конец патч-корда (процесс и схема опрессовки LAN кабеля) в сетевую карту компьютера, а другой в один из четырех желтых LAN-портов роутера TP-Link TL-WR741ND.
Первым делом убедитесь в том, что у компьютера с маршрутизатором есть связь. То бишь компьютер от маршрутизатора должен получать сетевые параметры. Например, можно в сетевых настройках компьютера с ОС Windows XP или Windows 7 установить параметры IP-адреса и DNS сервера в «Получать автоматически».
Чтобы настроить автоматические параметры IP-адреса и DNS в Windows XP, нужно выбрать «Пуск > Панель управления» перейти в «Сеть и подключение к интернету > Сетевые подключения». Кликните правой кнопкой мыши на «Подключение по локальной сети», выберите «Свойства» и «Протокол Интернета (TCP/IP)» и нажмите кнопку «Свойства». Сетевые параметры должны стоять в «Получить IP-адрес автоматически» и «Получить адрес DNS-сервера автоматически». Жмите «Ок».
Для автоматической настройки параметров IP-адреса и DNS в Windows 7, нужно пройти в «Пуск > Панель управления > Центр управления сетями и общим доступом». Выберите «Подключение по локальной сети» в открывшемся окне жмите «Свойства» выделите «Протокол Интернет версии 4 (TCP/IPv4)» и жмите опять «Свойства». Параметры IP-адреса и DNS-сервера должны назначаться автоматически.
Если у вас уже есть доступ к административной панели управления, то подготовка к прошивке маршрутизатора TP-Link TL-WR741ND вам не нужна. Кстати, возьмите себе за правило перед прошивкой роутера делать резервную копию текущих настроек. Если после перепрошивки слетят все настройки маршрутизатора, то вы сможете загрузить сохраненную копию. Иначе придется заново настроить маршрутизатор TP-Link TL-WR741ND, через WEB интерфейс или при помощи мастера (Помощник Быстрой Установки).
В административной панели нажмите на пункт «Системные инструменты» (System tools) и перейдите на «Резервная копия и восстановление» (Backup and Restore) и сделайте резервную копию (здесь же вы сможете ее загрузить). Первым делом давайте рассмотрим как прошить маршрутизатор TP-Link TL-WR741ND (KS) от компании «Киевстар».
Инструкция по настройке роутера TL-WR741N / TL-WR741ND Интернет + IPTV
Рекомендации.
1. По умолчанию, Логин admin, пароль admin. 2. Курьеры-настройщики должны в настройках изменять пароль на Серийный номер, указанный на коробке (S/N). При перенастройке рекомендуется также использовать в качестве пароля на роутер и wi-fi S/N (серийный номер). 3. Сброс настроек роутера производится путем нажатия и удержания кнопки Reset на задней панели роутера в течении 10 секунд.
Авторизация.
Для того, что бы попасть в веб-интерфейс роутера, необходимо открыть ваш Интернет браузер и в строке адреса набрать http://192.168.0.1, User Name admin , Password – admin (при условии, что роутер имеет заводские настройки, и его IP не менялся).
Смена заводского пароля.
- В целях безопасности рекомендуется сменить заводской пароль.
- По умолчанию: Логин admin, пароль admin.
- В интерфейсе роутера необходимо зайти во вкладку Системные инструменты, и выбрать Пароль.
- В поле Предыдущее имя пользователя введите admin, Предыдущий пароль введите admin.
- В поля Новое имя пользователя, Новый пароль, Подтвердите пароль введите новый логин (можно оставить прежний «аdmin»), а также новый пароль, и повтор пароля.
- Затем нажмите кнопку «Сохранить».
Настройка Wi-Fi на роутере.
В интерфейсе маршрутизатора необходимо выбрать вкладку слева «Беспроводной режим», в открывшемся списке выбираем «Настройки беспроводного режима».
Выставляем параметры следующим образом:
1. Поле «Имя сети»: вводим название беспроводной сети; 2. Регион: Россия; 3. Канал: Авто; 4. Режим: 11bgn смешанный; 5. Ширина канала: Авто; 6. Ставим галки: «Включить беспроводное вещание роутера» и «Включить широковещание SSID». 7. Нажимаем ниже кнопку «Сохранить».
Слева в меню выбираем «Беспроводной режим», далее «Защита беспроводного режима» и выставляем параметры:
1. Устанавливаем точку на WPA-Personal/WPA2-Personal; 2. Версия: WPA2-Personal; 3. Шифрование: Автоматическая; 4. Пароль PSK: здесь необходимо ввести любой набор цифр, длиной от 8 до 63. Их также необходимо запомнить, чтобы Вы могли указать их при подключении к сети. Рекомендуется использовать в качестве ключа серийный номер устройства (указан на коробке, в виде S/N########). 5. Нажимаем ниже кнопку «Сохранить».
Настройка подключения к Интернет.
Настройка PPPoE подключения.
- Слева выбираем меню Сеть, далее WAN;
- Тип WAN соединения: PPPoE / Россия PPPoE;
- В строку «Имя пользователя»: Необходимо ввести Ваш логин из договора;
- В строки «Пароль» и «Подтвердите пароль»: Необходимо ввести Ваш пароль из договора;
- Вторичное подключение: Отключить;
- Режим WAN подключения: Подключить автоматически;
- Нажимаем кнопку «Сохранить».
NAT при автоматическом получении IP адреса (DHCP).
- Слева выбираем меню Сеть, далее WAN;
- Тип WAN соединения: Динамический IP-адрес;
- Убираем галку: Использовать эти DNS-серверы;
- Нажимаем кнопку «Сохранить».
Для того чтобы ваш маршрутизатор получил IP, вам необходимо клонировать MAC адрес устройства, закрепленного за вашим договором. Чтобы его узнать, необходимо обратиться в техническую поддержку по номеру 8 (495) 980 24 00.
Для того, чтобы клонировать MAC адрес, необходимо:
- Открыть вкладку «Клонирование MAC-адреса»;
- Нажать кнопку «Клонировать MAC-адрес»;
- Нажать кнопку «Сохранить».
NAT при статическом IP адресе (без DHCP).
- Слева выбираем меню Сеть, далее WAN;
- Тип WAN соединения: Динамический IP-адрес;
- Заполните поля: IP адрес, маска подсети, основной шлюз, Первичный DNS, Вторичный DNS (эти данные закреплены за вашим договором).
- Нажимаем кнопку «Сохранить».
Для того, чтобы клонировать MAC адрес, необходимо:
- Открыть вкладку «Клонирование MAC-адреса»;
- Нажать кнопку «Клонировать MAC-адрес»;
- Нажать кнопку «Сохранить».
How to boost TP-Link TL-WR741ND WiFi and overcome connectivity issues:
1.Place the TP-Link TL-WR741ND in a perfect spot
The perfect spot does it all; be it romance or your router! To avail the best signal and network connectivity, make sure you keep your TP-Link TL-WR741ND router visibly and not facing the wall or behind the curtains
2.Find a Good Wireless Channel Instead of Auto on your TP-Link TL-WR741ND router
Auto channels might fail you once in a while; believe that you’re smarter than the TP-Link router! Find a seamless wireless channel instead of what the router finds automatically. This would ensure that your signal does not interfere with that of your neighbors.
If you’re running a Windows-based PC, you can see what channels neighboring Wi-Fi networks are using
- Press Start > type “cmd”. Open Command prompt
- In command prompt type netsh wlan show all
You will see a list of all wireless networks and the channels being used in your vicinity. instead of using “Auto” for the control channel, Pick the channel that has the lowest interference
3.Check the frequency of TP-Link TL-WR741ND
Check If TP-Link TL-WR741ND has dual-band, the more commonly used band would be 2.4GHz; however, switching to 5GHz would bring out better results! It depends on your device though; if you’re running an old lad, you might have to switch back to the conventional
4.Hardwire gaming consoles / media streamers into your TP-Link TL-WR741ND instead of WiFi
Gaming consoles/media streamers work better when connected through Ethernet cable of TP-Link TL-WR741ND; in fact, as you might not be moving your TV all over the house, why connect it to the Wi-Fi at all? The gaming consoles / video streaming devices flood the network with data. This means that if possible, you should consider hardwire (using Ethernet cable) the devices that tend to consume a lot of bandwidth. Although this can sort of defeat the purpose of having wireless network, but it can actually help your overall network speed of TP-Link TL-WR741ND if you can hardwire the bandwidth hogs
5. Reboot TP-Link TL-WR741ND on a schedule
Here is something important to note! On schedule, folks, reboot your TP-Link TL-WR741ND router! Though routers are built to constantly be running at all times, simple tweak like regular power cycling (a fancy way of saying unplugging the power cord and shoving it back up) helps with most issues. Rebooting your TP-Link TL-WR741ND can fix Internet connection problems, improve slow moving connections and resolve wireless issues altogether. Try unplugging your TP-Link modem on a quarterly basis to stay proactive (Never reset, always reboot modem)
Вывод
Роутер WR741ND относится к классу бюджетных. В нем присутствуют все основные функции, необходимые для стабильной работы локальной сети дома или в офисе. Есть поддержка современных протоколов передачи данных, возможность подключить до четырех устройств одновременно.
Плюсы
К достоинствам маршрутизатора относятся:
- Низкая цена.
- Малые габариты.
- Легкая и быстрая настройка основных функций.
- Возможность создать собственную прошивку по открытой лицензии от вендора.
Минусы
Среди недостатков роутера отмечаются следующие показатели:
- Нет расширенного функционала.
- Отсутствует USB-разъем.
- Малый радиус действия антенны Wi-Fi.








