Кнопка wps на роутере ростелеком: что это такое и с чем ее едят
Содержание:
- Как пользоваться
- На роутере не горит лампочка WPS – что делать?
- Функция wps в роутере: что это такое и зачем она нужна?
- Включение, отключение и настройка функции на маршрутизаторах
- Удаление
- Что такое WPS
- Режим WPS на роутере — что это такое?
- Как использовать WPS
- Кнопка WPS
- Где находится кнопка WPS на модеме или роутере?
- Настройка wps на андроиде
- Кнопка WPS красуется на большинстве роутеров.
- Кнопка WPS на роутере — как настроить
- Подведение итогов
- Заключение
Как пользоваться
Несмотря на наличие WPS, многие не пользуются функцией. Причина в этом случае банальна: они не знают, как это делать.
Как включить
Перед тем как включить WPS на роутере Ростелеком, убедитесь в наличии необходимой кнопки. Если она присутствует, можно использовать аппаратный метод подключения, но при ее отсутствии подойдет только программный вариант.
Аппаратный способ
При наличии кнопки WPS все проще, ведь в дополнительных настройках нет необходимости. Сделайте следующие шаги:
- Жмите кнопку Вай-Фай на адаптере, с которого планируете подключиться
- Одновременно сработайте WPS на корпусе.
- Удерживайте ее в течение 3-4 секунд.
- Выждите 1-2 минуты. Это время необходимо для связи устройств друг с другом.
Учтите, что идентификатор сети Вай-Фай (SSID) остается неизменным. При этом пароль WiFi-сети генерируется случайно. Ниже более подробно рассмотрим подключение для разных устройств.
Для ноутбука:
- жмите левой кнопкой мышки по символу сетевого соединения;
- установите отметку возле пункта Подключиться автоматически;
- кликните на Подключиться;
- жмите на WPS.
На ПК с внешним адаптером:
- подсоедините устройство;
- дождитесь поиска и установки нужного драйвера;
- жмите на ВПС и подключитесь к Интернету.
При сбое в автоматическом соединении найдите установочный файл и «залейте» ПО на компьютер.
На телефоне:
- перейдите в раздел Сети Вай-Фай;
- найдите свою точку доступа;
- активируйте соединение WPS;
- нажмите на нужную кнопку на роутере Ростелеком.
Программный метод
Некоторые пользователи не могут разобраться, где находится кнопка WPS на роутере Ростелеком, и не могут ее найти. Это легко объяснить. Некоторые производители не добавляют функциональную клавишу, но сама опция ВПС при этом предусмотрена. Для ее включения необходимо зайти в настройки маршрутизатора и сделать минимальные изменения. Чтобы активировать эту функцию, применяется специальный ПИН-код. Его можно посмотреть в следующих местах:
на этикетке маршрутизатора (находится в нижней части корпуса);
в веб-интерфейсе роутера в секции ВПС.
Имея под рукой ПИН-код необходимо нажать на ПК с Виндовс по значку беспроводной связи. Открывается список Вай-Фай сетей, где необходимо выбрать роутер и нажать на кнопку Подключение.
На следующем шаге запускается Мастер подключения к сети, запрашивающий ПИН-код. Введите необходимые данные, дождитесь проверки и жмите на Далее. Если все сделано правильно, ПК или ноутбук соединяется по Вай-Фай.
Если на роутере Ростелеком Вай-Фай сеть не настроена, после ввода ПИН-кода система выдает настроечное окно. Здесь необходимо указать SSID идентификатор, выбрать вид шифрования и ключ безопасности. При планировании подключить еще какое-то устройство по Вай-Фай запишите и запомните пароль. Рассмотрим примеры.
Принцип включения WPS на маршрутизаторе Ростелеком зависит от используемой модели устройства.
На D-Link сделайте следующее:
- Войдите в раздел Расширенные настройки.
- Выберите в секции WiFi пункт ВПС.
Обратите внимание, чтобы стояла необходимая отметка. Запомните ПИН-код для подключения девайсов
На TP-Link сделайте следующие шаги:
Войдите в секцию WPS основного меню
Обратите внимание, чтобы стоял статус Enable
- В поле Current PIN укажите текущий ПИН-код, который нужно ввести при соединении.
- Если это требуется, сгенерируйте код с нуля, нажав на Gen New PIN.
На ASUS сделайте следующее:
- Войдите в раздел Беспроводная сеть.
- Перейдите на вкладку WPS.
- Переместите переключатель Включить WPS в позицию ON.
В поле ПИН-код точки доступа найдите текущий PIN-код, которые нужно ввести при соединении.
Следующий вопрос — как отключить WPS на роутере Ростелеком и разъединиться с сетью Вай-Фай. Здесь действия пользователя зависят от наличия клавиши ВПС на маршрутизаторе. Если она предусмотрена, с отключением не возникает трудностей (достаточно нажатия). При использовании программного метода также не возникает трудностей. Просто войдите в настройки и выключите опцию.
На роутере не горит лампочка WPS – что делать?
По умолчанию, она и не должна гореть. Индикация появляется только тогда, когда вы нажали на функциональную кнопку. Если нажатием вы не спровоцировали мигание индикатора, вероятно, в настройках сетевого устройства отключена функция QSS. Включите ее через админ-панель роутера и попробуйте еще раз.
Бывает, что PBC на раздатчике запрограммирована на 2-3 секундное удержание. После этого индикация замигает, а функция выйдет из режима ожидания и заработает.
В редких случаях возможно банальное перегорание светодиода. Особенно это касается устройств, используемых не первый год или работающих в условиях нестабильного напряжения электросети.
Функция wps в роутере: что это такое и зачем она нужна?
На самом деле режим wps – отнюдь не радикальный способ избавиться от опасного оборудования. Все гораздо прозаичнее и безопаснее: функция WPS (от Wi-Fi Protected Setup) облегчает пользователю процедуру подключения к беспроводной сети данного маршрутизатора.
Для «прояснения» картины разберем, что такое wps на модеме более наглядно.
Представьте, что создаваемая вашим роутером беспроводная сеть – это дом, в котором «живут» его хозяева – подключаемые к сети пользовательские устройства (ваш ПК, планшет, мобильный телефон и т.д.).
«Жители» домашней сети могут выходить из дома и возвращаться назад (подключение к WiFi), назначать руководство (приоритет девайса) и приглашать к себе гостей (временное подключение новых пользователей).
Но в мире WiFi (как и в любом другом) имеются любители «халявы», и каждый такой «дом» нуждается в защите хорошим кодовым замком. Ведь если оставить «дверь» открытой (не установить надежный пароль для подключения к вай фай), в дом непременно залезут воры (несанкционированные пользователи сети из числа соседей или случайных прохожих) и начнут бессовестно красть ваш трафик.
Однако такая защита WiFi-сети замком-паролем зачастую усложняет жизнь самим хозяевам «дома»: ведь теперь чтобы попасть вовнутрь приходится каждый раз искать нужный ключ и открывать сложный замок. А что делать, если ключ-пароль потерялся? Или на «открывание двери» просто нет времени? Доходит до того, что пользователи пытаются взломать свой WiFi или сбрасывают настройки роутера до заводских.
Во избежание подобных казусов и нужен wps на роутере: эта функция выполняет роль своеобразного домофона, автоматически создавая новое беспроводное подключение и генерируя все необходимые для него параметры (ключ безопасности, тип шифрования данных и т.д.).
При этом компьютер с ОС Windows 7/ Windows 8 автоматически сканирует функцию qss, и (если доступно wps-подключение к сети) информирует пользователя соответствующим системным сообщением.
Включение, отключение и настройка функции на маршрутизаторах
Также много вопросов возникает относительно того, как отключить WPS на своём роутере, либо как включить функцию WPS на роутере того или иного производителя.
Практически на каждом современном раздающем устройстве, то есть на маршрутизаторе, присутствует кнопка WPS. Расположение у них может быть разным, в зависимости от модели и производителя, как и конструктивные особенности клавиши.
Далеко не все интересуются тем, как настроить себе WPS на роутере. А зря. Нюанс в том, что на некоторых устройствах эта функция изначально активирована, либо включается после нажатия кнопки, но запрос пароля не появляется. Его устанавливают отдельно
И тут важно заметить, что пароль от беспроводной сети Wi-Fi, а также пароль от WPS — не одно и то же
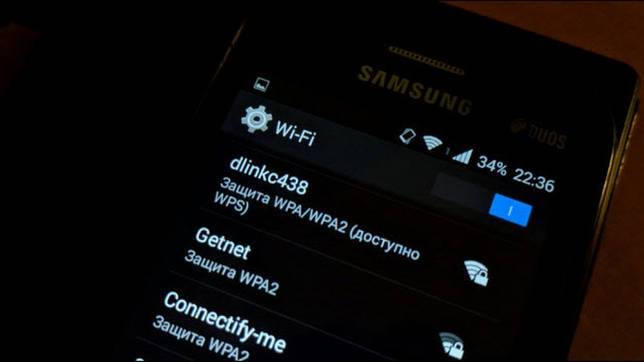
Стоит отдельно рассмотреть, как подключить, либо же деактивировать функцию WPS на том или ином роутере.
Тот факт, что на приобретённом роутере горит индикатор, отвечающий за WPS, ещё не означает наличие доступа по этой технологии.
Рассматриваться вопрос будет на примере 3 популярных производителей маршрутизаторов. Это Zyxel Kennetic, Asus и TP-Link. По каждому из них стоит пройтись отдельно.
Роутеры Zyxel Kennetic
От пользователя потребуется выполнить следующие действия. А именно:
Подтвердите свои намерения кликом на кнопку «Применить», а затем можно уже запускать WPS и наслаждаться возможностями этого функционала.
Роутеры от Asus
Также стоит взглянуть на то, как правильно настраивать WPS в случае с роутерами производства компании Asus.
Здесь нужно сделать следующее:
Вот и всё, WPS активирована, и ею можно смело пользоваться.
Роутеры от TP-Link
Одними из самых популярных роутеров являются разработки компании TP-Link.
Если индикация WPS горит, но ничего не происходит, потребуется настроить работу этой функции.
В случае с маршрутизаторами TP-Link инструкция будет выглядеть примерно следующим образом:
Немного покопавшись в настройках, разобраться в особенностях работы WPS на любом из популярных роутеров не составит труда. Плюс ко всему ко всем маршрутизаторам прилагается инструкция, где также всё подробно описано и наглядно показано.
Удаление
Есть несколько возможных способов удаления. Они отличаются по сложности, полноте, эффективности. Каждому подойдет что-то свое.
Стандартный способ
Если принято решение об удалении, обычно это делается следующим образом:
- Нужно открыть диспетчер задач: одновременно клавиши Ctrl, Alt, Delete.
- Закрыть все подозрительные процессы, особенно с упоминанием программы или на китайском. Характерный цвет значков — красный.
- Войти в «Панель управления». Далее — «Программы и компоненты» или «Приложения и возможности» для Windows 10.
- Найти программу, выделить, нажать на кнопку «Удалить» в верхней части окна.
- Откроется мастер деинсталляции. Если он будет на китайском, нужно просто повторить те же действия, что на скриншоте ниже.
- Запустить редактор реестра: нажать «Win», затем, удерживая, — «R».
- Ввести «regedit» и подтвердить, нажав «Ok».
- В редакторе открыть поиск: «CTRL», затем, удерживая, — «F».
- Ввести «WPS Office». Все полученные результаты можно удалять.
- Проверить прочие подозрительные программы, установленные в тот же день.
Другие способы
Вместо «Панели управления» можно отыскать ее в меню «Пуск» и выбрать пункт удаление (с корзиной). Однако после этого и стандартного способа могут остаться «хвосты» — части программы, если и не мешающие напрямую, то захламляющие операционную систему. Они косвенно влияют на производительность.
Чтобы сразу избавляться от большей части таких остатков, можно вместо удаления через «Панель управления» или «Пуск» использовать специальный софт типа Revo Uninstaller.
Не стоит забывать, что скачивать его нужно с официального сайта или из проверенных источников. Иначе вместо помощи есть шанс получить вирусы и еще больше «мусора».
После удаления с помощью «Панели управления» или «Пуск» можно почистить устройство одной из специальных программ типа Ashampoo WinOptimizer FREE. Кстати, сильной стороной этой программы является возможность удалять файлы, которые не поддаются стандартным средствам.
WPS Office неизвестного происхождения лучше удалить. При желании всегда есть возможность снова скачать пакет с официального сайта. В этом случае это будет уже «чистая», проверенная программа, обладающая своими достоинствами.
Revo unistaller — вещь хорошая, но может быть недостаточно. А тем более через панель управления. Уж больно въедливая прога. Тут антивирус нужен хороший и чистильщик, как правильно сказано.
Егор
А я восстановление системы сделал. Откатил систему на более раннее состояние. Остались кое-где левые папки. Потом уже чистильщиком весь этот мусор убрал: из папки temp временные и т. д.
Саня
Да… Меня этот китаец долго пытал. Ни в одну игруху нормально поиграть. Все обновляется или какими-то своими темными делами занимается, по-видимому, денежными… Кстати, на англоязычных сайтах инфы по нему больше. Надоел, попросила Владика, он переустановил Винду на фиг. Чтобы уж наверняка, с контрольным выстрелом. У меня все равно ОС через образ со всеми программами, какие были.
Любаша
Что такое WPS
WPS это аббревиатура от Wi-Fi Protected Setup — название технологии, упрощающей подключение по Wi-Fi. На некоторых устройствах она также может называться QSS (Quick Security Setup), то есть «быстрая настройка безопасности». Это одно и то же.
Казалось бы зачем она нужна? Ведь настроить Wi-Fi на роутере может любой начинающий пользователь. Зачем здесь ещё что-то упрощать?
Для настройки беспроводной сети на роутере обычно нужно выполнить следующие действия:
- Придумать имя сети (SSID) и пароль (ключ);
- Задать нужные настройки в панели управления роутера, например, фильтрацию по МАС-адресам;
- Раздать ключи всем пользователям сети и время от времени их менять в целях безопасности.

WPS позволяет подключить любое устройство нажатием одной кнопки. При этом каждый раз генерируются новые параметры подключения, которые не могут быть использованы повторно. Это удобно, если нужно быстро подключить несколько гостевых устройств единоразово, не предоставляя при этом им постоянный доступ в сеть. Есть у WPS и другие преимущества, о которых мы расскажем ниже.
Следует отметить, что технология WPS ещё не отлажена окончательно, поэтому не всегда работает корректно и может потребовать нетривиальной настройки клиентских устройств, которые используют устаревшее или несовместимое с WPS программное обеспечение. Обычное Wi-Fi подключение является более универсальным способом.
Режим WPS на роутере — что это такое?
Это стандарт или, по терминологии профессионалов, протокол. Он был разработан в 2007 году.
Аббревиатура WPS означает — Wi-Fi Protected Setup – безопасное подключение к сети Wi-Fi.
Данный протокол был специально разработан для неопытных пользователей.
Простота этого стандарта позволяет любому обывателю подключиться и самостоятельно настроить на роутере раздачу сигнала локальной сети беспроводного интернета.
Также этот режим автоматически подключает устройство к Всемирной паутине после перезагрузки, даже в том случае, если был утерян пароль доступа.
Технология WPS позволяет автоматически присвоить имя домашней сети, генерировать шифр ее защиты от несанкционированного доступа и транслировать устойчивый радиосигнал одновременно для нескольких устройств (смартфона, планшета, ноутбука, телевизора с опцией Smart).
При этом система обеспечивает высокую скорость передачи информации. На различных моделях домашних базовых станций режим беспроводной связи активируется по-разному.
Как использовать WPS
Если нужно соединить два устройства, оснащенных кнопкой WPS, достаточно нажать её на модем-маршрутизаторе до тех пор, пока не начнет мигать соответствующий индикатор. С этого момента у нас будет около двух минут, чтобы нажать кнопку на устройстве сопряжения, чтобы два устройства начали «общение». Подключение к сети Wi-Fi через маршрутизатор произойдёт в течение нескольких секунд.
В устройствах, которые не имеют физической кнопки WPS, вместо этого, вы можете запустить процедуру через меню настройки: вы всегда должны сначала нажать кнопку WPS на маршрутизаторе, а затем запустите WPS на устройстве.
Windows также позволяет использовать эту технологию: после нажатия кнопки на маршрутизаторе или запуске поиска сети Wi-Fi через трей в правом нижнем углу появится опция Также можно подключиться, нажав на кнопку маршрутизатора.
В Android и iOS вы найдёте функцию WPS внутри дополнительных параметров сети.
Что такое PIN-код WPS
В качестве альтернативы физической кнопке, стандарт WPS предусматривает ввод PIN-кода для подключения устройства к сети Wi-Fi. Если эта опция включена в опциях маршрутизатора, вам не нужно будет нажимать клавишу: когда устройство пытается получить доступ к сети, нам будет предложено ввести PIN-код WPS. Это другой пароль, отличающийся от «классического», который мы используем, когда подключаемся к сети Wi-Fi через классический способ.
В отличие от того, когда мы используем физическую кнопку, чей эффект длится только две минуты (и запускается только при нажатии кнопки), когда активирован метод PIN, WPS постоянно ищет устройства для подключения. И это, как мы увидим, может стать проблемой для безопасности нашей сети.
Кнопка WPS
Функция WPS активируется одним нажатием на соответствующую кнопку, которой оснащены большинство современных беспроводных маршрутизаторов. Эта кнопка, в зависимости от модели устройства, может располагаться на верхней, передней или задней панели. Найти её в любом случае не составит труда.
На некоторых бюджетных моделях кнопка WPS бывает совмещена с кнопкой RESET. В этом случае она отображаетс на роутере WPS/RESET, как приведено на фотографии ниже. Это не совсем удобно. Потому что при кратком нажатии (1-2 секунды) активируется функция WPS, а при длительном (5-10 секунд) производится сброс настроек роутера до заводских.
Подержите кнопку чуть дольше — и придётся заново настраивать все параметры вашего маршрутизатора. Помните об этом, пользуясь данной функцией.
Чтобы подключиться к роутеру через WPS есть несколько способов. Рассмотрим их.
Есть кнопка на подключаемом устройстве
Если подключаемое устройство также оснащено кнопкой WPS, достаточно нажать эту кнопку, а затем сделать то же самое на роутере. Подключение будет установлено автоматически в течение нескольких секунд.
Но такая кнопка отсутствует на компьютерах и ноутбуках. Да и в большинстве планшетов и смартфонов её нет.
Подключение компьютера или ноутбука
Чтобы подключиться по WPS на компьютере под управлением ОС Windows заходим в меню сетевых подключений и выбираем нужную сеть. После нажатия на неё появится окно для ввода пароля. А ниже вы увидите значок WPS и текст «Также можно подключиться, нажав кнопку на маршрутизаторе». Возможно они появятся не сразу и нужно будет подождать пару секунд.
Надписи и изображения могут отличаться в зависимости от версии Windows, но принцип один и тот же. Кликаете на значок WPS, а затем нажимаете кнопку на маршрутизаторе. Через несколько секунд подключение будет установлено.
Например, на Windows 10 это можно сделать следующим образом:
- Внизу экрана справа жмем по иконке «Сеть», как показано на фотографии ниже — она отображается в виде компьютера. На ноутбуке может отображаться как значек Wi-Fi.
- На всякий случай, проверяем, что Wi-Fi включен.
- Из списка доступных сетей выбираем сеть нашего роутера.
- Если необходимо, чтобы компьютер после запуска Wi-Fi сразу искал эту сеть и к ней подключался — выставляем галочку «Подключаться автоматически».
- Нажать кнопку «Подключиться».
- После этого надо будет нажать на кнопку подключения по WPS (QSS) на роутере.
Эта функция доступна в ОC Windows Vista, Windows 7 и выше. В старых версиях она отсутствует. Для её использования понадобятся дополнительные драйверы или специальное программное обеспечение.
Таким образом, если присутствует на роутере кнопка WPS — значит можно быстро и удобно подключаться к сети интернет по Wi-Fi. Не надо будет всем гостям говорить какой пароль установлен у вас. Достаточно найти нужную сеть и воспользоваться кнопкой.
Подключение смартфона или планшета
Подключение WPS на Android-устройстве осуществляется аналогично.
Заходим в настройки Wi-Fi и открываем список доступных сетей. Здесь же должен быть значок подключения WPS, на который и нужно нажать.
В зависимости от версии Android внешний вид меню может отличаться.
Например, при использовании смартфона Samsung Galaxy S8, нужно зайти в настройки и там выбрать пункт «Подключения». Выбираем пункт Wi-Fi. Проверяем, что Wi-Fi включен. После этого жмем на символ из трех точек и выбираем «Дополнительно».
Перематываем экран вниз и жмем по «ЕЩЕ», чтобы открылись все возможные пункты. Среди них и будет нужный пункт — «Кнопка WPS».
После нажатия на значок точно так же нажимаем кнопку WPS на маршрутизаторе и ждём пока будет установлено подключение.
Аналогичным образом подключаются и любые другие устройства. Кроме работающих под управлением iOS. Потому что устройства производства Apple (iPhone, iPad) технологию WPS не поддерживают.
На некоторых устройствах назначение кнопки можно изменить. Например, на роутерах Asus производитель предусмотрел возможность использования упрощённого режима, когда кнопка WPS только включает и отключает Wi-Fi, а беспроводная сеть при этом работает в стандартном режиме.
Где находится кнопка WPS на модеме или роутере?
Функция WPS присутствует на всех современных моделях WiFi роутеров и модемов. Также ее можно обнаружить на wifi адаптере или принтере, оборудованном беспроводным модулем.
На корпусе роутера она выглядит как небольшая кнопка, расположенная в неприметном месте рядом с сетевыми портами, сбоку или прямо рядом с панелью индикаторов. Обозначается как WPS, WPS/RESET, QSS (старые TP-Link) или просто значком WiFi (Zyxel Keenetic) или Mi (Xiaomi).
Кнопка WPS на роутере TP-LINK (QSS)
Компания TP-LINK на свои роутерах до недавнего времени применяла собственное название «QSS», что расшифровывалось как Quick Security Setup — быстрая безопасная настройка. А вот в новых моделях также используется общепринятое название «WPS».
На маршрутизаторе TP-LINK кнопка WPS на многих моделях очень часто совмещается с функцией Reset. В этом случае кратковременное нажатие активирует WPS, а длительное — сброс настроек.
Если ее на корпусе нет, то это не значит, что функция WPS на роутере отсутствует. Просто производитель сэкономил и не стал ее выносить на корпус в виде кнопки. Настройку включения-выключения функции WPS на маршрутизаторе TP-Link необходимо искать в панели управления.
Она находится в верхней вкладке «Дополнительные настройки». Здесь в боковом меню в разделе «Системные инструменты» нужно открыть пункт «Параметры системы» и установить флажок на «Включить WPS», после чего нажать на кнопку «Сохранить».
Zyxel, Keenetic
На роутерах Zyxel и Keeentic функция WPS по умолчанию запрограмирована на кнопку WiFi, которая находится на верхней панели рядом со световыми индикаторами.
Хотя впоследствии через меню настроек ее можно назначить также на кнопку FN.
Перед тем, как включать функцию WPS с помощью кнопки на маршрутизаторе Zyxel Keenetic, нужно проверить, работает ли данный режим, так как он может быть отключен в настройках. Активация кнопки WPS в старой версии прошивки Zyxel находится в разделе меню «WiFi»
В новой админке роутеров Keenetic зайти в нужную нам конфигурацию можно сразу со стартового экрана
И здесь нажать на кнопку «Запустить WPS»
Asus (EzSetup)
Присутствует функция WPS и на роутерах Asus. Вот кнопка:
А вот скриншот включения WPS на Асус из панели управления
Обратите внимание, можно при желании также задать свой собственный пин-код
Если у вас старая модель, то скорее всего вместо WPS вы увидите такую программу, как EzSetup. Эта кнопка запускает данное приложение для быстрой конфигурации.
Netis
Точно такая же кнопка WPS для активации режима быстрого подключения к сети присутствует и на роутерах Netis
Ваше мнение — WiFi вреден?
Да
23.29%
Нет
76.71%
Проголосовало: 20098
Кстати, здесь можно также подключить какое-либо устройство по WPS с паролем в обратном направлении. То есть когда ключ шифрования задается на самом гаджете, а потом вводится в панели управления роутера. Иногда так подключаться гораздо удобнее.
D-Link
А вот как выглядит панель настройки WPS на роутере D-Link
Активируем данный режим и применяем изменения. После чего находим кнопки WPS на роутере D-link и на втором устройстве, и кратковременно нажимаем на них одновременно. Обмен сигналом будет происходить всего несколько секунд, поэтому нужно, чтобы они работали в одно время.
MiNet в роутерах Xiaomi
Разработчики Xiaomi решили идти по стопам Zyxel Keenetic и отступить от общепринятого обозначения WPS. На роутерах этой фирмы на лицевой части корпуса можно обнаружить кнопку «Mi», которая активирует так называемую функцию «Mi Net».
По сути она является ничем иным, как тот же самый WPS.
Upvel
На маршрутизаторах Upvel кнопка WPS также может быть как отдельной, так и совмещенной с функцией сброса.
Настройка подключения по PIN-коду происходит в разделе «Wi-Fi сеть — WPS». Здесь же можно и запустить ее принудительно.
Tenda
Точно также совмещенной кнопка WPS/RST выглядит на роутерах фирмы Tenda
В панели управления данная функция вызывается в разделе «Настройки WiFi»
Настройка wps на андроиде
Беспроводной доступ в Интернет с помощью Wi-Fi сети является наиболее предпочтительным вариантом для Android планшета/ смартфона. Поскольку в отличие от 3G подключения является более быстрым и бесплатным (в отличие от мобильного подключения), плюс ко всему не все модели планшетов оснащены модулем для мобильного интернета, для них выбирать не из чего. Подключение вашего планшета/ смартфона Андроид к Wi-Fi сети процедура очень простая и не требует специализированных знаний. А благодаря этой статье с ней справится даже ребенок (или наоборот- взрослый, сейчас дети в информационных технологиях уже намного продвинутей родителей).
Первым делом, нажимаем на вашем устройстве кнопку Главного меню.
Далее найдите и нажмите кнопку «Настройки«.
Выберите вкладку «Wi-Fi«, обратите внимание, что бы ползунок был в положении ВКЛ. Если ваш роутер поддерживает WPS (кнопка быстрого и безопасного подключения к беспроводной сети Wi-Fi), то на планшете/ смартфоне нажимаете кнопку со стрелками (кнопка WPS)
Активировав этот пункт, в течение 2 минут нажмите на маршрутизаторе/ роутере кнопку WPS (может называться QSS или иначе, в зависимости от модели устройства).
Андроид устройство само установит безопасную беспроводную связь с вашим беспроводным устройством.
В итоге вы увидите, что соединение установлено. Нажмите «Ок«.
Если же на вашем маршрутизаторе/ роутере нет кнопки WPS (QSS), нажмите на сеть к которой хотите подключиться, в данном примере имя сети www.pk-help.com.
Введите пароль для подключения к этой Wi-Fi сети.
Теперь вы можете беспрепятственно пользоваться Интернетом. При следующих подключениях уже не надо будет вводить пароль или нажимать кнопку WPS. Поскольку ваше устройство запомнит имя сети и его пароль и автоматически будет подключаться к Wi-Fi сети.
Что бы убедиться что вы подключены к Wi-Fi достаточно посмотреть в верхний правый угол планшета/ смартфона и увидеть там индикацию уровня сигнала Wi-Fi.
Устранение неполадок при подключении к Wi-Fi сети на Андроиде.
Если планшет/ смартфон Андроид не может подключиться к сети Wi-Fi, сделайте следующее: — Выключите и снова включите Андроид устройство. — Перезагрузите маршрутизатор/ роутер. — Удалите сеть Wi-Fi, а затем добавьте ее снова. Для этого в списке сетей нажмите на вашу сеть и выберите «Удалить«. — Проверьте настройки маршрутизатора. — Обратитесь к провайдеру (если на других устройствах Интернет тоже отсутствует или индиктор Интернет на маршрутизаторе/ моедеме не горит) — Обновите прошивку маршрутизатора/ роутера.
Источник
Кнопка WPS красуется на большинстве роутеров.
Большинство читателей моего ресурса конечно знают, что и почему.
Однако, не все так радужно.
Если Вы Друзья не встречались со взломом компьютера, то Вам конечно повезло.
Однако, Вы подумали о сохранности своего устройства, почему же это случилось? Про антивирусные программы писать не буду. Однако расскажу интересную тенденцию в рунете.
К многим приходит такие письма:
И так далее, все сводится к вымогательству денег.
Но вы можете возразить, что у Вас антивирус и тому подобные штучки и Вы за стеной могучего файрвала. Однако вот вам правда, Вас могут взломать через роутер.
Потому и поговорим, зачем кнопка WPS?
Стандарт WPS создавался именно для простого, быстрого, а главное эффективного подключения совместимых устройств к беспроводной сети Wi-Fi.
Сознаю, что писать о старых стандартах, совсем не круто и познавательно!
А что делать, если 60% даже не слышали о таком стандарте. Мне жалуются что взломали роутер, компьютер или другие устройства. Но мало кто имеет понятие, что это хакер делает через Ваш роутер.
И так, кнопка WPS.
WPS, как правило, расположена сбоку корпуса на панели управления либо на задней стороне рядом с гнездами разъемов. Графически эта клавиша обозначается в виде двух дугообразных стрелок, направленных друг на друга.
Простота этого стандарта позволяет любому обывателю подключиться. Конечно, самостоятельно настроить на роутере раздачу сигнала локальной сети беспроводного интернета.
Также этот режим автоматически подключает устройство к Всемирной паутине после перезагрузки, даже в том случае, если был утерян пароль доступа.
Функция режима WPS
Алгоритм управления этой функцией несложен. Настройка и перестановка беспроводной сети включает два этапа:
1. Настройка точки доступа самого роутера или маршрутизатора (это одно и тоже) ; 2. Подключение пользователей к созданной и активированной локальной беспроводной сети.
Протокол WPS существенно упрощает эти манипуляции. Настройка работы производится автоматически посредством передачи необходимых данных с роутера на контроллер. При этом идентификатор (название) сети – SSID – остается прежним. А новый защитный пароль генерируется процессором произвольно.
WPS протокол поддерживают все без исключения операционные системы, созданные на платформе Windows, предназначенные как для стационарных ПК, так и для мобильных устройств. как Вы уже догадались к этому относятся и спутниковые ресиверы.
Для операционных систем, не имеющих интегрированных утилит для WPS, разработаны специальные драйверы, позволяющие подключиться к беспроводной сети.
Совет.
PIN-код пропечатан производителем на этикетке, находящейся на тыльной или нижней стороне корпуса устройства.
Для того чтобы настроить сигнал, необходимо однократно нажать и удерживать кнопку сброса настроек Wi-Fi в течение 2 секунд. Аппаратные настройки сбрасываются после удержания клавиши в нажатом положении в течение 5-10 секунд.
Если в этом нет необходимости, следует быть аккуратным. На сетевом оборудовании фирмы TP-Link функция подключения Wi-Fi именуется QSS, что значит – Quick Secure Setup – быстрое безопасное подключение.
Эта функция по умолчанию является уже активированной заводом-изготовителем.
Как в этом случае отключить кнопку WPS на роутере?
Для этого, также и для последующей пере установки, в меню необходимо отыскать вкладку «Security». В ней будет указан статус «Enable». Для отключения следует выбрать команду «Disable QSS» или «Disable WPS». Совет. При настройке WPS домашней сети ключ доступа следует запомнить или записать.
Преимущества WPS:
Подключение к Wi-Fi сети нажатием одной кнопки Простота и удобство подключения Высокая скорость подключения устройств к беспроводной сети Возможность настройки сети без захода в WEB интерфейс Автоматическое назначение сетевого имени и ключа безопасности для роутера Устройству для подключения к Wi-Fi не нужно знать сетевое имя и ключ безопасности.
Недостатки WPS:
• Сложность подключения несовместимого устройства к сети, настроенной с помощью WPS • Методом подбора можно взломать PIN-код
Кнопка WPS на роутере — как настроить

Вначале поговорим о настройке WPS на роутере. Вообще, есть три способа настроки:
1. Если есть кнопка WPS, то достаточно ее нажать и тогда безопасная Wi-Fi сеть автоматически настроится. По умолчанию, на роутерах сама поддержка технологии обычно включена. Если это не так, то так же нужно воспользоваться вторым методом.
2. Если кнопки нет, но в спецификации устройства указана поддержка WPS для Wi-Fi сетей, то нужно зайти в настройки роутера и там ее включить, если она отключена, а затем активировать.
3. Третий вариант, это активация WPS с помощью специального PIN кода, который обычно написан на наклейке с обратной стороны роутера. PIN код представляет собой 8 цифр, так что вводить их куда проще. Однако, стоит учитывать, что в этом случае может потребоваться указание параметров сети, хотя обычно они генерируются автоматически.
Теперь поговорим о методах подключения устройств к Wi-Fi сети через WPS. Тут их по сути два:
1. Аппаратный. В этом случае необходимо нажать на обоих устройствах кнопку WPS (на ряде Wi-Fi адаптеров она так же есть). После этого доступ настроится автоматически. Если же кнопки на Wi-Fi приемнике нет, как например часто у ноутбуков, то необходимо начать настройку соединения, ничего не вводя, а затем просто нажать кнопку WPS на роутере и Wi-Fi сеть так же автоматически настроится (пример чуть ниже в статье).
2. С использованием PIN кода. Если на корпусе Wi-Fi роутера нет отдельной кнопки, то может потребоваться ввод PIN кода в настройки роутера. Этот вариант подключения редко встречается, так как обычно кнопка WPS вынесена на корпус роутера (суть же технологии в быстроте и удобстве).
А теперь, рассмотрим реальные пример подключения.
Подведение итогов
Часто можно встретить мнение о том, что подключение по технологии WPS крайне опасно и использовать его категорически не рекомендуется.
В действительности это не совсем так. Быстрое подключение имеет ряд преимуществ. А за безопасность придётся переживать только в том случае, если отключить аутентификацию, не требовать от подключающихся устройств ввода пароля или PIN-кода.
Для домашнего использования всё ещё проще. Ведь WPS можно настроить так, чтобы подключение стало возможным только при нажатии кнопки. Другими словами, никто посторонний, не имея физического доступа к маршрутизатору, подключиться к вашей сети не сможет. А вот для офиса или помещения, где роутер находится в открытом доступе для многих людей, лучше использовать соединение с помощью пароля.
Что же касается взлома, то тут обычно используют 2 метода:
- Подбор пин-кода. То есть подключение выполняется путём подбора случайных комбинаций. PIN-код представляет собой комбинацию только из цифр, за счёт чего перечень возможных вариантов заметно уменьшается. Существуют программы, которые автоматически подбирают комбинации. В среднем у них может уйти на это от нескольких часов, до нескольких дней.
- Базы данных. Они находятся обычно в открытом доступе, либо же предлагаются пользователям за небольшую плату. Это наборы стандартных PIN-кодов, заложенных производителями различных маршрутизаторов. Чаще всего юзеры, активировав WPS, не считают нужным менять стандартный пин, из-за чего вероятность их взлома значительно возрастает.
Чтобы контролировать доступ всех тех, кто подключается к вашей беспроводной сети, без необходимости использовать WPS не нужно. Просто отключите её.
Стоит также отметить, что на современных роутерах начали использовать PIN-коды, которые включают в себя не только цифры, но и буквы. За счёт этого уровень безопасности удалось заметно увеличить.
На этом всё
Всем спасибо за внимание! Подписывайтесь, оставляйте комментарии, задавайте актуальные вопросы и рассказывайте о нас своим друзьям!
Заключение
WPS — удобная технология быстрого подключения различных устройств к домашнему или корпоративному Wi-Fi. Она по умолчанию защищена шифрованием и обеспечивает достаточно высокий уровень безопасности.
Но при ее использовании следует учитывать особенности ситуации: устанавливается ли роутер в доме, квартире или в офисе, на предприятии. Если для домашнего применения WPS не способен причинить вреда по причине недоступности устройства для посторонних, то на улице или в офисе есть шанс подключения злоумышленника. Поэтому в таких случаях специалисты рекомендуют выключать функцию, а часть производителей деактивируют ее по умолчанию и предлагают пользователю принять самостоятельное решение.








