Как подключить wi-fi дома и установить роутер в квартире
Содержание:
- Включаем Wi-Fi адаптер ноутбуке ASUS
- Основные настройки
- Установка и настройка Wi-Fi роутера
- Подключение к маршрутизатору со смартфона
- Включение Wi-Fi в сетевых настройках ОС
- Как подключить проводной интернет от роутера?
- Беспроводные настройки
- Настроить вай-фай через телефон
- Что такое Wi-fi?
- Получение доступа в настройки через беспроводное WI-FI соединение
- Решение проблем, если не получилось включить вай-фай
- Как войти в настройки роутера
- Как включить Wi-Fi на телефоне
Включаем Wi-Fi адаптер ноутбуке ASUS
При взгляде на экран справа внизу иногда не удается обнаружить иконку, относящуюся к беспроводной связи. В этом случае на нем не активен Wi-Fi адаптер.
До того, как подключить ноутбук «Асус» к вай-фаю, требуется посмотреть его состояние в списке имеющихся устройств. Необходимо сделать следующее:
- Нажить в левом нижнем углу экрана «Пуск».
- В строку поиска пишут «диспетчер» и в появившемся списке выбирают нужную строку. После этого открывается окно «Диспетчера устройств».
- Находят папку, относящуюся к сетевым устройствам и открывают ее.
Теперь можно увидеть список сетевых устройств, присутствующих на ноутбуке. В нем нужно искать строку, в которой есть хотя бы одно из следующих строк: «Wireless», «Wi-Fi» или «802.11». Если она найдена, то это означает наличие беспроводного адаптера.
Если нужная строка отсутствует, то это говорит о том, что отсутствует установленный драйвер.
В этом случае необходимо обратиться на сайт производителя и выбрать подходящую версию, которая должна соответствовать модели ноутбука и используемой операционной системе. После того, как драйвер будет закачан, его надо установить на ноутбуке. Для этого будет достаточно запустить инсталляционную программу.
Обратите внимание! При выборе на сайте производителя важно учитывать, что на ноутбуках ASUS могут стоять адаптеры разных производителей и скачать необходимо только тот, который нужен. Чтобы узнать производителя имеющегося адаптера удобно воспользоваться программой HWVendorDetection. После запуска она укажет необходимую информацию
После запуска она укажет необходимую информацию
Чтобы узнать производителя имеющегося адаптера удобно воспользоваться программой HWVendorDetection. После запуска она укажет необходимую информацию.
После этого нужно вновь посмотреть список установленных устройств и проверить, что драйвер установлен и роутер функционирует нормально.
Включаем Wi-Fi переключателем или сочетанием кнопок на клавиатуре
Чтобы получить возможность доступа к беспроводной сети на ноутбуке ASUS, необходимо включить его. Если этого не сделать, то даже при установленном драйвере доступа по Wi-Fi не будет.
Сначала нужно разобраться, как на компьютере «Асус» включить вай-фай. На ноутбуках применяется один из двух типов выключателей:
- При помощи тумблера на корпусе компьютера.
- При нажатии нужных клавиш.
В новых моделях применяется второй способ, но прежде для того, чтобы подключиться, может использоваться первый вариант.
Включение с помощью клавиш выполняется при помощи нажатия Fn и одной из клавиш F1, F2,…, F12. Последняя зависит от используемой модели ноутбука. На ASUS в большинстве случаев используется комбинация Fn+F2.
Важно! При этом необходимо первую клавишу нажать и держать, а в это время нажать F2. Обычно на функциональной клавише, включающей беспроводную связь, изображен рисунок с антенной
Иногда нажатие выполняется, но по-прежнему на ASUS X54H не работает Wi-Fi. В этом случае следует произвести перезапуск компьютера. После этого соединение через Wi-Fi должно заработать.
Включение Wi-Fi на ноутбуке ASUS без клавиши Fn
Есть возможность того, как включить Wi-Fi на ноутбуке ASUS, без использования функциональных клавиш.
При этом надо сделать следующее:
- На системном трее найти иконку Wi-Fi. Кликнув по ней, нужно перейти в раздел для управления сетевым доступом.
- В меню с правой стороны экрана переходят к свойствам адаптера.
- Теперь можно увидеть, какие подключения установлены на ноутбуке. Одно из них является беспроводным. По нему кликают мышкой и в появившемся контекстном меню выбирают верхнюю строку «Включить».
Теперь беспроводное подключение активно.
Подключить с помощью «БИОС»
При запуске операционной системы пользователю предоставляется возможность попасть в BIOS, где установлены базовые настройки, определяющие работу компьютера. Это еще один вариант того, как подключить ноутбук «Асус» к Wi-Fi. Для входа на ноутбуке ASUS нужно при запуске нажать и держать F2.
Обратите внимание! Требуется разыскать раздел, где должен находиться нужный параметр. Обычно он есть в разделе, относящемуся к вопросам безопасности
Параметр может называться «Wireless Network Interface» или похожим образом. Для включения необходимо разблокировать его, подтвердить ввод и выйти из BIOS. Этот ответ, в частности, на вопрос о том, как настроить вай-фай на нетбуке «Асус» ЕЕЕ РС.
Основные настройки
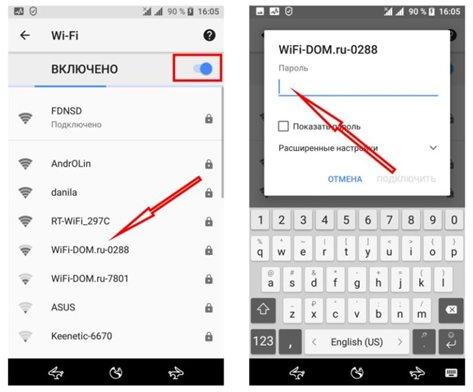
Чтобы получить возможность пользоваться интернетом, пользователю необходимо нажать всего несколько кнопок на дисплее смартфона. Во-первых, нужно открыть Wi Fi в меню «Сеть и Интернет». Затем включить Wi Fi путём перемещения ползунка. Далее выбрать нужную сеть и произвести ввод пароля. Это одноразовое действие, так как устройство запоминает его автоматически.
При соединении появится надпись о включенном состоянии. Сеть автоматически сохранится на устройстве, и в зоне доступа будет всегда подключаться.
До подключения к сети необходимо отключить «Режим полёта». При включенном режиме автоматически отключаются все беспроводные сети.
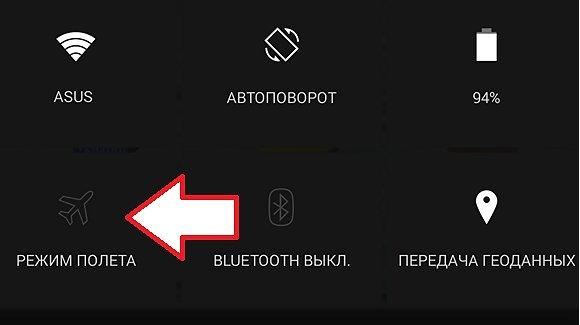
Если названия нужной сети отсутствует, её можно добавить на соответствующую иконку со знаком плюс как показано в иллюстрациях ниже. После открытия раздела ввести название сети. В старых ОС (Android 6.0 и старше) необходимо сначала нажать на кнопку «Дополнительно» и потом — «Добавить сеть».
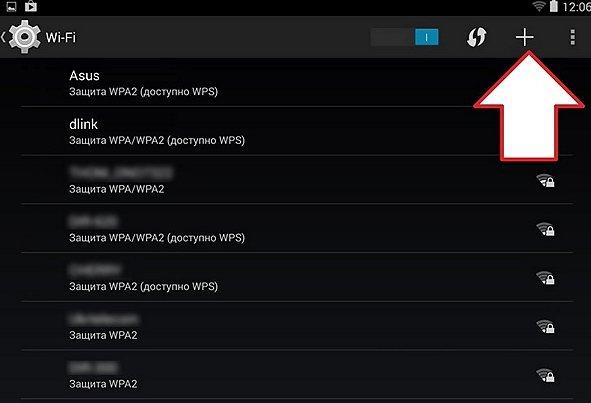
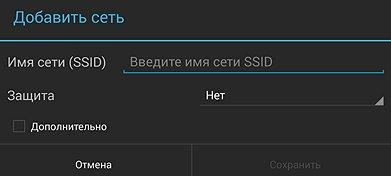
Если отсутствует желание или необходимость сохранения подключения в автоматическом режиме, можно удалить сеть. Для удаления нужно открыть приложение настроек. Затем активировать соединение, выбрать включенную сеть и удалить её. В старых версиях нажимается кнопка «Дополнительно», а потом «Сохраненные».
Иногда бывают 2 основные проблемы — из-за настроек DHCP отсутствует подключение, и в списке нет искомой сети. Для решения проблемы необходимо Wi Fi настроить вручную. Для этого: пролистать до конца список всех сетей, нажать на кнопку «+Добавить сети», ввести наименование, нажать на расширенные настройки.
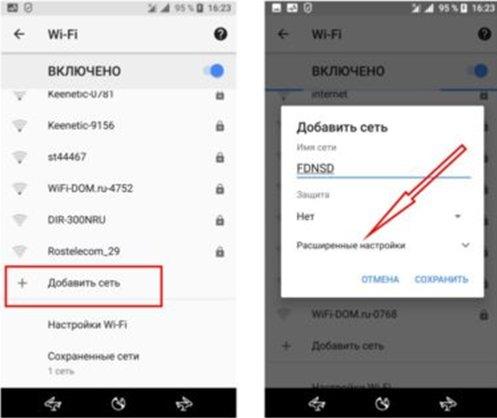
Если на роутере отсутствует функция DHCP или не настроен. Нужно ввести шлюз, адреса DNS серверов и IP-адрес в пункте «Пользовательские».
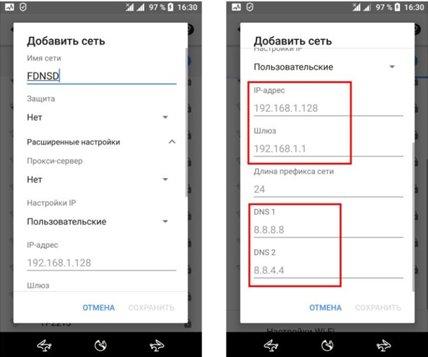
При настроенном DHCP на роутере оставить значение DHCP в пункте «Настройки IP».
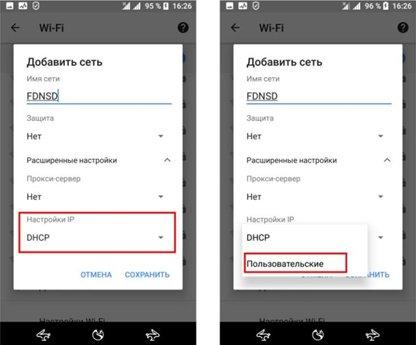
Установка и настройка Wi-Fi роутера
Алгоритм для роутеров разных моделей одинаков
Не важно какой провайдер. Порядок действий будет следующим:
- Подключение маршрутизатора;
- Настройка роутера и беспроводной сети.
Рассмотрим подробнее как происходит настройка роутера Вай Фай.
- Если антенны съемные, подсоедините их;
- Подключите питание;
- Кабель от провайдера включите в порт, который подписан «WAN» или «Интернет». Часто он синего цвета;
- Сетевым кабелем соедините устройство с ПК. Он включается в сетевую карту на ПК, а в роутере в LAN порт. При подключении по Вай Фай включите только питание;
- Роутер начнет раздавать интернет. Если устройство не настраивалось, интернет по Вай Фай будет раздаваться с заводскими настройками.
Маршрутизатор имеет интерфейс, попасть в который можно через обозреватель.
Чтобы открыть настройки, нужно знать адрес роутера. Данные расположены на корпусе.
Откройте обозреватель. Укажите в поисковой форме логин и пароль. Нажмите кнопку «Вход».
Используйте мастер быстрой настройки. Он пошагово настроит устройство. Есть на всех моделях.
Провайдер использует такие подключения:
- Динамический IP;
- PPPoE.
Его пропишите в панели управления. Информация для подключения указана в договоре, который заключатся с провайдером. Если используется динамический IP, интернет заработает сразу после подключения, потому что на роутерах он установлен по умолчанию.
Настройки расположены в разделе «WAN». Например, для TP-Link это:
Основные параметры:
- Имя сети (SSID). Пропишите его латинскими буквами;
- Защита WPA2 — самая актуальная. Остановите выбор на ней;
- Пароль, по которому происходит подключение;
Настройки располагаются на одной или двух вкладках.
Подключение к маршрутизатору со смартфона
В списке должен быть роутер с названием фирмы производителя и кодового номера продукта. Подключитесь к этому устройству. Как правило, она без пароля, но если сеть его запрашивает, скиньте маршрутизатор к заводским настройкам.
Сбросить роутер можно нажав кнопку Reset (в некоторых моделях красного цвета) и удержав ее на протяжение 30 секунд. После отключите устройство от сети и включите снова.
После зайдите в браузер на смартфоне и пропишите в строке 192.168.0.1 или 192.168.1.1, введите логин и пароль.
Для ненастроенных маршрутизаторов эти параметры — admin. После настройте WAN подключение. Не забудьте сохранить эти параметры.
Затем проверьте доступ к Интернету. Сразу вводить новое название и придумывать пароль для роутера не стоит. Нужно убедиться, что само устройство работает. Попробуйте зайти на какой-то сайт через Wi-fi.
При работоспособности соединения переходим к настройке безопасности Wi-Fi. Для этого пользователю понадобится:
- придумать имя сети;
- поставить пароль.
Введите это и сохраните изменения.
В некоторых роутерах при изменении какой-либо конфигурации маршрутизатор временно подвисает или же связь совсем прерывает. Происходит это по причине того, что сеть начинает работать по другим установкам, и смартфону нужно время переподключиться.
Если телефон не хочет подключаться, то перейдите в Настройки, в раздел Wi-fi. Там же кликнете на название своего подключения и выберите “Забыть”. Потом просто заново осуществите вход при помощи своего пароля.
Включение Wi-Fi в сетевых настройках ОС
Если драйвер установлен корректно, но подключиться к беспроводной сети не удается, необходимо активировать адаптер в сетевых настройках операционной системы. Далее мы опишем, как включить вайфай на ноутбуке в различных версиях операционной системы «Виндовс».
Windows 7
Чтобы включить сетевой адаптер вайфай на ноутбуке под управлением Windows 7, необходимо проделать следующие действия:
- Нажмите пуск и перейдите в раздел «Панель управления».
- Выберите пункт меню «Сеть и Интернет».
- Нажмите на пункт «Центр управления сетями и общим доступом».
- В правой части окна выберите пункт изменение параметров адаптера.
- Найдите ваш сетевой адаптер (со словом Wireless). Его иконка будет черно-белой. Нажмите на него правой кнопкой мыши, а затем выберите пункт «Включить».
Дождитесь подключения. Это займет несколько секунд. После этого вы сможете подключиться к беспроводной точке доступа.
Windows 10
«Десятка» имеет отличный от «семерки» интерфейс, поэтому многие пользователи не знают, как включить Wi-Fi через сетевые настройки. Решить все проблемы поможет эта инструкция:
- Нажмите правой кнопкой компьютерной мыши по значку пуск и выберите пункт «Панель управления».
- В открывшемся меню нажмите на уже знакомый вам пункт «Центр управления сетями…».
- В левой части окна нажмите на строку «Изменение параметров адаптера».
- Найдите беспроводной адаптер. Щелкните по нему правой кнопкой мыши, а затем нажмите «Включить».
Попасть в меню настройки адаптера можно также через параметры Windows. Для этого нужно выбрать в них раздел «Сеть и Интернет» (подпункт Ethernet).
Как обновить драйвер для Wi-Fi
Самая частая причина, почему не работает вайфай на ноутбуке, – отсутствие или некорректная установка драйверов. Это специализированное программное обеспечение, которое позволяет модулю корректно функционировать в вашей операционной системе. Существует несколько способов обновить драйвера:
- через стандартный интерфейс Windows;
- самостоятельно, т. е. вручную;
- с помощью специализированного софта.
Рассмотрим каждый из способов в отдельности.
Обновление драйвера средствами Windows
Стандартный интерфейс операционных систем Windows 7-10 позволяет обновить драйвер на любой компонент ноутбука. Сделать это можно через «Диспетчер задач»:
- Войдите в «Диспетчер задач» (подробно об этом было описано ранее). Найдите необходимый сетевой адаптер.
- Кликните по нему правой кнопкой мышки, а затем нажмите «Свойства».
- Выберите вкладку драйвер и нажмите «Обновить».
Система может выдать сообщение, что у вас установлена самая последняя версия драйвера, но эта информация не всегда правдива. Если обновить драйвер таким методом не получилось, выполните самостоятельную инсталляцию.
Установка вручную
Это самый надежный способ. Он заключается в скачивании необходимого драйвера с официального сайта разработчика. Найти драйвер можно в разделе «Поддержка» или «Продукты». В списке вам необходимо указать модель своего беспроводного адаптера. Обязательно узнайте разрядность своей операционной системы (32 или 64 бита). Это понадобится при скачивании некоторых отдельных драйверов. Как правило, файл имеет разрешение «.exe».
Как только вы скачаете его на свой компьютер, запустите установщик и следуйте подсказкам инсталлятора. После установки система может потребовать от вас перезагрузить ноутбук. Убедитесь, что вайфай-модуль заработал. Затем попробуйте подключиться к вашей беспроводной точки доступа. Пример официального сайта и скачивания драйвера представлен на изображении ниже.
Использование вспомогательных программ
При инсталляции драйвера могут происходить ошибки. Если повторная попытка не приносит положительных результатов, используйте вспомогательный софт. Ярким примером является программа Driver Genius. Она позволяет просканировать весь ноутбук, чтобы определить, какие драйвера являются устаревшими. С ее помощью также можно выполнять резервирование и восстановление.
Чтобы выполнить обновление с помощью этой программы, выполните следующие действия:
- Скачайте и установите Driver Genius.
- Нажмите кнопку сканирования «Start Scan». Дождитесь окончания процесса.
- В списке предложений по обновлению оставьте галочку только напротив беспроводного адаптера. Нажмите кнопку «Обновить» (или Fix Now).
- Дождитесь скачивания драйвера. В конце нажмите на кнопку «Установить» (Install).
После инсталляции ПО, естественно, перезагрузите ноутбук, при этом непременно проверьте работоспособность беспроводного модуля Wi-Fi.
Пожаловаться на контент
Как подключить проводной интернет от роутера?
И прежде всего, рассмотрим, как правильно установить и подключить wi fi роутер. Размещение роутера зависит от того, как часто вы планируете его использовать: если вам нужна просто Wi Fi точка доступа (т.е. вы не будете к ней ничего подключать через LAN), то желательно закрепить роутер где-то наверху посередине квартиры.
Если же вы собираетесь подключить проводной интернет от роутера к компьютеру или ноутбуку, то придется тянуть сетевой кабель в комнату, где установлен компьютер.
Теперь рассмотрим непосредственно подключение Wi Fi роутера. В рамках данного примера используется маршрутизатор фирмы TP-Link.
Итак, чтобы подключить интернет (проводной) через роутер поверните к себе прибор стороной, где находятся порты LAN.
На данном роутере расположено пять LAN разъемов: четыре порта желтого цвета и один синий разъем. Желтые порты необходимы для подключения аппаратуры (такой как компьютеры, NAS серверы и т.д.), а порт синего цвета нужен для подключения проводного интернета — он так и называется «Internet» или «WAN».
Возьмите кабель провайдера и подключите его к синему порту WAN: при этом должна загореться лампочка на передней панели wifi роутера.
Это означает, что проводной интернет от провайдера успешно подается на маршрутизатор.
Желательно проверить настройки сети на компьютере — если будет в дальнейшем использоваться LAN подключение к роутеру. Для этого нужно зайти в меню «Пуск» перейти на вкладку «Панель управления» и кликнуть по значку «Центр управления сетями и доступом»
Откроется окно, где в левом верхнем углу будет вкладка «Изменение параметров адаптера»: кликните по ней, выберите ваше LAN подключение и зайдите в свойства этого подключения.
В следующем окне вам следует найти в списке настроек вкладку «Протокол интернета версии 4 (TCP/IPv4)», зайти туда и удостовериться, что стоят галочки на вкладке «Получить IP адрес автоматически»
Теперь перейдем к настройке wifi роутера для подключения проводного интернета.
Беспроводные настройки
Выбираем раздел Беспроводная для настройки Wi-Fi. Здесь необходимо задать Канал, который мы сейчас определим. Задаем SSID — идентификатор сети или название сети и жмем «Применить«.
 Переходим на вкладку «Мост«. То есть наш маршрутизатор может работать как простая точка доступа подключившись к другому роутеру и увеличивать радиус действия его сети. Это может понадобиться например когда в доме интернет есть, а в летней кухне или беседке нет. Мы же эту функцию используем для вычисления каналов соседей.
Переходим на вкладку «Мост«. То есть наш маршрутизатор может работать как простая точка доступа подключившись к другому роутеру и увеличивать радиус действия его сети. Это может понадобиться например когда в доме интернет есть, а в летней кухне или беседке нет. Мы же эту функцию используем для вычисления каналов соседей.
Выбираем режим точки доступа «WDS Only» или «Hybrid«. Жмем «Поиск АР»

Маршрутизатор найдет точки доступа и каналы, на которых они работают. Для более стабильной и надежной связи нам необходимо выбрать другой канал. Как видите по рисунку ниже каналы 1, 4, 6 и 9 уже заняты.

Переключаемся обратно на вкладку «Общие«.
Из выпадающего списка выбираем незанятый канал. В роутере ASUS RT-N10E в зависимости от выбранного вами канала выбирается расширенный канал. Мне кажется, что лучше выбирать, что бы основной и расширенный канал не попадали на каналы соседей.

Для защиты сети в разделе «Метод проверки подлинности» из выпадающего списка выбираем WPA2-Personal. Шифрование выбирается автоматически — AES. Задаем Предварительный ключ WPA. Жмем «Применить«.
Беспроводная сеть у нас настроена и защищена паролем. Теперь можно подключаться по Wi-Fi на ноутбуке.
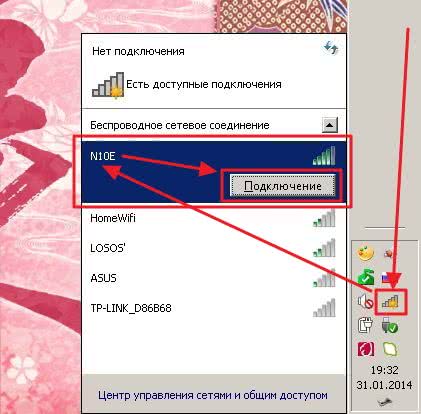
Мне понадобилось перезагрузить ноутбук.
Настроить вай-фай через телефон
Страница авторизации
Разобраться с конфигурацией на маршрутизаторе нужно не только при наличии каких-либо неполадок.
Многим пользователям подходит только этот способ настройки роутера ввиду отсутствия ноутбука или обычного компьютера. Для этого достаточно запустить браузер на смартфоне.
Не имеет значение, какая марка у вашего телефона. Настроить Wi-fi можно как с iPhone, так и с Android-девайса.
Как правило, в дополнение стоит открыть инструкции к своему роутеру. Если ее у вас нет в наличии, стоит скачать ее через мобильный интернет.
Также перед настройкой удостоверьтесь, что правильно подключили провод, а также включили маршрутизатор в электросеть.
После активируйте сеть Wi-fi на своем устройстве, зайдите в список доступных подключений.
Подключение к маршрутизатору со смартфона
В списке должен быть роутер с названием фирмы производителя и кодового номера продукта. Подключитесь к этому устройству. Как правило, она без пароля, но если сеть его запрашивает, скиньте маршрутизатор к заводским настройкам.
Сбросить роутер можно нажав кнопку Reset (в некоторых моделях красного цвета) и удержав ее на протяжение 30 секунд. После отключите устройство от сети и включите снова.
После зайдите в браузер на смартфоне и пропишите в строке 192.168.0.1 или 192.168.1.1, введите логин и пароль.
Для ненастроенных маршрутизаторов эти параметры — admin. После настройте WAN подключение. Не забудьте сохранить эти параметры.
Затем проверьте доступ к Интернету. Сразу вводить новое название и придумывать пароль для роутера не стоит. Нужно убедиться, что само устройство работает. Попробуйте зайти на какой-то сайт через Wi-fi.
При работоспособности соединения переходим к настройке безопасности Wi-Fi. Для этого пользователю понадобится:
- придумать имя сети;
- поставить пароль.
Введите это и сохраните изменения.
Что такое Wi-fi?
Рад приветствовать тебя дорогой читатель, в этой статье мы будем разбираться с современным понятием – «интернет подключение через wi-fi». Огромное количество пользователей использует такое подключение, но не всегда понимают, что это вообще такое и уж тем более каким образом работает вай-фай.
Как и в большинстве своих статей рекомендую вам ознакомиться с содержанием, чтобы сразу же посмотреть о чем пойдет речь и быстрее найти интересующую вас информацию.
Wi-fi – это возможность передачи данных без проводов и все… Никогда не путайте интернет и вай-фай – это совершенно разные процессы и разное оборудование. Вы сможете без труда их различать, если внимательно дочитаете статью до конца.
Под понятием интернет можно представить соединение, возможность выхода, доступа к любым сайтам. А если это интернет соединение пропустить через специальное оборудование можно получить так называемую wi-fi сеть, которая будет передавать все этот же интернет, но без проводов и с возможностью подключения к нему сразу нескольких устройств, например, одновременно «доставит» ваш доступ в интернет на мобильный и ноутбук.
То есть вай фай – это сеть, которая раздает доступ в интернет без проводов, по радиоканалам. Кому интересно работает она на базе стандартов IEEE 802.11, но сама сеть, доступа в интернет не предоставляет. Давайте разберемся, как же заставить её работать?
Получение доступа в настройки через беспроводное WI-FI соединение
Не всегда ноутбук или полноценный ПК есть под рукой, а настроить оборудование необходимо самостоятельно, чтобы не платить мастеру. Подключиться можно и через беспроводное соединение используя собственный смартфон, планшет или любое аналогичное устройство, поддерживающее такой тип соединения. Для этого просто нужно включить поиск wi-fi на своем устройстве и найти необходимый (название сети будет совпадать с полным названием модели используемого оборудования). Как правило, большинство моделей поддерживают возможность такой настройки еще до подключения интернета. Если сеть не отображается в предложенном списке — необходимо убедиться, что на самом оборудовании включена раздача WI-FI-сигнала (кнопка wps сзади на корпусе включена).
При соединении может появиться запрос пароля, который написан сзади на корпусной части самого роутера (подробный поиск описан выше в статье), или однократно нажать кнопку wps. Тогда пароль не потребуется. После благополучного соединения с требуемой сетью следует зайти в браузер гаджета, через которое происходит подключение, и повторить часть «Доступ в настройки по сети» данной инструкции.
Для более новых конфигураций оборудования крупными брендами выпускаются полноценные приложения для регулировки, которые можно установить на свой смартфон/планшет через маркет. Как правило, приложение при первом запуске содержит пошаговое руководство для запуска. Действуя строго по появляющемуся на рабочем экране руководству, можно самостоятельно попасть в необходимое меню и произвести запланированные манипуляции по настройке приобретенного аппарата.
Если данная инструкция не смогла решить обозначенную задачу и устройство по-прежнему не планирует работать корректно — рекомендуется обратиться на горячую линию технической поддержки производителя данного маршрутизатора.
Решение проблем, если не получилось включить вай-фай
При возникновении ситуации, когда ответа на вопрос, как можно подключиться к вай-фаю на ноутбуке, не находится, нужно поэтапно пройти все вышеуказанные варианты, отбросив нерабочие. В список актуальных проблем входит:
- Невидимость для устройства вай-фая — возникает при отключенном модуле, встроенном в оборудование. Сначала нужно проверить положение тумблера включения (если он присутствует на аппарате), а позже провести активизацию адаптера через функциональную комбинацию, набирающуюся на клавиатуре. Аппаратура должна поймать и принимать сигнал.
- Ошибка «не удается подключиться» — связана с несовпадением паролей или ключей безопасности. По умолчанию шифр должен соответствовать надписи на тыльной стороне роутера, но в некоторых случаях поставщики меняют его в произвольном порядке. Вторая проблема — неверное введение символов, перед внесением цифр и букв нужно проверить, не включен ли «Caps Lock» и какая раскладка на клавиатуре.
- При включенном вай-фае отсутствует связь — пользователь должен проверить наличие точек, доступных для присоединения. Внизу экрана находится символ сетевых соединений — нужно открыть строку состояния. Иногда список пустой или в нем присутствуют чужие зашифрованные точки доступа, не работающие на раздачу. Если актуальная система в наличии, то нужно кликнуть по ее ярлыку и запустить нажатием на «подключиться».
К иным источникам, при которых ноутбук отказывается ловить сигнал или присоединяться к сетке, относится:
- нестабильный или слабый сигнал от роутера — из-за него процесс передачи данных проходит заторможено, вопрос решается правильной установкой прибора (подальше от несущих стен, работающих на аналогичной волне передатчиков, телефонов и проводов);
- некорректная настройка маршрутизатора — самостоятельная отладка не поможет, нужно обратиться к провайдеру или в центр поддержки клиентов компании, у которой было приобретено оборудование (для получения от ДНС IP-адреса);
- выход из строя манипулятора вай-фай — при обнаружении проблемы лучше обратиться в сервисный центр для ремонта аппаратуры, самостоятельное «лечение» не даст ожидаемых результатов.
Указанные причины и способы решения проблемы отсутствия подсоединения ноутбука или нетбука к интернету позволяют пользователю провести отладку прибора самому, в домашних условиях. Если ни одно из предложений не сработало, то нужно обращаться в службу технической поддержки — чтобы получить всестороннюю диагностику аппаратных неполадок.
Все о IT
Самое интересное и полезное. информационно-коммуникационные технологии Ежедневно новое ПЕРЕЙТИ телеграмм канал ITUMNIK
Как войти в настройки роутера
После включения роутера ему нужно время чтобы загрузиться и привести себя в порядок. В это время могут загораться и потухать лампочки на передней панели, подождите 1 минуту. Чтобы зайти в админку роутера нужно написать в адресной строке браузера:
192.168.1.1
и нажать «Enter». Далее нужно ввести логин и пароль, по умолчанию:
Небольшая ремарка: адрес 192.168.1.1 используется в большинстве роутеров. Если вы получаете ошибку «Страница не найдена» или «Страница не открывается», то попробуйте использовать другой адрес, например: 192.168.0.1
Если опять ошибка, посмотрите правильный адрес на наклейке с обратной стороны устройства:
Если там нет, то нужно смотреть инструкцию, которая может быть на комплектном диске, или поискать в интернете с телефона. То же касается логина (username) и пароля (password), т.е. не у всех они admin/admin. Если устройство б/у, то может быть кто-то сменил параметры по умолчанию. В этом случае нужно сбросить все настройки на дефолтные. Для этого нужно найти на роутере отверстие «Reset» и спичкой нажать на кнопку внутри.
Сетевой кабель не подключён
Допустим, адрес входа и логин/пароль известны, но всё-равно в админку не получается зайти из-за ошибки сети. Тогда нужно проверить настройки сетевой карты в Windows 7/8/10:
- Заходим «Пуск -> Панель управления -> Сеть и Интернет -> Центр управления сетями и общим доступом»
- Слева находим «Изменение параметров адаптера»
- Соединение «Подключение по локальной сети» НЕ должно быть в статусе «Сетевой кабель не подключён»:
Если это так, то скорей всего дело в этом, т.е. кабель не подключён, не туда подключён или неисправен.
Также, статус не должен быть «Отключено» . Если это так, то нажимаем по значку правой кнопкой и выбираем «Включить» .
Неверные настройки TCP/IP
Если всё равно не заходит в админку, тогда:
- кликаем правой кнопкой по значку подключения и выбираем «Свойства»
- находим «Протокол интернета версии 4 (TCP /IPv4)» и кликаем по нему два раза
- В свойствах протокола нужно проверить чтобы галочки стояли на «Получить IP адрес автоматически» и «Получить адрес DNS-сервера автоматически»
- Нажимаем «OK» два раза
- Теперь подождите секунд 10 и можно проверять.
Сразу после подсоединения кабеля, необходимо обратить внимание на значок сетевых устройств. Если на значке нет никаких дополнительных индикаторов, то, скорее всего, ваш компьютер уже подключен к глобальной сети
Однако самый распространенный вариант — желтый восклицательный знак поверх знака сетевых подключений. Это обозначает, что сетевая карта распознала кабель, но интернет-соединение отсутствует. В таком случае потребуется дополнительная настройка соединения, о которой ниже пойдет речь. И последний вариант — красный индикатор в виде крестика поверх знака сетевых подключений. Это говорит о том, что кабель не вставлен в сетевую карту. В таком случае убедитесь, что провод вставлен до упора (обычно сопровождается характерным щелчком) и если ситуация не изменилась, попробуйте заменить кабель. Если и это не помогло, то осуществите соединение с другим устройством. Возможно, что сам сетевой адаптер работает некорректно.
Для настройки подключения нажмите правой кнопкой по значку сетевых подключений и выберете пункт «Параметры сети и интернет».
Настройка PPPOE соединения
Некоторые провайдеры, вместо IP-адресов предоставляют пользователю данные для авторизации — логин и пароль. В таком случае потребуется создать новый тип подключения. Для этого нажмите клавиши Win + R и в появившемся окне введите команду: control.exe /name Microsoft.NetworkandSharingCenter
В появившемся окне выберете пункт «Создание и настройка нового подключения или сети».
Затем «Подключение к интернету».
«Высокоскоростное (с PPPOE)».
И в конце введите данные, которые вам сообщил провайдер при подключении. При необходимости по запросу в сервисный центр данные могут быть предоставлены повторно.
После этого нажмите кнопку «подключить» и интернет должен появиться. Как видите, все описанные выше способы очень простые. Настройка всегда производится одинаково независимо от типа устройства (пк, ноутбук, нетбук и т.д.), так что вы, наверняка, все сделаете правильно. Теперь вы знаете, как подключить и настроить интернет на компьютере через кабель. Однако это еще не все. Бывает, что после вышеописанных действий доступ к всемирной паутине так и не появляется.
Как включить Wi-Fi на телефоне
Как уже говорилось ранее, успешность подключения к беспроводным сетям не зависит от марки телефона и установленной операционной системы. Последняя ОС лишь определяет способ подключения.
Подключение к точке доступа Wi-Fi на телефоне андроид
Как подключиться к вай-фаю на телефоне? Сложности в настройке этих устройств возникают редко, поскольку ОС Android прославилась на весь мир благодаря простому и понятному интерфейсу в сочетании с надежностью и функционалом. Сегодня уже, наверное, не встретишь человека, который хотя бы единожды имел в арсенале устройства с такой операционной системой. Даже маленькие дети играют в развивающие игры, адаптированные под андроид.
Подключение Wi-Fi на Android-смартфоне
Пользователю достаточно подключиться один раз, чтобы в дальнейшем смартфон самостоятельно подключался к Сети. Однако встречаются случаи, когда все манипуляции приходится проводить вручную.
На примере будет рассмотрен смартфон версии андроид 5.1, производитель не имеет значения.
Прежде чем начать подключать Интернет, необходимо активировать на девайсе сетевой адаптер и убедиться в работоспособности роутера, подачи на него Интернета. Сетевой модуль можно включать двумя способами:
- через настройки устройства;
- через панель инструментов (шторка).
Активация сетевого адаптера через панель инструментов
Удобство последнего способа заключается в его простоте и быстроте. Пользователю достаточно провести пальцем по экрану в направлении сверху-вниз, на дисплее отобразится панель инструментов. Остается найти значок с Wi-Fi и тапнуть на него пальцем. По истечении нескольких секунд телефон будет готов к поиску удаленных точек доступа. Опять-таки по истечении нескольких десятков секунд на экране отобразятся доступные сети.
Пользователю остается выбрать необходимую сеть и подключиться к ней. Если она защищена, для аутентификации потребуется дополнительно ввести логин и пароль и лишь после нажать на «Подключить».
Обратите внимание! Создать подключение порой невозможно из-за деактивированной функции DHCP на сетевом оборудовании
Включение беспроводных сетей на iPhone
Устанавливать соединение между сетевым оборудованием и гаджетами на операционной системе iOS достаточно просто. Инструкция выглядит следующим образом:
- Пользователь должен зайти на домашний экран, после чего перейти в приложение «Настройки». Значок имеет вид шестеренки.
- Среди доступных функций нужно найти строку «Wi-Fi» и тапнуть на нее для отображения доступных опций.
- Теперь автоматически будет запущен поиск доступных беспроводных сетей.
- Среди найденных сетей остается найти свою и подключиться к ней.
Важно! Этот способ подходит для подключения к незащищенным беспроводным сетям, например, в кафе, торговых центрах и т. д
Используемый протокол безопасности на iPhone
Если же пользователю нужно добавить защищенную точку доступа, то подход будет несколько иным. Алгоритм выглядит следующим образом:
- Нужно перейти в приложение «Настройки».
- Среди доступных опций необходимо найти «Wi-Fi» и тапнуть на нее для отображения функционала.
- Пользователь должен активировать сетевой модуль, переведя ползунок в положение «Включено».
- Автоматически начнется поиск удаленных точек доступа. Среди доступных остается подключиться к своей, введя логин и пароль.
Обратите внимание! Защищенные сети легко отличить от не запароленных, около них отображается значок замка. Еще встречаются случаи, когда необходимо восстановить соединение с скрытой точкой доступа, которая не будет отображаться в общем списке
Чтобы поймать такую сеть, нужно знать точное ее название, а дальше:
Еще встречаются случаи, когда необходимо восстановить соединение с скрытой точкой доступа, которая не будет отображаться в общем списке. Чтобы поймать такую сеть, нужно знать точное ее название, а дальше:
- Зайти в «Настройки» мобильного устройства.
- Найти раздел «Беспроводные сети» и зайти в него для отображения доступных опций.
- Далее нужно тапнуть на строку «Другая…» и ввести точное название удаленной точки доступа.
- Нужно нажать на строку «Безопасность» и выбрать протокол защиты типа WPA2.
В завершении пользователю остается вернуться в раздел «Другая сеть» и ввести пароль.








