В excel перевод числа в текст
Содержание:
- Замена формулы на ее результат
- Преобразование с помощью макросов Excel
- Как преобразовать дату в текст в Excel
- Где найти числовые форматы?
- Что такое формат данных в Excel?
- Преобразование чисел в текст в Excel
- Мастер преобразования текста в столбцы — не требующий формул способ преобразования текста в дату.
- Как преобразовать 8-значное число в дату в Excel
- Как преобразовать текст в число в Excel?
- Как заставить ПСТР возвращать число?
- Отключение проверки на наличие ошибок
Замена формулы на ее результат
Вы можете преобразовать содержимое ячейки, содержащей формулу, так, чтобы вычисленное значение заменило формулу. Если вы хотите закрепить только часть формулы, вы можете заменить только ту часть, которую вы не хотите пересчитать. Замена формулы на ее результат может быть полезной, если в книге есть большое количество или сложные формулы, и вы хотите повысить производительность, создав статические данные.
Вы можете преобразовать формулы в их значения на основе одной ячейки или преобразовать весь диапазон.
Важно: Убедитесь, что вы изучите влияние замены формулы на результаты, особенно если в формулах ссылаются другие ячейки, содержащие формулы. Перед заменой формулы ее результатом рекомендуется создать резервную копию книги
В этой статье не рассматриваются параметры вычислений и способы их устранения. Сведения о том, как включить или отключить автоматическое перерасчет на листе, можно найти в разделе Изменение пересчета формул, итераций или точности.
Замена формул с помощью вычисляемых значений
При замене формул их значениями Excel навсегда удаляет формулы. Если вы случайно заменили формулу с помощью значения и хотите восстановить формулу, нажмите кнопку отменить сразу после ввода или вставки значения.
Выделите ячейку или диапазон ячеек, содержащих формулы.
Если формула является формула массива, выделите диапазон ячеек, содержащих формулу массива.
Выбор диапазона, содержащего формулу массива
Щелкните ячейку в формуле массива.
На вкладке Главная в группе Редактирование нажмите кнопку Найти и выделить, а затем выберите команду Перейти.
Нажмите кнопку Дополнительный.
Нажмите кнопку Текущий массив.
Нажмите кнопку ” копировать “.
Нажмите кнопку вставить .
Щелкните стрелку рядом с пунктом Параметры вставки и выберите пункт только значения.
В следующем примере показана формула в ячейке D2, которая умножает ячейки a2, B2 и скидку, полученную из C2, для расчета суммы счета для продажи. Чтобы скопировать фактическое значение вместо формулы из ячейки на другой лист или в другую книгу, можно преобразовать формулу в ее ячейку в ее значение, выполнив указанные ниже действия.
Нажмите клавишу F2, чтобы изменить значение в ячейке.
Нажмите клавишу F9 и нажмите клавишу ВВОД.
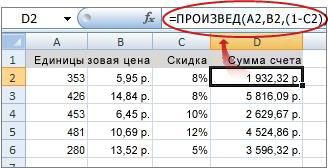
После преобразования ячейки из формулы в значение оно будет отображено как 1932,322 в строке формул
Обратите внимание, что 1932,322 является фактическим вычисленным значением, а 1932,32 — значением, которое отображается в ячейке в денежном формате
Совет: При редактировании ячейки, содержащей формулу, можно нажать клавишу F9, чтобы полностью заменить формулу вычисляемым значением.
Замена части формулы значением, полученным при ее вычислении
Иногда возникает необходимость заменить только часть формулы на вычисленное значение. Например, вы хотите закрепить значение, используемое в качестве платежа для ссуды за автомобиль. Этот платеж рассчитывается на основе процента годового дохода за заем. В течение этого времени сумма дохода не изменится, поэтому вы хотите заблокировать оплату вниз в формуле, которая вычисляет платеж на основе различных сумм займа.
При замене части формулы на ее значение ее часть не может быть восстановлена.
Щелкните ячейку, содержащую формулу.
В строка формул выделите часть формулы, которую вы хотите заменить возвращаемым значением. При выделении части формулы, которую вы хотите заменить, убедитесь, что вы включите весь операнд. Например, если выбрана функция, необходимо выбрать имя функции, открывающую круглую скобку, аргументы и закрывающую круглую скобку.
Чтобы вычислить выделенный фрагмент, нажмите клавишу F9.
Чтобы заменить выделенный фрагмент формулы на вычисленное значение, нажмите клавишу ВВОД.
В Excel в Интернете результаты уже отображаются в ячейке книги, а формула отображается только в строке формул .
Преобразование с помощью макросов Excel
Можно написать собственную функцию, которая произведет конвертацию суммы прописью. Нажмите сочетание ALT+F11 и в открывшемся разработчике Excel VBA вставьте новый модуль.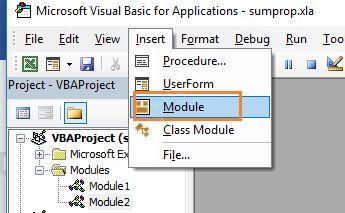 В него добавьте следующий код.
В него добавьте следующий код.
Теперь эту функцию можно вызвать обычным путем и получить сумму прописью. Она находится в разделе функций Excel «Определенные пользователем».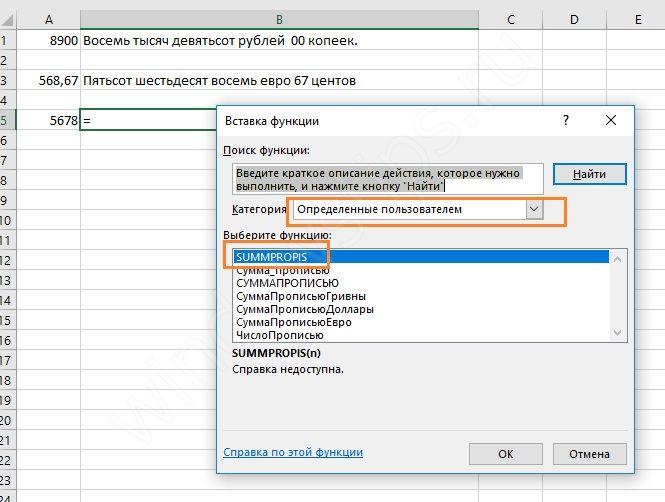 В качестве аргумента укажите адрес с числом.
В качестве аргумента укажите адрес с числом.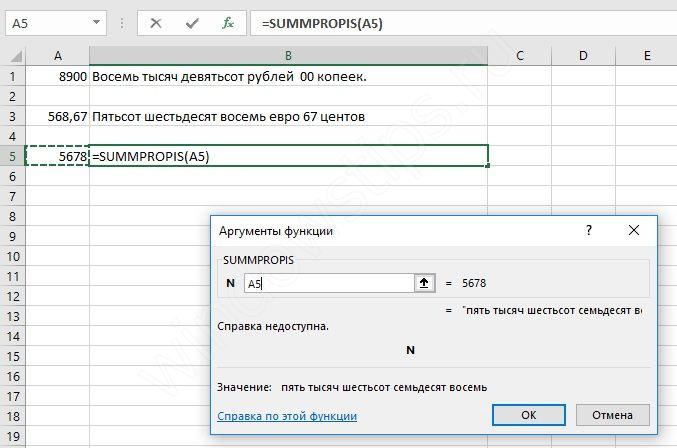 Перевод в сумму прописью осуществляется только для целых чисел.
Перевод в сумму прописью осуществляется только для целых чисел.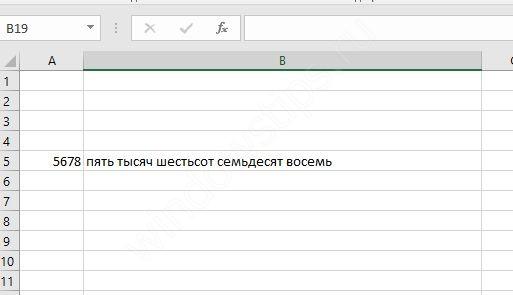 Дробное число требует дополнительной формулы:
Дробное число требует дополнительной формулы:
Вместо ячейки A7 подставляйте свой адрес. Копейки в таком исполнении будут выводиться в виде числа.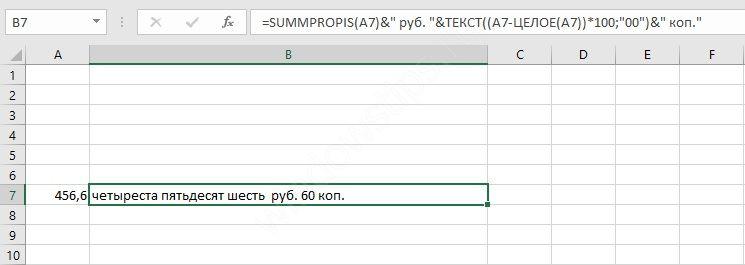 Мы рассмотрели все способы представления суммы прописью в Excel. Выбирайте для себя самый удобный и пользуйтесь с удовольствием!
Мы рассмотрели все способы представления суммы прописью в Excel. Выбирайте для себя самый удобный и пользуйтесь с удовольствием!
Как преобразовать дату в текст в Excel
В Excel каждой дате соответствует определенное число дней, прошедших с принятой точки отсчета – 1 января 1900 года. Функция ДАТАЗНАЧ возвращает число, соответствующее числовому представлению даты, которая указана в виде текста, с учетом указанной выше особенности хранения дат в Excel. Формат возвращаемого значения зависит от настроек формата ячейки, в которой будет выведен результат вычислений.
Зачастую даты в Excel записывают без использования функции ДАТА. Табличный редактор определяет такие значения как обычные текстовые строки. Поэтому процедуры форматирования, сортировки по дате, а также различные вычисления (например, разница дат) приводят к некорректным результатам или появлению ошибок. Поэтому функция ДАТАЗНАЧ полезна для преобразования текстовых значений к данным формата Дата.
Пример 1. В таблице Excel находится столбец, в котором хранятся даты как текстовые строки, при этом записи имеют вид: «28 сентября 2018 года». Преобразовать эти значения в данные формата Дата.
Вид таблицы данных:
Для получения даты в формате, поддерживаемом Excel, используем следующую функцию:
Единственный аргумент состоит из подстрок, склеенных амперсандами (&):
Функция ЛЕВСИМВ возвращает номер дня (первые два символа строки, содержащейся в ячейке A2)
Очень важно, чтобы однозначные номера дней (например, 8 апреля) записывались как 08 апреля (имели нуль в начале), иначе будет возникать ошибка.
Комбинация функций ПСТР и ЛЕВСИМВ выделяет из строки три первых символа названия месяца и возвращает их.
Комбинация функций ПСТР и ПРАВСИМВ выделяет 4 символа, соответствующие числовому представлению года.. Растянем формулу вниз по столбцу, чтобы рассчитать остальные значения:
Растянем формулу вниз по столбцу, чтобы рассчитать остальные значения:
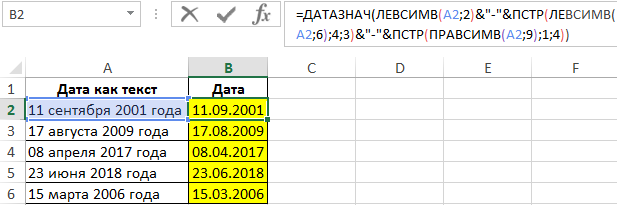
Таким образом мы преобразовали текстовые строки в формат даты, которые теперь можно использовать для вычислений в формулах.
Где найти числовые форматы?
На главной вкладке ленты вы найдете меню встроенных числовых форматов. Под этим меню справа есть небольшая кнопка для доступа ко всем ним, включая пользовательские:
Эта кнопка открывает диалоговое окно. Вы увидите полный список числовых форматов, упорядоченный по категориям, на вкладке «Число»:
Примечание. Вы можете открыть это диалоговое окно с помощью сочетания клавиш .
По умолчанию.
По умолчанию ячейки в вашей рабочей книге представлены в формате Общий. Это означает, что Excel будет отображать столько десятичных знаков, сколько позволяет свободное пространство. Он будет округлять десятичные дроби и использовать формат научных чисел (экспоненциальный), когда свободного места для них недостаточно.
На приведенном ниже скриншоте показаны одни и те же значения в столбцах B и D, но D более узкий, и Excel вносит корректировки в представляемые данные буквально «на лету».
Что такое формат данных в Excel?
По умолчанию все ячейки на листах Microsoft Excel имеют формат «Общий». При этом все, что вы вводите в них, обычно остается как есть (но не всегда).
В некоторых случаях Excel может отображать значение не именно так, как вы его ввели, хотя формат установлен как Общий. Например, если вы вводите большое число в узком столбце, Excel может отобразить его в научном формате, например, 4.7E + 08. Но если вы посмотрите в строке формул, вы увидите исходное число, которое вы ввели (470000000).
Бывают ситуации, когда Excel может автоматически изменить вид ваших данных в зависимости от значения, которое вы записали. Например, если вы введете 4/1/2021 или 1/4, Excel будет рассматривать это как дату и соответствующим образом изменит формат записи.
Самый простой способ проверить формат, примененный к определенной ячейке, – выбрать ее и посмотреть на поле Числовой формат на вкладке Главная:

Важно помнить, что форматирование в Excel изменяет только внешний вид или визуальное представление содержимого, но не само значение. Например, если у вас есть число 0,6691, и вы настроите так, чтобы отображалось только 2 десятичных знака, то оно будет отображаться как 0,67. Но реальное значение не изменится, и Excel будет использовать 0,6691 во всех расчетах
Например, если у вас есть число 0,6691, и вы настроите так, чтобы отображалось только 2 десятичных знака, то оно будет отображаться как 0,67. Но реальное значение не изменится, и Excel будет использовать 0,6691 во всех расчетах.
Точно так же вы можете изменить отображение значений даты и времени так, как вам нужно. Но Excel сохранит исходное значение (целое число для даты и десятичный остаток для времени) и будет использовать их во всех функциях даты и времени и других формулах.
Чтобы увидеть настоящее значение, скрытое за числовым форматом, выберите ячейку и посмотрите на строку формул:
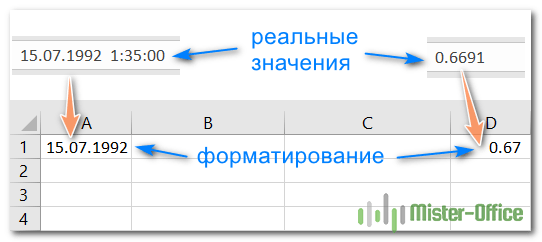
Преобразование чисел в текст в Excel
Возможно, существует несколько способов преобразования чисел в текстовый формат на листе Excel, но в этой статье я расскажу о некоторых функциях для решения этой задачи.
Преобразование чисел в текст с функцией ТЕКСТ
Функция ТЕКСТ может помочь вам преобразовать числа в определенное форматирование текста по мере необходимости. Общий синтаксис:
=TEXT (value, format_text)
- value: число, которое вы хотите преобразовать.
- format_text: формат, который вы хотите применить.
1. Введите следующую формулу в пустую ячейку:
=TEXT(A2,»General»)
2. А затем скопируйте эту формулу в другие ячейки, которые вы хотите использовать, и все числа будут преобразованы в текстовый формат, см. Снимок экрана:
Внимание: Если вы хотите использовать другое форматирование текста, например, сохранить несколько десятичных цифр или заполнить начальные нули, чтобы числа имели одинаковую длину, вам просто нужно изменить format_text аргумент в ТЕКСТ функция. Пожалуйста, примените следующие формулы по мере необходимости:. =TEXT(A2,»0.00″) (Keep two decimal digits)
=TEXT(A2,»0.00″) (Keep two decimal digits)
=TEXT(A2,»000000″) (Add leading zeros to make the numbers as same text length)
Преобразование чисел в текст с помощью функции FIXED
Функция FIXED в Excel также может помочь вам решить эту задачу, она преобразует числа в текст, округленный до определенного количества десятичных знаков. Общий синтаксис:
=FIXED (number, , )
- number: число, которое вы хотите отформатировать как текст.
- decimal: количество десятичных знаков для данного числа.
- no_commas: указывает, если возвращаемый текст с запятыми, если используется ИСТИНА, запятые не включаются в результат, если ЛОЖЬ, запятые включаются в результат.
1. Пожалуйста, примените приведенную ниже формулу в пустую ячейку:
=FIXED(A2,2)
2. Затем перетащите дескриптор заполнения вниз к ячейкам, к которым вы хотите применить эту формулу, все числа были преобразованы в текстовый формат с округлением до определенного количества десятичных знаков по мере необходимости, см. Снимок экрана:
Внимание: Если вам не нужен разделитель групп запятых между числами, используйте следующую формулу:
=FIXED(A2,2,TRUE)
Используемые относительные функции:
- TEXT:
- Функция ТЕКСТ преобразует значение в текст с заданным форматом в Excel.
- FIXED:
- Функция FIXED возвращает число, отформатированное как десятичные дроби и представленное в виде текста.
Другие статьи:
- Преобразование текста в число в Excel
- Числа, хранящиеся в текстовом формате, не могут быть вычислены в Excel обычным образом, в этом случае вам следует преобразовать текст в общее число. В этой статье я расскажу о некоторых функциях для работы с этой работой в Excel.
- Очистить и переформатировать телефонные номера в Excel
- Предположим, у вас есть список телефонных номеров, отформатированных с различным форматированием, теперь вы хотите очистить все форматирование телефонных номеров и переформатировать их с определенным форматированием, как показано ниже. В этой статье я расскажу о том, как справиться с этой задачей в Excel с помощью формулы.
- Ячейка подсчета ключевых слов содержит на основе списка
- Если вы хотите подсчитать количество ключевых слов в ячейке на основе списка ячеек, комбинация функций СУММПРОИЗВ, ЕЧИСЛО и ПОИСК может помочь вам решить эту проблему в Excel.
Мастер преобразования текста в столбцы — не требующий формул способ преобразования текста в дату.
Вам пригодится достаточно древний инструмент Excel под названием «Текст в столбцы». Он умеет работать как с простыми текстовыми датами, так и с текстовыми строками из нескольких частей.
Пример 1. Преобразование простых текстовых строк в даты.
В этом примере мы будем превращать текстовые строки, например 01 01 2015 (день, месяц и год разделены пробелами), в даты.
- На рабочем листе выберите столбец, содержимое которого вы хотите конвертировать.
- Перейдите на вкладку «Данные», и нажмите «Текст по столбцам».
- На шаге 1 мастера преобразования текста в столбцы выберите «С разделителями» и нажмите «Далее».
- На шаге 2 мастера снимите флажки со всех разделителей и нажмите Далее.
- На последнем шаге выберите «Дата» в разделе «Формат данных столбца», укажите в выпадающем списке вид, соответствующий вашим данным. Нажмите «Готово».
Теперь Excel распознает ваши текстовые значения как нужно, автоматически преобразует их в формат даты по умолчанию и отобразит в ячейках с выравниванием по правому краю.
Вы можете изменить представление результата обычным способом через диалог Формат ячеек.
Заметка. Для правильной работы мастера «Текст по столбцам» все записи должны быть единообразными. Например, если некоторые из них выглядят как день / месяц / год , а другие — месяц / день / год , вы получите неверные результаты.
Пример 2. Преобразование сложных текстовых строк в даты.
Если ваши записи представлены более сложной фразой из нескольких частей, к примеру:
- 8 март 2020 г., воскресенье
- 8 март 2020 г. 15:00
Вам нужно будет приложить немного больше усилий и использовать рассматриваемый нами инструмент в комбинации с функцией ДАТА.
Важно! Название месяца при использовании этого метода должно быть в именительном падеже!
- Выберите нужную область данных.
- Вызовите мастер преобразования.
- На шаге 1 укажите «С разделителями» и нажмите « Далее» .
- На шаге 2 мастера выберите разделители, которые у вас используются.
Например, если вы преобразуете строки, разделенные запятыми и пробелами, например «8 март 2020г., воскресенье», то вам следует выбрать оба разделителя — запятую и пробел.
Также имеет смысл выбрать опцию «Считать последовательные разделители одним», чтобы игнорировать лишние пробелы или пробел после запятой, если они есть в ваших данных.
Я немного усложнил наш пример, добавив после порядкового номера года еще букву «г» с точкой. Поэтому эта буква и добавлена в список разделителей.
И, наконец, взгляните на окно Образец разбора данных и проверьте, правильно ли поделены ваши слова на столбцы. Затем нажмите «Далее».
- На шаге 3 мастера убедитесь, что все колонки в разделе предварительного просмотра данных имеют формат «Общий». Если это не так, щелкните столбец и выберите Общий в разделе Формат данных.
Заметка. Не выбирайте формат «Дата», поскольку каждый столбец содержит только ее часть. Поэтому Excel не сможет понять, что вы на самом деле хотите сделать.
Если вам не нужен какой-то из столбцов, щелкните по нему и выберите «Пропустить
Как видите, я буду использовать только три первых столбца, а два последних не нужны.
Если вы не хотите перезаписывать исходные данные, укажите, где именно должны быть вставлены результаты — введите адрес верхней левой ячейки в поле «Поместить в…». Выбираем ячейку B2.
Когда закончите, нажмите кнопку Готово.Как вы видите на скриншоте выше, мы пропускаем четвертую и пятую колонки с точкой и днями недели, разделяем остальные данные на 3 столбца (в общем формате) и вставляем их, начиная с ячейки В2.
На следующем рисунке показан результат с исходными данными в A и разделенными на части данными в В, C и D.
- Наконец, вы должны объединить эти кусочки вместе, используя функцию ДАТА (DATE). Синтаксис её не требует особых пояснений:
В нашем случае год записан в колонке D и день — в В, с этим проблем нет.
Но не так просто с месяцем, потому что это слово, а нужен его номер. К счастью, Microsoft Excel предоставляет специальную функцию МЕСЯЦ (MONTH), которая может изменить название месяца на его порядковый номер:
Чтобы функция МЕСЯЦ понимала, что она имеет дело с датой, мы выражаем это так:
Здесь C2 содержит название месяца, март в нашем случае. «1 &» добавляется для получения даты (1 март), чтобы формула могла превратить ее в соответствующий номер месяца. Повторюсь еще раз, что месяц должен быть здесь в именительном падеже, что не всегда удобно.
А теперь давайте встроим это выражение в качестве второго аргумента:
И вуаля, наши сложные комбинации слов и цифр успешно становятся датами:
Как преобразовать 8-значное число в дату в Excel
Это очень распространенная ситуация, когда дата вводится как 8-значное число, например 10032021. Вам необходимо преобразовать ее в такой вид, который может распознать Excel (то есть, 20.03.2021). В этом случае простое изменение формата ячейки на «Дата» не пройдёт – в результате вы получите ##########.
Чтобы преобразовать это в дату, вам нужно будет использовать функцию ДАТА() в сочетании с функциями ПРАВСИМВ(), ЛЕВСИМВ() и ПСТР(). К сожалению, невозможно составить универсальную формулу, которая будет работать во всех сценариях, потому что исходное значение может быть введено самыми разными способами. Например:
| Число | Формат | Дата |
| 20032021 | ддммгггг | 20-мар-2021 |
| 20210320 | ггггммдд | |
| 20212003 | ггггддмм |
Я постараюсь объяснить общий подход к преобразованию таких чисел в даты и приведу несколько примеров формул.
Для начала запомните порядок аргументов функции ДАТА():
=ДАТА(год; месяц; день)
Итак, что вам нужно сделать, так это извлечь год, месяц и день из исходного числа и передать их в качестве соответствующих аргументов функции ДАТА().
Например, давайте посмотрим, как преобразовать число 20032021 (хранящееся в ячейке A2) в 20.03.2021.
- Извлекаем год. Это последние 4 цифры, поэтому мы используем функцию ПРАВСИМВ, чтобы выбрать последние 4 символа: ПРАВСИМВ(A2; 4).
- Месяц. Это третья и четвёртая цифры, поэтому мы используем функцию ПСТР, чтобы получить их: ПСТР(A2;3;2). Здесь цифра 3 (второй аргумент) – это начальная позиция, а 2 – это количество символов, которые нужно извлечь.
- День. Это первые две цифры, поэтому у нас есть функция ЛЕВСИМВ, которая возвращает их: ЛЕВСИМВ(A2;2).
Наконец, вставьте указанные выше элементы в функцию ДАТА(), и вы получите формулу для преобразования числа в дату в Excel:
Следующий скриншот демонстрирует это и еще пару выражений в действии:
Обратите внимание на строку 5 на скриншоте выше:
Исходное число (212003) содержит только два символа, обозначающих год (21). Итак, чтобы получить 2021 год, мы объединяем 20 и 21, используя следующую формулу:
Если вы не сделаете этого, функция ДАТА() возвратит 1921 год, что немного странно, как будто Microsoft все еще живет в 20-м веке 🙂
В том случае, если число представляет собой последовательность ДДММГГГ или ГГГММДД, то для конвертации в дату можно использовать функцию ТЕКСТ().
К примеру, число 20210320 можно преобразовать при помощи формулы
Сначала в нужных местах мы вставляем разделители — наклонную черту. Получаем текст 2021/03/20. А затем производим с ним математическую операцию: дважды умножаем на минус 1. Видя операцию умножения, Excel пытается превратить содержимое ячейки в число. И ему это успешно удается: получаем 44275. Осталось применить подходящий формат даты.
Примечание. Формулы, показанные в этом примере, работают правильно, если все числа, которые вы хотите преобразовать в даты, подчиняются одному и тому же определённому шаблону.
Итак, мы с вами рассмотрели как в Excel можно различными способами преобразовать текст в дату. Надеюсь, вам удалось найти метод по своему вкусу.
Я благодарю вас за чтение и надеюсь вновь увидеть вас на нашем сайте.
Также рекомендуем:
Как преобразовать текст в число в Excel?
Бывает что, когда пытаешься произвести вычисления с данными, формулы не работают или Excel выдает ошибку. Причины сразу могут быть неясны. Особенно часто проблема встречается после выгрузки из учетных систем, таких как 1С или SAP. Как избежать проблемы, когда формулы не работают? Чаще всего необходимо преобразовать текст в число в Excel. Несколько полезных способов, как бороться с этим несчастьем читайте ниже.
1. Преобразовать текст в число. Сделайте формат ячеек — число
С самого начала проверьте формат чисел. Выделите диапазон с данными (на нашем примере столбец B). Нажмите горячую клавишу ctrl + 1 (меню Формат ячеек если правой кнопкой мыши). На вкладке Число выберите Формат ячеек — Числовой.
Очень удобно пользоваться меню Число на главной панели. Здесь сразу доступны удобные форматы. Слева-направо: денежный, процентный, числовой + кнопки уменьшения/увеличения количества знаков после запятой. Рекомендую.
2. Исправьте ошибки — преобразуйте текст в число специальным инструментом
Первый шаг не помог? Не беда. Видите зеленые треугольники в верхних левых углах ячеек? Это значит что в ячейке что-то не так. Excel подсказывает вам, что возможно там не число, или формула отличается от соседних и т.п. Наведите на эту ячейку указатель или выделите все эти ячейки и нажмите на появившийся слева значок.
В нашем случае Число сохранено как текст — кликните Преобразовать в число. Вуаля!
Это же доступно по адресу Формулы — Раздел Зависимости формул — Проверка формул
3. Умножьте все числа на 1
Не помог предыдущий вариант? Значит, ошибка довольно редкая, но решается просто. Есть крутая хитрость. В столбце С все значения столбца B перемножьте на 1. Да, буквально так, для ячейки C2 запишите =B2*1 и протяните вниз. Так Excel принудительно преобразовывает имеющиеся значения в число.
4. Удалите лишний символ в ячейках при помощи Найти и Заменить
И пункт 3 не помог? Значит в ячейках закрался какой-то символ, например как в ячейке В7 на первой картинке после первого числ стоит символ » «, это может быть даже обычный пробел (поэтому скопируйте именно этот символ). Такими вещами очень часто грешит 1С, причем любой конфигурации.
Пользуемся инструментом Найти и заменить, подробное описание здесь . Если быстро нажимаете ctrl + H , появиться окно.
В поле Найти: вставляем скопированный символ. В поле Заменить на: ничего не ставим (т.е. заменяем на пусто). Жмем Заменить все.
5. Функция ЗНАЧЕН
И, конечно, есть универсальный способ применить функцию =ЗНАЧЕН(). Она лечит все ошибки с числами, кроме лишних символов (не касается пробелов), и преобразовывает текст в число. Очень удобно использовать ее для проверок в расчетах, как подстраховку от ошибок.
6. Перевод времени в число
На самом деле время и дата это уже число, но в нужном формате. Но в их обработке может быть сразу несколько хитростей. Читаем в этой статье.
P.S.
Кстати, для того чтобы убрать лишние пробелы в начале и конце ячейки с текстом (например, при записи ФИО мы часто ошибаемся и ставим пробел в конце, который не видно), а так же, чтобы убрать двойные пробелы, есть классная функция =СЖПРОБЕЛЫ() . Она убирает все лишние пробелы!
Как заставить ПСТР возвращать число?
Как и другие текстовые функции, Excel ПСТР всегда возвращает текст, даже если он содержит только цифры и очень похож на число. Вы можете убедиться с этом, взглянув на пример чуть выше, когда мы получили число «20%» как текст.
Чтобы преобразовать результат в число, просто передайте полученный результат в функцию ЗНАЧЕН (VALUE в английской версии), которая преобразует текстовое значение, состоящее из цифр, в число.
Например, чтобы извлечь подстроку из 3 символов, начинающуюся с 7- го символа, и преобразовать ее в число, используйте:
На скриншоте ниже показан результат. Обратите внимание, что числа с выравниванием по правому краю помещены в столбец B, в отличие от исходных текстовых значений с выравниванием по левому краю в столбце A:
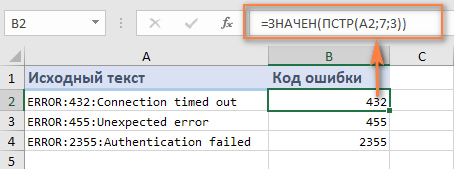

Тот же подход работает и для более сложных случаев. В приведенном выше примере, предполагая, что коды ошибок имеют переменную длину, вы можете извлечь их с помощью ПСТР, которая получает подстроку между двумя разделителями, вложенную в ЗНАЧЕН:
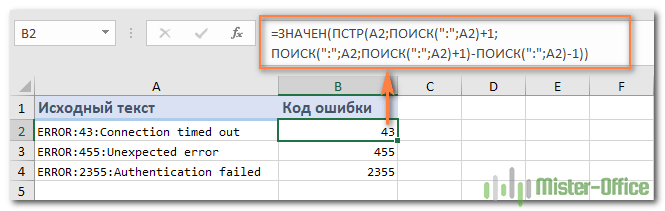
Вот как можно использовать функцию ПСТР в Excel.
Отключение проверки на наличие ошибок
В некоторых случаях требуется введение числовых значений именно в виде текста. Чтобы Excel не выводил ошибки о неправильном формате в виде зеленых треугольников в ячейке, необходимо отключить функцию проверки.
- В открытом файле Excel переходим во вкладку «Файл».
- В левой панели следует перейти в категорию «Параметры».
Переход в категорию «Параметры»
- В появившемся окне переходим в настройки под названием «Формулы».
Меню «Параметры Excel», категория «Формулы»
- В комплексе команд «Правила поиска ошибок» нужно убедиться в том, что напротив параметра «Числа, отформатированные как текст или с предшествующим апострофом» установлен флажок активации.
Параметры, которые отключают выведение ошибок в Excel








