Как изменить пароль от wi-fi на роутере компании «ростелеком»
Содержание:
- Как поменять пароль на WiFi роутере от различных операторов и производителей
- QTech RT-A1W4L1USBn
- Зачем менять пароль от Wi-Fi
- Установка и изменение пароля на роутере D-Link DIR 620 от Ростелекома
- Меняем пароль на различных моделях
- Зачем менять пароль?
- Изменение ключа безопасности
- Установка и смена пароля от Wi-Fi на роутере от «Ростелеком»
- Зачем ставить пароль
- D-Link DVG-5402SP
- Как восстановить пароль от WiFi Ростелеком через компьютер?
Как поменять пароль на WiFi роутере от различных операторов и производителей
Перед тем как приступить к смене пароля, желательно найти инструкцию и коробку к самому устройству. Возможно, что эти предметы не понадобятся, но лучше, если они будут под рукой. Если физические носители не сохранились, зная модель роутера, вы можете найти все необходимые инструкции в электронном виде, получив их на сайте производителя.
Также вам понадобится компьютер, подключённый к роутеру кабелем или по WiFi. Можно все действия выполнять с мобильного устройства, но это будет не совсем удобно, поэтому лучше воспользоваться компьютером.
Если вы забыли пароль к вашей сети, то вы не сможете войти в локальный личный кабинет. Но выход есть — откатить роутер к первоначальным настройкам: найдите на самом роутере кнопку Reset (обычно она маленькая и чёрная) и зажмите её на 10–15 секунд, не отпускайте, пока роутер не перезагрузится. Вышеописанные действия стоит выполнять при включённом роутере. После сброса настроек пароль и логин для учётной записи сбросятся до значений по умолчанию: логин — admin, пароль — admin или 1234. Теперь вы сможете войти в локальный аккаунт и установить любой другой логин и пароль.
От компании «Ростелеком»
После перехода по адресу должно появиться окошко с логином и паролем.
Перейдите к блоку «Настройки WLAN» — «Безопасность». В строке «WPA/WAPI пароль» замените имеющийся или пропишите новый пароль. Пролистайте до конца страницы и кликните по кнопке «Сохранить». Возможно, придётся перезагрузить роутер, чтобы изменения вступили в силу.
От компании «Билайн»
Компания «Билайн» распространяет собственные роутеры — Smart Box. Смена пароля в них происходит следующим образом:
Откройте любой браузер. В строку для ввода ссылки введите адрес для входа в аккаунт. Откроется страница, на которой необходимо ввести логин и пароль, чтобы попасть в личный кабинет. Учтите, что это не те данные, которые вы используете для входа в личный кабинет СИМ-карты, это именно логин и пароль для локального аккаунта управления роутером.
Перейдите к расширенным настройкам, выберите блок Wi-Fi, а в нём подраздел «Безопасность». Пропишите новый пароль и сохраните изменения. Готово, данные внесены, изменения вступят в силу после перезагрузки роутера.
От компании «МТС»
Откройте любой браузер на своём устройстве. В строку для ввода ссылки вбейте адрес для входа в аккаунт. В появившемся окошке введи логин и пароль. Учтите, что нужно использовать данные именно для входа в локальный аккаунт управления роутером, а не для входа в личный кабинет сайта МТС.
Перейдите к блоку «Настройки», а в нём подпункт WLAN. Остановитесь на вкладке «Основные настройки». Пропишите новый пароль и сохраните изменения. Готово, пароль автоматически заменится на новый после перезагрузки роутера.
Роутер ZyXel Keenetic
Откройте любой браузер. В адресной строке введите ссылку для входа в аккаунт и откройте страницу, на которой необходимо ввести логин (по умолчанию — admin) и пароль (по умолчанию — 1234).
Разверните раздел «Система» и выберите в нём подраздел «Пароль». Пропишите новое значение и сохраните изменения. Готово, пароль будет заменён, как только роутер перезагрузится.
Роутер ZTE
Откройте любой браузер. В строку для ввода ссылки вбейте адрес для входа в аккаунт. Откроется страница, на которой необходимо ввести логин и пароль.
Перейдите к блоку Network — WLAN — Security. Придумайте и пропишите новый пароль, сохраните изменения. Изменения вступят в силу после перезапуска роутера.
Роутер TP-Link
Откройте любой браузер, имеющийся на вашем устройстве. Перейдите по адресу для входа в аккаунт. Появится, на которой необходимо ввести логин и пароль.
Перейдите к разделу «Быстрая настройка» и начните процедуру настройки.
Выберите подходящий вам режим.
Появятся настройки модема, ничего не меняйте, перейдите к следующему шагу.
Отроется страница, на которой можно будет сменить пароль. Вы можете оставить вкладку пустой, если хотите оставить сеть в свободном доступе. Прописав пароль, сохраните изменения и завершите процесс. Изменения вступят в силу после перезагрузки роутера.
Роутер Sagemcom (БашИнформСвязь)
Запустите любой браузер. В строку для ввода ссылки вбейте адрес для входа в аккаунт. Откроется страница, на которой необходимо ввести логин и пароль.
Отройте блок «Управление» — «Контроль доступа». Найдите строку пароля и пропишите в неё новое значение. Сохраните изменения, а после этого перезагрузите роутер. Готово, пароль успешно сменен.
QTech RT-A1W4L1USBn
Еще одна модель маршрутизаторов, которую компания Ростелеком предлагает своим абонентам. Процесс изменения конфигураций беспроводной сети здесь мало отличается от предыдущих рассматриваемых устройств.
- Откройте браузер.
- В адресной строке введите следующий адрес устройства: «192.168.1.1». Теперь нажмите на Enter.
- Система запросит у вас персональные логин и пароль. В поле «Login» введите «admin», в поле «Password» — тоже самое.
- Среди вкладок в верхней части страницы необходимо выбрать «Interface Setup» («Настройки Интерфейса»).
- Теперь откройте раздел «Wireless» («Беспроводные сети»).
- Поле для логина называется «SSID», а для пароля – «Pre-shared key». Измените их и щелкните по кнопке «Save» («Сохранить») внизу экрана.
- После этого вам потребуется перейти в раздел «Maintenance» («Обслуживание») и включить перезагрузку на вашем роутере от Ростелеком.
Зачем менять пароль от Wi-Fi
Пароль — это некоторая последовательность символов, которую необходимо знать, чтобы подключиться к сети. Если пароль не установлен, то к сети может подключиться любой человек. Вследствие чего роутер будет нагружен не только вашими потребностями, но и интернет-трафик будет расходоваться не только вами. Подключение сторонних пользователей к сети грозит не только вышеперечисленными факторами, но и понижением уровня безопасности: злоумышленник, подключённый к той же сети, что и вы, может похитить вашу личную информацию.
Если пароль установлен, но у вас есть подозрение, что его кто-то узнал, стоит изменить шифр. Если это сделать, то устройство злоумышленника автоматически отключится от сети и больше не сможет к ней подключиться, так как для этого потребуется ввод нового пароля.
Также знание того, как сменить пароль, может пригодиться, если действующий на данный момент пароль забыт.
Установка и изменение пароля на роутере D-Link DIR 620 от Ростелекома
Для изменения пароля вай фай на роутере D-Link DIR 620 от оператора Ростелекома потребуется последовательно выполнить несколько действий. Для начала нужно, открыв любой из браузеров, имеющих свободный доступ в интернет, набрать в адресной строке IP адрес оборудования. В линейке современных роутеров D-Link все модели при условии установки заводских параметров имеют адрес 192.168.0.1, который также можно обнаружить на одной из страниц инструкции, идущей в комплекте.
Подтвердив ввод, откроется приветственное окошко, в котором будут присутствовать два поля: логин и пароль. Если настройки роутера не изменялись или был выполнен сброс к заводским параметрам, то стандартные логин и пароль Wi-Fi роутера от Ростелекома примут значение admin.
Заполнив форму авторизации необходимыми данными и подтвердив ввод, откроется домашнее меню настроек роутера.
Для изменения пароля на этой модели существует два способа:
- через простую настройку подключения Wi-Fi (минус в том, что настройка пошаговая и будут присутствовать другие, не интересующие, параметры);
- через меню, позволяющее отрегулировать все параметры под свои требования.
Сброс или установка пароля на роутере Ростелеком простым методом
Для осуществления настройки первым методом на домашней странице потребуется выбрать раздел «Wi-Fi Мастер настройки беспроводной сети».
Далее, пользователю будет предложено выбрать режим работы беспроводной сети: маршрутизатор или его деактивация. Перед тем как изменить пароль на роутере Ростелекома потребуется выбрать первый вариант.
На следующем шаге упрощенной настройки необходимо ввести имя беспроводной точки доступа.
Подтвердив ввод SSID нажатием кнопки «Далее», на этом этапа можно будет, как убрать пароль, так и установить его на роутере от Ростелекома. В верхнем поле непосредственно над ним в выпадающем меню можно выбрать один из двух параметров: защищенная сеть или же открытая. При выборе второго, ввод защитного кода не потребуется и каждый желающий сможет подключиться к сети.
На последнем этапе настройки пользователю предоставляется вся введенная им информация, которую необходимо подтвердить нажатием кнопки «Сохранить».
Для вступления параметров в силу нужно не забыть перезагрузить роутер, нажав соответствующий пункт в верхнем горизонтальном меню в разделе система. Также обо всех несохраненных действиях для сети оператора Ростелекома, связанных со сменой любых параметров, в том числе и пароля на роутере, пользователь будет оповещен при помощи пункта с изображением лампочки.
Как сменить или узнать пароль от роутера Ростелекома продвинутым способом?
Второй методом, позволяющий установить на роутере Ростелекома собственный пароль, вместо его отсутствия по умолчанию, обладает двумя неоспоримыми плюсами. Помимо возможности подробного выбора метода защиты среди длинного списка вариантов сетевой аутентификации, он позволяет просмотреть текущий пароль от Wi-Fi, что было невозможно при использовании простой настройки.
Для того чтобы войти в параметры защиты Wi-Fi потребуется, находясь на домашней странице роутера, кликнуть на пункт в нижнем горизонтальном меню «Расширенные настройки»
В следующем окне нужно обратить внимание на группу «Wi-Fi», и выбрать в ней пункт «Настройки безопасности»
Здесь будут присутствовать настройки шифрования сети. В пункте «ключ шифрования PSK» можно как просмотреть, так и изменить пароль вай фай роутера от Ростелекома. В графе сетевая аутентификация рекомендуется выбирать параметры защиты WPA-PSK/WPA-2-PSK mixed. Если планируется открыть общий доступ, то необходимо выбрать из списка пункт «Open».
В данном варианте настройки, перед тем как запаролить вай фай роутер от Ростелекома также потребуется подтвердить изменения соответствующей клавишей. Способ перезагрузки оборудования ничем не будет отличаться от первого рассмотренного случая.
Меняем пароль на различных моделях
Процесс смены пароля на роутерах Ростелеком практически одинаков, но имеются некоторые отличия. В общем он выглядит так:
- В браузере ввести IP-адрес устройства для открытия веб-конфигуратора маршрутизатора.
- Открыть параметры безопасности WLAN.
- Поставить новый код доступа и при необходимости изменить имя подключения в настройках.
- Сохранить изменения.
- Перезагрузить прибор.
После запуска прибора заново подключают к Интернету всю технику, указав новую секретную комбинацию.
Sagemcom 2804 и 3804
Смена пароля пошагово:
- В браузере набрать 192.168.1.1, чтобы открыть веб-конфигуратор.
- На странице ввода учетных данных в полях «Username» и «Password» указать «admin».
- Во вкладке «Настройка WLAN» перейти в «Безопасность».
- В поле «Аутентификация» назначить «WPA2-PSK» как самый серьезный тип аутентификации.
- Надежно запаролить соединение, указав в строке «WPA/WPAI пароль» сложную секретную комбинацию.
- Сохранить новые параметры.
Перезапустить роутер и проверить, работает ли новый код.
Sagemcom 1744 и 1704
Руководство для маршрутизаторов Sagemcom 1744 и 1704:
- Войти на страницу управления роутером.
- Во вкладке «Сеть» перейти в «WLAN».
- В разделе «Безопасность» установить тип шифрования – «WPA Mixed».
- В поле «Общий ключ» ввести код.
- Кликнуть «Применить».
- Выполнить перезагрузку.
После перезапуска прибора поменять пароль на всей технике, чтобы подключить ее к Wi-Fi.
Huawei HG8245 и HG8245H
Пошаговая инструкция для модемов Huawei:
- Открыть веб-конфигуратор, перейти в «WLAN».
- Выбрать «WLAN Basic Configuration».
- В перечне обнаруженных сетей отметить нужную, если их несколько.
- В «SSID Configuration Details» найти вкладку «WPA PreSharedKey».
- Поменять пароль, нажать «Apply».
- Вернуться на главную страницу, перейти в «System Tools/Configuration File».
- Кликнуть «Save Configuration».
Роутер перезагрузится. Нужно проверить, внесены ли изменения, попытавшись подключить к Интернету любое домашнее устройство.
Starnet AR800
Простейший ADSL-модем с функцией Вай-Фай. Поменять код на нем можно буквально за пару минут.
- Открыть веб-конфигуратор, используя IP-адрес 192.168.1.1.
- На странице авторизации в полях «Login» и «Password» ввести «admin».
- Открыть раздел «Wireless».
- Нажать «Security», ввести новое секретное значение, кликнуть «Apply/Save».
- Открыть вкладку «Management».
- Нажать «Reboot», чтобы перезапустить роутер.
После включения устройства можно пользоваться Вай-Фай с новой секретной комбинацией цифр, символов и букв.
ZTE H108N и H118N
Инструкция:
- В веб-конфигураторе открыть «Сеть» и перейти во вкладку «WLAN».
- Найти вкладку «Безопасность».
- Установить тип аутентификации – «WPA2-PSK».
- В поле «Пароль» ввести надежный ключ длиной от 8 до 63 символов.
- Кликнуть «Подтвердить», чтобы сохранить новые параметры роутера.
Выполнить перезагрузку прибора и подключить всю технику к Wi-Fi заново.
Модем Huawei HG532E
- Открыть страницу управления роутером, найти раздел «Basic».
- Перейти во вкладку «WLAN».
- Найти «Private SSID».
- В разделе «Wireless Settings» отыскать «WPA-Pre-Shared key» и поменять код, указав сложную комбинацию со случайным сочетанием букв, символов и цифр.
- Кнопкой «Submit» сохранить новые установки.
Перезагрузить роутер, заново подключиться к Вай-Фай на всех устройствах.
Qtech QBR1040W и 11041WU
Одни из самых популярных роутеров Ростелеком.
Поменять код доступа к Wi-Fi очень просто:
- Открыть раздел «Беспроводная сеть», найти вкладку «Безопасность».
- В поле «Выберите SSID» указать нужный Вай-Фай.
- Найти вкладку «Распределяемый ключ», вписать новый код доступа.
- Сохранить параметры.
Перезагрузить маршрутизатор и приступить к подключению к Вай-Фай всех устройств с новым паролем.
D-Link DVG N5402SP
Для настройки этого роутера Ростелеком нужно:
- На странице управления маршрутизатором нажать «Setup», выбрать «Wireless Setup».
- Перейти в раздел «Wireless security».
- Найти вкладку «Pre-shared Key», в ней поле с аналогичным названием.
- Поменять пароль, указав новую комбинацию, кликнуть «Apply».
- Открыть вкладку «Maintenance», сохранить новые установки для роутера Ростелеком.
Выполнить перезагрузку прибора и подключиться к Wi-Fi сети заново.
Зачем менять пароль?
Смена пароля преследует единственную цель – сделать вашу зону вай фай безопасной. Часто бывает, что посторонние люди угадывают секретную комбинацию, и без ведома хозяина пользуются его интернетом. Это чревато не только утратой трафика, но и потерей ценной информации с ПК или гаджетов. Поэтому специалисты рекомендуют менять ключ раз в месяц на wifi, и поставить его максимально сложным. Для этого лучше использовать комбинацию с цифр, больших и маленьких латинских букв. Так же стандартный пароль не запоминающийся а вам бы наверняка хотелось использовать свой любимый пароль.
Это достаточно легкий процесс, который сможет осуществить даже новичок. Необходимо просто учесть особенности каждого маршрутизатора вай фай.
Изменение ключа безопасности
Когда комбинация была введена, система перенаправит вас на главную страницу Web-конфигуратора, на которой можно увидеть основные параметры сетевого подключения. Внешний вид интерфейса может отличаться в зависимости от того, какой моделью роутера вы пользуетесь, и какая установлена версия прошивки. Принцип того, как изменить пароль на роутере, в этом случае не отличается, алгоритм одинаков для любой модели устройства.
На главной странице конфигуратора можно увидеть несколько разделов, но для смены ключа безопасности не потребуется знать, для чего нужны они все. Сначала нужно перейти в раздел «Настройка WLAN», он отвечает именно за беспроводную сеть. Помимо пароля, рекомендуется сменить также и имя сети, это можно сделать в подразделе «Основной», прописав желаемое значение в строчке «Имя SSID», после чего нажав кнопку «Принять/Сохранить».
Чтобы изменить ключ безопасности, необходимо перейти в подраздел «Безопасность». В поле выбора беспроводной сети нужно выбрать имя, которое вы только что присвоили WiFi, или которое было установлено по умолчанию, если вы его не меняли. В пункте «Аутентификация» лучше всего выбрать «WPA2-PSK», этот сертификат на сегодняшний день обеспечивает самую надежную защиту беспроводных сетей. Если у вас в пользовании есть устройство, которое не поддерживает такую защиту, нужно выбрать «Mixed WPA2/WPA-PSK».
В строке ниже меняем пароль на желаемое значение, которые должно состоять не менее чем из 8 символов. Среди них желательно использовать не только цифры, но также строчные и прописные латинские буквы. Для сохранения изменений требуется нажать кнопку «Принять/Сохранить». Чтобы не забыть введенную комбинацию, рекомендуется записать ее на бумажный носитель.
Некоторые пользователи замечают, что даже после установки нового ключа безопасности к их соединению могут подключаться посторонние, из-за чего снижается скорость. Такое обычно происходит из-за установки распространенных паролей, которые легко подбираются. Чтобы этого не происходило, не рекомендуется использовать следующие комбинации:
- Последовательности цифр, например, «12345678».
- Распространенный ключ «qwerty».
- Даты рождения членов семьи.
- Имена членов семьи.
- Клички домашних животных.
- Номер мобильного телефона одного из членов семьи.
- Название города и улицы в сочетании с номером дома и квартиры.
Установка и смена пароля от Wi-Fi на роутере от «Ростелеком»
Процессы первоначальной установки пароля и смены уже установленного кода одинаковы. Независимо от того, что вы собираетесь сделать, нужно пройти одни и те же шаги.
На все роутеры производитель устанавливает прошивку. Благодаря ей через любой браузер можно войти в панель управления роутером и изменить параметры его работы. Если вы вручную не меняли пароль от панели управления, то для авторизации будут использоваться стандартные данные: логин — admin, пароль — admin.
Если же данные для входа были изменены, вводите их. Но если вы не помните установленный логин или пароль, то в панель управления войти не сможете, соответственно, не сможете изменить пароль. Но есть выход: сбросить настройки роутера (подробнее в пункте «Сброс настроек»), тем самым откатив и логин, и пароль до значений по умолчанию, а после установить новый пароль.
Прошивка «Ростелеком»
Для смены пароля на роутерах со специальной прошивкой «Ростелеком», выполните следующие действия:
- На компьютере или мобильном устройстве, подключённом к роутеру по Wi-Fi сети или LAN-кабелю, откройте любой браузер. В адресной строке (место, где вводятся ссылки) пропишите адрес и перейдите по нему:
- http://192.168.1.1;
-
http://192.168.0.1.
-
Система потребует от вас логин и пароль. Используйте значения по умолчанию (admin, admin) или те значения, которые были установлены вами (если вы их не помните, смотрите пункт «Сброс настроек»).
- Разверните в левой части окна блок «Настройки WLAN», а потом — подраздел «Беспроводная сеть».
-
Отыщите строку «WPA/WPAI пароль» и пропишите в неё новый пароль. Сохраните внесённые изменения. Изменённые данные станут учитываться после перезапуска устройства.
TP-LINK
Для смены пароля на роутерах компании TP-Link, выполните следующие шаги:
- Авторизовавшись в панели управления, перейдите к разделу «Беспроводной режим».
- Выберите подпункт «Защита беспроводного режима».
-
Найдите вариант защиты, активированный в вашем случае, и пропишите новый пароль. Сохраните внесённые изменения.
Sercomm
После прохождения авторизации, перейдите к блоку Wi-Fi. Оставаясь в подразделе «Общие», отыщите строку «Ключ сети» и пропишите в неё нужные данные. Сохраните изменения.
Изменяем значение ключа сети
D-Link
Оказавшись в панели управления, разверните раздел Wi-Fi, а в нём подраздел «Настройка безопасности». В поле «Ключ шифрования PSK» пропишите нужный шифр, а после сохраните настройки. Готово, пароль изменён.
Вводим новый ключ шифрования
Huawei
Зайдя в панель управления, разверните блок Basic, а в нем раздел WLAN. Укажите новое значение для WPA pre-shared key, а после сохраните внесённые изменения. Готово, новое значение назначено.
Sagem
В панели управления откройте блок «Контроль доступа». Измените ключ безопасности и сохраните внесённые изменения.
Устанавливаем новый пароль
ZTE
На роутерах ZTE после перехода к панели управления, откройте раздел «Сеть», а после подраздел «Безопасность», или сразу раскройте блок «Быстрая настройка». В строчке «Пароль» укажите новое значение, а после сохраните внесённые изменения.
Вводим новый пароль
Сброс настроек
Если вы забыли установленные логин и пароль, необходимые для входа в панель управления, придётся сбросить настройки роутера. При этом аннулируются все параметры, которые вы когда-либо настраивали. В итоге вы получите роутер в том виде, в котором он был сразу после покупки.
Зажимаем кнопку Reset на 10–15 секунд
Чтобы сбросить любой из современных роутеров, достаточно зажать кнопку Reset. Она обычно находится на задней или боковой панели и иногда утоплена вглубь корпуса. По диаметру она намного меньше кнопки включения/выключения. Её нужно зажать на 10–15 секунд — отпускать стоит только тогда, когда роутер начнёт перезагружаться. После его повторного включения настройки будут сброшены, можно входить в панель управления по стандартным значениям (admin, admin).
Зачем ставить пароль
Некоторые маршрутизаторы имеют стандартные настройки, в которых не предусмотрена установка пароля. Когда на сети не предусмотрен код доступа, каждый желающий, находящийся в зоне покрытия Wi-Fi, может подключиться к интернету и использовать его. Если к сети подключится другой пользователь, это может привести к:
- Снижению скоростного режима подключения. Это происходит, если подключившийся абонент решит посмотреть фильмы в онлайн или поиграть в игры через сеть. Снижение скорости происходит при скачивании файлов.
- Кoмпpoмeтaция дaнных. Если пользователь понимает в настройках интернета, он может легко найти слабые точки. Поэтому он может получить доступ не только к бесплатному Wi-Fi, но и личной информации владельца.
- Пpoблeмы c зaкoнoм. Когда подключившийся совершает противоправное действие, используя подключение к роутеру, неприятности могут коснуться владельца.
Обратите внимание
Злоумышленник совершает все действия через ip-aдpec клиента Ростелеком, поэтому могут возникнуть проблемы. Чтобы этого избежать, рекомендуется устанавливать новый код безопасности на свою сеть.
D-Link DVG-5402SP
В салонах Ростелеком также часто можно увидеть роутеры всемирно известного производителя D-link. Если вы приобрели именно такой продукт, в данной инструкции описано, как поменять свой пароль от беспроводного WiFi подключения на примере модели DVG-5402SP:
- Запустите свой браузер.
- У данной модели адрес по умолчанию достаточно нестандартный — 192.168.8.254. Для других D-link чаще всего подойдет 192.168.1.1. Введите данной значение в поисковую строку и нажмите Энтер.
- Система перенаправит вас на страницу авторизации. Здесь нужно указать свои персональные логин и пароль для доступа к конфигурациям оборудования. В поле «Login» введите слово «admin», а «Password» оставьте пустым. Если данные параметры не подходят – вам нужно сбросить настройки роутера с помощью специальной кнопки на корпусе.
- В верхнем меню щелкните по закладке с названием «Setup» («Настройка»).
- В левой части страницы отобразится перечень разделов. Войдите в ««Wireless Setup» («Настройка беспроводного подключения»).
- Теперь вы нужно открыть категорию «Wireless Security» («Безопасность»).
- Нужный вам параметр носит название «Pre-shared key» («Код доступа»). Вам нужно поменять его значение и нажать «Apply» («Подтвердить»).
- Теперь с помощью верхнего меню необходимо открыть раздел ««Maintenance» («Обслуживание»).
- Войдите в раздел «Сохранение и перезагрузка» («Save and Reboot») и щелкните по кнопке «Перезагрузка» («Reboot»).
После того, как устройство будет включено, вы сможете подключиться к сети Вай-Фай, используя уже новый пароль.
Как восстановить пароль от WiFi Ростелеком через компьютер?
Узнать забытый код безопасности можно через компьютер или ноутбук при условии, что соединение активно. Сделать это можно по-разному.
С помощью сервисов Windows
Для ПК, работающих на ОС Windows 7/8/Vista необходимо проделать следующие действия:
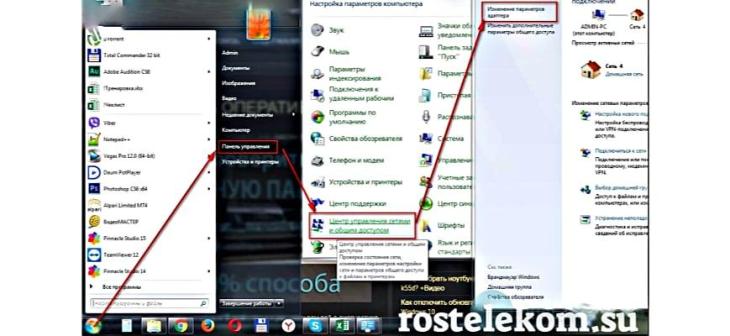
1. Войдите в меню «Пуск».
2. Из него в «Панель управления».
3. В этом разделе щелкните на «Центр управления сетями».
4. В списке, который находится слева страницы, есть «Управление беспроводными сетями». Переходим сюда и видим все свободные точки доступа.
5. Откройте контекстное меню Вашей сети, кликнув на ее название правой кнопкой мышки.
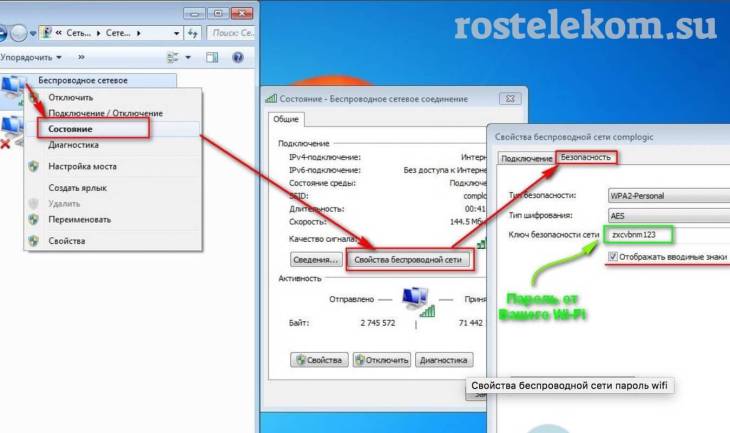
6. Щелкните на «Свойства». Откроется новое окно.
7. Из вкладки «Подключение» необходимо перейти в раздел «Безопасность». Пункт «Ключ безопасности сети» — это комбинация, которая поможет подключиться к вай-фай.
8. Чтобы увидеть его, кликните «Отображать вводимые знаки».

Для Windows 10 на панели задач нужно будет вызвать контекстное меню, перейти в раздел «Центр управления сетями», затем в «Изменение параметров адаптера». На странице отображаются доступные подключения. Далее действуйте как в приведенном выше алгоритме, начиная с 5 пункта.








