Huawei hg8245h
Содержание:
- 192.168.8.1 — вход в личный кабинет роутера Huawei
- Как подключиться к 3G-4G модему Huawei E8372 через веб-интерфейс 192.168.8.1 по wifi?
- Вход в веб-интерфейс настроек роутера
- Настройка устройств
- Настройки роутера под работу конкретного оператора мобильной связи
- Reset на модеме Huawei с помощью кнопки
- huawei echolife hg8245: настройка wifi
- Как восстановить модем (иголка)
- Что делать, если забыл(а) пароль от аккаунта
192.168.8.1 — вход в личный кабинет роутера Huawei
192.168.8.1 — адрес входа подключенного устройства в личный кабинет роутера по локальной или беспроводной сети. Актуален для роутеров и USB 3G/4G модемов Huawei, а так же сим-модемов MTS, Beeline, Мегафон, Интертелеком, Tele2.
Модемы, использующие адрес 192.168.8.1 по умолчанию: Huawei 3372h (МТС 827F/829F/829FT, МегаФон M150-2, Билайн E3370), AF23, B310, LTE CPE B315 (МТС 8212FT), E1550, E3276, E3372/E3372h/E3372s (МТС 827F/829F/829FT, МегаФон M150-2, Билайн E3370), E3531, E5372 (Мегафон MR100-3, МТС 823F, 826FT), E5573, E5577s, E5885 (WiFi Pro 2 / WiFi 2 Pro), E8231w, E8372h (МТС 8211F), EC315, EC 5321,K5005.
Адрес и пароль по умолчанию: admin — admin; user — user или указан в договоре оказания услуг мобильным оператором связи. По умолчанию доступы в личный кабинет и к панели управления указываются в договоре, инструкции и на наклейке с обратной стороны роутера или модема. Если пароль безвозвратно утерян, то ниже попробуем восстановить настройки по умолчанию.
Шаг 1. Подключение устройства к компьютеру, ноутбуку или через телефон
В зависимости от модема подключаем его к устройству:
- USB-модем: в USB-порт компьютера или ноутбука напрямую или через USB-удлинитель. Через удлинитель USB-mini/micro/т. д. модем подключается и к телефону (в зависимости от модели).
- Роутер, раздающий WiFi: подключаем роутер к сети, само устройство на выбор как в предыдущем пункте, так и напрямую по WiFi. При подключение через кабель запустится autorun. exe для первичной настройки роутера и установки драйверов. Так же на компьютер установится программа для работы с модемом, её функционал во многом идентичен веб-интерфейсу по адресу 192.168.8.1.
Мастер настройки автоматически запускается при первом подключение, если мастер настройки запустился, то переходим к последнему шагу. Если нет, то к шагу 2.
Вводим адрес 192.168.8.1 в адресную строку браузера на свой выбор.
Шаг 3. Авторизация в личном кабинете роутера
Для входа в панель управления роутера вводим логин и пароль, по умолчанию роутеры Huawei используют пару admin — admin или user — user. Если роутер от оператора мобильного интернета, например МТС или Билайн, логин и пароль могут быть изменены, их указывают в договоре или приложение к нему.
Что делать, если забыли логин или пароль?Первым делом искать документацию к нему и попробовать доступы по умолчанию (admin — admin; user — user), если ничего не выходит, то в случае, если роутер от оператора мобильного интернета, попробуйте обратиться в службу технической поддержки. Если ТП помочь не может, выполните сброс роутера к заводским настройкам по умолчанию. К сожалению, на большинстве устройств это сделать сложно, а гарантия улетит. В таком случае лучше идти в сервисный центр. Но большая часть модемов не требует пароля для доступа, только настройку профиля, которые можно удалить и создать вновь.
Шаг 4. Изменение настроек
Рассматривать настройки обычных USB-модемов, прошитых поставщиком мобильного интернете МТС, Билайн смысла нет. В них разберутся и дети, а влияния на работу не оказывается. По сути Вы заканчиваете настройку на пункте меню: мобильное соединение.Экран 1 — «Мобильное соединение». Выбираем «включить» и убираем интервал автоматического отключения;
Экран 3 — «Настройки соединения». Выбираем необходимую сеть или оставляем автоматический режим.
На этом настройка завершена и роутер должен работать.
Как подключиться к 3G-4G модему Huawei E8372 через веб-интерфейс 192.168.8.1 по wifi?
По идее, если вы купили модем Huawei E8372h у одного из операторов, интернет должен заработать сразу. Но если вы приобрели его отдельно и самостоятельно вставили сим-карту, то действительно может возникнуть необходимость попасть в его личный кабинет.

Кроме классического способа через USB есть и другая возможность подключения к модему Хуавей по WiFi для детальной настройки. Дело в том, что Huawei E8372h, в отличие от E3372h, одновременно является и роутером, то есть умеет раздавать беспроводной сигнал на любые другие компьютеры, ноутбуки и смартфоны.
Если использовать данный модем для ретрансляции 3G-4G интернета по WiFi в качестве маршрутизатора, то для подключения к нему нет необходимости вставлять устройство в USB порт компьютера. Можно использовать любой удлинитель или внешний аккумулятор.

Имя сети и пароль для подключения к его сигналу по умолчанию указаны на наклейке под крышкой модема. Чаще всего для входа в личный кабинет Huawei через веб-интерфейс используются IP адреса 192.168.8.1 или 192.168.3.1. Для примера, вот так выглядит эта информация на этикетке Huawei E8372H

Если же вы приобрели модем у сотового оператора, то страница веб-интерфейса личного кабинета может выглядеть как «status.megafon.ru» или «home.beeline». Для входа необходимо авторизоваться — логин или пароль по умолчанию «admin/admin» или в некоторых модификациях «admin-password».

Тут же нам предложат сразу их поменять для большей безопасности.
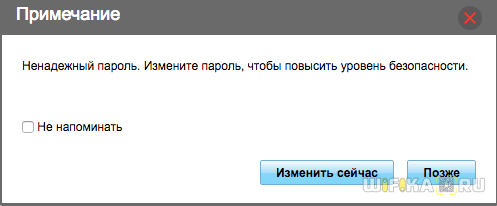
И после замены попадаем на главную страницу панели управления. Здесь уже можно производить детальные настройки модема.
Вход в веб-интерфейс настроек роутера
Веб-интерфейс — небольшая программа, обеспечивающая взаимодействие пользователя с устройством связи. Данная программа по своей сути является веб-сайтом, хранящимся в памяти роутера. Как и с любым сайтом, для входа в веб-интерфейс маршрутизатора нужно знать его сетевой адрес. При первоначальной настройке роутера производитель устанавливает стандартные сетевые параметры для всей линейки своей продукции. В качестве сетевого адреса веб-интерфейса по умолчанию в случае с роутерами Huawei является — «192.168.100.1».
Возможно, новые модели (вышедшие после публикации данной статьи) маршутизаторов Huawei имеют другой сетевой адрес. В любом случае производитель приводит его в документации к своему оборудованию или даже наносит соответствующую информацию прямо на корпус устройства (обычно на оборотной стороне корпуса).
Для входа в настройки достаточно просто ввести данный IP-адрес в поисковую строку любого браузера и нажать на кнопку перехода. Если адрес ранее не был изменен пользователем самостоятельно, откроется первоначальная страница веб-интерфейса, можно переходить к следующей части статьи. Если же браузер выдает ошибку, возможно, IP-адрес по умолчанию был изменен либо присутствуют неполадки иного характера, многие из которых могут быть легко устранены. Рассмотрим этот вопрос.
Ошибка при входе в веб-интерфейс
Если IP-адрес роутера был ранее изменен, его несложно определить. Для этого нужно (на примере ОС Windows 10):
- Кликнуть по пиктограмме с изображением монитора компьютера в трее (возле часов/даты в правой нижней части экрана).
- В появившемся окошке выбрать — «Параметры сети и Интернет».
- Откроется новое окно с названиями разделов с правой стороны. Здесь нужно найти и перейти в раздел «Ethernet».
- Во вновь открывшемся разделе в списке «Сопутствующие параметры» найти пункт «Настройка параметров адаптера» и зайти в него.
- Откроется окно со значками (или одним единственным значком) установленных на компьютере устройств связи. Здесь нужно выбрать то устройство, которое используется в данный момент для подключения к роутеру
- Далее нужно вызвать на выбранном устройстве контекстное меню (нажать правой кнопкой мыши по значку), а затем кликнуть по пункту «Состояние».
- Откроется небольшое окно, в котором нужно найти кнопку «Сведения…» и нажать на нее.
- В новом открывшемся окне «Сведения о сетевом подключении» будет приведена небольшая таблица. Нас интересует пункт «Шлюз по умолчанию» и указанный напротив него IP-адрес.
- Этот IP и является сетевым адресом роутера. Его нужно просто переписать в поисковую строку браузера и вновь попытаться открыть его веб-интерфейс.
Ошибка при попытке открытия веб-интерфейса может быть связана не только с измененным ранее IP-адресом маршрутизатора. Это также может возникать по причине несовместимых настроек сетевого устройства связи компьютера с сетевыми параметрами роутера. Это также можно исправить вручную, для чего:
- Открыть раздел «Настройка параметров адаптера» по инструкции, приведенной выше.
- Вызвать на выбранном устройстве связи контекстное меню и кликнуть по пункту «Свойства».
- В открывшемся списке выделить пункт «IP версии 4» и нажать кнопку «Свойства» немного ниже.
- Возможно, в данном окне будут заполнены поля «IP-адрес», «Маска подсети» и остальные сетевые параметры выбранного подключения. Если это так, рекомендуется на всякий случай переписать введенные параметры, чтобы их потом можно было восстановить. Если нет, то нужно установить переключатель на «Использовать следующий IP-адрес». Теперь остается вписать в каждое из полей сетевые параметры.
- В поле «IP-адрес» вписать «192.168.100.10» (первые три цифры должны соответствовать таковым у IP-адреса настраиваемого роутера, последняя — отличаться).
- В поле «Маска подсети» вписать «255.255.255.0» (возможно, что компьютер автоматически впишет это значение).
- В поле «Основной шлюз» и «Предпочитаемый DNS» вписать «192.168.100.1» (либо тот IP-адрес, что указан на корпусе маршрутизатора).
- Нажать «ОК» и после — попробовать вновь подключиться к устройству через браузер.
Если никаких программных и аппаратных неисправностей ни с компьютером, ни с роутером не наблюдаются, то с большей вероятностью после всего проделанного удастся получить доступ к веб-интерфейсу устройства.
Настройка устройств
Практически все роутеры перед работой необходимо настраивать. И Wi-Fi роутеры Huawei не исключение. Однако Huawei – компания, которая работает и над облегчением процесса настройки. Именно поэтому этот процессор займет минимум времени.
Любые устройства этого производителя считаются простыми в настройке. Но все же желательно рассмотреть этот процесс на примере нескольких моделей.
Huawei WS319
В первую очередь для настройки необходимо открыть браузер на компьютере. Это касается вообще всех устройств, а не только изделий компании Huawei.
Видео-инструкции по подключению и настройке здесь:
Далее в поисковую строку вводится IP адрес роутера, который можно узнать из наклейки, нанесенной на корпус. IP адрес «192.168.3.1». Его и нужно ввести в поисковую строку, естественно, без кавычек. Будет открыто окно авторизации, в качестве логина и пароля в нем нужно ввести слово «admin».
Далее стоит детально произвести настройку PPPoE, которая задействуется основными российскими провайдерами, такими, как например, Ростелеком. Для этого понадобится:
- включить соединение;
- типом службы определить Ethernet;
- обозначить для типа соединения режим IP-маршрутизатора (PPP);
- сделать активным режим онлайн круглосуточно;
- вписать из заключенного с провайдером договора логин и пароль в соответствующие области;
- подтвердить и затем сохранить все внесенные изменения.
Динамический IP для данного роутера не будет иметь существенных отличий. Чтобы работа могла вестись в режиме динамического IP, всего лишь следует в типе соединения выбрать IPoE, тип адресации указать DCHP, а напротив пункта NAT ввести значение NAPT.
Чтобы роутер раздавал Wi-Fi для телефонов и других гаджетов также без сбоев, нужно перейти в графу под названием «Домашняя сеть» и провести там несколько изменений. Открыв настройки Wi-Fi, задать название для сети в пункте SSID. При этом SSID следует активировать, установив напротив данного пункта галочку.
После этого сети задается пароль, а также указывается число пользователей, которые могут подключаться к сети одновременно. Метод шифрования оставляется по умолчанию. Далее проделанные изменения сохраняются. На этом настройка заканчивается.
Huawei HG532E
Модем Huawei HG532E настраивается также просто, хоть и имеет другой интерфейс. В строку браузера нужно вбить IP роутера. Он следующий: 192.168.1.1.
Далее совершается клик по вкладке под названием «Basic», которая расположена в меню слева. В ней находится пункт «WAN». После клика по нему в открывшейся области экрана первым делом выбирается сеть INTERNET_B_ATM_0_33. Уже после этого можно переходить к основным настройкам.
В первую очередь, конечно, рассматривается конфигурация настроек для известных операторов. Как и в случае с предыдущим роутером, нужно задать тип подключения PPPoE. Больше ничего изменять не потребуется и все введенные по умолчанию данные будут верными.
Чтобы настроить режим IP, устанавливается тип соединения IP, вместо PPP. А также выбирается адресация DCHP. Напротив пункта NAT вписывается значение NAPT. Базовые настройки для данного Wi-Fi роутера на этом заканчиваются.
Как настроить IPTV
Для настройки IPTV необходимо выполнить несколько простых действий. Начинается все стандартно. Достаточно ввести в поисковую строку IP адрес роутера. Также вводится логин и пароль. Далее выбирается вкладка «Настройки сети». В ней ставится галочка напротив пункта Enable IGMP. Этим активируется групповая передача данных. При этом нужно сохранить принятые изменения, чтобы смело осуществить переход к следующему шагу.
Дальше осуществляется вход в настройки WAN и в них создается новая конфигурация. В качестве типа подключения выбирается IpoE. Последним действием останется подтверждение подключения Multicast VLAN ID и сохранение принятых изменений повторно.
Вот такая общая статья получилась – обо всем понемногу. У нас будут подробные обзоры отдельных моделей и их настройка. А пока получилась ознакомительная статья про роутеры и модемы Huawei.
Обязательно пишите комментарии, делитесь опытом и мнением про эту компанию и задавайте вопросы. Всем добра и до встречи!
Настройки роутера под работу конкретного оператора мобильной связи
- Пользователи сети «Мегафон» в названии профиля прописывают otkmsk, а в окне с точкой доступа указывают otk.msk.
- Владельцы пакета «Теле-2» в названии профиля пишут Otkt2, а в качестве точки доступа прописывают otk.tele2.ru.
- Обладатели сим-карты «Билайн» должны прописать в имени профиля Beeline home (не забывайте ставить пробел), а в точке доступа – home.beeline.ru.
В каждом конкретном случае вышеуказанные данные стоит уточнить в службе поддержки оператора сотовой связи. Внесенные параметры обязательно сохраняйте в конфигураторе.
В разделе с настройками сети производитель маршрутизаторов настоятельно рекомендует указывать LTE в качестве предпочтительного режима, чтобы оборудование самостоятельно не переключалось между сетями и каналами в процессе эксплуатации. Это может негативно отразиться на скорости и качестве соединения.
Собственникам, эксплуатирующим IP-телефонию через беспроводное подключение в параметрах маршрутизатора также необходимо отключить SIP ALG.
Reset на модеме Huawei с помощью кнопки
Практически на всех модемах и мобильных Wi-Fi роутерах Huawei кнопка находится под крышкой. Поэтому, нужно снять крышку и дальше сделать все по инструкции:
- Включаем роутер, или подключаем модем к источнику питания. Думаю, не лишним будет подождать минуту, чтобы устройство загрузилось.
- Находим утопленную в корпус кнопку RESET. Обычно возле нее есть соответствующая надпись. И выглядит она вот так:
- Нужно нажать на эту кнопку чем-то острым и подержать ее нажатой 5-10 секунд. Можно ориентироваться по индикаторам. Они начинают мигать.
- Ждем, пока модем или роутер загрузится. После чего можно к нему подключиться (не забудьте, что настройки Wi-Fi будут тоже сброшены, писал об этом в начале статьи), зайти в настройки и задать необходимые параметры.
С помощью кнопки это все делается очень просто и быстро. Нажали, подержали и готово.
huawei echolife hg8245: настройка wifi
Чтобы настроить wifi на роутере huawei hg8245 ростелеком следует перейти во вкладку WLAN -> WLAN Configuration и установить здесь следующие параметры.
— SSID Name – название вашей WiFi Сети, которое отображается в «Поиске доступных сетей» беспроводных устройств;
— Associated Device Number – максимальное количество устройств, которые смогут подключиться к вашей сети;
— Authentication Mode – режим аутентификации. Для большей безопасности рекомендуется использовать WPA2 Pre-Shared Key;
— Encryption Mode – тип шифрования. Для большей безопасности рекомендуется установить AES;
— WPA Pre-Shared Key – пароль от вашей беспроводной сети от 8 до 63 символов. Здесь же можно поменять пароль wifi huawei hg8245.
— Channel – рекомендуем выставить режим Auto (при необходимости здесь же можно поменять WiFi канал вашего роутера);
— Channel Width: ширина WiFi канала. Если вы используете только устройства стандарта 802.11n, то выставите 40MHz. Если используются устройства стандарта 802.11b или 802.11g, тогда рекомендуется выставить 20 MHz. Если же используются разные устройства – установите Auto 20/40.
— Для применения установленной конфигурации нажмите кнопку Apply и выполните сканирование вашей WiFi сети на любом беспроводном устройстве. Если вы найдете сеть с название, которое вы указали в строке SSID, то подключитесь к ней и введите пароль (WPA Pre-Shared Key).
Не забудьте по окончании настройки wifi роутера huawei hg8245 ростелеком указать в настройках сетевой карты динамическое получение IP адреса.
Рубрики: оборудование
1 235
Оптоволокно наконец-то приходит в каждый дом. Прощайте, маленькие скорости, высокий пинг и зависания DSL-модемов. Технология PON по надежности где-то на уровне «Поставил — забыл». В этомм мануале толмуд свежей и акутуальной информациии по терминалу Huawei HG8245H
Обновление: У кого прошивка V3R015C10S120 — пробуйте ранее задокументированный пароль — telecomadmin/admintelecom
Индикаторы PON и LOS
PON / LOS
Не горит / Не горит — Нет соединения с OLT (с провайдером)
Быстро мигает / Не горит — Попытка соединения с OLT ( с провайдером)
Горит / Не горит — Соединение с провайдером установлено (Рабочий режим терминала)
Не горит / медленно мигает (раз в две секунды) — Низкий уровень оптического сигнала. Нужно проверить соединение, оптический коннектор и т.д.
Быстро мигает / быстро мигает — терминал неисправен, следует обратиться в Ростелеком.
Характеристики Huawei HG8245H
Размеры: 28мм х 176мм х 128мм
Порт со стороны провайдера: GPON (коннектор типа SC/APC)
Максимальная скорость со стороны провайдера: Отдача (Tx) — 1,2 гигабит/с, прием (Rx) — 2,4 Гигабит/с
Максимальная удаленность терминала от приёмопередающего модуля в OLT (от квартиры до провайдера, грубо говоря): 20 километров
Порты со стороны пользователя:
— 2 POTS порта (Plain old telephone service — телефония)
— 4 GE (Gigabit Ethernet — стандарт передачи данных (1000BaseT) по витой паре, скорость до 1 гигабита). Режим работы — авто-адаптивный (автоматическое определение скорости, на которой работает порт). Максимальная длина подключенного устройства от ONT — не более 100 метров.
— 1 USB-порт
— Wi-Fi
Работоспособность терминала (Mean time between failures, MTBF): ~23 года
Работоспособность адаптера питания(Mean time between failures, MTBF): 60 000 часов
Максимальная потребляемая мощность: 15,5 Ватт
Температура эксплуатации устройства: от 0 до 40 градусов цельсия
Возможности шлюза: NAT, интернет, VoIP, DMZ, Перенаправление портов
Протоколы голосовой связи: SIP, H.248
Стандартны работы Wi-Fi: 802.11 b/g/n
Безопасность: Фильтрация по мак-адресам, IP-адресам, URL. Анти DDoS система.
Как восстановить модем (иголка)
Нужные дрова: FC Serial Driver Setup и Mobile Broadband HL Service Для начала нам нужно перевести модем в режим USB-загрузки. Для этого разбираем модем (БЕЗ РАЗБОРКИ), и находим под разъемом сим-карты набор технологических контактных площадок. Для модема Е3372S он будет выглядеть так:
БЕЗ РАЗБОРКИ
Внимательно смотрим на эту картинку Вникаем какой пин замыкаете с корпусом (массой) модема и обращаем внимание на то, что чуть и выше и чуть левее находятся контакты для симки Держа модем в такой же позиции как на картинке снимаете крышку и вынимаете симку И в щелочку, которая как раз чуть правее контактов симки под симкой внимательно смотрим Как раз и увидите эту точку — она там всего одна виднеется Оригинальный размер фото качаем: Яндекс диск
Тонкая проволочка спокойно заходит в эту щелочку прям в эту точку, а другой конец проволоки на массу модема — например на ЮСБ штекер А если вооружитесь лупой — то точно не промахнетесь
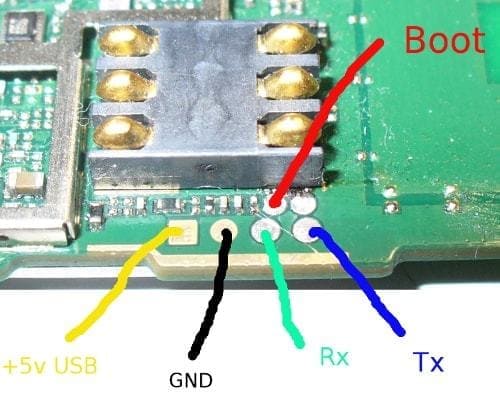
На этой картинке я подписал все известные мне площадки: +5V
— шина питания, идущая от USB-разъемаGND — земляная шинаRx — приемник аппаратного консольного портаTx — передатчик аппаратного консольного портаBoot — контакт для перевода модем в режим аварийной загрузки.
Для модема E3372H
контактные площадки расположены так:
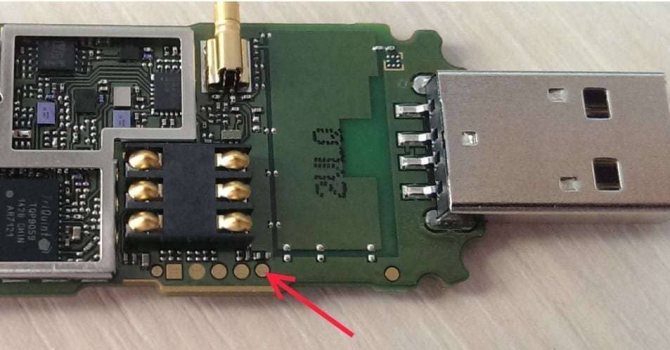
Площадка, обозначенная красным — это контакт аварийной загрузки. Назначение остальных площадок пока неизвестно — как только у меня появится такой модем, сделаю полное описание.
Надо взять пинцет, или еще какую-нибудь подходящую железку, и соединить между собой площадки Boot
(красная) иGND (черная). Вместо площадки GND можно использовать металлический корпус USB-разъема или любой из металлических экранов. После замыкания точки Boot на землю вставляем модем в разъем USB компьютера, и через секунду перемычку можно убирать. Модем будет запущен в режиме аварийной USB-композиции с единственным последовательным портом. Далее с помощью программы Balong USB Downloader в модем заливается загрузчик. Еще раз предупреждаю —НЕ ПЫТЙТЕСЬ ИСПОЛЬЗОВАТЬ ФИРМЕННЫЙ USBLOADER , идущий в комплекте с прошивками! используйте патченныйusblsafe.bin ! Иначе вы полностью потеряете nvram своего модема.
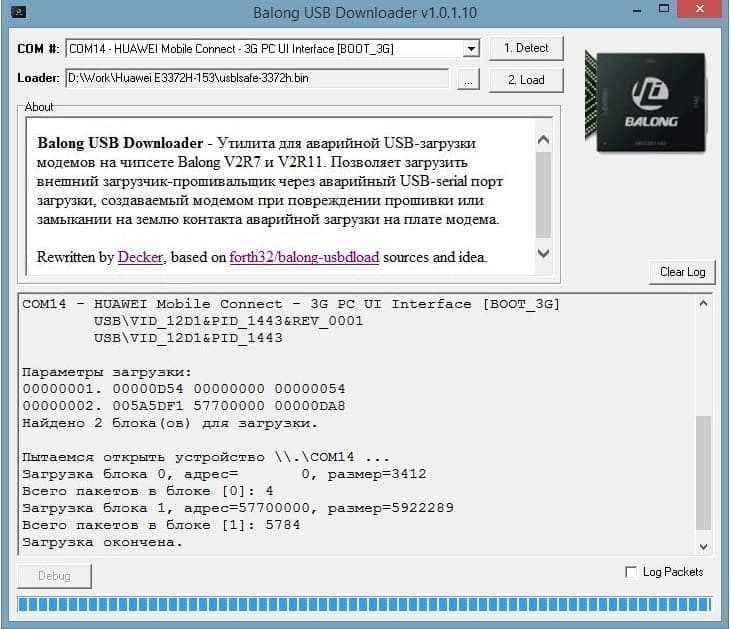
Фикс для Windows 8.1 и выше
При использовании «метода иголки» я обнаружил, что порт, создаваемый ROM Bootloader
, системой корректно не определяется:

Нашёл решение этой проблемы.
Оказалось, что в разделе реестра HKEY_LOCAL_MACHINE\SYSTEM\CurrentControlSet\Control\usbflags нужно создать подраздел 12D114430001, и в нём параметр SkipBOSDescriptorQuery типа REG_BINARY со значением 01 00 00 00:
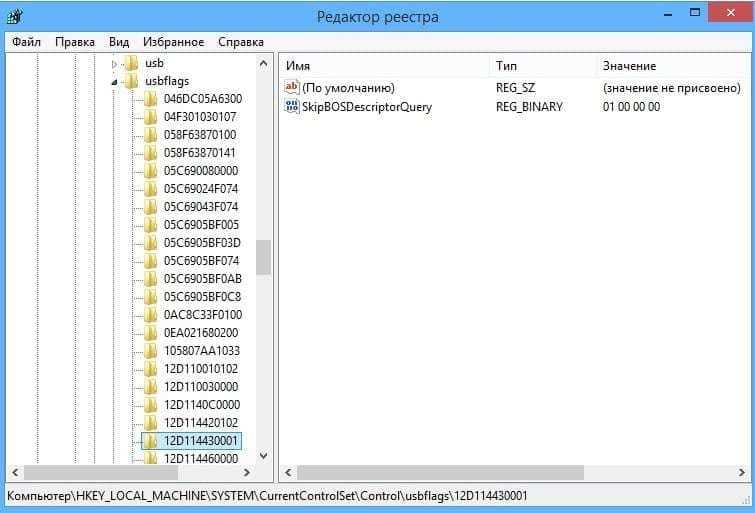
Чтобы внести необходимые изменения в реестр, достаточно запустить reg-файл из архива: BOS_solution_2
При этом в системе должно быть установлено накопительное обновление KB2967917
В программе все предельно понятно. Лоадеры: Модель h Модель s
Далее нужно просто прошить модем в любую прошивку
Небольшое отличие для E3372h
Сначала нужно шить переходную прошивку, т. к. просто так первую прошивку не прошить из-за того, что виндовый прошивальщик ненавидит режим загрузки.
Скачать: Переходная прошивка Применён патченный прошивальщик, который: — не требует ввода флеш-кода; — не выдаёт Ошибку 13 при прошивке из download mode (в том числе, и на загрузчик usblsafe-*.bin). Следовательно, она может использоваться при перепрошивке или восстановлении модема «методом иголки».
Вот такие рекомендую я (шить в таком порядке, котором даны ссылки):
Модель h
Stick: E3372h-153_Update_21.315.01.00.143_M_01 и HUAWEI Modem 3.5
Модель s
Stick:
E3372s-153_Update_21.300.05.00.143_M_01 и HUAWEI Modem 3.5
Что делать, если забыл(а) пароль от аккаунта
Сброс пароля осуществляется с помощью Центра защиты или аварийного восстановления. В первом случае пользователь должен войти в Центр защиты, затем выбрать «Восстановить пароль», ввести PIN-код и заново установить новый пароль.
Если восстановление пароля требуется при авторизации, то в учетную запись можно войти через SMS-сообщение или с помощью функции «Забыли пароль?». При выборе SMS-сообщения на указанную сим-карту придет код активации. Она должна быть привязан к аккаунту, в противном случае восстановление доступа становится невозможным.
Для восстановления пароля через функцию «Забыли пароль?» необходимо:
- Нажать на строчку «Забыли пароль?».
- Подтвердить адрес электронной почты.
- Нажать далее.
- Нажать на получение кода по смс.
- Если номер не используется, то нужно выбрать строчку «Изменить способ подтверждения».
- Нажать на адрес электронной почты.
- Нажать на «Код», для получения кода по электронной почте.
- Ввести полученные цифры.
- Нажать далее.
- Установить новый пароль.
Если у пользователя отсутствует доступ и к телефонному номеру, и к электронной почте, на который был зарегистрирован аккаунт, то восстановить такую учётную запись почти невозможно. За исключением случаев установления экстренного номера, тогда при получении кода можно указать его.
Обязательно ли входить в профиль хуавей?
Входить не обязательно, но с помощью Huawei ID можно защитить персональные данные и восстановить информацию, если смартфон был утерян или сломан.
Huawei ID позволяет владельцам устройств обезопасить свои гаджеты и, в случае необходимости, «вытащить» с них всю нужную информацию. Все важные данные копируются на облако и доступны с любого девайса при наличии интернета.
Источники
- https://o-phone.ru/kak-zaregistrirovat-akkaunt-na-huawei.html
- https://Vpautinu.com/nastrojki-routerov/obshchee/192-168-8-1-vhod-v-router-huawei
- https://help-wifi.com/huawei/192-168-3-1-ili-mediarouter-home-vxod-v-nastrojki-routera-huawei/
- https://HuaweiGid.ru/blog/drugoe/nastrojka-routera.html
- https://online-kabinety.ru/magaziny/xuavej-lichnyij-kabinet
- https://huawei-insider.com/huawei-id.html








