Твой сетевичок
Содержание:
- Как быстро увеличить скорость домашнего Wi-Fi
- Настройка интернет-соединения с Ростелеком
- Настройка роутера
- Индикаторы и разъемы
- 9 Способов как усилить сигнал WiFi роутера своими руками
- 1. Минимизировать использования устройств на частоте 2.4 ГГц
- 2. Переместить ваш роутер
- 3. Поменять режим вещания роутера
- 4. Переключить канал роутера на свободный
- 5. Усилить мощь передачи роутера
- 6. Сменить стандартную антенну роутера
- 7. Сделать направленную волну вай фай
- 8. Установить репитер
- 9. Установка усилителя wifi (Бустер)
- Что делать, если возникли ошибки при входе
- Настройка Wi-Fi
- Подключение
- Настройка Huawei HG8245 в режиме усилителя сигнала Wi-Fi
- Настройка WiFi на Huawei HG8245
- Что такое оптический модем ONT?
- Краткое техническое описание
- Подключение к терминалу, стандартные логины и пароли
- Описание терминала Huawei EchoLife HG8247
- Решение нестандартных ситуаций
- Смена пароля суперадмина (с сохранением конфигурации)
- Настраиваем wi-fi роутера Huawei для Ростелеком
Как быстро увеличить скорость домашнего Wi-Fi
Друзья, сегодня расскажу как достаточно быстро увеличить скорость домашнего Wi-Fi с помощью изменения всего 1 настройки роутера. Лично столкнулся с проблемой низкой скорости по Wi-Fi, в то время, как интернет через кабель просто «летает». Для примера: у меня тариф 100 Мбит/с, по кабелю скорость интернета стабильно на отметке 92-94Мбит/с, а по Wi-Fi — всего 20-30Мбит/с
Ниже на примере своего роутера «Huawei EchoLife HG8245H» подробно распишу алгоритм, как быстро увеличить скорость домашнего Wi-Fi изменив всего 1 настройку в роутере►►
Скорость интернета через Wi-Fi зависит от мощности сигнала роутера ( модема ). Мощность сигнала измеряется в децибелах (дБм). Уровень сигнала Wi-Fi для роутеров следующий:
- >-30 дБм — супер сигнал!
- -30. -40 дБм — отличный сигнал, можно просматривать видео без задержек
- -40. -60 дБм — нормальный сигнал
- -60. -70 дБм — слабый сигнал
- -70. -90 дБм — очень слабый сигнал, возможны частые перебои
Измерить уровень сигнала Wi-Fi можно с помощью специальных мобильных приложений, например, «WiFi Analyzer» или «Dr.Wi-Fi». Я использовал приложение » WiFi Analyzer «. Следует установить его на смартфон, чтобы провести измерения.
Уровень сигнала будет отличаться в разных комнатах вашей квартиры, в зависимости от расстояния до роутера и преград между ним и вашим смартфоном. Однако, уровень сигнала также зависит от канала , который использует роутер для Wi-Fi. Всего насчитывается порядка 11 каналов. Ваша беспроводная сеть в определенный момент времени передает сигнал по одному из каналов, например, по каналу №10.
Важно! Если роутеры ваших соседей используют тот же канал, что и вы, то мощность сигнала будет падать: чем больше роутеров работают на канале, тем слабее будет сигнал и, следовательно, медленнее ваш Wi-Fi. Определить канал вашего беспроводного интернета можно также через приложение «WiFi Analyzer»
Как видно на фото выше, самый загруженный канал — №10, в то время как каналы 2 и 3 не используются. Поэтому нам остается только в настройках роутера выставить передачу сигнала по 2 или 3 каналу
Определить канал вашего беспроводного интернета можно также через приложение «WiFi Analyzer». Как видно на фото выше, самый загруженный канал — №10, в то время как каналы 2 и 3 не используются. Поэтому нам остается только в настройках роутера выставить передачу сигнала по 2 или 3 каналу.
Настройка роутера
Переходим в настройки роутера. Для «Huawei HG8245H» алгоритм следующий:
- Вбиваем в адресную строку браузера: 192.168.100.1
- Далее водим логин / пароль: root/admin или admin/admin1
Если все сделано верно, откроется страница в браузере с настройками роутера. Переходим на вкладку «Wi-Fi» ► «Дополнительные настройки Wi-Fi».
Далее ищем поле «Канал», в котором по умолчанию стоит «Авто», т.е. роутер автоматически выбирает канал
Но важно то, что выбор происходит рандомно и не зависит от количества других роутеров на этом канале
В раскрывающемся списке надо выбрать канал вручную, в моем случае — это 8 канал ( наименее загруженный в течении 24 часов ). Выставляем его и нажимаем кнопку «Применить». Кратковременно беспроводная сеть может отключиться, чтобы изменения вступили в силу.
Разница в мощности сигнала До и ПОСЛЕ настройки
В моем случае измерения уровня сигнала Wi-Fi проводились в 5 метрах от роутера с 1 преградой — двери. Сигнал измерял несколько раз ДО смены канала, и ПОСЛЕ. В среднем, разница составила 5-10 дБм. Разница в скорости — ориентировочно 2-3Мбит/с. Особенно заметна разница в вечернее время, когда соседи приходят домой и активно начинают пользоваться интернетом.
МНЕНИЕ. Данная настройка не существенно увеличивает скорость домашнего Wi-Fi, однако факт того, что мощность сигнала возрастает доказан экспериментально на 100%.
Для себя сделал вывод, что главными факторами быстрого домашнего Wi-Fi остаются:
- Расстояние от роутера до устройства: чем ближе к роутеру, тем выше скорость.
- Наличие преград между роутером и устройством: чем их меньше, тем мощнее сигнал беспроводного интернета.
Источник
Настройка интернет-соединения с Ростелеком
Для корректной синхронизации необходимо сделать следующие действия:
- Оказавшись в интерфейсе модема, пользователю необходимо перейти во вкладку «LAN». Разделы переключаются сверху и обозначены серым и красным цветом. В этом разделе нужно навести курсор на строку «Lan Port Work Model». Далее следует отметить все 4 порта, и кликнуть «Apply»;
- Пользователю понадобится открыть раздел «WAN», чтобы продолжить настройку роутера. Данные для установки параметров есть в договоре, этот документ заполнялся при подключении устройства. Необходимо свериться с информацией и ввести ее в нужные строки;
- Понадобится о, далее выбирается «IPoE», там тоже ставится галочка. В блоке «WAN Mode» следует указать значение «Route». Затем перейти на следующий пункт «Service Type» и выбрать из меню «INTERNET». После этого пункта о. Можно сверить все параметры с картинкой.
Для завершения настройки нужно остаться на этой же странице и найти нужные данные в договоре для заполнения полей «VLAN ID», «Encapsulation mode» и «IP acquisition Mode». При возникновении вопросов или при утере договора стоит связаться с техником Ростелеком и объяснить ситуацию. Специалист назначит время, когда придет мастер или даст рекомендации.
Настройка роутера
Видеоверсию инструкции по настройке модема смотрите в следующем видео:
Настройка» роутера Huawei 8245HG под Ростелеком предполагает использование двух кабелей. Первый является оптическим и присоединяется к входу с маркировкой Optical, а другой – к порту LAN. Затем следует подключить маршрутизатор к источнику питания.
Учитывая инструкцию к использованию аппарата, для работы роутер необходимо настроить. Для этого потребуется подключение к компьютеру через порт LAN и запуск интернет-браузера (Opera и прочие). В строке поиска для создания настроек необходимо ввести адрес «http://192.168.100.1». Будет выдана форма, в которую необходимо ввести данные пользователя (логин, пароль). После чего осуществляется настройка Huawei HG8245h.
Окно приветствия, где вводятся логин и пароль, выглядит так:
Как узнать логин и пароль? Есть два варианта:
- Данные для авторизации по умолчанию (установлены на заводе). Логин: root, пароль: admin.
- Данные, установленные компанией Ростелеком. Логин: telecomadmin, пароль: admintelecom.
Настройка Wi-Fi
Для настройки Wi-Fi на приборе необходимо выполнить ряд условий:
- Следует перейти по адресу http://192.168.100.1 и зайти на вкладку WLAN (установив знак согласия на разрешение раздачи Wi-Fi);
- Далее необходимо заполнить раздел, в который вносят информацию об имени сети, количестве подключаемых приборов, а также пароль (данные получить из договора или по телефону у провайдера).
- Затем следует сохранить данные (Wi-Fi начнет работать по заданным параметрам).
Для корректного сохранения данных зайдите во вкладку «System tools» и нажмите кнопку, выделенную на картинке красным цветом:
Подключение через кабель
Заходим во вкладку LAN и проставляем галочки напротив всех портов, нажимаем «Применить». Далее переходим в раздел WAN и выбираем новое соединение.
Проставим галочки в пунктах Enable WAN, Enable WLAN, Enable NAT. В окне WAN mode выбираем Route WAN, а в следующей графе – INTERNET. Остальные пункты следует заполнить, пользуясь договором с провайдером.
Окно настройки будет выглядеть так:
Настройка ТВ
Снова заходим в раздел WAN и делаем новое подключение. В графе Service type выбираем нужный нам пункт IPTV, другие заполняем согласно договору.
Так выглядит окно при настройке IPTV:
Прошивка
Чтобы установить на устройство новую прошивку, необходимо сбросить настройки пользователя и скачать последнюю версию с официального сайта компании. Далее следует сохранить прошивку на жестком диске персонального компьютера, к которому подсоединен роутер и нажать на кнопку «Обновить».
Индикаторы и разъемы
Этот роутер от Хуавей не имеет особых внешних отличий от обычных маршрутизаторов. Незнакомыми могут оказаться только пара разъемов, в остальном он выглядит так же.
На задней части есть несколько портов и разъемов:
- OPTICAL – вход для оптоволоконного кабеля, больше его никуда вставить не получится.
- LAN1, LAN2, LAN3, LAN4 используются для обычной витой пары, к ним можно подключать компьютеры, телевизоры или другие устройства.
- TEL1, также, как и TEL2 — сюда подключаются телефоны. Они должны поддерживать IP-телефонию.
- POWER — сюда вставляется блок питания.
- К BBU подключается дополнительная батарея для питания.
- USB-порт для флешек и дисков.
Также на маршрутизаторе есть клавиши:
- ON/OFF. Питание, используется для включения и отключения прибора.
- WLAN. Включает и отключает беспроводную сеть.
- WPS. Для подключения устройств, если выбран такой способ авторизации.
- RESET. Полный сброс установок.
Индикаторы подписаны аналогично портам, понятно, за что они отвечают. Горит или мигает зеленым – значит, все в порядке. Не горит, значит, не используется. Если цвет оранжевый, то возможны сбои в работе.
9 Способов как усилить сигнал WiFi роутера своими руками
1. Минимизировать использования устройств на частоте 2.4 ГГц
Чаще всего мешает бытовая техника: Радиотелефоны, СВЧ печки, системы безопасности, телевизионный пульт ДУ. Придется заменить устройства или отключать их при использовании wifi. Что бы проверить какое устройства создает помеху нашему сетевому трафику, можно по очереди отключать устройства и смотреть на уровень сигнала. В таком случае мы будем примерно знать что нам мешает.
2. Переместить ваш роутер
Иногда решение очень простое. Нужно просто найти наиболее высокую и комфортную точку для модема.
- Выберите высокую точку вашего модема, чтобы усилить эффективную дальность вещания. Чем выше тем лучше.
- Попробуйте разместить в центре вашего жилого помещения для большего охвата территории. В центре и высоко.
- Приблизьте свои устройства к сети, если возможно.
- Найдите место, где плохо ловит соседский wifi, попробуйте разместить модем на той точке.
- Отойдите от любого металла: железные полки, ящики и подобные вещи. (Если используйте ноутбук к примеру)
- Отойти от радиотелефонов, микроволновок.
- Попробуйте применить все вышеперечисленные пункты в один.
3. Поменять режим вещания роутера
Выберите новый стандарт 802.11 N в настройках модема, если поддерживает. 802.11 N предлагает гораздо больший радиус действия и силу сигнала по сопоставлению с устройствами стандартов 802.11 a/b/г. ( Настройка модема HG532e huawei со скрытыми функциями . Чтобы появилась функция смены вещания 802.11N, нужно войти с правами супер админа.)

4. Переключить канал роутера на свободный
Модемы работают на каналах от 1 до 11. Изменение канала, позволит роутеру создать четкий сигнал между другими беспроводными устройствами. Для тестирования в помещении на каком канале находится сеть wifi, можно воспользоваться программой Acrylic :
- Наша сеть.
- На каком канале находится и режим вещания 802.11-n.
- Розовый цвет наше покрытие на 10 канале.
- Видим, что две сети (розовый, голубой) находятся на одном и том же канале 1, они мешают друг другу.
- Можете проверить статус рейтинга настройки.
Что имеем? Ровно то, что две сети wifi у моих соседей, находятся на одном и том же канале, тем самым мешая друг другу. Выбирайте канал на котором меньше подключено сетей wifi или вообще не подключено.

5. Усилить мощь передачи роутера
Прочитайте инструкцию на вероятность опции xmit, мощности вашего модема: количество энергии он использует для передачи сигнала. Можете усилить это число до 45 (mW). Знайте, Вы рискуете перегреть или повредить маршрутизатор.
Пример двух модемов. Ищите настройку Transmit power и повысьте ее. На первом рисунке выбрать пункт High. На втором укажите максимальное значение 20.
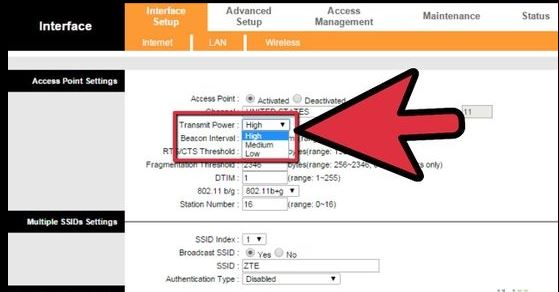

6. Сменить стандартную антенну роутера
Найти другую антенну от старого роутера, если она мощнее и заменить ее, что обеспечит большую мощность. Не все маршрутизаторы позволяют откручивать привычно антенну. Она крепиться су-цельно, многие делают так как на видео.

7. Сделать направленную волну вай фай
Направить вашу сеть wifi не в 360 градусов, а меньше, тем самым остальные волны будут отражаться и направляться в одну сторону, что даст небольшой эффект. Вырежьте с банок пива, как на картинке. Лучше всего подходит, когда соединить нужно два роутера, работающих в режиме: wds, повторитель. Вы должны понять, что wifi будет плохо работать за закрытой частью банки. Этот способ, как дать больший коэффициент целенаправленной волны.

8. Установить репитер
Называют еще «Повторитель». Расширяет сеть получаемого сигнала. Повторитель принимает сигнал от модема и усиливает его, чтобы увеличить диапазон. Продается в виде блока, который нужно воткнуть в розетку после быстрой настройки. Имеют множества маршрутизаторов опцию «Репитера».

9. Установка усилителя wifi (Бустер)
Подрубить усилитель, называемый бустер, конкретно к модему. Бустер лучше чем повторитель. Репитер усиливает лишь мощь имеющего сигнала, а не силу диапазона, что не скажешь про бустер. Применяйте двунаправленный «Бустер» для увеличения скорости.
Источник
Что делать, если возникли ошибки при входе
Ошибки могут возникнуть из-за введения неверного IP-адреса устройства, который не совпадает со значением 192.168.100.1. Для того чтобы узнать адрес, пользователю понадобится нажать кнопку «Пуск». Далее необходимо выбрать «Параметры сети и Интернет», затем строку «Ethernet». В ней следует перейти на «Сопутствующие параметры».
Нужно зайти в настройки сетевого адаптера, выбрать нужный, и щелкнуть по нему правой кнопкой мыши. В появившемся окне нужно выбрать строку «Состояние»
Откроется характеристика сети, где необходимо обратить внимание на пункт «Шлюз по умолчанию…». Цифровое значение напротив является IP-адресом маршрутизатора
Требуется скопировать его и вставить в адресную строку веб-обозревателя.
Вторая ошибка, которую может выдать устройство – это несовместимость роутера с имеющимися настройками ПК. В таком случае необходимо открыть настройки адаптера с помощью вышеуказанной инструкции. Нужно выбрать «IP версии 4» и щелкнуть по кнопке «Свойства». Пользователю нужно кликнуть на параметр «Использовать следующий IP» и ввести новые цифровые значения. В строке «IP-адрес» следует ввести 192.168.100.5, в строке «Маска подсети» – 255.255.255.0. В параметре «шлюз и DNS» пользователь вводит 192.168.100.1. После совершенных действий нажать ОК. Если проблема не решена, то необходимо сделать сброс настроек.
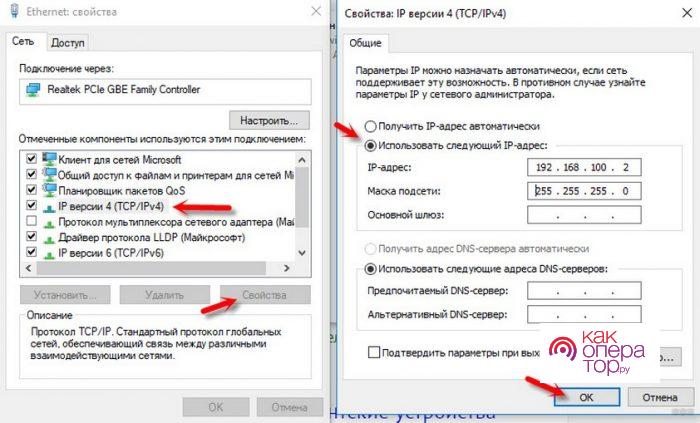
Настройка Wi-Fi
В открытом ранее меню перейти в раздел «WLAN», чтобы закончить настройку и получить точку доступа к вай-фай сетям. Пользователю понадобится совершить следующие действия:
- Нужно ввести в строке «SSID Name» название сети, которое будут находить устройства при подключении у них к беспроводному интернету. Клиенту необходимо набрать латинское название (оно может достигать 32 символов);
- Необходимо отметить галочкой пункт «Enable SSID». Далее следует навести курсор на строку «Associated Device Number» и ввести цифровое значение «32»;
- Перейти на команду «Authentication Mode» и указать в выпадающей строке WPA или WPA2. В следующей строке «Encryption Mode» указать параметр «AES»;
- В строке «WPA Key» необходимо указать пароль, который потребуется вводить для получения доступа в вай-фай сети (потребуется ввести не менее 10 символов);
- Необходимо принять настройки, нажав на кнопку «Apply»;
- Помимо этого понадобится заполнить дополнительные пункты, указать в них такие же значения, как на картинке. Необходимо вновь согласиться с изменениями, щелкнув на клавишу «Apply».
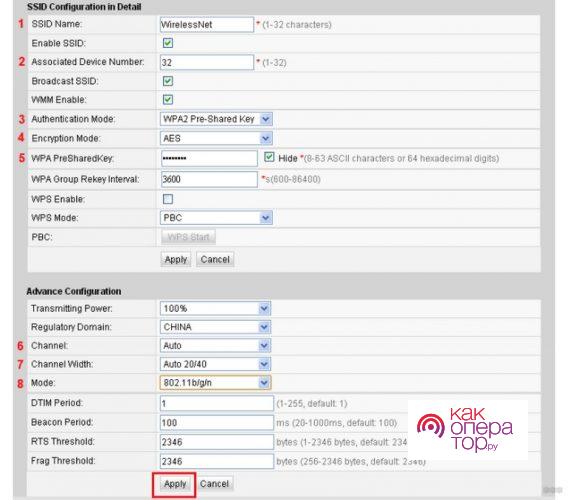
Подключение
Для присоединения роутера Huawei hg8245h к компу или ноуту используйте патчкорд, он поставляется в комплекте с устройством. Вставьте его в любой разъем LAN, а второй конец – в разъем системного блока. Далее подсоединяем оптоволокно к разъему OPTICAL.
Теперь перейдите к настройкам адаптера на компьютере. Попасть в них можно, кликнув ПКМ на значок компьютера в трее. В выпавшем меню кликните по строке «Центр управления сетями». Это же можно сделать с помощью панели управления или через “Пуск”, там нужно найти настройки сети. После этого выберите подключение, щелкните ПКМ и отправляйтесь в “Свойства”.
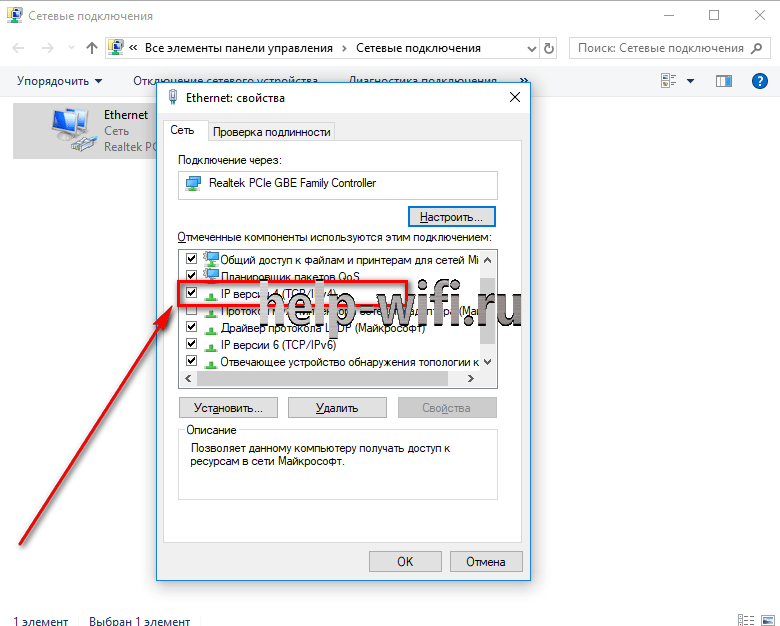
Здесь выберите строку с IP четвертой версии, его используют все компьютеры. В названии должно присутствовать «IPv4». Поставьте адрес 192.168.100.2. Итоговый вид должен быть такой:
- IP-адрес – 192.168.100.2
- Маска подсети – 255.255.255.0
- Шлюз – 192.168.100.1
- Предпочитаемый DNS-сервер – 192.168.100.1
Остается настроить роутер Huawei для обмена сигналами с провайдером и интернетом.
Настройка Huawei HG8245 в режиме усилителя сигнала Wi-Fi
Иногда возникает необходимость использовать маршрутизатор Huawei HG8245 в качестве повторителя интернет-сигнала. Это позволяет усилить сигнал от основного маршрутизатора и увеличить площадь его покрытия.
Для настройки маршрутизатора в режиме моста необходимо выполнить следующее:
- Перейти в раздел WAN.
- Выделить подключение 1_INTERNET_R_VID_10.
- В поле Mode изменить значение Route на Bridge.
-
Щёлкнуть по клавише Apply для сохранения изменений.
- Соединить Ethernet-кабелем порт LAN1 маршрутизатора Huawei HG8245 и порт Internet или LAN1 на основном маршрутизаторе.
- Создать подключение PPPoE на основном роутере.
В интернете много советов на тему того, как усилить Wi-Fi-сигнал от маршрутизатора. Особенно меня заинтересовал, как казалось, самый простой, и часто встречающийся в сети, способ. Он заключается в том, что нужно взять пустую банку из-под пива или коктейля и разрезать её определённым образом. В результате получиться что-то, внешне напоминающее антенну от радара. Эту конструкцию рекомендуется проткнуть и надеть на одну из антенн маршрутизатора. Можно также сделать два таких элемента, на обе антенны. По уверениям авторов «изобретения» это мгновенно усилит сигнал и увеличит площадь его покрытия. Я решил провести эксперимент и сделал такую антенну-отражатель. Эффект оказался нулевым.

В интернете есть советы по усилению Wi-Fi-сигнала с помощью алюминиевой банки из-под напитка
При проверке программой speedtest скорость приёма и передачи информации не изменилась. Без антенны-отражателя параметры скорости приёма выглядят так:
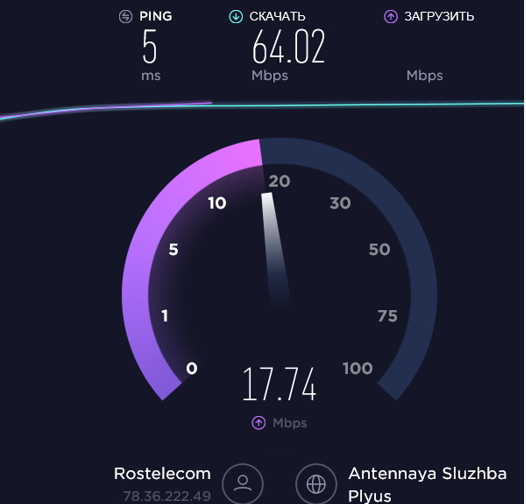
При проверке включён один гаджет, работающий в Wi-Fi-сети маршрутизатора
Когда я надел на штатную антенну отражатель из алюминиевой банки, то параметры скорости приёма стали выглядеть следующим образом:
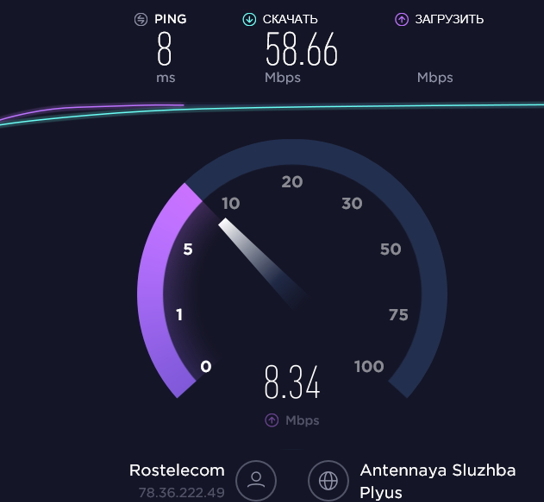
При проверке включено два гаджета, работающих в Wi-Fi-сети маршрутизатора
Возможно, сигнал и усиливается, если гаджет и маршрутизатор находятся в прямой видимости друг от друга. Я не экспериментировал, да в этом и не было необходимости. Цель была другая. Зато теперь можно с определённой уверенностью сказать, что если существуют препятствия на пути Wi-Fi-сигнала, конструкция из пивной банки абсолютно бесполезна.
Видео: проверка способов усиления Wi-Fi-сигнала подручными средствами
Вывод из этого можно сделать только один. Меньше верить «народным умельцам» и использовать для усиления сигнала технические устройства, предлагаемые компаниями, специализирующимися на их производстве.
Настройка WiFi на Huawei HG8245
- перейдите на вкладку «WLAN», которая расположена в верхней части экрана;
- в боковой части необходимо перейти в пункт «WLAN Configuration».
После выполнения вышеописанных операций, откроется окно со следующими настройками:,
- установите галочку в поле «Enable WLAN» и нажмите кнопку NEW для создания профиля подключения;
- идентификатор сети (SSID Name) позволяет изменить имя;
- функция «Enable SSID» предоставляет возможность включить или отключить SSID;
- настройка «Associated Device Number» дает возможность указать количество одновременно подключаемых к сети клиентов (по умолчанию их 32);
- Broadcast SSID отвечает за видимость вашей сети в эфире (если функция включена, то точка доступа будет видна);
- «WMM Enable» нужно активировать в тех случаях, если планируется подключение какого-либо мультимедийного устройства при помощи WiFi;
- тип аутентификации «Authentication Type» поддерживает несколько стандартов (Open System , Shared key, WPA-PSK, WPA2-PSK и WPA-WPA2) и отвечает за безопасность вашей сети;
- функция «Encryption Mode» предоставляет возможность выбора метода шифрования данных в сети;
- «WPA PreSharedKey» — настраиваемый код доступа к сети (для обеспечения максимальной эффективности рекомендуется устанавливать пароль, который будет содержать символы верхнего и нижнего регистра, цифры). Длина ключа должна быть не менее, чем 10 символов.
После выполнения всех настроек необходимо подтвердить изменения, нажав на кнопку «Apply».
Открытие порта на роутере ONT Huawei EchoLife HG8245. Такая настройка требуется на оптических терминалах, модемах и роутерах ONT HG8245 в случае необходимости предоставления какому-либо сервису прямой доступ из внешней сети интернет. Для того, чтобы выполнить эту задачу необходимо:
- провести всю процедуру входа в меню настроек, которая описана выше;
- в верхней части экрана перейти на вкладку «Forwarding Rules», а в боковой части найти пункт меню «PortMapping Configuration».
В открывшемся окне производим все необходимые изменения:
- в поле «Type» выставляем значение Custom;
- в выпадающем списке настройки протоколов нужно выбрать TCP/UDP;
- в графе внешнего порта «Start Port» следует указать первый в необходимом диапазоне порт;
- в пункте внешнего порта «End Port» указывается последний порт диапазона (если нужен всего один порт, то значение может быть равным значению «Start Port»);
- все то же самое нужно проделать в строках настройки внутреннего порта «Start Port» и «End Port»;
- в поле внутреннего хоста нужно указать сетевой адрес оборудования, для которого необходимо открыть порт;
- выставляем галочку возле значения «Enable Port Mapping».
После выполнения всех действий, нужно сохранить внесенные изменения, нажав на кнопку «Apply». Если при проверке открываемый порт недоступен, что в таком случае следует отключить антивирусную программу и фаервол. Возможно, система безопасности блокирует открытый порт.
Обратите особое внимание на то, что в более новой версии прошивки HG8245 изменился внешний вид меню настроек и теперь вкладки располагаются в виде древовидной структуры в левой части экрана.
Что такое оптический модем ONT?
Архитектура оптической сети предполагает наличие модуля центрального узла, сокращенно называемого OLT, устройств ONU и ONT. В пассивной сети ONT роутер играет важнейшую роль. Удаленный узел ONT c wifi применяется как клиентское оборудование в сценариях FTTH. Для того чтобы подключать внешние устройства оптический ONT имеет Ethernet и FXS-порты, разъем для оптического кабеля, Wi-Fi.
Абонент получает полный ресурс оптического кабеля, который оказывается в его квартире, что отличает оптическую сеть от операторов домовых сетей, когда выделенный на дом канал равносильно делится на всех пользователей.
Где используется модем ONT
Абонентский терминал ONT обеспечивает широкополосный доступ на основе GPON в многоквартирные дома и целые жилые комплексы. Также купить ONT модем представляется целесообразным для оснащения Интернетом и качественной телефонией коттеджных поселков, офисных зданий и помещений, бизнес-центров, студенческих городков и пр.
ONT терминал – это отличное решение для случаев, когда имеются технические трудности для применения кабельных систем, но при этом необходим постоянный доступ в Интернет, сеть с хорошей пропускной способностью, качественная телефония, цифровое телевидение. При использовании оптоволокна подобные задачи решаются просто и быстро.
Широкая сфера эксплуатации обуславливается богатым перечнем услуг, которые могут быть дополнены такими сервисами, как видеонаблюдение, пожарная сигнализация и пр.
Преимущества и возможности ONT устройства
Технология PON и, в частности, оборудование ONT, имеет неоспоримые преимущества:
-
Адекватная итоговая стоимость построения сети. С помощью одного оптоволокна можно подключить внушительное число абонентов.
-
Имеется возможность создавать распределительную инфраструктуру и заложить базу для последующего развития сети и предоставления широкого спектра услуг. Наращивание сети происходит без ущерба действующей системе.
-
Технология отличается гибкостью и может быть применена в разнообразных конфигурациях семейства FTTx.
-
Настройка ONT, обслуживание оборудования не представляет сложности и не требует серьезных затрат.
-
Полоса пропускания интернет-канала практически не ограничена.
-
GPON ONT терминал отличается высокой надежностью, что, в первую очередь, объясняется малым количеством активных элементов. По этой же причине сеть демонстрирует малую чувствительность к смежным линиям связи.
-
Технологию можно считать экологически чистой, так как не имеется электромагнитного излучения.
Сегодня на ONT цена остается относительно высокой, однако ввиду всех преимуществ новой технологии это вполне оправдано.
Преимущества ONT Huawei
Оборудование марки Huawei пользуется большой популярностью. Это функциональные, высокопроизводительные устройства, способные предоставить такие услуги, как HD-видео, VoIP и Интернет. Они ориентированы на широкий спектр сервисов. В линейке Huawei представлено несколько моделей оборудования, которые могут удовлетворить потребности разных групп пользователей.
Краткое техническое описание
РоутерHuawei HG8245H – это устройство для управления интернет-сетями и телефонией. Маршрутизатор работает как с проводными, так и с беспроводными сетями. Устройство относится к классу GPON-терминалов, поэтому с помощью этого прибора можно добиться большой скорости подключения (до 1,2 гигабит в секунду). Внешне имеет вид небольшой прямоугольной коробки белого цвета. По бокам устройства имеется 2 антенны для работы с беспроводными сетями
Обратите внимание, что устройство выпускается в различных версиях (HG8245A, HG8245M и другие). Однако они незначительно отличаются друг от друга (обычно разнятся только заводские данные по умолчанию)
Детальные технические характеристики прибора представлены в таблице ниже:
| Технические возможности | Маршрутизатор, управление Wi-Fi-сетями, работа с IPTV-подключениями |
| Количество разъемов | 2 входящих порта, 4 исходящих порта и 1 USB-порт |
| Скорость доступа | Входящая скорость – до 2,4 гигабит в секунду, исходящая скорость – до 1,2 гигабит в секунду |
| Стандарты Вай-Фай | 802.11 b/g/n |
| Шифрование | AES, TKIP, WPA/WPA2-PSK |
| Совместимость с операционными системами | Windows XP/Vista/7/8/10, Linux, MacOS, UNIX и другие |
| Размеры | Приблизительно 3 x 17,5 х 13 см |
| Особые указания | Есть возможность фильтрации по MAC- и IP-адресам, имеется встроенная защита от DDoS-атак |
-обзор смотрите здесь:
Подключение к терминалу, стандартные логины и пароли
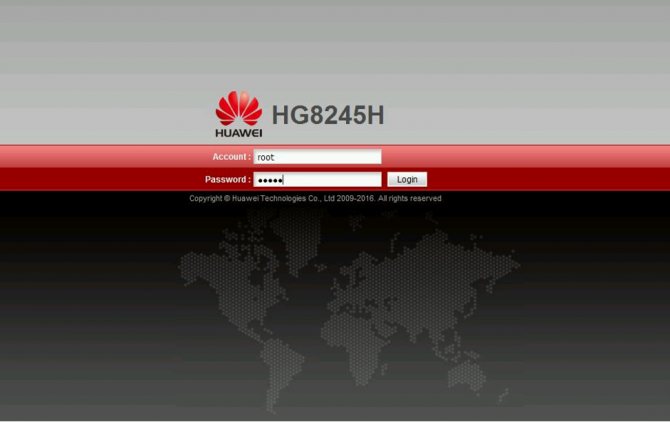
Настроить роутер HG8245H можно используя:
- HTTP (Веб-интерфейс)
- TELNET (консоль)
- SSH (консоль, защищенный доступ)
- OMCI (встроенный оптический канал управления)
- TTL (последовательный порт)
По-умолчанию сетевой доступ открыт только из локальной сети и только на HTTP, TELNET.
IP-адрес по-умолчанию 192.168.100.1
root/admin
(версия V300R016C10 и раньше) – неполный доступ, невозможно настроить WAN
root/adminHW
(версия V300R017C00 и старше) — неполный доступ, невозможно настроить WAN
telecomadmin/admintelecom
– полный доступ, так называемый «суперадмин».
Для сброса пароля можно восстановить заводские настройки путем длительного нажатия (10 сек) утопленной кнопки Reset на корпусе.
Если необходимо сохранить текущую конфигурацию есть варианты нестандартных комбинаций логин/пароль к полному веб-интерфейсу:
- telecomadmin \ NWTF5x%RaK8mVbD
- telecomadmin \ NWTF5x%
- telecomadmin \ nE7jA%5m
- telecomadmin \ xyz
- admin \ *6P0N4dm1nP4SS*
- telecomadmin \ s2Mu5LrUYXvoRGxWT0By8D1QCmOpdKgAqjIcE7i6w94VtzJnbH
- superadmin \ haPie9goHf
Описание терминала Huawei EchoLife HG8247
Устройство EchoLife HG8247 является сетевым ONT-терминалом, который применяется в структуре сетевой конфигурации FTTH. Этот вариант сети основан на применении оптоволоконных магистралей, при помощи которых информационный трафик подводится к домам пользователей.Благодаря этим устройствам удается организовать возможность широкополосного доступа к различным сетевым сервисам. Реализован такой доступ посредством технологии GPON, которая поддерживает коммутацию домашних пользователей и небольших учреждений офисного типа с сервисами, предоставляющими информационные ресурсы.Для возможности обмена трафиком пользователям предоставляются два POTS-порта, четыре Ethernet-порта GE/FE, которые снабжены функцией самосогласования, а также порт CATV и Wi-Fi порт.Поддержка беспроводной связи осуществляется посредством использования протоколов 802,11 b/g/nОтличительной характеристикой работы коммутационных портов терминала HG8247 является возможность осуществления высокоскоростной пересылки информационных пакетов. Это реализовано посредством использования маршрутизации трафика на скорости GE-линии, если используется сценарий с мостовым соединением или на скорости 900Mb/s если использован сценарий NAT.Благодаря таким показателям работы шлюза обеспечивается надлежащее качество и многофункциональность в процессе предоставления таких услуг, как Internet, VoIP, трансляция HD-видео.Положительным фактором в конфигурации EchoLife HG8247 является поддержка технологии Plug-and-play, благодаря которой конфигурирование устройства выполняется полностью в автоматическом режиме.Достаточно включить его питания и, после регистрации шлюза в сети, произойдет автоматическое выделение каналов обслуживания и управления терминалом. Проводить ручные настройки по конфигурированию не придется.Благодаря использованию дистанционной диагностики можно достаточно легко поддерживать оборудование в исправном состоянии.В процессе обслуживания терминала можно будет применять такие функции, как проверка POTS-портов по шлейфу, эмуляция вызовов и Dialup-подключений по PPPoE-протоколу, инициированных NMS. Также можно будет осуществлять мониторинг соединений, работу программного обеспечения и отдельных узлов аппаратной части.
Решение нестандартных ситуаций
В ситуации, когда потерян пароль к роутеру, необходимо восстановить доступ к нему следующим способом. Сбросить настройки прибора до заводских при помощи нажатия на кнопку «Сброс» (вынесена на панель маршрутизатора) или удерживанием кнопки RESET 20 секунд.
В целом работа роутера Huawei HG8245h отличается стабильностью. Модель пользуется спросом на рынке интернет-модемов. Кроме того, прибор является популярным маршрутизатором, учитывая параметры «цена/качество». В случае возникающих проблем в эксплуатации необходимо обратиться в отдел технической поддержки.
В следующем видео – обзор роутера Huawei HG8245h:
Китайская компания Huawei обладает мировой известностью и уже довольно продолжительное время является ведущим производителем сетевого оборудования. Хотя в истории компании были как успехи, так и неудачные периоды, но именно WI-FI-роутеры у Хуавей всегда отличались довольно высоким качеством и простотой в использовании.
Совсем неудивительно, что Хуавей уже несколько лет подряд успешно реализует своё сетевое оборудование и на российском рынке. Неизменными клиентами у китайцев выступают такие известные интернет-провайдеры, как МГТС и Ростелеком, которые рекомендуют к покупке именно оборудование Хуавей при подключении к их сети.
В сегодняшней же статье речь пойдёт о роутере Huawei HG8245H для сети Ростелеком. Многие новички или люди, далёкие от цифрового оборудования, часто сталкиваются со сложностями во время первого его подключения. Однако на самом деле настройка роутера Huawei HG8245H Ростелеком довольно проста и требует не так много времени, как может показаться на первый взгляд.
Смена пароля суперадмина (с сохранением конфигурации)
1. Меняем пароль на root
Логинимся под обычным пользователем: 192.168.100.1 root/admin
Переходим на вкладку выбираем .
Создаем необходимый пароль, который впоследствии будет паролем суперадмина.
2. Скачиваем файл конфигурации:
> >
3. Делаем подмену пароля telecomadmin.
Находим данный пункт, где прописаны три логина:
<UserInterface>
<X_HW_CLIUserInfo NumberOfInstances=»1″>
<X_HW_CLIUserInfoInstance InstanceID=»1″ Username=»root» Userpassword=»A» UserGroup=»» ModifyPWDFlag=»0″ EncryptMode=»2″ Salt=»<b>A1</b>»/>
</X_HW_CLIUserInfo>
<X_HW_CLITelnetAccess Access=»1″ TelnetPort=»23″/>
<X_HW_WebUserInfo NumberOfInstances=»2″>
<X_HW_WebUserInfoInstance InstanceID=»1″ UserName=»root» Password=»B» UserLevel=»1″ Enable=»1″ ModifyPasswordFlag=»1″ Salt=»<b>B2</b>» PassMode=»3″/>
<X_HW_WebUserInfoInstance InstanceID=»2″ UserName=»telecomadmin» Password=»C» UserLevel=»0″ Enable=»1″ ModifyPasswordFlag=»0″ Salt=»<b>C3</b>» PassMode=»3″/>
</X_HW_WebUserInfo>
</UserInterface>
В этом разделе информация о 3 логинах – root (для консоли), root (для Web), telecomadmin (для Web). Прописаны пароли в закодированном виде (A, B, C условно). Также присутствует хэш паролей (A1, B2, C3 соответственно). Хэш-функция одинакова для всех логинов, поэтому чтобы известный нам пароль от rootстал паролем от telecomadmin редактируем C > B, C3 >B2.
Сохраняем файл в xml-формате.
4. Заливаем измененный конфиг в роутер:
System Tools > Configuration File > Update Configuration file
Все.
Настраиваем wi-fi роутера Huawei для Ростелеком
Большинство новейших операционных систем, при условии правильной настройки модема, в автоматическом режиме обеспечивают высокоскоростное соединение. Если же этого не случилось, то вы можете попробовать дополнительно войти через панель управления.

- Зайдите в Центр управления сетями и общим доступом. Здесь нужно выбрать опцию нового высокоскоростного подключения.
- Указываем имя пользователя и пароль. Если у вас заключён договор с провайдером Ростелеком, то соответствующая информация в нём есть.
- Указываем WLAN ID. Для получения этих данных необходимо связаться с провайдером. Обычно помогает служба поддержки. Получив данные, вы можете включать роутер Ростелеком, настраивая вай-фай.
Тот же алгоритм действий подходит и для Казахтелеком.








