Можно ли использовать два маршрутизатора в одной домашней сети?
Содержание:
- TP-LINK в помощь
- Режим первый – одноранговая сеть
- Как настроить WDS-мост между двумя роутерами?
- Тонкости и советы
- Краткое изложение
- Соединение с помощью адаптеров PLC
- Подключение роутеров с помощью технологии WDS (вариант «Базовая станция» — «Клиент»)
- Подключение второго роутера через WiFi как репитер
- Теория беспроводных сетей
- Подключаем роутер к роутеру с помощью кабеля
- Как настроить два роутера в одной сети по кабелю?
- Настройка локальной сети
- Через кабель
- Как подключить интернет на два компьютера через один кабель
- В заключение
TP-LINK в помощь
А вот владельцам роутеров TP-LINK очень повезло, ведь производитель побеспокоился о конечном потребителе и снабдил все свои устройства технологией расширения зоны покрытия под названием WDS. Осталось только объяснить, как подключить роутер TP-LINK к аналогичному устройству по Wi-Fi. На ретрансляторе необходимо зайти в меню настройки «Беспроводной режим» и отыскать в списке предложенных настроек пункт «Включить WDS». Далее можно ввести SSID имя маршрутизатора или воспользоваться кнопкой «Поиск», если точное имя роутера неизвестно. Ретранслятор найдёт в радиусе действия все Wi-Fi устройства и предоставит полный список с названиями, MAC-адресами и типом шифрования. Останется лишь выбрать необходимый роутер и нажать кнопку «Подключиться». Подключение автоматически перебросит пользователя в где будет предложено прописать имя точке доступа при обнаружении, а также установить пароль и тип шифрования.
Режим первый – одноранговая сеть
Данная схема подключения маршрутизаторов удовлетворяет при следующих условиях:
- Есть две независимые сети. Например, соседние дома;
- В каждой из сетей в каждом доме имеются сетевые принтеры и сетевые хранилища данных (USB жесткие диски с фильмами, подключенные к маршрутизатору);
- Один из компьютеров в первой сети имеет выход в Интернет, вторая сеть выхода не имеет.
Задача заключается в следующем – объединить эти обе сети сетевым проводом витая пара, чтобы между всеми компьютерами, принтерами и сетевыми хранилищами обеих сетей была связь, и каждый компьютер обеих сетей имел выход в Интернет через тот единственный шлюз. Другими словами – сделать единую сеть с общим выходом в Интернет.
Объединение сетей маршрутизаторами
Для реализации данной схемы необходима настройка обоих маршрутизаторов. Начнем с первого, который смотрит в Интернет.
Настройка первого маршрутизатора
Заходим в меню настроек маршрутизатора и настраиваем доступ в Интернет. Вход в настройки осуществляется через веб браузер, к которому подключен роутер. IP-адрес роутера указан в инструкции по быстрой установке, также можно посмотреть на этикетке под днищем устройства. В качестве примера настройки приведем роутер TP-Link 741 ND.
Заходим в пункт меню «WAN».
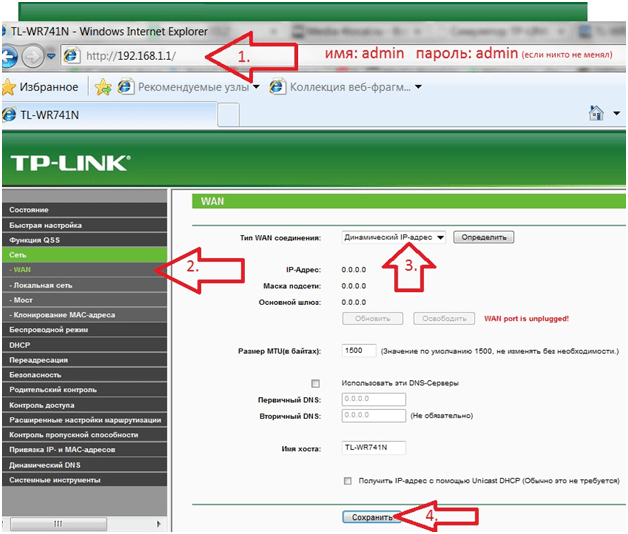
Настройка подключения к Интернету
Тип WAN соединения указан в договоре с провайдером, выбираем его в списке, при необходимости прописываем логин и пароль (если тип PPPoE).
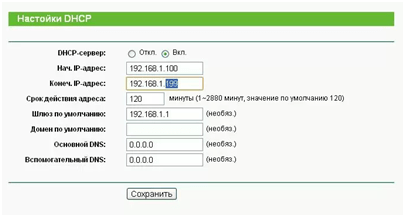
Включение DHCP
Указываем диапазон адресов путем назначения начального и конечного адреса.
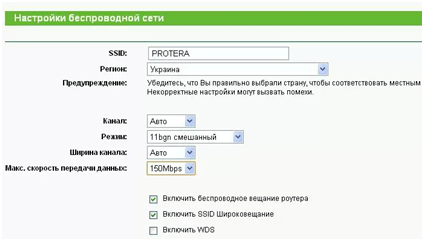
Настройка Wi-Fi
В поле SSID указываем имя сети, все остальные поля оставляем по дефолту. Если необходимо защитить сеть, то в настройках безопасности указываем пароль для подключения к Wi-Fi.
И, в последнюю очередь, присваиваем IP-адрес роутеру 192.168.1.1.
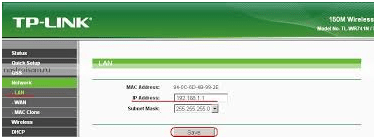
Настройка второго маршрутизатора
Также подключаемся компьютером ко второму роутеру, заходим в настройки. Переходим в LAN настройки, и присваиваем маршрутизатору IP-адрес 192.168.1.2.
Далее настраиваем беспроводной Wi-Fi
Настройки могут быть абсолютно идентичными с первым роутером, а могут и отличаться – это не важно. Для удобства конечно лучше, чтобы они совпадали, беспроводная сеть то одна, а при поиске будут отражаться как две сети. Хотя это не смертельно
Хотя это не смертельно.
Сохраняем настройки, перезагружаем роутер.
Оба конца патч корда должны быть подключены только к LAN портам обоих роутеров. Номер порта не важен.
Все, запускаем роутеры, компьютеры, и радуемся отлично работающей компьютерной сети.
Как настроить WDS-мост между двумя роутерами?
Теперь давайте перейдем к чему-то более сложному, но в какой-то мере более удобному методу соединить между собой два маршрутизатора для расширения зоны покрытия Wi-Fi сигнала — WDS-мост. Для начала, пожалуй, нам нужно кратко указать, что из себя представляет данная технология.
WNS — это сетевая технология, которая позволяет пользователю связывать несколько маршрутизаторов в одну сеть, причем делать это без участия неудобных кабелей, т.е. она абсолютно беспроводная.
Настроить беспроводной мост между двумя роутера — задачка несколько посложнее. Если при использовании проводов вам не приходилось ничего корректировать в настройках роутеров, то в этот раз придется изрядно повозиться.
Пример мы будем показывать на марке самых популярных маршрутизаторов среди пользователей — Tp-Link. Вы можете использовать два разных роутера при создании WDS-моста между ними, так как в этом случае вероятность возникновения различных проблем и неудобностей практически нулевая. Но вы можете пользоваться и двумя разными маршрутизаторами — главное, чтобы они оба поддерживали беспроводное соединение с другими роутерами.
Итак, давайте начнем рассматривать, что вам нужно сделать для того, чтобы установить WDS-мост между двумя роутерами. В этой инструкции мы точно также поделим два роутера на главный и дополнительный, который будет выступать в роли повторителя сигнала.
Для начала вам нужно выполнить небольшую настройку главного маршрутизатора. Пройдите в его настройки, перейдя по нужному IP-адресу для входа в веб-интерфейс. Перейдите во вкладку Беспроводная сеть(или что-то в этом роде).
В этой вкладке вам необходимо выставить определенный канал для роутера, который также будет использован и дополнительным. Можете выбрать любой еще не занятый канал. К примеру, пускай это будет третий канал. Запомните свой выбор. Выставив нужный вам канал, сохраните выбранные настройки.
Ок, с главным маршрутизатором пока разобрались. Теперь переходим к дополнительному роутеру-репитеру. Чтобы выполнить его настройку, его также придется подключить к компьютеру, как и главный роутер. Перейдите в настройки доп.роутера с помощью его IP-адреса.
Пройдите во вкладку под названием WPS и отключите эту функцию. Как только вы отключите ее, то перед вами появится небольшая ссылка, нажатие на которую перезагрузит ваш дополнительный роутер.
Как только маршрутизатор-репитер будет перезагружен, пройдите во вкладку Сеть, а затем в под вкладку LAN
Наше внимание должно быть обращено на поле IP-адрес. У вас наверняка так будет выставлен стандартный 192.168.1.1
Вам нужно заменить на его конце последнюю цифру, например, 192.168.1.2. Сохраните изменения, как только закончите с выставлением IP-адреса. Изменив IP-адрес, дополнительный маршрутизатор должен будет перезагрузиться.
Продолжим проводить его настройку. Далее вам нужно пройти во вкладку Беспроводной сети. Вам нужно указать имя для вашей беспроводной сети, которую будет вещать роутер-репитер. Там же вам необходимо выставить нужный регион. И самое главное — выставление канала. Вы еще не забыли, какой канал вы выставили для главного маршрутизатора? Выставьте канал под номером три.
Находясь все в этой вкладке, активируйте опцию по активированию WDS-моста, поставив галочку напротив нее. Далее нажмите на кнопку Поиска, которая запустит процесс поиска доступных для установления моста роутеров. В списке найдите свой главный маршрутизатор и нажмите на ссылку Подключить.
Далее перед вами появится другое окно, в котором вам необходимо выставить тип шифрования, использующегося для главного роутера(запомните его во время настройки). Также вам нужно указать пароль от главного маршрутизатора в этом же окне. Как только закончите, нажмите Сохранить.
Вот, собственно, и все, что вам нужно было выполнить, дабы установить так называемый мост между двумя роутерами. Напоминаем, что данное руководство можно применять и к роутерам от иных производителей.
Нашли опечатку? Выделите текст и нажмите Ctrl + Enter
Привет! Буквально позавчера в чате помогал человеку с этой проблемой, и вот сегодня сам WiFiGid поставил задачу написать статью про то, как соединить два роутера и заставить работать одновременно два маршрутизатора в одной сети. Сказано – сделано. Ниже разберем проблему со всех сторон: будет и теория, и практика, а соединения – и через кабель, и через Wi-Fi. Ну что, вы готовы?!
Тонкости и советы
Как видите, настройка двух роутеров в одной сети может быть произведена несколькими способами. Соединить два роутера можно по кабелю или через беспроводную сеть. Второй способ подойдет для относительно небольшой площади, на которой нужно создать бесшовную и непрерывную область покрытия. При этом желательно иметь на роутерах некоторый «запас». Если у вас максимальная скорость 100Мбит/с, и вы часто её используете на полную, то пусть роутеры могут передавать на 200-300 Мбит/с. Если полная скорость требуется нечасто, то можно брать запас и поменьше.
Проводной вариант позволяет создать несколько сильно разнесенных точек доступа. Он отлично подойдет тем, кому надо раздать вайфай в отдаленные места. Провод экранирован, не боится помех и преград, трудно его будет только тащить. Да и действует он только на расстояниях около 100 метров. Если расстояние между точками больше, то придется через сотню метров втыкать усилитель или свитч. Или тянуть оптику, используя преобразователи в начале и конце цепочки.
Краткое изложение
Обычно в своей статье я сразу же коротко отвечают на поставленный вопрос. Но эта тема и правда не из самых легких. Так что рекомендую потерпеть и все прочитать. Тем более, как поговаривала моя бабушка, я пишу не сложные тексты.
Итак, зачем нам нужен второй роутер? Как правило – расширение зоны интернета через Wi-Fi и его усилениеас. В более общем случае – расширение покрытия и проводной сети. Лично у меня была история в офисе по этой теме. Хотя все будет актуально и для расширения домашней сети.
Головной роутер работал в удаленном помещении через много-много стен на стойке администратора и раздавал себе преспокойно там интернет. А мне интернет нужен был в единственном офисе – неполадно же когда у головных людей организации интернета нет.
Помещение под землей – задача не решалась мобильным интернетом совсем. Стен и расстояние до цели тоже большое – если бы делать расширение через репитеры, их понадобилось бы очень много.
Итого сделал так – от роутера потянул через потолок кабель в офис. В офисе стоял старенький ADSL модем с вайфаем на борту (ибо покупать что-то новое не хотелось, а он и WiFi нормально раздавал и по проводу разрешал подключиться). А уже дальше дело техники и чудеса настройки. Об этих чудесах и будет разговор в этой статье, ведь в первый раз все сложно. Так что в помощь начинающим!
Соединение с помощью адаптеров PLC
PLC (Power line communication) – передача сетевого трафика от устройства к устройству посредством бытовой электросети – оптимальный способ подключения к Интернету Смарт-телевизоров (выше было сказано, почему), а также других девайсов, которые не поддерживают беспроводную связь. Главное достоинство этого метода в том, что надежность и скорость соединения у него не хуже, чем у кабельной сети Ethernet, и при этом нет необходимости прокладывать кабель. Другой важный плюс – простота в применении: вставил провод, включил в розетку – и готово, никаких тебе драйверов и настроек.
Что представляет собой этот тип связи и как он работает, показано на рисунке ниже. Думаю, он понятен без пояснений.
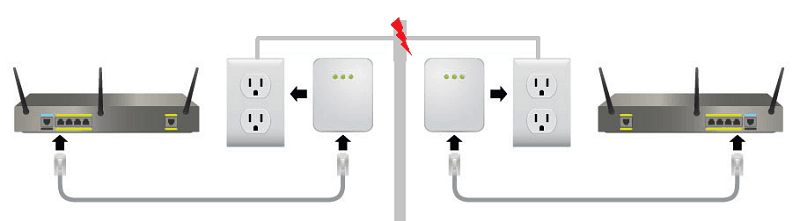
Адаптеры PLC продаются комплектами по 2-3 модуля. Внешне они немного напоминают зарядные устройства от мобильных телефонов, но вместо USB-гнезд на них 1 или несколько разъемов RJ-45, куда вставляется коннектор патч-корда. Второй коннектор, соответственно, подсоединяют к устройству, в нашем случае – LAN или WAN-порту маршрутизатора.
Электрический кабель между двумя включенными в розетки адаптерами становится средой передачи.

Для использования PLC должны быть соблюдены 3 условия:
- Хорошая электропроводка в доме.
- Неразрывная линия между точками подключения.
- Наличие вблизи девайса (маршрутизатора) электрической розетки.
Настройка роутеров, соединенных в одну сеть посредством PLC, ничем не отличается от настройки кабельного подключения.
Ещё на сайте:
Как подключить два роутера в одну сеть с помощью кабеля
обновлено: Декабрь 16, 2017
автором: Johnny Mnemonic
Если мощности роутера недостаточно для устойчивого покрытия сетью Wi-Fi квартиры, дома или офиса, возникает необходимость в дополнительных устройствах. Есть три способа усилить слабый сигнал главного роутера: установить дополнительную антенну, репитер или ещё один роутер. Каждому способу присущи достоинства и недостатки, остановимся подробнее на третьем варианте.
Подключение роутеров с помощью технологии WDS (вариант «Базовая станция» — «Клиент»)
Второй способ подключения двух маршрутизаторов также опирается на использование технологии WDS. Однако вариант «Базовая станция» — «Клиент» актуален лишь тогда, когда юзеру требуется провести интернет-сигнал через второй «клиент»-роутер к удалённому устройству (например, к стационарному ПК или телевизору). При этом второй маршрутизатор будет выполнять роль лишь Wi-Fi-адаптера, т.е. он не сможет осуществлять передачу Wi-Fi-сигнала. Чтобы через него подключить к интернет-сети другое устройство, необходимо будет воспользоваться сетевым кабелем Ethernet.

Важно, чтобы второй роутер («клиент») имел функциональную возможность беспроводного подключения Wi-Fi
Подключение маршрутизаторов ASUS
Настройка маршрутизаторов кардинально не отличается от процесса настройки, показанного в первом способе. Алгоритм настройки «базовой станции» остаётся полностью идентичным как для роутера ASUS, так и TP-Link. Поэтому разберём только пошаговую инструкцию по настройке «клиента». Для «клиент»-роутера ASUS необходимо:
- Зайти в веб-интерфейс оборудования.
- В корневом каталоге настроек перейти в параметры «Дополнительные настройки»/«Администрирование», где во вкладке «Режим работы» поставить маркер рядом с пунктом «Режим точки доступа AP» и нажать «Сохранить».
- В появившемся списке доступных подключений выберите вашу сеть и нажмите «Подключение», а затем поставьте маркер «Используйте настройки по умолчанию» и нажмите «Применить».
-
Перейдите в параметры «Дополнительные настройки»/«Интернет», где в строке «Тип WAN-подключения» выставите значение Automatic IP. Сохраните изменения.
- Готово, ваш роутер-«клиент» настроен. Теперь с помощью LAN-кабеля можете подключать к нему сторонние устройства.
Подключение маршрутизаторов TP-Link
Для роутеров производителя TP-Link пошаговая настройка «клиента» выглядит следующим образом:
- Загрузите через браузер веб-интерфейс роутера.
- Зайдите в категорию «Беспроводной режим» и откройте «Настройку беспроводного режима». В параметре «Режим сети» выберите значение WISP Client Router, нажмите кнопку «Поиск» и в появившемся списке доступных сетей найдите название вашей точки доступа. Щёлкните по строке «Подключение». Сохраните внесённые изменения.
- Перейдите в настройки «Сеть»/WAN. В параметре «Тип WAN соединения» поставьте значение «Динамический IP-адрес», нажмите кнопку «Определить», сохраните настройки.
- Готово, ваш «клиент» TP-Link успешно настроен.
Исходя из личного опыта по подключению роутеров-«клиентов», могу сказать, что оптимальное расстояние между двумя точками («базовой станцией» и «клиентом») для стабильной работы интернет-соединения (без обрывов связи и скачков скорости передачи данных) составляет несколько десятков метров. То есть такой вариант соединения лучше использовать в пределах одной квартиры или в двух соседних отдельных помещениях.
Подключение второго роутера через WiFi как репитер

Многие современные беспроводные маршрутизаторы умеют работать в режиме репитера и поддерживают технологию WDS. Тогда второй роутер можно подключить к первому как повторитель для расширения зоны покрытия сети WiFi. При этом очень удобно, что на первом устройстве ничего менять не нужно.
Надо всего лишь зайти в настройки второго роутера, выбрать режим репитера (или включить WDS):

После этого выбираем WiFi первого роутера и подключаемся к нему. Само-собой, для подключения Вам надо знать пароль на его сеть Вай-Фай и ввести его в настрйоках.
Ну вот и всё. Если Вы нигде не ошиблись, то теперь второй роутер подключен к первому и раздаёт его сеть Вай-Фай.
Теория беспроводных сетей
Объединение роутеров через WDS мост
Что такое и как работает технология WDS — (Wireless Distribution System) расшифровывается как «распределённая беспроводная система». Данная технология поддерживается почти всеми производителями точек доступа и роутеров. Если описать эту технологию в двух словах, то она позволяет устройствам устанавливать беспроводное соединение между друг другом.
Какие минусы у технологии WDS?
Во времена когда динозавры ходили по земле эта технология была еще жива, но WDS имел большое кол-во минусов которые сделали эту технологию не популярной. Давайте разберем основные минусы данной технологии.
Минусы WDS:
- качество связи должно быть максимально стабильным (это основной минус)
- номер канала должен быть всегда постоянным
- уменьшение пропускной способности сети (до -50%)
- уменьшается скорость работы по WiFi
- проблема совместимости между оборудованием разных производителей
- WDS работает на устаревшим методом шифрования WEP
Мосты хорошая технология для объединение сетей через провода, беспроводная технология плохо справляется с этой задачей!
Объединение роутеров через UTP провод
Тут даже не будем задерживаться и расписывать все подробно. Для того чтобы объединить две точки доступа по приводу нам понадобиться только:
Кабель UTP витая пара категории 5 (до 100 метров)
Как настроить объединение дух точек доступа через провод?
Основной роутер на который приходит интернет в 99% случаях включена служба DCHP которая при подключении к ней выдает ip адрес устройствам автоматически. Когда мы подключим вторую точку доступа в том месте где мы ее решили расположить у нее при включении укажите следующие настройки:
- установите получить настройки интернета Автоматически
- настроить Wi-Fi т.е. сменить метод аутентификации и пароль (если нужно)
- сменить адрес локальной сети, по умолчанию на всех устройствах он будет 192.168.0.1 , а вы сделайте 192.168.22.1
Теперь можно соединить два устройства таким способом
- на основном роутере воткните провод в порт LAN
- на втором роутере провод воткните в порт WAN
Все, теперь у вас на втором роутере — точке доступа есть интернет. Как видите все очень просто и это относится ко всем моделям устройств таким как: ALCATEL, ASUS, D-LINK, HUAWEI, KEENETIC, MERCUSYS, MIKROTIK, NETIS, NONAME, TP-LINK, UBIQUITI, XIAOMI, ZTE, ZYXEL
Как соединить два wifi роутера через режим Повторителя?
Режим Репитер, Повторитель или Repeater — это режим в котором сигнал ретранслируется (повторяется) и передается дальше, в рамках wifi это усиление сигнала и передача дальше на расстояния, таким образом путем соединения двух беспроводных роутеров или точек доступа в режиме Повторителя мы делаем большее покрытие wifi сигнала.
Для объединений или расширения зоны действия беспроводной сети самым лучшим вариантом является технология или режим работы роутера в Повторителя (Repeater)! Если Вы еще не определились какой Вас способ нужен, почитайте мою статью на тему — чем отличается режим Повторителя и Моста.
Как вы будете подключать роутеры?
В режиме Повторителя? 80.52%
В режиме Моста? 19.48%
Проголосовало: 77
Подключаем роутер к роутеру с помощью кабеля
Проводной вариант, то есть подключение второго роутера через сетевой кабель, подходит для любой модели и особенно удобно на больших расстояниях — 50-120 метров. Смысл его в том, что Вы включаете второй маршрутизатор в LAN-порт уже существующего, то есть расширяете его сеть.
Схем подключения существует две:
LAN-WAN

То есть соединяем WAN-порт(на некоторых он подписан как Internet) второго роутера cо свободным LAN-портом первого. При этом на втором устройстве надо настроить тип подключения Динамический IP (Dynamic IP).

У него будет своя локалка, из которой будет отлично видно сеть первого маршрутизатора. А вот оттуда уже сетку второго роутера видно не будет.
LAN-LAN

Мы будем соединять кабелем LAN-порт второго роутера со свободным LAN-портом первого. При таком способе подключения оба роутера будут в одной локальной сети и подключенные к ним клиенты без проблем должны видеть друг друга. Единственный нюанс — IP-адреса роутеров могут совпадать. Дело в том, что на большинстве вайфай роутеров используется по умолчанию ай-пи 192.168.1.1 (на некоторых моделях, типа D-Link, может быть такой адрес: 192.168.0.1). Поэтому надо зайти в веб-интерфейс второго роутера и в разделе настройки локальной сети LAN сменить IP-адрес:
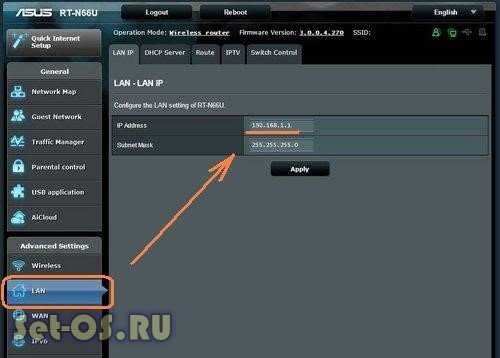
Например, на 192.168.1.2 (понятно, что у первого будет соответственно — ).
Так же надо в обязательном порядке отключить DHCP-сервер на втором роутере, иначе получиться так, что в одной подсети будут 2 активных DHCP-сервера, чего нельзя никак допустить!
Как настроить два роутера в одной сети по кабелю?
Гораздо интереснее сейчас посмотреть, как подключить в одной сети два роутера через кабель — ведь сигнал будет значительно более стабильным. Кроме того, для такого типа соединения может пригодиться старая модель без модуля WiFi, которая до сих пор пылилась на полке, а выкинуть ее было жалко — вдруг пригодится? Пригодилась! Но здесь есть свои тонкости — ведь тогда нужно будет протянуть провод, а значит заранее предусмотреть для него место для прокладки, чтобы он потом не портил внешний вид интерьера комнат.
Но эти проблемы решаемы! Порядок действий такой:
Первый роутер будет подключаться к интернету при помощи кабеля от провайдера, который вставляем в порт WAN
Либо если вы работаете с мобильным интернетом, то через 3G-4G модем — тогда про порт WAN на основном маршрутизаторе вообще забудьте.
Второй подсоединяем к нему при помощи патчкорда (витой пары, если так понятнее), который — ВНИМАНИЕ — вставляем порт LAN на 1м роутере и в разъем WAN на втором.
Ваше мнение — WiFi вреден?
Да
22.97%
Нет
77.03%
Проголосовало: 23381
Настройка локальной сети
Включить устройства, подсоединить кабель или роутер к ним – не единственные действия, необходимые для создания локальной сети
При объединении важно правильно настроить компьютеры
При подключении через кабель
Приведенный ниже алгоритм отстройки необходимо провести на обоих компьютерах, к которым подключен кабель.
Настройка рабочей группы и имени ПК
Это действие позволит задать одинаковые имя для устройств, соединенных кабелем. Для этого необходимо:
- Нажать сочетание клавиш Win+R;
- 2. В поле для ввода вписать универсальную команду sysdm.cpl (подходит для любой версии Windows);
- Нажать кнопку «Изменить»;
- Ввести имя для компьютеров рабочей группы (обязательно латиница);
- Сохранить.
Такое же имя вводится на втором устройстве.
Настройка IP, шлюзов и масок, DNS
На современных операционных системах Windows 8-10 эта процедура заключается в простой установке галочек в центре управления сетями.
Владельцам ПК с версиями систем старше необходимо пройти алгоритм:
- Войти в панель управления на ПК и перейти в раздел управления интернет соединениями;
- Кликнуть по свойствам созданного кабелем соединения;
- Дважды кликнуть левой кнопкой мыши по протоколу версии 4;
- Задать IP адрес, главное, чтобы он был одинаковым на обоих устройствах;
- Начало IP192.168. – оставшиеся 6 чисел вводятся по вкусу пользователя.
После этого компьютеры объединятся в единую сеть.
Открытие доступа к файлам, папкам, принтеру
Как уже говорилось выше, на Windows 8-10 процедура расшаривания доступа и настройки сети сводится к выбору параметров в центре подключений. Дополнительно можно установить общие пароли для ПК.
На других версиях Windows:
- Кнопка Пуск;
- Панель управления;
- Параметры папок;
- Кликнуть по пункту использования мастера общего доступа;
- Сохранить и закрыть;
- Перейти в окно «Мой компьютер»;
- Найти имя ПК, кликнуть правой кнопкой мыши и нажать «Изменить»;
- В настройке нажать галочку напротив соотношения устройства с рабочей группой;
- Перейти во вкладку доступа, подтвердить разрешение для устройств.
Доступ к интернету на втором ПК
Если компьютер донор подключен к интернету, второе устройство также можно подключить к сети. Для этого нужно выставить аналогичные настройки соединения, как и на доноре.
При подключении через роутер
В этом случае от пользователя требуется меньше действий по настройке соединений на компьютерах. Wi-Fi подключение менее требовательно к настройкам, устанавливается автоматически.
Проверка связи с компьютерами
Необходимо перезагрузить роутер с помощью кнопки на задней панели. Таким образом настройка самого роутера будет правильной, такой, как ее задали производители. Роутер автоматически присваивает адреса компьютерам, которые находятся в зоне его сети.
Проверить, все ли компьютеры подключены к роутеру по Wi-Fi, можно следующим способом:
- Открыть браузер, в адресной строке ввести 192.168.1.1;
- Войти во вкладку DHCP;
- Найти IP-адрес ПК, который будет подключен к локальной сети;
- Запустить командную строку, ввести «ping IP другого ПК»;
- Дождаться окончания проверки.
Если между устройствами идет обмен пакетами, локальная сеть находится в рабочем состоянии.
Настройка компьютеров в сети
Как и в случае с объединением в локальную сеть через кабель, необходимо задать название рабочей группы и доступ к файлам, принтерам, папкам на всех подключаемых устройствах.
Разница объединения заключается в том, что пользователю не нужно устанавливать IP-адреса, настройки шлюзов и масок. Роутер проводит эти действия автоматически.
Алгоритм настройки через роутер:
- Задать одинаковые имена на компьютерах, необходимо использовать латиницу. Для этого нужно кликнуть по Пуск, на «Моем компьютере» нажать правой кнопкой мыши, пункт «Свойства». Во вкладке «Дополнительно» перейти к имени компьютера и ввести нужное значение.
- Создать рабочую группу. Это важный этап, без которого объединения в локальную сеть не получится. Настройка рабочей группы проводится в том же окне, где задается имя.
- Перейти в центр управления сетями. Необходимо установить вариант «Домашняя сеть» в настройке локального подключения.
Если в настройках стояла «Общественная сеть», ее следует заменить. После однотипной настройки на всех компьютерах, объединенных роутером, появится локальная закрытая сеть.
Пожаловаться на контент
Через кабель
С помощью кабеля тоже можно соединить два роутера или больше. В этом случае есть преимущества: можно использовать и проводные порты в подключенных роутерах, что недоступно при подключении через вайфай. Ну и второе преимущество провода – это сам провод. Подключается на любое расстояние (120 метров плюс/минус), защищен и не ест скорость беспроводной сети. То есть если вам нужен вайфай в основном доме и на краю участка в беседке, то не надо городить огород из систем точек доступа, просто киньте провод нужной длины и подключите второй роутер. Есть два способа подключения:
- LAN-to-LAN;
- LAN-to-WAN.
По понятным причинам от первого роутера провод всегда выходит из LAN-порта, а вот во второй втыкается в любой. Различаются только настройки.
Lan-lan
Подключение двух роутеров таким методом не очень популярно, потому что часто приходится возиться с настройками. Для начала настройте первый роутер так же, как и обычно. Теперь воткните кабель в один из разъемов сзади, подтяните ко второму роутеру. Пока не втыкайте, лучше сначала настроить второе устройство.
Подсоедините витую пару к компьютеру для настройки. Зайдите по адресу роутера в его веб-интерфейс и первым делом смените айпи адрес. Пусть от первого роутера его отличает только последняя цифра. Примените настройки и зайдите в интерфейс по новому адресу. После этого найдите DHCP-сервер на втором роутере и отключите его.
По логике все должно заработать. Вот только последовательное подключение шнуром иногда выкидывает сюрпризы. Обычно они заключаются в том, что второй роутер не раздает адреса, ведь этим должен заниматься первый. В этом случае каждому клиенту приходится назначать адрес вручную, что очень неудобно.
Lan-Wan
Чуть более сложное подключение кабелем. Дело даже не в настройках, а в том, что образуются как бы две сети. Провод от первого роутера втыкаем в разъем wan на втором. Получается, что в нашем случае первый роутер представляет собой кабель провайдера. И подключение уже организуется не через локальную сеть, а привычным образом.
Первый маршрутизатор настройте, как обычно, а во втором выставьте в качестве типа подключения «динамический IP-адрес».
Вот и все. Вайфай там настраивается обычным образом, имя можно оставить такое же, как и пароль. Если области действия сигнала пересекаются, то иногда могут быть конфликты в этих зонах. Можно поставить и другое имя. Все остальные функции роутера также можно активировать и использовать.
Как подключить интернет на два компьютера через один кабель
Многие задаются вопросом, как подключить два компьютера к интернету через один кабель. Как правило, кабельное соединение двух ПК — это простое, альтернативное решение, которое можно выполнить без помощи профессионального специалиста. Бывает, что в дом, офис, финансовое учреждение приносят определенное количество ПК, но при этом есть всего лишь единая сеть.
Создание локальной Сети между двумя компьютерами: кабель, роутер или Интернет
Чтобы правильно подключить кабель к двум компьютерам, необходимо поставить сетевую карту в каждом ПК и соединить через свитч.
Обратите внимание! Как правило, соединение обоих устройств осуществляется с применением сетевого кабеля. Для решения задачи можно воспользоваться кабелем серии RJ45. Локальная сеть между ПК создается после входа в панель управления
На выбор представлена опция «Сеть и интернет», которая позволит перейти в раздел «Управление сетями и общим доступом». Затем нужно выбрать требуемое сетевое подключение и открыть свойства. Нужно обязательно подключиться к сети через «Компьютерный протокол интернета TCP/IPv4» после правильного введения IP-адреса
Локальная сеть между ПК создается после входа в панель управления. На выбор представлена опция «Сеть и интернет», которая позволит перейти в раздел «Управление сетями и общим доступом». Затем нужно выбрать требуемое сетевое подключение и открыть свойства. Нужно обязательно подключиться к сети через «Компьютерный протокол интернета TCP/IPv4» после правильного введения IP-адреса.
Некоторые пользователи хотят получить доступ к интернету с обоих компьютеров без надобности создания новых 2-х аккаунтов. То есть придется выбрать компьютер для выполнения функций маршрутизатора. К данному устройству подключается соединительный провод с интернетом. После успешного завершения действия происходит настройка свойств в соответствии с требованиями провайдера.
Следующий этап — нужно открыть настройки протокола TCP/IPv4 локальной сети между компьютерами на первом ПК, заполняя графу «IP-адрес» цифрами 192.168.0.1.
Как подключить интернет кабель к двум компьютерам
Выйти в сеть при наличии нескольких ПК — несложная задача. Пользователям предлагают выбрать любой способ — модем или Wi-Fi. Далее в него нужно установить сетевую карту и драйвер. В меню требуется выбрать пункт «Диспетчер устройств», где находится опция «Сетевые платы». Далее нужно щелкнуть правой клавишей мыши для вызова контекстного меню по значку нового адаптера, выбрав пункт «Свойства».
Важно! Подсоединять оба компьютера можно с применением кросс-овер кабеля, с обоих концов которого вилки RG-45 подключены крест-накрест. Можно использовать тройник. Это действие следует выполнить для обеспечения передачи сигналов
Кабель нужно соединить с разъемом сетевых карт обоих компьютеров. Когда замигает индикатор, значит устройство работает в исправном режиме
Это действие следует выполнить для обеспечения передачи сигналов. Кабель нужно соединить с разъемом сетевых карт обоих компьютеров. Когда замигает индикатор, значит устройство работает в исправном режиме.
В заключение
Как видно из обзора, сеть «роутер-роутер» не так проста, как кажется на первый взгляд. Очень много настроек и всевозможных подводных камней, которые могут уготовить производитель сетевого оборудования или провайдер. В любом случае перед организацией беспроводной сети дома или на работе стоит начать выполнение поставленной задачи с прочтения всех инструкций. Понимание материальной части и принципа действия устройств значительно упростит настройку любому пользователю, а данная статья лишь поможет определиться с типом подключения.
Кабельным подключением пренебрегать не нужно, ведь данный класс передачи данных по надёжности, долговечности и совместимости с другим оборудованием значительно выше, чем беспроводной интерфейс. Да и по скорости передачи данных Wi-Fi пока ещё отстаёт от Ethernet.
Исходя из названия, возникает резонный вопрос: зачем нужно подключать роутер через роутер, в чем смысл этих действий. Дело в том, что пользователи часто сталкиваются с ситуацией, когда сигнал «вай-фай» не в состоянии покрыть всю площадь их жилищ. Это нередкое явление для больших частных домов, к примеру, с площадью 100 м3и более. Вне зависимости от модели маршрутизаторы имеют ограниченную зону покрытия, а чтобы увеличить ее, используются репитеры, способные намного «расширить» пространство. С той же целью два роутера соединяются между собой, используя подключение к одной сети. Второй роутер выполняет функцию повторителя, таким образом, достигается одновременно и , и его расширение.
Чтобы соединить роутер к роутеру, чаще всего используется LAN-кабель. Сделать это легко: не требуются определенные навыки, и не отнимается много времени. Но как подключить роутер к другому роутеру через кабель, знают далеко не все. Наивно полагать, что достаточно соединить одно устройство с другим, и все заработает. Нет, конечно, потребуется немного вникнуть в процесс и разобраться в тонкостях, так как существуют две совершенно различные схемы соединения. Прежде чем предпринимать какие-то действия, следует ознакомиться с обеими, а потом выбрать, для себя наиболее подходящий вариант.
Сеть роутеров каскадом LAN-WAN

Но для начала эту цепочку требуется наладить. Примечательно, что последнее устройство в этой цепи использует настройки предыдущего, в этом и состоит упрощение задачи. Процесс того, как подключить и соединить два роутера, фактически сводится к тому, что нужно на главном роутере включить функцию dhcp:
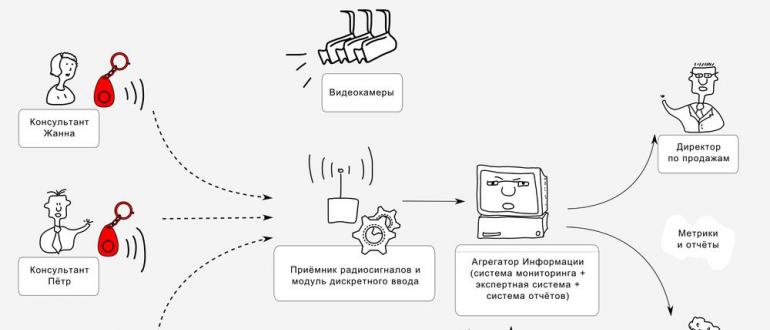
После того как изменения сохранятся, дождаться, когда появится соединение, и спокойно работать.
Связь между роутерами по равнозначной схеме LAN-LAN

- Открыть настройки второстепенного устройства, перейти в «Сеть» — «Локальная сеть».
- Если у них один IP-адрес, его нужно сменить. Адрес выбирается не из пула DHCP-сервера, то есть, выставляем значение 192.168.1.101 или что-то в этом роде.
- Перейти в «Настройки DHCP», отключить сервер, отметив галочкой напротив «Отключить».
- Кликнуть по кнопке «Сохранить», после перезагрузить. Соединить удалось.








