Как подключить и настроить wi-fi роутер ростелеком
Содержание:
- Введение
- Вход в настройки
- Как узнать логин и пароль?
- Как подключить роутер
- Проводят ли в частный дом?
- Типы сетей в Windows 7
- Универсальный роутер Ростелеком — QTech RT-A1W4L1USBn
- Принцип действия роутера
- Универсальный роутер Ростелеком — D-Link DSL-2640U T3
- Что такое роутер?
- Подключение и настройка роутера «Ростелеком»
- Какое нужно оборудование для Wi-Fi от Ростелеком
- Как усилить сигнал 4G на даче с помощью внешней антенны модема RF-Link?
- Что такое Wi-Fi
- Что такое вай-фай роутер «Ростелеком»
- Общий алгоритм подключения Wi-Fiот Ростелеком
- Вход на web-интерфей роутера
- Возможные проблемы и их решение
- Подключение GPON
- Подключение роутера к интернету
- Обзор моделей роутеров Ростелеком
- Нет интернета: какие могут быть причины
- Как войти в настройки роутера Ростелеком
- Прямое подключение на ПК
- Как поменять пароль на маршрутизаторе Ростелеком
- Изменение ключа безопасности
Введение
Итак, вы решили настроить сеть на работе или дома и разрешить к ней доступ пользователям.
Перед началом работы определитесь:
1. Какая будет запланирована нагрузка на устройство.
- Для дома на 3-5 человек будет достаточно приобрести недорогой простой роутер.
- Для работы с количеством подключений от 10 и более нужно задуматься о приобретении профессионального роутера.
- Для создания сети в крупном предприятии от 100 подключений понадобится несколько устройств для распределения нагрузки.
2. Размещение устройства.
Wi-Fi роутер в идеале должен быть расположен в середине помещения, чтобы все пользователи получали равномерный сигнал. Не устанавливайте роутер вблизи металлических конструкций, зеркал, рядом с бытовыми приборами для избегания помех сигнала.
Если нет возможности расположить устройство посередине, постарайтесь закрепить его на высоте, например, на шкафу или на стене. Отличным решением для больших помещений будет приобретение репитера – устройства, которое будет усиливать сигнал в отдаленные места.
3. Выбор интернет провайдера.
Для того чтобы в дальнейшем не было постоянных проблем с отключением интернета, внимательно почитайте отзывы о провайдере и выбирайте надежного с тарифами от 20 Мб/с и выше.
Вход в настройки
Далее начинается непосредственно сама настройка роутера. Именно здесь решаются основные задачи, стоящие перед юзером.
Чтобы изменить параметры, потребуется войти в настройки своего роутера. Но не все знают, как именно это делается.
Тут потребуется любой браузер. Но желательно использовать один из самых свежих и популярных веб-обозревателей. Это позволит корректно отображать всю информацию.
Чтобы открыть настройки своего роутера, нужно в браузере в поисковой строке прописать 192.168.1.1 или 192.168.0.1, после чего нажать на клавишу Enter.
Чаще всего именно один из этих двух адресов позволяет открыть настройки для роутера. Причём здесь вовсе не обязательно иметь активное подключение к сети Интернет. Уточнить IP-адрес для открытия настроек можно в инструкции, которая прилагается к каждому маршрутизатору.
В инструкциях, либо же на наклейке, нанесённой на корпус устройства, обычно указывается нужный адрес для открытия конфигураций, а также пароли и логины для входа. Но практика показывает, что в основном логин и пароль везде одинаковый и представлен в виде слова admin.
Открыв настройки, можно посмотреть текущее состояние роутера, его характеристики и прочие моменты.
Здесь всё довольно просто. Зная, где найти настройки роутера и как их открыть на компьютере, можно туда смело залезть и начать вводить нужные параметры.
Как узнать логин и пароль?
На большинстве моделей логин и пароль «admin». Но иногда они могут быть другими. Логин и пароль необходимы, чтобы зайти в настройки роутера. Необходимо перевернуть роутер, и проверить, что на нем написано. Обычно узнать логин и пароль можно там. Если их там не оказалось, нужно изучить инструкцию. В инструкции к маршрутизатору указывается, какие значения нужно ввести, чтобы попасть в настройки. Логин с паролем могут быть написаны и на упаковочной коробке.
Если нужные данные не были найдены, в интернете существуют сайты, на которых написаны стандартные логин и пароль для конкретных моделей роутеров. В случае изменений логина и пароля, вернуть стандартные данные можно при помощи сброса настроек до заводских. Это действие осуществляется нажатием специальной кнопки. Пароль с логином может помнить человек, который занимался его настройкой. Сброс настроек – крайний случай.
Как подключить роутер
Первым делом
выбранное устройство следует подключить к линии провайдера. Ростелеком по
умолчанию подводит линию интернета «до двери». Вам следует проложить кабель к
роутеру и непосредственно подключить его в прибор.
Любой маршрутизатор имеет порты WAN и LAN, первый (представленный обычно в единственном экземпляре) служит для подключения к внешней сети, последние – для разводки «локалки». Отличить WAN не составит труда – он выделен цветом и соответствующей подписью (возможные варианты – WAN, INTERNET, ETHERNET):
Если Ростелеком предоставляет подключение с помощью кабеля Ethernet, все, что вам остается сделать – вставить разъем кабеля в порт WAN. В случае, если интернет подводится через телефонную линию, потребуется ADSL-модем. Ростелеком предолставляет пользователям маршрутизаторы с встроенным ADSL-модемом, в этом случае разъем кабеля необходимо поместить в соответствующий порт:
Если вы приобрели самостоятельно роутер без модема, потребуется ADSL-модем в виде отдельного внешнего устройства:

Установка софта роутера будет выполнена онлайн или с диска, который прилагается к устройству.
Проводят ли в частный дом?
В большинстве случаев подключение интернета Ростелеком бесплатное. Но для небольших населенных пунктов может потребоваться дополнительная плата. Это связано с невозможностью провести стационарную интернет линию. Поэтому подключение в частный дом осуществляется через оптоволоконный или обычный телефонный кабель. Стоимость минимального тарифа по оптоволоконному соединению составляет 99 рублей.
При подключении через телефонный кабель можно использовать только один тариф. Скорость подключения составляет 8 Мбит в секунду. Оплата за использование тарифа равна 349 рублям. Дополнительные функции доступны.
Типы сетей в Windows 7
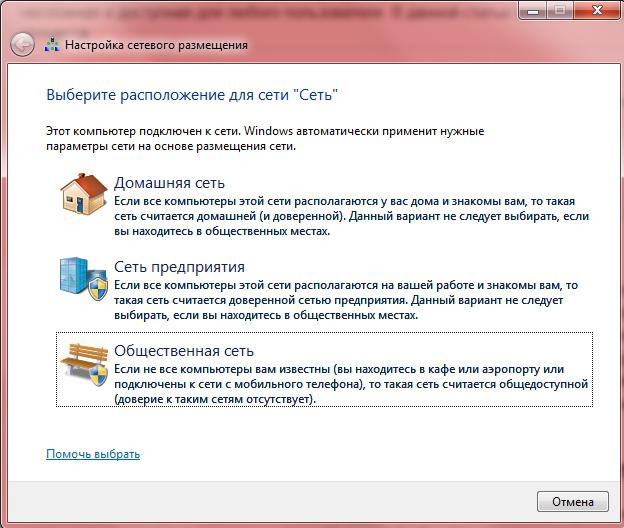
Сразу или почти сразу после того, как настройка интернета на Windows 7 завершена, система спросит пользователя о типе сети, к которой в настоящее время подключен компьютер. Будет предоставлено три варианта на выбор: домашняя сеть, сеть предприятия и общественная сеть. Домашняя — обеспечивает максимальную свободу доступа к локальным данным и устройствам вашего компьютера. Соответственно, в случае выбора общественной сети сетевые службы системы автоматически настроятся на самый безопасный режим работы, существенно ограничив для удаленных пользователей возможности подключения к настраиваемому ПК. Так как ваш компьютер подключен к провайдеру напрямую, есть смысл выбрать общественную сеть. Можно быть уверенным, что вы не ощутите для себя какого-то дискомфорта.
Универсальный роутер Ростелеком — QTech RT-A1W4L1USBn

RT-A1W4L1USBn — универсальный роутер производства российско-китайская компания QTech, ещё одно устройство в линейке универсальных абонентских маршрутизаторов, предоставляемых компанией Ростелеком. Эта модель активно раздавалась в МРФ Урал бывший Utel, а затем пошла и в остальные МРФ оператора, в т.ч. и в наш. Отзывы о работе тоже противоречивые: у кого-то спокойно работает без каких либо нареканий, а у кого-то постоянно возникают проблемы. Устройство вообще весьма своеобразное. Сказываются не самые лучшие черты китайских корней производителя. Были даже партии маршрутизаторов, где индикаторы LAN-портов не совпадали с номерами реальных портов. IP-адрес устройства по умолчанию — 192.168.1.1, адрес веб-интерфейса http://192.168.1.1. Логин: admin, пароль — admin.
Настройка роутера — для ADSL, для FTTB.
Принцип действия роутера
Как выбрать вай фай адаптер для компьютера — топ лучших
В квартиру заходит кабель сети Интернет. Если нужен доступ только к одному компьютеру, этот провод подключают к модему, который будет обрабатывать сигнал. На задней панели прибора находится порт типа LAN для подключения ПК. Однако кабель, подключенный к роутеру, обеспечит доступ к Интернету всем устройствам, нуждающимся в нём.
Обратите внимание! Внутри роутера установлены электронные платы, во многом похожие на компьютерные, только в уменьшенном размере. Оперативная память аппарата отвечает за управление проводными и беспроводными сетями
Все роутеры действуют по одному и тому же принципу: информация, полученная из Интернета, анализируется аппаратом, после чего отправляется по назначению на конкретное устройство.
Без программного кода, который должен управлять процессами устройства, работа прибора невозможна. Этот код больше известен как прошивка. От нее, а также от ее версии напрямую зависит работа девайса в разных режимах. При постоянном использовании прибора не стоит забывать обновлять прошивку. Новая версия улучшает работу девайса, добавляет ему дополнительные опции.
Обратите внимание! Наличие Wi-Fi-модуля в роутере обязательно, поскольку устройство выполняет функцию беспроводного коммутатора и не имеет IP-адреса. Многие производители при сборке приборов уделяют пристальное внимание скорости раздачи Wi-Fi и его дополнительным функциям
Многие производители при сборке приборов уделяют пристальное внимание скорости раздачи Wi-Fi и его дополнительным функциям. В памяти роутера хранится таблица маршрутизации, которая содержит пути ко всем устройствам в сети, а также к другим аналогичным аппаратам
В локальной сети компьютерной техники к каждому из изделий можно подобрать наиболее оптимальный и короткий путь
В памяти роутера хранится таблица маршрутизации, которая содержит пути ко всем устройствам в сети, а также к другим аналогичным аппаратам. В локальной сети компьютерной техники к каждому из изделий можно подобрать наиболее оптимальный и короткий путь.
Универсальный роутер Ростелеком — D-Link DSL-2640U T3
ADSL-модем DSL-2640U от D-Link выдается абонентам провайдера во многих филиалах и, как правило, при подключении по ADSL, хотя устройство можно использовать и как Ethernet-маршрутизатор. Сама модель выдается уже довольно давно и за это время сменилось несколько разных ревизий. Наиболее часто абонентам выдавались DSL-2640NRU, DSL-2640NRU/C и DSL-2640U B1A T3A. На устройстве желательно сразу же обновлять прошивку до самой актуальной версии, иначе на некоторых версиях возможны проблемы с Wi-Fi. По качеству работы ADSL-модуля нареканий нет — линию держит стабильно.
IP-адрес устройства по умолчанию — 192.168.1.1, адрес веб-интерфейса http://192.168.1.1. Логин admin, пароль admin.
Настройка самой последней аппаратной ревизии DSL-2640NRU/C4. Настройка предыдущих версий — в разделе D-Link.
Что такое роутер?
Часто это устройство еще называют маршрутизатором. В быту же люди предпочитают называть его модем.
Это один из главных компонентов, позволяющих подключить компьютер к внешней сети. Причем современные роутеры практически все обладают возможностями подключить сразу много домашних устройств к интернету. Вы можете купить всего одну модель, а доступ в интернет получат сразу несколько компьютеров, ноутбуков, телевизоров, а также смартфоны и планшеты.
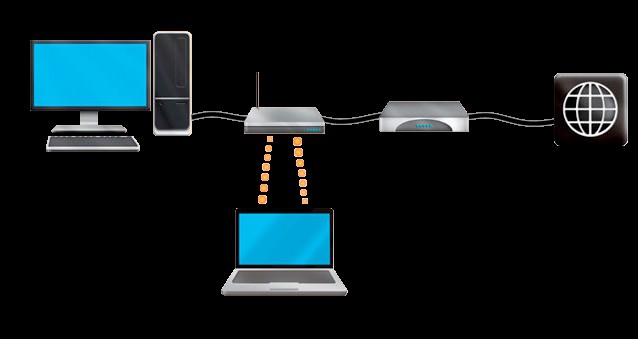
Доступ может осуществляться как по проводам, так и с помощью беспроводной технологии Wi-Fi.
И если вам нужно сделать выбор, то без сомнений сразу берите модем для Ростелекома с поддержкой Wi-Fi. Возможно, вам кажется, что сейчас в этом нет необходимости. Однако со временем потребность может возникнуть. А покупать новый модем – это лишняя трата денег.
Подключение и настройка роутера «Ростелеком»
Обращаясь к провайдеру, пользователь, прежде всего, желает получить максимально быстрый и качественный доступ к сети. Если требуется беспроводное подключение к интернету, «Ростелеком» предоставляет необходимое оборудование, проводит кабель от распределительной коробки внутрь квартиры или другого жилого помещения, настраивает для персонального использования роутер или модем, раздающий сигнал.
Есть случаи, когда роутер Wi-Fi от «Ростелекома» уже подключен, но по каким-то причинам нужно перенастроить устройство. Требуется переустановка операционной системы на компьютере или ноутбуке, учитывается нежелание пользоваться сочетанием имени пользователя и пароля точки доступа по умолчанию, исправляются ошибки в конфигурировании подключения. Чтобы ответить на вопрос: как правильно подключить Wi-Fi роутер от «Ростелекома», нужно воспользоваться инструкциями Wi-Fi роутеров, приведенными ниже для каждого типа и конкретной модели.
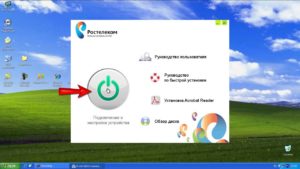 В основном используются два вида настроек:
В основном используются два вида настроек:
- Через web-интерфейс.
- С помощью оптического диска.
Настройка с диска позволяет быстро, в автоматическом режиме подготовить роутер к работе, а браузерная предполагает установку некоторых параметров самостоятельно. Рекомендуется также обновить системное ПО, то есть прибегнуть к прошивке устройства Ростелеком.
Какое нужно оборудование для Wi-Fi от Ростелеком
Если все очень упростить, то для организации простейшей беспроводной сети необходимо два устройства: приемник сигнала и его передатчик.
Большинство современных устройств, работающих с интернетом, имеют встроенный механизм подключения к Wi-Fi. Это относится к смартфонам, планшетам и ноутбукам.
Беспроводной адаптер легко установить в usb-порт
Сетевая карта с антенной устанавливается чуточку сложнее, но не требует подключения к usb-портам, которые лучше использовать для других целей
Для старых телевизоров нужно приобрести современную тв-приставку. А для компьютера подойдет специальная сетевая карта или обыкновенный адаптер. Лучше, чтобы они были снабжены хорошей антенной.
В качестве передатчика работает роутер. Это должно быть устройство, которое поддерживает работу с беспроводными сетями. Справедливости ради отметим, что большинство современных моделей имеют эту функцию.
Как определить, поддерживается ли Wi-Fi? Обратите внимание на наклейки и корпус. Обычно на модем помещается специальный значок или текст
Но даже и без этого наличие беспроводной технологии часто можно определить по одной или нескольким антеннам, предназначенным для передачи радиосигнала.
Как усилить сигнал 4G на даче с помощью внешней антенны модема RF-Link?
Процесс подключения и настройки внешнего 4G-3G модема RF-Link для усиления сигнала на даче крайне прост. Для работы необходимо:
- Вставить сим-карту в слот на внешнем модуле
- Соединить его с роутером по патчкорду
- Подключить внутренний роутер к электросети.
Устройством на данный момент поддерживаются все сим-карты и любые частоты 3G и 4G связи — МТС, БиЛайн, Мегафон, Теле2, — кроме SkyLink LTE450, включая виртуальных операторов типа WiFire.
Для того, чтобы закрепить модем на улице, например, если вы хотите усилить интернет в частном доме, можно докупить корнштейн, либо телескопическую антенну — чем выше его разместить, тем лучше будет прием.
Для работы интернета на даче кроме вышеописанных действий больше ничего не требуется — роутер начнет раздавать по WiFi мобильный интернет 3g-4G. Для ваших девайсов будет доступна сеть с названием, указанным на наклейке на корпусе внутреннего модуля. Там же указан и пароль для подключения.
Для более детальной конфигурации маршрутизатора нужно будет зайти через браузер по IP адресу https://192.168.0.1 и авторизоваться — данные для попадания в админку находятся на той же самой наклейке.
Внутри ничего примечательного, чтобы выделяло данный роутер от других, нет — вполне привычные настройки для управления беспроводной сетью.
Что такое Wi-Fi
Когда в России приобрел популярность интернет, чаще к нему подключали единственный компьютер в семье. Для получения доступа приобретали простой модем и протягивали от него Ethernet-кабель.
Технологии развивались, у членов семьи стали появляться ноутбуки и смартфоны. Современные телевизоры и другие устройства также стали просить доступ ко всемирной сети. Тянуть провода до каждого такого устройства – занятие неблагодарное. Вы ведь не хотите, чтобы в результате ваша квартира стала выглядеть примерно так?
И здесь важно уяснить для себя важную деталь: вай фай от Ростелекома – это не интернет! Это способ подключиться к нему без проводов. Устройства принимают и передают сигналы внутри беспроводной сети с помощью радиоволн
Что такое вай-фай роутер «Ростелеком»
Роутер также могут называть маршрутизатором, а некоторые подразумевают под ним модем, хотя последнее не совсем верно. Модем тоже является сетевым устройством, однако у него немного другой принцип работы. Поколение 90-х гг. знают, что такое ADSL-модемы, они подключались через телефонный сигнал. В этом и заключается суть модема — он преобразовывает один сигнал в другой и передает на устройство.

Роутер от «Ростелеком»
В современном мире используются 3G и 4G модемы, которые работают с мобильным сигналом, раздавая его на другие устройства. Чаще всего они выглядят как небольшие флешки, которые очень удобно переносить с собой не только дома, но и в путешествиях или прогулках.
К сведению! Сейчас могут также встречаться такие устройства, как оптический модем с опцией Wi-Fi.
Именно благодаря этим устройствам, компьютер, ноутбук, планшет или телефон можно подключить к внешней сети. Однако для начала нужно разобраться, как вообще работает модем «Ростелеком» с Wi-Fi. Для начала стоит разобраться, что вай-фай и Интернет — это не одно и то же. Два этих понятия неразрывно друг с другом связаны, но не являются синонимами.
Если перенести аналогию на водопровод, то получается следующая картина. Вода поступает в квартиру по трубам к крану, а благодаря шлангу люди могут провести воду в любую удобную точку в квартире. То же самое происходит с Интернетом. Он попадает в квартиру через специальный кабель.
Первичные настройки вай-фай роутера «Ростелеком» происходят через кабель, а затем, при правильной настройке, router сам начнет раздавать собственный сигнал.

Принцип работы роутера
При первом подключении роутера Rostelecom к сети он сам начнет раздавать собственный сигнал. При этом индикатор на панели будет гореть определенным цветом, а в настройках мобильных телефонов отобразится название сети.
Обратите внимание! Подключение будет невозможным без соединения роутера с кабелем, но сама сеть станет отображаться. Это знание поможет лучше понимать суть беспроводной сети
В будущем намного проще будет понять, что конкретно не работает.
Общий алгоритм подключения Wi-Fiот Ростелеком
Если вы хотите подключить беспроводной интернет дома, Ростелеком с радостью предоставит вам такую возможность. Алгоритм ничем не отличается от подключения обычной проводной сети – завести в дом кабель все-таки придется. Однако, кроме этого, в нем есть и другие шаги, которые позволят использовать трафик не только одним компьютером или ноутбуком с сетевой картой.
Чтобы в доме заработал Wi-Fi нужно:
- Выбрать один из домашних тарифных планов Ростелеком и оставить заявку через сайт или службу поддержки.
- Приобрести, взять в аренду или получить бесплатно с акционным тарифом роутер-маршрутизатор.
- Подключиться к Ростелеком, и настроить новое соединение на каждом из ваших устройств.
Все три шага займут не более пары дней, в зависимости от графика технических специалистов Ростелеком, которые подключат вас к сети.
Оставляем заявку на подключение
Ростелеком славится своими инклюзивными тарифными планами, и никакое подключение невозможно без них. Скорость соединения по Wi-Fiбудет зависеть от того, что за план вы решили выбрать и подключить, так что это первое, что нужно сделать.
Для новых абонентов есть несколько способов оставить заявку на вызов техников для прокладки интернет-кабеля в ваше жилье:
Выбираем оборудование
Главное отличие обычного подключения от Wi-Fi-соединения – это оборудование. Чтобы использовать дома беспроводную связь, понадобится роутер.
Ростелеком может как продавать роутеры, так и давать их в рассрочку или аренду. Можно также воспользоваться своим собственным маршрутизатором – компания не вправе вам навязывать дополнительные услуги, вы можете отказаться от покупки роутера у Ростелеком.
Главные критерии выбора маршрутизатора – новизна модели, пропускная способность. Чем современнее роутер, тем меньше он склонен «резать» скорость при передаче данных, и тем больше своих устройств к нему можно подключить. Дороговизна также влияет на качество оборудования.
Если вы решили покупать роутер самостоятельно и не хотите пользоваться тем, что может вам предоставить Ростелеком, рекомендуется приобретать девайс только в проверенных магазинах техники вроде МВидео или Эльдорадо. В противном случае, Ростелеком не может гарантировать вам быстрое соединение, так как настройка самого маршрутизатора не входит в их зону ответственности.
Настраиваем соединение дома
Изначальное подключение к сети интернет проводит техник Ростелеком. Также у компании есть услуга (дополнительная, иногда бесплатная) по настройке вашего маршрутизатора, чтобы он работал с сетью.
Вход на web-интерфей роутера
Для настройки я бы рекомендовал использовать браузер Chrome, так как все остальные браузеры вовремя настройки могут вызвать ошибки на странице и настройка будет осуществлена некорректно.
- Открываем браузер
- В адресной строке вводим IP адрес роутера 192.168.88.1 (адрес роутера по умолчанию)
- Нажимаем клавишу Enter
Важно: если после ввода IP адрес роутера 192.168.88.1 Вы не попадаете на web-интерфейс или попадаете на web-интерфейс роутера где требуется ввести пароль, то повторите процедуру сброса настроек до заводских
Попадаем на web-интерфейс устройства как показано ниже, значит Вы все выполнили правильно.
Возможные проблемы и их решение
Нередко пользователи сталкиваются с проблемой отсутствия доступа к Интернету. Возможных причин неполадки несколько, у каждой есть решение:
- Проблемы у провайдера. Обычно это технические работы или вышедшее из строя серверное оборудование. Проблему решит сам провайдер. Узнать о ее наличии можно на официальном сайте или у оператора техподдержки. Ничего сделать нельзя, только узнать приблизительное время восстановления связи.
- Некорректная настройка роутера или ее сброс. Сброситься настройки могут из-за перепада напряжения или после отключения электричества либо блока питания. В любом случае надо провести повторную настройку оборудования. Можно также воспользоваться программным обеспечением, выбрав «Заводские настройки». Если иконка в трее содержит желтый треугольник, то нужно ввести параметры WAN. Если приемники не видят точку доступа, то требуется настройка Wi-Fi.
- Поломка роутера. Нередко причина кроется в перепадах напряжения в сети, когда блок питания или другие элементы просто сгорают. Требуется замена отдельных частей или всего роутера. Если оборудование приобретено не у провайдера, то следует найти гарантийный талон, в котором указаны контакты центров обслуживания. При покупке роутера у провайдера требуется вызов мастера на дом, проблема может решиться в этот же день.
- Низкое качество роутера. Решать проблему надо с техподдержкой провайдера либо обращаться в сервисный центр по гарантийному талону.
- Большое расстояние или преграды на пути сигнала. Решить такую проблему помогает дополнительная точка доступа, которая настраивается для дублирования сигнала.
В следовании четкому алгоритму настроек роутера от Ростелекома нет ничего сложного. Оборудование лучше приобретать у провайдера, поскольку первую настройку мастер проведет бесплатно, а пользователь при любых проблемах может спокойно обратиться в техподдержку.
Подключение GPON
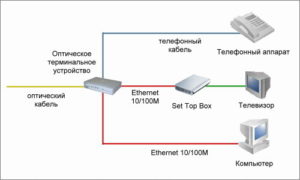 Из-за повышенного спроса на высокоскоростное соединение полезно знать, как подключить роутер «Ростелеком» к оптоволокну. Его преимущества —низкие задержки сигнала (пинги), возможности транслировать IPTV в HD-качестве, стабильное подключение. GPON – это гигабитная пассивная оптическая сеть. Подключение к ней возможно с помощью некоторых универсальных роутеров, имеющих соответствующие разъемы.
Из-за повышенного спроса на высокоскоростное соединение полезно знать, как подключить роутер «Ростелеком» к оптоволокну. Его преимущества —низкие задержки сигнала (пинги), возможности транслировать IPTV в HD-качестве, стабильное подключение. GPON – это гигабитная пассивная оптическая сеть. Подключение к ней возможно с помощью некоторых универсальных роутеров, имеющих соответствующие разъемы.
Huawei HG8245H
Универсальная модель, снабженная портами LAN и ADSL, используется для подключения оптики. Особенность кроется в настройке маршрутизатора пользователем. Это связано с тем, что настройки интернета «Ростелеком» заливаются провайдером на устройство удаленно и защищаются нестандартным паролем. Можно попробовать логин и пароль telecomadmin и root. Если не получится выполнить таким образом настройку роутера, «Ростелеком» поставит другую комбинацию, для чего требуется позвонить на горячую линию провайдера. Там сообщат данные для входа, если причина неполадки действительно серьезная.
Подключение роутера к интернету
Для подключения беспроводного ADSL-интернета от Ростелеком можно использовать разные устройства.
Специальный модем со встроенной Wi-Fi функцией
Вай-фай устройство будет одновременно осуществлять приём трафика и его раздачу (без подключения кабеля или других проводов). Оно предоставляется в офисе Ростелеком при оформлении услуги, либо выдаётся в обмен на прежний ростелекомовский модем.
Чтобы подсоединить прибор к компьютеру потребуется:
- Отыскать на вай-фай маршрутизаторе разъём, подписанный «INTERNET» (располагается на задней панели, у отдельных моделей обозначается как WAN и может быть выделяться другим цветом);
- Подсоединить к разъёму специальный кабель;
- Порт №1 соединить с разъёмом сетевой компьютерной карты при помощи интернет-кабеля, прилагаемого к вай-фай прибору;
- Подключить прибор к питанию (сделать это можно только после того, как все провода уже подсоединены);
- Подождать пока свечение индикатора WLAN не станет стабильным.
Далее придётся взаимодействовать с компьютером:
- Кликнуть «Пуск» и открыть «Панель управления»;
- Перейти в раздел «Центр управления сетями и общим доступом»;
- В перечне доступных сетей выбрать нужную иконку и кликнуть по ней правой кнопкой мыши;
- В развернувшемся меню выбрать пункт «Свойства», перейти в подраздел «Общие»;
- Из представленного списка выбрать пункт «Протокол интернета (TCP/IP)»;
- Отметить два пункта:
- «Получить адрес DNS-сервера автоматически»;
- «Получить IP-адрес автоматически».
- Кликнуть надпись «Сохранить».
Парно подключённые модем и роутер Ростелеком
В этом случае маршрутизатор можно получить в офисе Ростелеком или купить его самостоятельно, но лишь предварительно убедившись, что производитель и модель устройства соответствуют требуемым.
Это важно, поскольку у техников провайдера есть параметры настроек только для отдельных видов оборудования. Получить помощь в подключении приборов, не входящих в этот перечень, практически невозможно
Способ подключения аналогичен ранее изложенному.
Обзор моделей роутеров Ростелеком
Интернет-провайдер «Ростелеком» предлагает несколько популярных моделей домашних маршрутизаторов, обеспечивающих доступ в интернет по беспроводной сети. Ознакомиться с полным ассортиментом доступных моделей можно на официальном сайте.

D-Link DIR 620. Это универсальный маршрутизатор, способный обеспечивать покрытие WiFi сети в небольших помещениях. Он совместим с устройствами, работающими на стандарте 802.11n, поддерживает один диапазон беспроводной сети – 2,4 GHz. Максимальная доступная скорость работы по WiFi – 300 Мб/с.
К примеру, «Ростелеком» предлагает к приобретению роутер ZTE ZXHN H298A. Его особенность заключается в том, что он поддерживает два диапазона работы беспроводных сетей – 2,4 GHz и 5 GHz. Скорость передачи данных через LAN порты – до 1 Гб/с. Он поддерживает возможность подключения различных услуг – интернета, IP-телевидения и VoIP-телефонии.
Еще одна неплохая бюджетная модель – это Wi-Fi роутер ZTE H118N. Он может быть использован для подключения по всем доступным технологиям, отличается сниженным энергопотреблением и хорошей пропускной способностью. Одна из особенностей этой модели – очень удобный и интуитивно понятный интерфейс настройки.
Еще один маршрутизатор «Ростелеком» — это Sagem F@st 1744. Он также может быть использован как основное или дополнительное устройство для всех доступных технологий подключения, работает, как и ZTE H118N, в одном диапазоне 2,4 GHz, считается одним из самых надежных устройств.
Нет интернета: какие могут быть причины
Не у всех и не всегда получается с первого раза подключить и настроить роутер: интернет после подключения может не работать. Причины могут быть разными, и для начала нужно определить эту причину в зависимости от характеристики проблемы.
Роутер оснащён светодиодными индикаторами, которые указывают на состояние устройства. Сразу после включения в розетку адаптера индикаторы загораются. Значит, электричество есть и роутер исправен. Если ничего не загорается, следует проверить питание, кнопку включения. Возможно, неисправен адаптер или данная розетка не подходит. Если с электричеством всё нормально, но роутер не включается, нужно звонить в сервис. Поломка может быть разного происхождения:
- производственный брак;
- короткое замыкание или существенные перепады в напряжении сети;
- физическое воздействие на устройство (упал) или попадание внутрь влаги.
Что касается перепадов напряжения, то во время грозы лучше отключать питание роутера, если только у вас всё не подключено через стабилизатор.
Если роутер в порядке и индикаторы горят, но подключения нет, попробуйте другой модем. Если он нормально работает, значит, неисправность в роутере. Можно попробовать ребутнуть и сам роутер и компьютер, если ничего не изменится – звоним провайдеру, вдруг на линии какой-то сбой. Бывает, что интернет пропадает, когда всё работает нормально. В этом случае проверьте, а заплатили ли вы абонентскую плату.
Если проблемы в оплате нет, можно попробовать сделать жёсткую перезагрузку роутера через кнопку Reset на задней стороне модема. Поменять местами кабели и снова настроить все параметры согласно договору. Бывает, что электрически роутер работает, но интернета от него нет, здесь поможет только сервис.
Как войти в настройки роутера Ростелеком
Чтобы пополнить багаж знаний, достаточно просто пару раз попробовать применит теорию на практике. Вот и в ситуации с входом в меню настроек в 2021 году всё обстоит так же.
При этом процедура входа в меню модема предельно проста и выглядит следующим образом:
- первым делом следует убедиться, что модем включён и соединён с компьютером (при беспроводной связи должно присутствовать соединение по wi-fi);
- если с подключением проблем не возникло, неоходимо открыть любой браузер и ввести в адресную строку 192.168.1.1 или 192.168.0.1;
- после введения данной комбинации откроется страничка авторизации;
- в открывшейся вкладке необходимо ввести логин и пароль (зависит от модели оборудования, но обычно admin и admin).
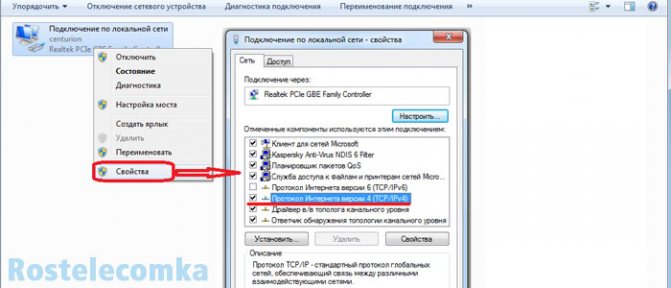
Прямое подключение на ПК
Мастер настройки Ростелеком позволяет осуществлять все действия напрямую. То есть, в компьютер идет сетевой кабель, исходящий из подъезда дома. Для этого могут использоваться два основных типа:
- Протокол PPPoE.
- Статический IP.
Более интересным и популярным является 1-й вариант. Логин и пароль предоставляются от провайдера, которые используются для авторизации. Но предварительно стоит произвести установку драйверов сетевой карты. Как только отобразиться восклицательный знак желтого цвета в углу, можно начинать действия.
Для примера можно воспользоваться настройками для ОС Windows XP. Последовательность действий выглядит следующим образом:
- Через меню пуск выбирается пункт «Сеть» в разделе «Панель управления». Соответствующая строка будет отвечать за создание нового соединения.
- Далее выбирается вариант подключения и соответственно «Создать новое».
- Раз мы заговорили про протокол PPPoE, именно его следует выбрать в качестве типа.
- Останется ввести логин с паролем. Чтобы данные были сохранены для последующего входа, следует выставить соответствующую галочку. Эти сведения предоставляются провайдером.
Не обязательно, но можно создать ярлык, вынеся его на рабочий стол для удобства последующего использования и осуществления доступа к веб-ресурсам. Мастер настройки Ростелеком указывает на то, что данные отличаются между собой, зависимо от используемой на компьютере операционной системы. Схема все равно будет одна – придется вводить логин с паролем.
Как поменять пароль на маршрутизаторе Ростелеком
Для того чтобы обезопасить свою сеть, при первичной настройке роутера рекомендуется задать логин и пароль для входа в интерфейс настройки. Они должны отличаться от заводских.
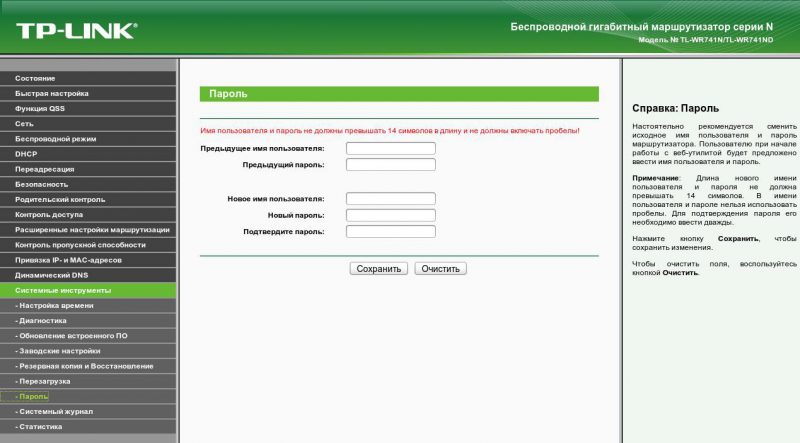
Для того чтобы это сделать, нужно зайти в раздел системных настроек (в меню он так и будет отображаться – «System» или «Система»). Далее необходимо перейти в меню пароля администратора («Administrator Password») и ввести новые данные.
После этого выполняется перезапуск устройства. После того, как смена пароля выполнена, в настройки роутера можно войти уже по новым данным
Важно запомнить или записать новый пароль: в случае если данные будут забыты или утеряны, доступ к настройкам можно будет восстановить только после сброса роутера к заводским настройкам
Рассматривая основные модели маршрутизаторов, подходящих для работы на сети «Ростелекома», можно отметить, что провайдером предоставляются качественные, хорошо себя зарекомендовавшие модели. Настройка с использованием пошаговых инструкций не представляет сложностей даже для не очень опытных пользователей.
Поставщики оборудования обеспечивают поддержку пользователей, на официальных сайтах всегда доступны последние версии прошивки оборудования, а также подробные инструкции и эмуляторы.
Изменение ключа безопасности
Когда комбинация была введена, система перенаправит вас на главную страницу Web-конфигуратора, на которой можно увидеть основные параметры сетевого подключения. Внешний вид интерфейса может отличаться в зависимости от того, какой моделью роутера вы пользуетесь, и какая установлена версия прошивки. Принцип того, как изменить пароль на роутере, в этом случае не отличается, алгоритм одинаков для любой модели устройства.
На главной странице конфигуратора можно увидеть несколько разделов, но для смены ключа безопасности не потребуется знать, для чего нужны они все. Сначала нужно перейти в раздел «Настройка WLAN», он отвечает именно за беспроводную сеть. Помимо пароля, рекомендуется сменить также и имя сети, это можно сделать в подразделе «Основной», прописав желаемое значение в строчке «Имя SSID», после чего нажав кнопку «Принять/Сохранить».
Чтобы изменить ключ безопасности, необходимо перейти в подраздел «Безопасность». В поле выбора беспроводной сети нужно выбрать имя, которое вы только что присвоили WiFi, или которое было установлено по умолчанию, если вы его не меняли. В пункте «Аутентификация» лучше всего выбрать «WPA2-PSK», этот сертификат на сегодняшний день обеспечивает самую надежную защиту беспроводных сетей. Если у вас в пользовании есть устройство, которое не поддерживает такую защиту, нужно выбрать «Mixed WPA2/WPA-PSK».
В строке ниже меняем пароль на желаемое значение, которые должно состоять не менее чем из 8 символов. Среди них желательно использовать не только цифры, но также строчные и прописные латинские буквы. Для сохранения изменений требуется нажать кнопку «Принять/Сохранить». Чтобы не забыть введенную комбинацию, рекомендуется записать ее на бумажный носитель.
Некоторые пользователи замечают, что даже после установки нового ключа безопасности к их соединению могут подключаться посторонние, из-за чего снижается скорость. Такое обычно происходит из-за установки распространенных паролей, которые легко подбираются. Чтобы этого не происходило, не рекомендуется использовать следующие комбинации:
- Последовательности цифр, например, «12345678».
- Распространенный ключ «qwerty».
- Даты рождения членов семьи.
- Имена членов семьи.
- Клички домашних животных.
- Номер мобильного телефона одного из членов семьи.
- Название города и улицы в сочетании с номером дома и квартиры.








