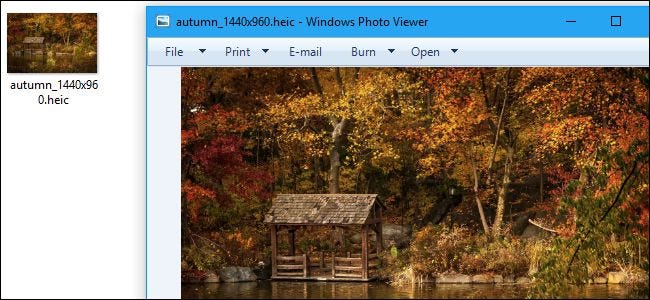Как конвертировать heic в jpg
Содержание:
- 2. Конвертируйте HEIC в JPEG онлайн
- Применяем бесплатные web-сервисы
- Формат HEIC, особенности и преимущества
- Какой формат лучше: heic или jpg
- Как конвертировать формат HEIC в JPEG в macOS стандартной программой Просмотр
- Использование Automator на Mac
- Открытие и конвертация с помощью веб-сервиса
- Установите HEIC Image Viewer — конвертер поддерживается
- Причины появления
- Как исправить поддержку кодеков HEIF в Windows 10
- Что такое HEIC и зачем он нужен?
- Часть1. Как конвертировать HEIC в JPG на Windows / Mac?
- Открытие HEIC в Windows 10
- Как открыть и конвертировать HEIC на Mac (macOS)?
- Как открыть файлы HEIC в Windows?
- Загрузка фотографий HEIC в формате JPG в Google Photos
- Как открыть файл HEIC в Windows 10
- Как открыть с помощью конвертеров?
- Обновите Windows до последней сборки
- Открываем и конвертируем картинку используя сторонний софт
2. Конвертируйте HEIC в JPEG онлайн
Еще один способ открыть фотографии HEIC на вашем компьютере с Windows – преобразовать ваши фотографии в совместимый формат в Интернете. Существует множество бесплатных онлайн-инструментов, которые помогут вам загрузить фотографии HEIC, отредактировать их, если хотите, и преобразовать их в популярный формат, такой как PNG или JPEG.
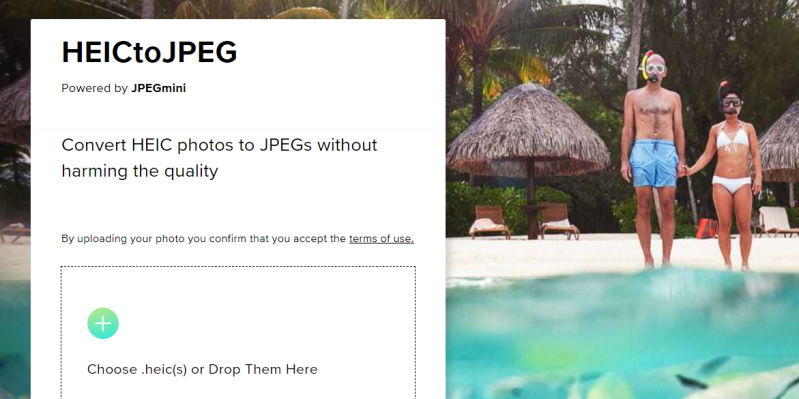
HEIC в JPEG – один из этих онлайн-инструментов для выполнения преобразования . Вот как это работает.
- Перетащите все свои фотографии HEIC, которые вы хотите преобразовать в JPEG, в поле на сайте. Одновременно он поддерживает максимум пять фотографий.
- Инструмент начнет преобразование ваших файлов после их загрузки.
- Загрузите полученные файлы JPEG на свой компьютер с Windows.
Применяем бесплатные web-сервисы
Довольно много людей не желают загружать и устанавливать на компьютер лишние программы. И это понятно, не нужно перегружать компьютер множеством программ. Поэтому, можно применить сервис, позволяющий проводить online конвертацию. Давайте зайдём на сервис heictojpg.com, который позволяет проводить загрузку 50 фото за одну закачку. С помощью этого сайта данные элементы преобразуются в формат JPEG и затем их можно без труда скачать на ПК.
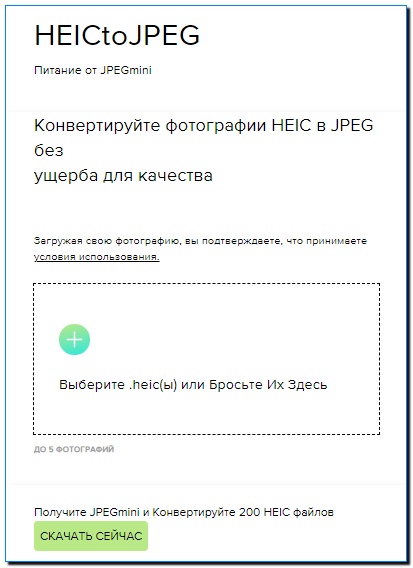
Heic.online является отличной альтернативой верхнему сервису. Он тоже даёт возможность провести конвертацию до 50 фото, при этом, не потеряв качества в форматах HEIF/HEIC в JPEG (а также PNG или BMP) во время одной закачки.

Помимо прочего, данный сервис даёт возможность менять границы фото и деинсталлировать информацию EXIP. Данная опция довольно полезна. К примеру, вы захотели взять фото с Айфона и удалить из них информацию про то, где была произведена съёмка и когда, в котором часу.
heic2jpeg.com/ru Также отличный онлайн сервис для конвертации HEIC в JPEG. Загрузка на него происходит довольно просто, до 50м. При загрузки не нужно регистрироваться и указывать ваш электронный адрес. Как он работает, я описывать не буду, так как это хорошо видно из текста со скриншота.

Формат HEIC, особенности и преимущества
Новый формат HEIC пришел на смену традиционному JPEG с момента выхода iOS 11. Очевидно, что он имеет преимущества по сравнению с традиционным JPG. Некоторые из них:
- Производит компрессию изображений. Фотографии с расширением HEIC весят в 2 раза меньше, без потери качества изображения.
- Хорошо работает с прозрачностью и поддерживает 16-битные цвета, в то время как у JPEG их только 8.
- Упаковывает в один файл сразу несколько изображений.
Неприятной особенностью нового формата является то, что он несовместим со многими программами, устройствами и операционными системами. Непростая задача как просмотреть heic формат, чем открыть на Андроид решается несколькими методами.
Какой формат лучше: heic или jpg
Главные преимущества HEIF перед JPG:
- настраиваемая прозрачность;
- поддерживается 16-битная цветопередача;
- можно применять эффекты: вращение, обрезка;
- добавление надписей, титров к изображениям HEIF;
- все изменения записываются поверх основного изображения и могут быть отменены.
Формат HEIF прижился в киноиндустрии, где точность детализации и динамического диапазона неподвижного изображения менее важны. Фотографии могут быть искусственно усилены программным обеспечением, если требуется. Это очень полезно для небольших датчиков с низкой производительностью.
Новый формат иногда лучше (то же качество, меньший размер ИЛИ тот же самый размер, более высокое качество). Иногда результат хуже, чем в JPG.
Для камер HEIF позволяет получить изображение с потерями более 8 бит на пиксель. У jpeg, на самом деле, тоже есть варианты, которые это поддерживают, но они слабо поддерживаются программами для редактирования изображений.
Поэтому вы можете перейти к более высокому формату сжатия HEIF, если вам нужна высокая битовая глубина.
Как конвертировать формат HEIC в JPEG в macOS стандартной программой Просмотр
Если вы торопитесь или просто не хотите качать какие-то программы, можно воспользоваться стандартной функцией Просмотр. Для этого у вас должна быть установлена macOS High Sierra и новее.
1) Через Finder откройте папку с HEIF-изображениями, которые вам нужно конвертировать.
Найти HEIF-изображения можно с помощью расширения HEIC.
2) Зажав Command (⌘), выберите все изображения. Также можно зажать Command (⌘)-A или нажать Выбрать все в меню Finder.
3) Правой кнопкой мыши нажмите на одно из выделенных изображений, а затем выберите Открыть в программе → Просмотр.
4) Выбранные изображения откроются в программе.
Выберите изображения в боковом меню программы, используя мышь и зажав Command (⌘)-A.
5) После выберите Экспортировать выбранные изображения в меню Файл.
6) Нажмите Параметры и выберите Формат выберите JPEG.
7) Теперь нажмите Выбрать, чтобы сохранить изображения в формате JPEG.
Вы также можете конвертировать изображения в форматах TIFF, PNG, PDF. Кроме того, можно настраивать сжатие JPEG.
Этот метод сохранит дату создания изображения, информацию о локации, цветовой профиль и т.д., что очень большой плюс.
Зачем снимать в формате HEIF?
Перед тем, как конвертировать формат HEIF в JPEG, учтите, что каждый раз при смене формата качество изображений будет становиться хуже.
Если у вас iPhone 7 и новее с iOS 11, то ваша Камера по умолчанию снимает в формате HEIF, и большинство пользователей об этом даже не догадываются.
Также читайте: Как и когда переключаться между форматами HEIF/HEVC и JPG/MOV в iOS 11
Вы можете переключаться между HEIF/HEVC и JPG/MOV(H.264) в Настройки → Камера.
Зайдите в новую секцию Форматы и выберите нужный вам формат:
- Высокая эффективность — Кодирует ваши фото и видео с помощью кодеков HEIF/HEVC.
- Наиболее совместимые — Делает фото в JPG и видео в MOV.
Примечание: Если на вашем устройстве данной секции нет, то оно не поддерживает форматы HEIF/HEVC.
Изменение формата никак не повлияет на уже существующие снимки в приложении Фото.
Кроме того, снимать видео в 4K с 60 кадров/с, а также замедленное видео в 1080p с 240 кадров/с можно только с опцией Высокая эффективность в настройках.
Использование Automator на Mac
Метод, который мы объяснили выше, работает для преобразования отдельных изображений в файлы JPEG, но что, если вы хотите преобразовать большое количество изображений за один раз? Войдите в Automator. Это родная программа для macOS, которая позволяет автоматизировать встроенные действия и вносить изменения в несколько файлов по-своему. Вы можете использовать функцию программы «Изменить тип изображений» для одновременного преобразования нескольких изображений в другой формат.
Для начала откройте приложение Automator на вашем Mac с панели запуска, Spotlight или перейдя в папку «Приложения» в Finder.
Когда приложение запустится, вам будет предложено открыть файл. В появившемся всплывающем окне выберите опцию «Новый документ» в нижнем левом углу.
В следующем окне выберите опцию «Быстрое действие» в разделе «Выберите тип документа», а затем нажмите «Выбрать».
Чтобы выбрать функцию преобразования изображений, вам нужно выбрать вкладку «Фотографии» в разделе «Библиотека» на самой левой боковой панели, а затем выбрать опцию «Изменить тип изображений» на второй левой боковой панели. Кроме того, вы можете выполнить поиск по опции «Изменить тип изображений» в строке поиска вверху.
Вы можете выбрать функцию, дважды щелкнув по ней или перетащив ее в пустое поле в правой части экрана.
Вам будет предложено всплывающее окно с вопросом, хотите ли вы сохранить преобразованные файлы как копии с сохранением исходных версий файлов. Если это то, что вы хотите сделать, нажмите «Добавить». В противном случае нажмите «Не добавлять». Если вы выберете второй вариант, все ваши преобразованные файлы изображений заменят исходные файлы на вашем Mac.
Теперь вы должны увидеть выбранные функции в правой части окна Automator.
В поле «Изменить тип изображений» выберите «JPEG» рядом с разделом «Тип». Вы можете выбрать другие форматы файлов, такие как TIFF, PNG, BMP и JPEG 2000, для преобразования ваших изображений.
Вы можете выбрать расположение по умолчанию для преобразованных файлов в разделе «Кому» в поле «Копировать элементы Finder».
После того, как вы выбрали предпочтительный формат файла и место для сохранения, вы можете приступить к сохранению этого действия Automator. Для этого перейдите в меню «Файл»> «Сохранить».
Введите имя для вашего действия Automator во всплывающем окне, а затем нажмите «Сохранить». Мы называем это «Конвертировать в JPG».
Новое действие теперь будет доступно непосредственно в разделе «Быстрые действия», когда вы открываете файлы, удерживая нажатой клавишу «Control».
Чтобы преобразовать файл или несколько файлов с помощью вновь созданного действия, выберите файл (ы) и щелкните их, удерживая нажатой клавишу Control или правой кнопкой мыши. В появившемся меню выберите Быстрые действия> Преобразовать в JPG.
Выбранные изображения HEIC теперь будут преобразованы в файлы JPG и сохранены на рабочих столах на вашем Mac.
Связанный: Как использовать Split View на Mac
Открытие и конвертация с помощью веб-сервиса
Если вы не хотите устанавливать программное обеспечение, то можно использовать инструмент онлайн-конвертации. Зайдите на сайт heictojpg.com и загрузите до 50 фотографий за раз. Сервис преобразует эти файлы в JPEG и вы сможете их загрузить обратно на компьютер.
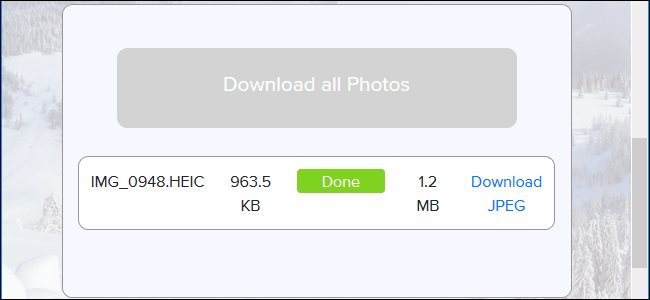
UPD 2020: Отличная альтернатива — сервис heic.online. Он также позволяет конвертировать без потери качества до 50 файлов HEIF/HEIC в JPEG (а также PNG или BMP) за один заход.
Но, кроме этого, вы heic.online позволяет пакетно изменять размер фотографий и удалять данные EXIF. Очень полезная фишка, если вы хотите сконвертировать снимки, например, с iPhone и убрать из них данные о том, где их сняли и в какое время.

Предупреждение! Настоятельно не рекомендую загружать в веб-сервисы личные фотографии или снимки паспорта. Ну, просто на всякий случай.
В будущем, надеюсь, Microsoft Windows 10 и Adobe Photoshop получат поддержку изображений HEIF и файлов HEIC. Пока же вам придется полагаться на сторонние инструменты.
Установите HEIC Image Viewer — конвертер поддерживается
Различные приложения для редактирования фотографий могут открывать файлы HEIF. Одним из таких приложений является HEIC Image Viewer — Converter Supported, доступный в Microsoft Store.
- Запустите веб-браузер и перейдите к HEIC Image Viewer — Converter поддерживается сейчас, нажмите Получить а затем нажмите на Откройте Microsoft Store.
Откройте программу просмотра изображений HEIC в Microsoft Store.
- Затем нажмите «Получить» и установите Программа просмотра изображений HEIC.
Получите и установите программу просмотра изображений HEIC
- Теперь перезагрузка свой компьютер, а затем проверьте, можно ли открыть файлы HEIC с помощью HEIC Image Viewer.
Используйте программу просмотра изображений HEIC для просмотра файлов HEIC
Если проблема не исчезнет, вы также можете попробовать облачные сервисы iCloud, OneDrive, Dropbox или Google Drive (на вашем iPhone), которые преобразуют ваши изображения iPhone в JPEG перед загрузкой в облако, а затем вы можете получить доступ к этим файлам на своем ПК, с помощью ПК-клиента облачной службы. Если проблема все еще существует, вы можете использовать любое из приложений преобразования или расширений браузера для преобразования файлов HEIC в Jpeg. Некоторые из таких приложений — Format Factory, iMazing HEIC Converter или ImageGlass (который изначально поддерживает HEIC без расширений кодеков Microsoft. ).
Чтобы избежать громоздкости в будущем, вы также можете настроить свой Настройки камеры iPhone использовать Наиболее совместимый (изображения будут сохранены в формате Jpeg).
https://answers.microsoft.com/en-us/windows/forum/all/heic-we-cant-open-this-file/ea13d55c-812a-4cbb-976c-9b3f42dfc582
Причины появления
Расширение «HEIC» является растровым изображением в формате «HEIF» (высокоэффективный). Основное его достоинство – отличное сжатие объектов с сохранением качества снимка. Фотографии heic типа «по весу» практически в два раза меньше, по сравнению с теми, что сняты в привычном для нас JPEG. Чем открыть такой формат? Естественно, с его появлением разработчики задумались над этим и создали удобные продукты. Стоит также отметить, что:
- HEIF отлично взаимодействует с прозрачностью;
- обладает поддержкой шестнадцати битных цветов (у стандартного JPEG только восемь бит);
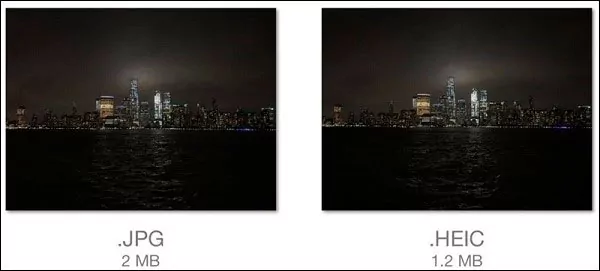
- один файл может уместить сразу несколько разных снимков;
- общее качество изображений делает заметно лучше;
- быстро сохраняются изменения фото (обрезка, редактирование), но при необходимости их легко отменить и вернуться к исходной версии.
Так что получается, что формат HEIC будет занимать в два раза меньше места, но качество снимка при этом будет в несколько раз лучше. Эта новинка создавалась группой экспертов MPEG в течение двух лет. Только в уходящем году корпорация «Apple» представила общественности поддержку этого формата и новую ОС.
Файлы графического типа с данным расширением используются в Айфонах и Айпадах, функционирующих на базе процессора А9, так что увидеть подобные объкты можно на iPhone 6S, 6S Плюс, девайсах iPad Pro и новых iPad 9.7. HEIC-файлы могут встречаться не только на мобильных устройствах, но и на цифровых камерах, и в веб-браузерах. Данное расширение уже считается будущим цифрового снимка.
Как исправить поддержку кодеков HEIF в Windows 10
В случае, если у вас уже установлены кодеки, и вы всё ещё не можете просматривать изображения или видео с помощью приложения «Фотографии», вы можете сбросить настройки расширения для решения наиболее распространенных проблем.
Сбросить настройки расширения HEIF
Чтобы исправить расширение HEIF в Windows 10, выполните следующие действия:
- Откройте Параметры.
- Перейди к Приложения и возможности.
- В разделе «Приложения и возможности» выберите элемент «Расширения для изображений HEIF».
- Нажмите Дополнительные параметры.
- Нажмите кнопку Cброс.
- Нажмите кнопку сброса еще раз.
После выполнения этих шагов вы сможете открывать изображения HEIF с помощью любого совместимого приложения.
Сбросить параметры расширения HEVC
Чтобы исправить расширение HEVC в Windows 10, выполните следующие действия:
- Откройте Параметры.
- В разделе «Приложения и функции» выберите пункт «Расширения для видео HEVC от производителя устройства».
- Нажмите Дополнительные параметры.
- Нажмите кнопку сброса.
- Нажмите кнопку сброса ещё раз.
После выполнения этих шагов закройте приложение «Фотографии» и попробуйте воспроизвести то же видео, закодированное с помощью контейнера HEIF, ещё раз, используя «Фотографии», «Фильмы и ТВ», Windows Media Player или другое совместимое приложение.
Что такое HEIC и зачем он нужен?
От привычного JPG он отличается сильным снижением веса файлов без потерь в качестве и другими свойствами. Всё познается в сравнении, в этом случае — с JPEG:
- HEIC поддерживает прозрачность, как в PNG или GIF;
- в JPG используются 8-битные цвета, в HEIC — 16-битные;
- один такой файл может вместить несколько картинок;
- HEIC сохраняет изменения и имеет возможность вернуть старую версию;
- использование оверлеев — еще одна функция HEIC;
- картинка в HEIC будет весить гораздо меньше JPG.
Тем не менее, загрузив со своего IPhone с iOS версии 11 и выше изображения, вы увидите такую картину.
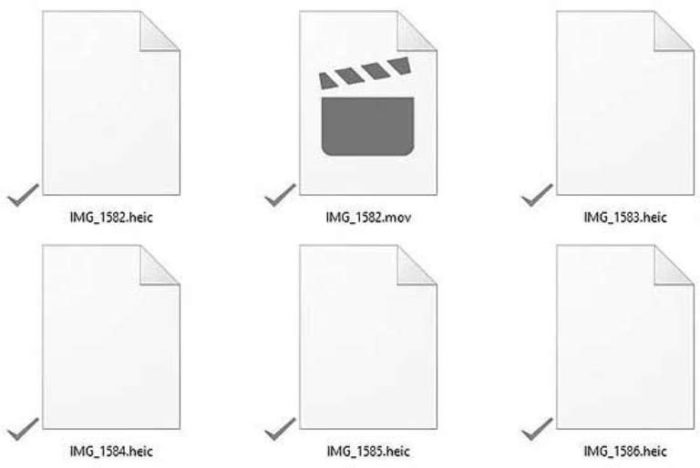
Вид картинок в формате HEIC в системе Виндовс
В этом и заключается основная проблема таких файлов.
Часть1. Как конвертировать HEIC в JPG на Windows / Mac?
Если вы хотите передать HEIC фотографии с iPhone на ПК с Windows или Mac, а затем просто дать dr.fone — Transfer (IOS) попробовать. Этот менеджер iPhone файл поставляется с тоннами дополнительных функций и, безусловно , сделает ваш смартфон опыт так гораздо лучше. Вы можете легко использовать его для передачи данных между iPhone и компьютером. Кроме того, вы можете восстановить библиотеку ITunes и даже передавать данные на другое устройство напрямую , а также. Он поддерживает все ведущие типы данных , такие как фотографии, видео, музыка, контакты, сообщения и т.д. Интерфейс также обеспечивает файловый менеджер , так что вы можете взять полный контроль над устройством.
Одна из лучших вещей о dr.fone — Transfer (IOS) является то, что он может автоматически конвертировать HEIC фотографии в формате JPG. Таким образом, вы можете легко переносить и конвертировать HEIC в JPG на Windows 10, 8, 7, и так далее.
dr.fone — передача (IOS)
Передача картинки фото на компьютер и конвертировать HEIC в формат JPG.
- Передача, управление, экспорт / импорт музыку, фотографии, видео, контакты, SMS, приложения и т.д.
- Резервное копирование музыки, фотографий, видео, контакты, SMS, приложения и т.д. на компьютер и восстановить их легко.
- Передача музыка, фото, видео, контакты, сообщения и т.д. с одного смартфона на другой.
- медиа-файлы передачи между устройствами IOS и Itunes.
- Полностью совместимы с прошивкой 7 прошивкой 8 прошивкой 9 прошивки 10 прошивкой 11 и IPOD.
Доступно на: Windows , Mac
3981454 человек скачали его
Как конвертировать HEIC в JPG на Windows PC / Mac?
-
Во-первых, скачать dr.fone — Transfer (IOS) на вашем Mac или Windows PC. Всякий раз, когда вы хотите тайный HEIC в JPG, запустить набор инструментов и выберите модуль «Transfer».
Преобразование HEIC в JPG, а tranferring картинки фото на ПК / Mac - Подключите ваш iPhone к системе с помощью молнии кабеля и пусть он определит его автоматически.
-
В кратчайшие сроки, приложение обеспечит просмотр устройства с некоторыми дополнительными функциями. Вместо того чтобы выбрать любой ярлык с главного экрана, перейдите на вкладку «Фото».
Подключение iPhone к dr.fone и перейдите на вкладку Фотографии - Здесь Вы можете просмотреть все фотографии, хранящиеся на вашем iPhone. Для вашего удобства, эти данные будут разделены на разные категории. Вы можете переключаться между разными альбомами с левой панели.
- Просто выберите фотографии, которые вы хотите переместить. Если вы хотите, вы можете выбрать весь альбом, а также.
-
После выбора фотографий, перейдите на значок экспорта на панели инструментов и выберите экспортировать эти фотографии на ПК (или Mac).
Экспорт iPhone HEIC фотографий на ПК и конвертировать фотографии в JPG - Всплывающее окно появится, где вы можете выбрать место, где вы хотите экспортировать выбранные фотографии.
Подождите некоторое время, как ваши фотографии будут переданы в определенное место. Без каких-либо потерь качества ваших фотографий, они будут автоматически преобразованы в формат JPG, а также. Таким образом, вы можете легко перенести фотографии с iPhone на компьютер, не беспокоясь о каких-либо проблемах с совместимостью.
Открытие HEIC в Windows 10
Начиная с версии 1803 Windows 10 при попытке открыть файл HEIC через приложение фотографии предлагает скачать необходимый кодек из магазина Windows и после установки файлы начинают открываться, а для фотографий в этом формате появляются миниатюры в проводнике.
Однако, есть одно «Но» — ещё вчера, когда я готовил текущую статью, кодеки в магазине были бесплатными. А уже сегодня, при записи видео на эту тему обнаружилось, что Microsoft хочет за них 2 доллара.
Если у вас нет особенного желания платить за кодеки HEIC/HEIF, рекомендую использовать один из описанных далее бесплатных способов открыть такие фото или конвертировать их в Jpeg. А быть может Microsoft со временем «одумается».
Как открыть и конвертировать HEIC на Mac (macOS)?
Поддержка формата HEIF появилась не только в iOS 11, но и в macOS High Sierra. Но и на компьютере может понадобиться работать именно с JPG. К счастью, iOS 11 (и более новые версии), как и High Sierra (и более новые версии), автоматически конвертирует любые общие HEIF-файлы в JPEG на лету при условии отправки их через меню Поделиться. Это позволяет обеспечить совместимость между устройствами.
Но что делать, если в папке хранится множество фотографий в нужном формате, а нужен именно JPEG? Да и не все приложения поддерживают новый формат, в том числе и социальные сети. В таком случае потребуется конвертация.
Уже упомянутое бесплатное приложение iMazing HEIC Converter сможет с помощью простого перетаскивания файлов в окно конвертировать их.
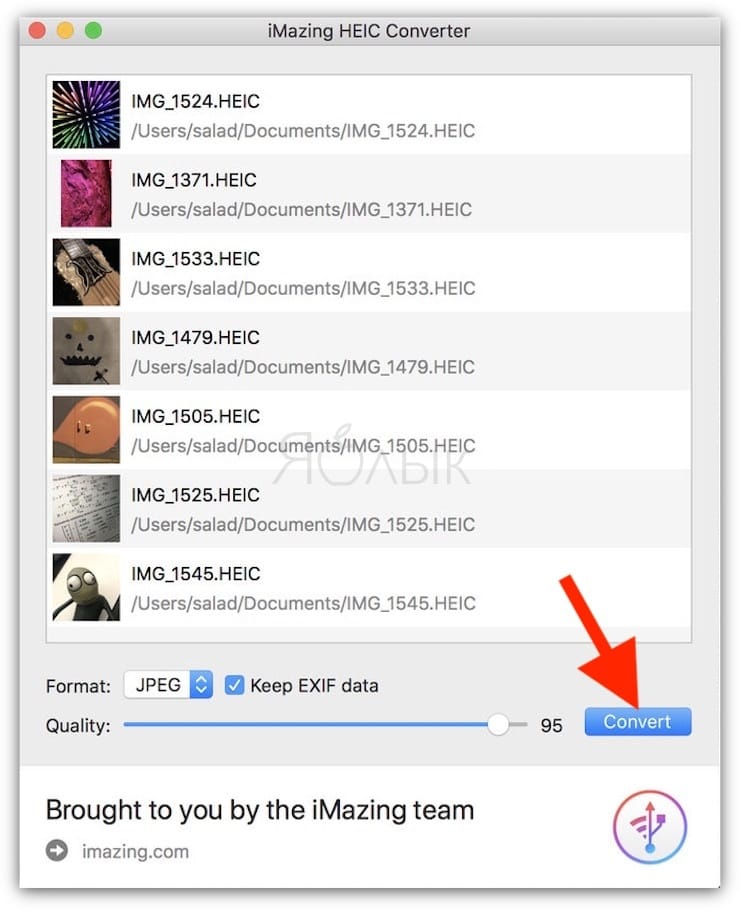
Но есть возможность использовать встроенные в macOS инструменты.
Преобразование поможет осуществить стандартное приложение Просмотр.
1. Откройте в Finder папку с изображениями HEIF, которые необходимо переконвертировать в JPG.
2. Выберите требуемые файлы при помощи клавиши ⌘Cmd, а комбинация ⌘Cmd + A или меню Правка → Выбрать все позволит выбрать все содержимое папки.
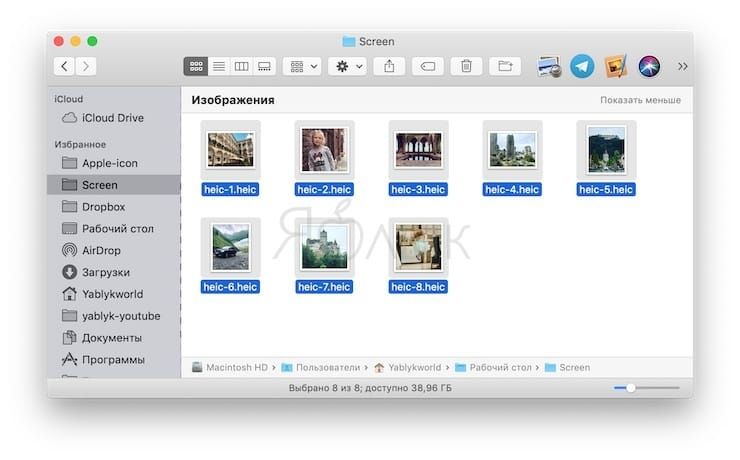
3. Кликните правой кнопкой мыши по одному из файлов. Во всплывающем меню Finder выберите Открыть в программе → Просмотр.
4. Выделенные фотографии откроются в стандартном приложении Просмотр. Отобразите миниатюры изображений на боковой панели (если они не появились) с помощью комбинации ⌘Cmd + ⌥Option (Alt) + 2.
Выберите (выделите) все файлы с помощью комбинации ⌘Cmd + A или команды «Выбрать все» в меню «Правка».
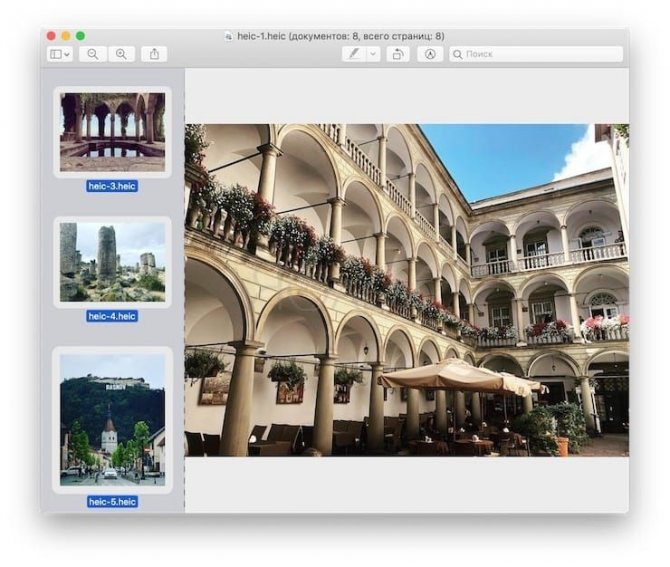
5. В меню «Файл» выберите раздел «Экспортировать выбранные изображения…».
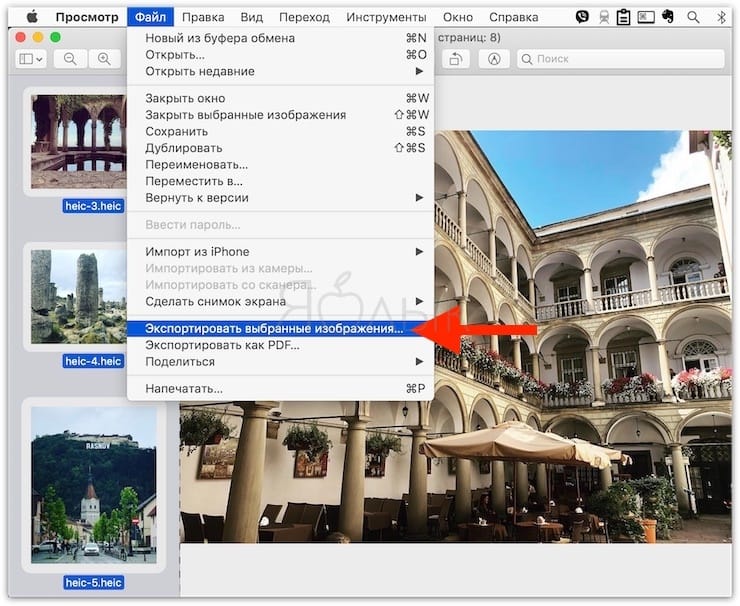
6. В появившемся окне, нажмите кнопку «Параметры» и откройте подменю «Формат», в котором выберите нужный вариант, например, JPEG (JPG).
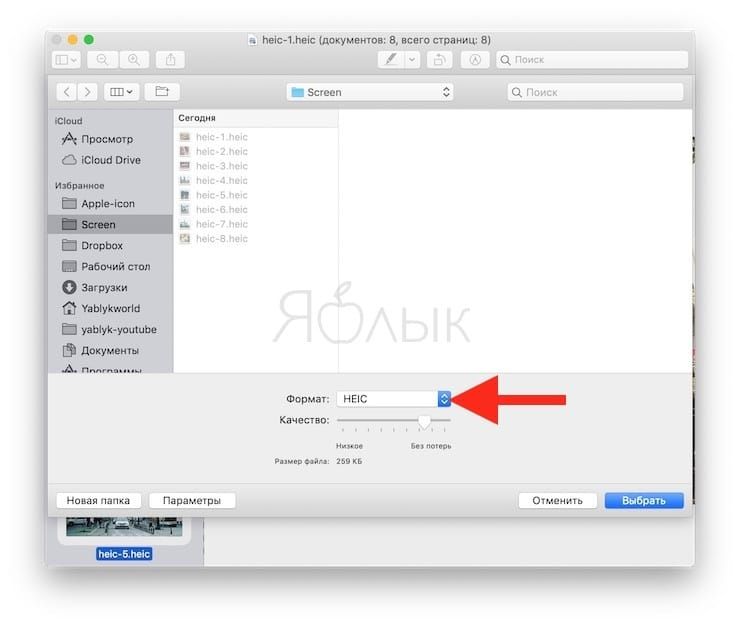
7. Конвертация запустится после нажатия кнопки «Выбрать».
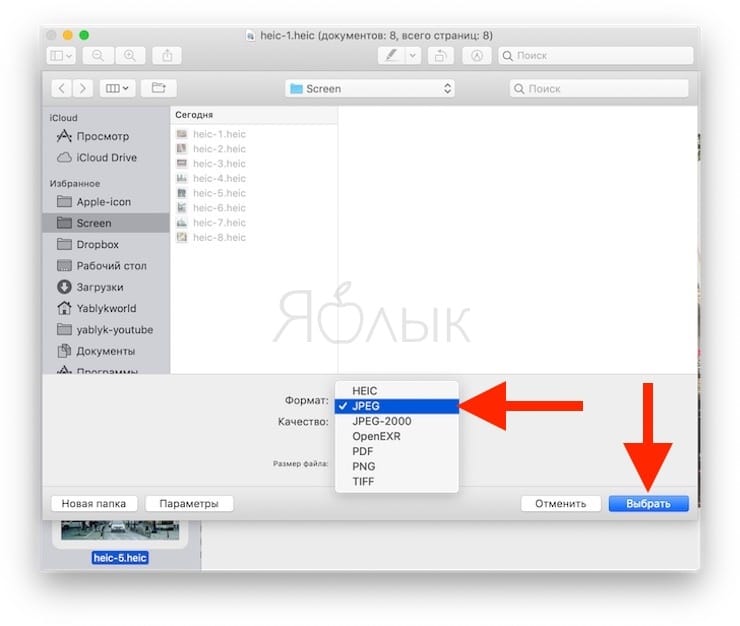
Как открыть файлы HEIC в Windows?
Windows не поддерживает HEIC расширение файла, но есть другой способ просмотра файлов HEIC на устройстве Windows. Для этого вам понадобится стороннее программное обеспечение.
Существует множество бесплатных программ, которые могут открыть это расширение файла, но мы будем использовать автономное программное обеспечение для выполнения этой работы.
Примечание: TornadoComputers никоим образом не связан с какими-либо сторонними приложениями. Пожалуйста, действуйте на свой страх и риск.
- Откройте любой браузер и зайдите в официальный CopyTrans
CopyTrans HEIC
- Нажмите на Скачать Кнопка для загрузки инструмента в доступное место.
-
После загрузки инструмента щелкните его правой кнопкой мыши и выберите Запустить от имени администратора. Начнется установка.
Установка файла HEIC
- Щелкните правой кнопкой мыши любой файл HEIC, выберите Характеристики а затем измените Открывается с копировать программное обеспечение Trans. Это установит настройки этого приложения для работы с CopyTrans.
Изменение предпочтения файлов HEIC
- Перезагрузите компьютер. Теперь перезагрузите компьютер и проверьте, правильно ли распознаются файлы.
Если вы не можете установить предпочтения для всех файлов HEIC, вы можете выполнить следующие шаги, чтобы установить предпочтения вручную с помощью ваших настроек.
-
Нажмите Windows + S для запуска панели поиска и введите Приложения по умолчанию. Откройте полученный результат.
Приложения по умолчанию — Windows
- Теперь выберите .heic формат файла и измените приложение по умолчанию на приложение.
Изменение предпочтения формата файла HEIC
- Теперь перезагрузите компьютер и проверьте, можете ли вы легко получить доступ к файлам HEIC.
Загрузка фотографий HEIC в формате JPG в Google Photos
Вы можете нормально открывать и отображать все файлы HEIC, просматривая галерею Google Фото, но в тот момент, когда вы загрузите их на ПК, вы не сможете получить к ним доступ. Конечно, если у вас есть компьютер Mac, у вас не будет этой проблемы. Хорошей новостью является то, что вы можете полностью обойти проблему с ПК с помощью нескольких простых кликов.
Первый метод не является официальным, но, тем не менее, работает. Требуется выбрать фотографии, которые вы хотите загрузить, и изменить способ их загрузки. Вот что вам нужно сделать:
- Откройте браузер на ПК и загрузите веб-сайт Google Фото. Войдите в свой аккаунт, чтобы перейти к вашим фотографиям.
- Просмотрите фотографии и найдите те, которые вы хотите. Откройте фотографии в режиме предварительного просмотра.
- Когда вы увидите предварительный просмотр на экране, щелкните правой кнопкой мыши в любом месте изображения и выберите «Сохранить изображение как…», чтобы сохранить его на своем ПК.
- Когда появится следующее окно, выберите место, куда вы хотите сохранить изображение, и оно будет загружено в формате JPG.
Теперь вы можете открыть изображение с помощью любого программного обеспечения, и оно останется в формате JPG. Однако есть одно заметное отличие. Изображение HEIC, загруженное вами в формате JPG, не имеет того же разрешения, что и оригинал. Это происходит потому, что вы загрузили только предварительное изображение, а не весь исходный файл.
Вы можете изменить размер файла перед загрузкой, чтобы получить лучшее разрешение. Вот как это сделать:
- Откройте предварительный просмотр изображения HEIC в Google Фото и нажмите и удерживайте клавишу Ctrl, одновременно нажимая клавишу +.
- Предварительно просматриваемое изображение станет больше.
- Щелкните правой кнопкой мыши на увеличенном изображении, когда вы довольны его размером, и выберите «Сохранить изображение как…», чтобы сохранить его в виде файла JPG.
- Ваше изображение HEIC будет конвертировано и загружено в виде файла JPG с исходным разрешением.
Как открыть файл HEIC в Windows 10
В двух словах стоит привести описание относительно нового формата HEIC. В сравнении со стандартным JPEG он имеет меньший размер файла и более высокое качество изображения. По сути, новый формат изображения основан на формате сжатия видео высокой эффективности, также известном как HEVC или H.265.
Изображения HEIF предлагают множество функций, которые недоступны в формате JPEG. Например, прозрачность и 16-битный цвет. Можно применить некоторые изменения, как вращение, обрезка, титры и наложение к изображениям HEIF. В свою очередь, они будут сохраняться без изменения основного изображения.
CopyTrans HEIC for Windows 10
Некоторые пользователи всё ещё предпочитают использовать средство просмотра фотографий, которое было доступно в предыдущих версиях операционной системы. Возможно его нужно будет включить классическое средство просмотра фотографий в Windows 10. Плагин CopyTrans HEIC добавляет поддержку файлов HEIC в Windows Photo Viewer.
С официального сайта загрузите программу CopyTrans HEIC for Windows 10. Запустите установщик и следуйте нескольким шагам. Она занимает несколько мегабайт, но добавляет поддержку форматов HEIC / HEVC. Вам достаточно его установить и тогда появится возможность просмотра изображений вышеуказанного формата.
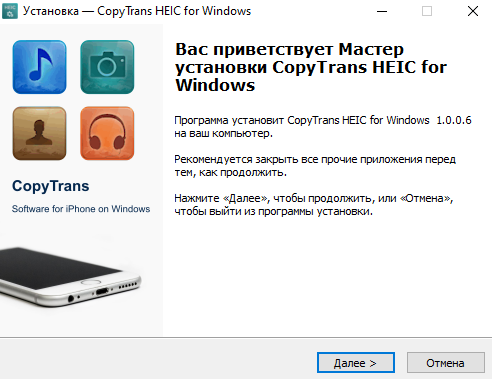
Теперь у Вас появилась возможность мгновенной конвертации файла HEIC в JPG. Непосредственно в проводнике в контекстном меню файла выберите Convert to JPEG with CopyTrans. Вы получаете копию выбранного файла, но уже в формате JPG.
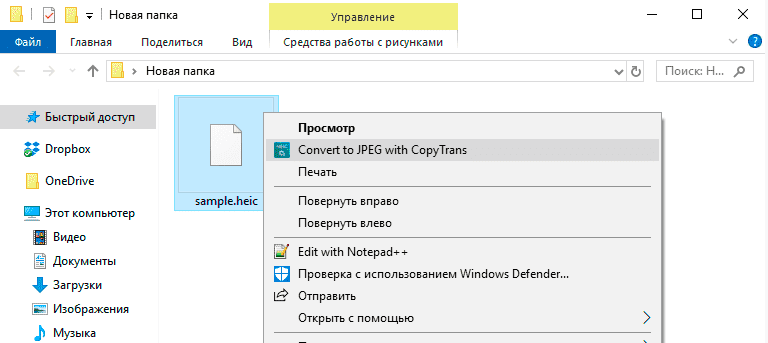
Расширения для изображений HEIF
Developer:
Microsoft Corporation
Price:
Бесплатно
Расширение позволяет просматривать и записывать файлы, которые используют формат High Efficiency Image File на Windows 10. Изображения, сохранённые в файлах HEIF с расширением .heic, сжаты с помощью формата HEVC.
Для таких файлов также необходимо установить пакет расширений для видео HEVC. К сожалению, если пакет расширений для видео HEVC не установлен, расширение для изображений HEIF не сможет воспроизводить файлы с расширением .heic.
Developer:
Microsoft Corporation
Price:
USD$0.99
Программа для просмотра IrfanView
Эта программа попала в список лучших приложений для просмотра изображений Windows 10. Нужный Вам формат, а именно HEIC или HEIF не проблема для IrfanView. Установили стороннее приложение и получили поддержку без необходимости установки кодеков.

Конвертировать файл HEIC в JPG
Для конвертации можно использовать абсолютно любые средства. В распоряжении пользователя много доступных сервисов, классические программы или приложения с Магазина Windows 10. О способах конвертации этого формата можно написать дипломную работу. Средств действительно достаточно.
В принципе можете переключить качество изображений в настройках камеры непосредственно на Вашем мобильном устройстве iPhone. Насколько мне известно, достаточно перейти в Настройки > Камера > Форматы, и поменять Высокая эффективность (HEIC) на Наиболее совместимые (JPG).
Заключение
- Для включения поддержки файлов формата HEIC нужно установить кодеки на Windows 10. Можно воспользоваться классическим плагином CopyTrans HEIC или Расширения для изображений HEIF с Microsoft Store.
- Формат HEIC появился не так уж и давно. По умолчанию используется в продуктах компании Apple. Несет в себе преимущества как в размере файла, так и в его качестве в сравнении с классическим JPG или JPEG.
- Всегда можно выполнить конвертацию HEIC в JPEG буквально в несколько нажатий. Как с помощью классических программ, доверенных приложений с магазина, так и онлайн сервисов для конвертации.
Как открыть с помощью конвертеров?
Не обязательно открывать данный формат, можно просто сменить ему расширение. Для этого используются специальные онлайн сервисы:
Heic2Jpeg.com — есть русский язык и возможность выбора качества конвертации. Предельно простой в эксплуатации инструмент для быстрого преобразования:
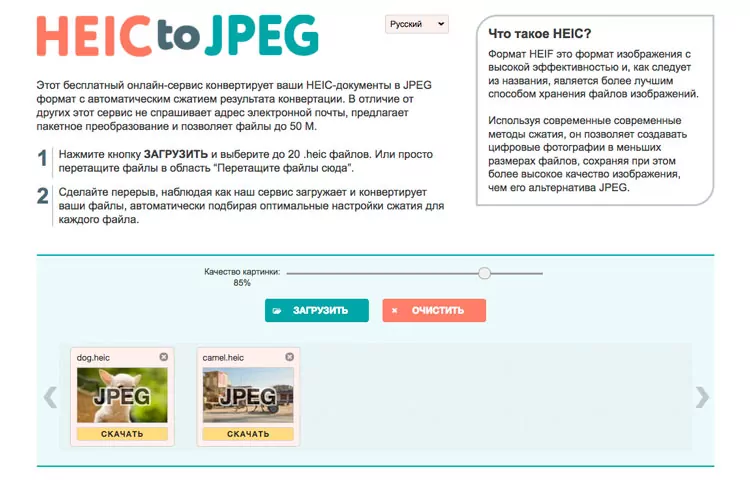
Heictojpg.com – считается самым популярным и удобным в использовании сетевым конвертером. Он поддерживает одновременную загрузку до тридцати фотографий. Полученные снимки дополнительно дорабатываются через технологию «JPEGmini», что позволяет уменьшить их размер и повысить качество фото;
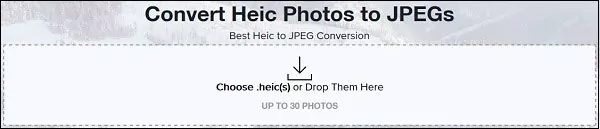
- Сloudconvert.com – сильнейший интернациональный помощник, поддерживающий конвертирование разнообразных видов файлов (мультимедийные, текстовые и прочие). Среди достоинств также выделяется поддержка изменения расширения нужных нам файлов;
- Freetoolonline.com– здесь вы найдете широкий функционал. На сайте есть не только необходимый нам конвертер, но и архиватор, всевозможные инструменты для работы с pdf файлами, сжатие изображения, смена их размеров и многое другое. На первый взгляд может показаться, что все запутано, но на самом деле интерфейс очень простой. Для того чтобы сменить расширение heic, нужно просто пролистать главную страницу вниз.
В этой статье мы рассмотрели несколько вариантов. Так что вы теперь знаете, что собой представляет формат heic, чем открыть. Чаще всего пользователи переводят файлы этого типа в другие расширения. После чего можно просмотреть их в стандартных графических программах. Все указанные онлайн сервисы помогут справиться с этим легко и быстро. Они англоязычные, но при этом даже новичок разберется с доступным функционалом.
Обновите Windows до последней сборки
Формат изображения HEIC — это новый формат изображения, используемый Apple в своих устройствах. Microsoft включила встроенную поддержку формата HEIC для некоторых версий Windows и выпустила ее через канал обновлений Windows. В этом контексте обновление Windows вашей системы до последней сборки может решить проблему.
- Вручную обновите Windows вашей системы до последней сборки. Убедитесь, что нет ожидающих дополнительных/необязательных обновлений . Если вы выполняете обновление с устаревшей версии, вам, возможно, придется создать установочный носитель и обновить систему с этого носителя (технически это называется: обновление на месте).
- После обновления Windows проверьте, если вы может открывать файлы HEID, как обычные файлы изображений, на вашем ПК.
Открываем и конвертируем картинку используя сторонний софт
CopyTrans HEIC для Windowsитак, нам нужно вначале загрузить и установить это приложение. Данный софт отлично поддерживает фото с расширением HEIC в ОС Windows. После этого, можно просматривать элементы HEIC через проводник в системе Виндовс любым приложением, позволяющим просматривать картинки.

После установке программы, вам скорее всего потребуется перезагрузка компьютера.
CopyTrans HEIC этот софт также даёт возможность для преобразования файла в формат JPEG. Нужно кликнуть ПКМ по файлу и в ниспадающем меню выбрать Convert to JPEG with CopyTrans. У вас получится копия картинки формата JPEG в этой же папочке.