Как поменять пароль на wifi на tp-link
Содержание:
- Смотрим пароль от своего Wi-Fi в настройках роутера
- Как поставить пароль на роутер TP-LINK
- Выбор типа шифрования и пароля
- Как настроить Интернет соединение роутера?
- Что делать, если не получается зайти в меню роутера?
- Порядок изменения пароля на wifi маршрутизаторах
- Как узнать пароль от роутера TP Link
- Устанавливаем пароль на роутер TP-Link
- Как узнать пароль от вайфая на роутере tp link?
- Как поставить пароль на веб-интерфейс роутера TP-LINK
- Смотрим и узнаем свой пароль от Wi-Fi в настройках роутера
- Вывод
Смотрим пароль от своего Wi-Fi в настройках роутера
Этот способ хорош тем, что только благодаря ему можно узнать пароль, который компьютер и вовсе не знает. Например, была переустановлена Windows, а пароль от своего вайфая вы не помните и теперь не можете подключиться. Так вот в этом случае поможет роутер.
Роутер – эта та штука, которая «раздает» Интернет. Выглядит он примерно так:
В его настройках среди прочего хранится пароль. Чтобы его найти, нужно подключить роутер к компьютеру через сетевой шнур (обычно он идет в комплекте).
Если компьютер помнит пароль и подключается к сети, то можно этого не делать.
1. Открываем браузер (программу для Интернета), в адресной строке печатаем 192.168.1.1 и нажимаем кнопку Enter на клавиатуре.
Чаще всего после этого появляется запрос логина/пароля. Если этого не произошло, попробуйте другие адреса: 192.168.0.0, 192.168.0.1,или 192.168.1.0. Но если и они не подходят, тогда возьмите роутер, переверните его и найдите на наклейке его IP адрес.
У меня, например, и на наклейке не было адреса. Тогда я переписал с нее модель роутера (в моем случае Huawei HG8245A) и вбил в поисковик запрос «huawei hg8245a ip адрес». Оказалось, что адрес по умолчанию другой, как, собственно, и логин с паролем.
2. В появившемся окне вводим логин admin и пароль admin.
Обычно эти данные подходят (если их никто специально не менял). Но могут быть и другие варианты, например, root или user. Они обычно написаны на самом роутере – на наклейке с другой стороны.
3. Открываем вкладку Wireless (Беспроводной режим) или WLAN и там ищем пароль. Часто он находится в пункте Wireless Security (Настройки безопасности или Защита беспроводного режима).
Как правило, пароль написан в графе, где есть слово Key, Password или Пароль. Часто, чтобы его увидеть, нужно снять галочку.
Кстати, бывает, он написан сразу же при открытии настроек роутера.
Если не помогло
Тогда можно сбросить все настройки роутера к заводским. Но в этом случае его придется самостоятельно настраивать: указывать параметры подключения к Интернету, имя сети и пароль.
Для сброса настроек на роутере есть маленькая глубоко запрятанная кнопочка Reset (обычно она находится сзади).
Зажимаем ее каким-нибудь острым предметом на секунд десять. После этого все установки будут сброшены, и роутер будет как новенький – останется только его настроить.
Как поставить пароль на роутер TP-LINK
Одна из типичных проблем, с которыми сталкиваются пользователи после покупки роутера, это смена стандартных паролей. В данной статье мы постараемся прояснить этот вопрос. Здесь вы сможете узнать о том, как поставить пароль на роутер TP-LINK TL-WR941ND, TL-WR841N, TL-WR740N или другой роутер из этой серии. Установку паролей на роутеры других производителей мы рассмотрим в следующих статьях.
Для начала нужно прояснить один момент. На роутерах используется два основных пароля: пароль от WiFi (этот пароль используется для защиты WiFi) и пароль от веб-интерфейса (этот пароль используется для защиты веб-интерфейса и настроек роутера). Это совершенно разные пароли и их нельзя путать.
Выбор типа шифрования и пароля
В настоящее время, на гражданском рынке подобного оборудования используются два типа шифрования:
WPA/WPA2.
Последние два отличаются между собой, но имеют общий принцип работы.
WEP
Является наиболее уязвимым методом шифрования из всех вышеупомянутых. Для его взлома не нужно обладать какими-то сверхглубокими знаниями, так что даже начинающий хакер или достаточно опытный пользователь может проделать это в течение буквально нескольких минут.
Расшифровывается данный акроним как Wired Equivalent Privacy. Существует этот алгоритм шифрования в двух вариациях: WEP-40 и WEP-104. Принципиальной разницы в их работе не существует, а отличием является только длина ключа, которая может составлять 5 и 13 буквенно-цифровых символов соответственно.
Если отвечать на вопрос, какой стандартный пароль на Wi-Fi при таком методе шифрования, то это может быть:
WPA/WPA2
Куда более сложная система шифрования данных. WPA, по своей сути, является конгломератом типов шифрования, каждая из составных частей которой защищает какую-то отдельную ее уязвимую часть. Второй отличается от первой количеством используемых в алгоритме бит, а также дополнительными модулями криптовки и некоторыми вспомогательными технологиями, например, AES (Advanced Encryption Standard) или продвинутый стандарт шифрования.
Это становится возможно благодаря одной из его составляющих, а именно за счет использования TKIP, которая позволяет увеличить размер дешифратора с 40 до 128 бит.
Таким образом, подбор или взлом для человека или дескрипторного алгоритма, становится в разы сложнее, так как в WEP было всего 2 варианта количества символов, а здесь целых 55. Один факт определения количества символов усложняет методику подбора и поднимает безопасность до небывалых высот.
Наиболее часто используемые пароли для этого типа ключей безопасности выглядят так:
Также в число стандартных паролей входят полные имена, фамилии и отчества, номера телефонов.
Если вы являетесь постоянным читателем данного сайта, то наверняка помните, что я уже успел рассказать, если, например, позабыл его. Сегодня я хочу поговорить только о пароле для входе в интерфейс роутера — его пользователи забывать ничуть не реже, чем пароль от Wi-Fi.
А зачем, собственно, обычному пользователю понадобится заходить в интерфейс роутера? Причин может быть множество. Например, сменить ДНС-провайдера, если они статичные, или добавить несколько. Как бы там ни было, если вы хотите зайти в меню маршрутизатора, без логина и пароля вы этого никак не сделаете.
Интересно, что часто пароль для входа меняет не владелец устройства, а специалист компании, который проводит первичную настройку роутера для подключения к сети интернете. Именно он может поменять пароль со стандартного на такой, который одному только ему известен. Разумеется, сказать пароль владельцу роутера он нередко забывает. Винить человека не стоит, поскольку на самом деле он правильно поступил, сменив стандартный пароль, — в противном случае им могут воспользоваться злоумышленники.
Итак, как же узнать нужную информацию? Вы удивитесь, но сделать это проще простого. Практически на каждой модели роутера есть наклейка, обычно она находится на нижней части корпуса. На ней вы можете увидеть в том числе IP-адрес, логин и пароль для входа в интерфейс устройства.
Вот, посмотрите как выглядит наклейка на известном роутере D-Link DIR-300:
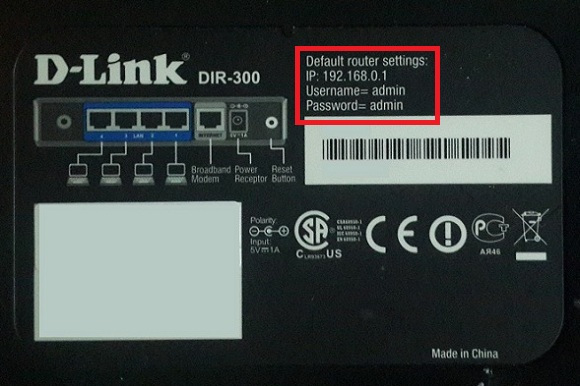
Здесь мы видим IP-адрес для входа в интерфейс, а также логин и пароль, причем в обоих случаях используется одно и тоже слово: admin. Какие именно данные используются для вашего маршрутизатора, вы можете узнать на сайте производителя.
Запамятовать пароль от вайфая – это плохо, но узнать его средствами ОС проще простого. А вот если забыл пароль от роутера, это может стать серьезной проблемой, особенно если стандартный пароль от маршрутизатора вы уже успели сменить и забыть. Но и эта проблема разрешима, так что не торопитесь отчаиваться.
Как настроить Интернет соединение роутера?
Итак, в настройках перейдите на вкладку “Сеть” – “WAN”.
Выберите тип подключения: в нашем случае – это «Динамический IP». Если у вас такой же способ подключения, то выбирать ничего не нужно, он будет установлен по умолчанию. В результате, Интернет через роутер уже должен быть.
А если у вас PPPoE или L2TP подключение, то выберите соответствующий тип подключения в меню и задайте необходимые параметры, которые вам должен предоставить провайдер. Свяжитесь и уточните у него всю информацию по настройке:
- Имя пользователя;
- Пароль;
- IP-адрес или Имя сервера, и т.д.
На некоторых роутерах есть еще кнопка “Определить” напротив типа подключения, нажав на которую роутер попробует сам определить тип вашего подключения к Интернет. Нажмите её, если тип подключения вам неизвестен.
Не забудьте после изменения настроек нажать кнопку «Сохранить» (или «Save»).
Чтобы Интернет заработал через наш TP-LINK Archer C20, индикатор “Internet” в виде кружочка с кольцом, должен гореть зелёным цветом. В других роутерах индикатор может быть другим, но он в любом случае будет присутствовать.
Привязка Интернет соединения к MAC-адресу устройства
Но имейте ввиду, если у вас “Динамический IP”, то провайдер может делать привязку предоставляемого Интернет соединения к MAC-адресу устройства или роутера. Если роутер не подключается к Интернет, то уточните этот вопрос у провайдера, возможно потребуется ему сообщить ваш MAC-адрес.
Это связано с тем, что некоторые Интернет-провайдеры делают привязку по MAC-адресу клиента. В таком случае предоставляемый Интернет привязан к какому-то одному устройству: компьютеру, ноутбуку или роутеру. А если Интернет привязан к MAC-адресу сетевой карты компьютера, то после подключения кабеля к сетевой карте ноутбука, или к роутеру, Интернет работать не будет. Потому что MAC-адрес у роутера и ноутбука будет другим, то есть не совпадать с зарегистрированным у провайдера MAC-адресом.
Если провайдер делает привязку по MAC-адресу, то есть два варианта:
- Задать роутеру MAC-адрес, к которому привязан Интернет у провайдера.
- Или сообщить провайдеру MAC-адрес вашего роутера, чтобы Интернет привязали к нему.
Заводской MAC-адрес роутера всегда указан на наклейке, в нижней его части.
Чтобы изменить MAC-адрес роутера, зайдите в его настройки – закладка «Сеть» / «Клонирование MAC-адреса».
Здесь также есть два варианта:
- можно вручную прописать новый MAC-адрес в поле «MAC-адрес в сети WAN»,
- или же клонировать его с компьютера, который подключен к роутеру по кабелю (с которого вы настраиваете подключение).
Если вы хотите клонировать MAC-адрес с компьютера, то по сетевому кабелю подключите к роутеру тот компьютер, к которому был привязан Интернет. И с него выполняйте настройку
Это важно
Не забудьте сохранить настройки и перезагрузить роутер после изменения настроек MAC-адреса.
В результате, Интернет соединение с компьютером уже должно быть установлено. Чтобы понять, что Интернет подключен посмотрите на соответствующий значок индикации на роутере – он должен светится зелёным или синим, а не желтым или красным.
Или проверьте значок сетевого соединения на Панели задач вашего ПК – на нём не должно быть желтого восклицательного знака или красного крестика.
Что делать, если не получается зайти в меню роутера?
Невозможность войти в «Настройки» роутера может быть вызвана несколькими причинами; ниже будут рассмотрены способы решения наиболее часто встречающихся проблем с авторизацией.
Неправильно указаны логин и/или пароль
В этом случае при попытке зайти в «Настройки» роутера пользователь видит сообщение о невозможности авторизации, ошибке 401, недопустимости вводимых данных и так далее.
Исправить положение можно, ещё раз указав в полях окошка логин и пароль; если это не помогает или стандартные значения (обычно admin/admin, admin/12345 или просто 12345) были изменены, а новые успешно забыты, не стоит отчаиваться. Открыть меню роутера можно, сбросив настройки до заводских — правда, в результате пользователю придётся заново пройтись по всем пунктам меню и выставить параметры.
Для сброса настроек роутера до исходных достаточно найти на задней панели устройства кнопку или отверстие с подписью Reset; иногда она эта опция может быть совмещена с другими, например WPS.
Кнопку, как несложно догадаться, нужно зажать и подержать не менее 10–15 секунд; в отверстие с той же целью следует вставить конец разогнутой канцелярской скрепки и надавить, не слишком усердствуя, в течение того же времени. В результате настройки обнулятся, и пользователь сможет зайти в главное меню роутера со стандартными логином и паролем — где их найти, было рассказано выше.
Неправильно задан IP-адрес
Владелец роутера, неверно указавший адрес для входа в «Настройки» и не имеющий возможности найти стандартный IP на заводской коробке, в инструкции или на наклейке, с большой долей вероятности просто не сможет открыть страницу.
Самое простое решение проблемы — найти ссылку для своего устройства в Интернете; для этого достаточно ввести в поисковой строке соответствующий запрос.
Есть и альтернативный способ: посмотреть используемый устройством адрес в «Параметрах Windows». В абсолютном большинстве случаев он работает, только если компьютер уже был подключён к сети вай-фай; впрочем, иногда посмотреть IP получается и в ходе первичной настройки. Пользователю понадобится:
Открыть меню «Пуск» и кликнуть по «шестерёнке» в самом левом столбце.
Перейти в раздел «Сеть и Интернет».
Переключиться на вкладку «Состояние».
И найти на следующей странице IP-адрес своего роутера.
Другой способ узнать правильный адрес и зайти в «Настройки» прибора — с использованием командной строки или утилиты PowerShell:
Кликнуть правой клавишей мыши по флажку Windows, выбрать в открывшемся меню пункт Windows PowerShell.
Ввести команду systeminfo и применить её, нажав на клавишу Enter.
И, пролистав страницу с результатами вниз.
Найти в пункте «Сетевые адаптеры» необходимую информацию.
Сбой сетевых настроек
Если логин, пароль и адрес введены верно, а открыть главное меню роутера и получить доступ к настройкам вай-фай по-прежнему не удаётся, стоит проверить, те ли параметры заданы в «Панели управления» — зачастую исходные настройки изменяются в результате работы программного обеспечения, имеющего доступ к фильтрации интернет-трафика, или действия вирусов. Чтобы исправить ситуацию, юзеру понадобится:
Открыть «Панель управления», найти утилиту с помощью стандартного поиска Windows.
Войти в раздел «Сеть и Интернет».
Перейти в «Центр управления сетями…».
Найти в открывшемся списке используемую сетевую карту, кликнуть по заголовку правой клавишей мыши и выбрать в контекстном меню опцию «Свойства».
Выделить левой клавишей пункт «IP версии 4» и нажать на кнопку с тем же названием.
Посмотреть, какие адреса указаны в полях IP и DNS нового окна.
И, если они не внушают доверия, включить для обоих пунктов опцию «Получить автоматически» и нажать на «ОК».
По желанию — проделать те же манипуляции для «IP версии 6».
Неполадки у провайдера или проблемы с роутером
Ещё одна причина невозможности зайти в «Настройки» оборудования — отказ в выполнении запроса в связи с настройками провайдера (случается крайне редко) или сбой роутера. В первом случае пользователь должен связаться со своей компанией-поставщиком Интернета и уточнить причину возникновения проблемы и способ её устранения. Во втором — позвонить в техподдержку, отправить электронное письмо или отнести прибор в сервисный центр.
Порядок изменения пароля на wifi маршрутизаторах
Краткое руководство как легко изменить пароль на роутере. Принцип замены подходит практически ко всем маршрутизаторам.
Первое действие: соединяем ПК и роутер
Первым делом перед настройкой беспроводной сети, следует при помощи провода подключить роутер с компьютером. Конечно, можно соединить их при помощи беспроводного соединения, но надежнее воспользоваться проводом. Потому что, когда пароль будет изменен, компьютер потеряет доступ к интерфейсу настроек маршрутизатора. Поскольку параметры сети, сохраненные в настройках компьютера, не будут совпадать с параметрами сети, транслируемой роутером.
Если до этого были изменены логин и пароль для доступа к настройкам и вспомнить или найти их вы не можете. В таком случае приходится откатывать роутер к настройкам по умолчанию. В этой ситуации компьютер тоже теряет связь с маршрутизатором wifi.
Второе действие: заходим на страницу настроек роутера
Для получения доступа к настройкам роутера требуется открыть любой интернет-браузер и в адресной строке указать его IP-адрес. Практически у всех моделей роутеров, независимо от его марки, на нижней части корпуса есть наклейка с указанием параметров доступа к его настройкам, там же указан и IP-адрес. Обычно он выглядит как комбинация цифр 192.168.0.1 или 192.168.1.1.
Если ни одна из комбинаций не подошла, а на роутере и в инструкции не указан IP-адрес, то можно узнать его следующим образом: нажать кнопку пуск и в окне «Поиск в Windows» вводим команду «cmd» и нажимаем кнопку «Enter». В открывшейся командной строке необходимо ввести команду «ipconfig», в появившемся окне конфигурации находим строку «Основной шлюз», указанный в этой строке адрес и будет необходимым IP-адресом.
Затем в появившееся окно нужно вписать логин и пароль, они часто бывают написаны на нижней стенке корпуса роутера. Для большинства моделей это слово admin, которое нужно вписать в оба поля. Если при первичной настройке роутера эти значения были изменены, то ваш интернет-провайдер должен был оставить вам данные для входа.
Третье действия: меняем пароль wi-fi
После введения логина и пароля откроется страница конфигурации роутера, где нужно зайти в раздел «Wireless» (Беспроводные сети), «Wireless Security» . Удаляем старый ключ и вписываем новый. Затем необходимо нажать кнопку «Сохранить» и перезагрузить роутер. После перезагрузки необходимо проверить, работает ли новый ключ.
Четвертое действие: сброс настроек на маршрутизаторе
Если вы не помните пароль или логин и не можете их найти, то необходимо сбросить настройки роутера к значениям по умолчанию, так называемым заводским настройкам. Для этого необходимо несколько секунд держать в нажатом состоянии кнопку «Reset», находящуюся на корпусе роутера до тех пор, пока роутер не начнет перезагружаться. Если кнопка «Reset» утоплена в корпус, то необходимо воспользоваться тонким острым предметом, например иголкой или зубочисткой.
Как узнать пароль от роутера TP Link
Первое, что мы рассмотрим – как узнать пароль от роутера TP Link.
Выяснить стандартные логин и пароль к веб-интерфейсу маршрутизатора несложно.
Как уже сказано выше, пароль роутера находится в инструкции пользователя и на этикетке снизу прибора – это слова admin admin.
Трудности возникают с измененным ключом. Как узнать пароль роутера TP Link, если вы поменяли стандартный код доступа в меню конфигуратора и потеряли его? Восстановить ключ в этом случае невозможно. Единственный выход – сделать откат настроек до заводских.
После этого маршрутизатор “обнуляется” и параметры интернет-соединения нужно установить заново.
Отметим, что после восстановления стандартных параметров ключ к админке остается прежним – admin.
Устанавливаем пароль на роутер TP-Link
Установить пароль на роутер ТП-Линк можно, используя мастер быстрой настройки устройства или внеся изменения на соответствующей вкладке веб-интерфейса маршрутизатора. Рассмотрим подробно оба метода. Освежаем свои познания технического английского языка и вперед!
Способ 1: Мастер быстрой настройки
Для удобства пользователя в веб-интерфейсе роутера TP-Link присутствует специальный инструмент — мастер быстрой настройки. Он позволяет быстро настроить основные параметры маршрутизатора, в том числе и установить пароль на беспроводную сеть.
- Открываем любой интернет-обозреватель, в адресной строке вводим или и нажимаем клавишу Enter. Посмотреть точный адрес маршрутизатора по умолчанию можно на оборотной стороне устройства.
Появляется окошко аутентификации. Набираем имя пользователя и пароль. В заводской версии они одинаковые: . Щёлкаем левой кнопкой мыши по кнопке «OK».
Входим в веб-интерфейс роутера. В левом столбце выбираем пункт «Quick Setup» и затем кликом на кнопку «Next» запускаем быструю настройку базовых параметров маршрутизатора.
На первой странице определяемся с приоритетом источника подключения к интернету и следуем дальше.
На второй странице указываем свою локацию, провайдера, предоставляющего доступ в интернет, тип аутентификации и другие данные. Переходим далее.
На третьей странице быстрой настройки мы добираемся до того, что нам нужно. Конфигурация нашей беспроводной сети. Для включения защиты от несанкционированного доступа сначала ставим отметку в поле параметра «WPA-Personal/WPA2-Personal». Затем придумываем пароль из букв и цифр, желательно посложнее, но и чтобы не забыть. Вводим его в строку «Password». И нажимаем кнопку «Next».
На последней вкладке мастера быстрой настройки роутера остаётся только щёлкнуть по «Finish».
Устройство автоматически перезагрузится с новыми параметрами. Теперь на маршрутизаторе установлен пароль и ваша сеть Wi-Fi надёжно защищена. Поставленная задача успешно выполнена.
Способ 2: Раздел веб-интерфейса
Возможен и второй метод запаролить роутер TP-Link. В веб-интерфейсе маршрутизатора имеется специальная страница конфигурации беспроводной сети. Можно напрямую перейти туда и установить кодовое слово.
- Как и в Способе 1, запускаем любой браузер на компьютере или ноутбуке, подключенном к роутеру посредством провода или через беспроводную сеть, набираем в адресной строке или и жмём Enter.
- Проходим аутентификацию в появившемся окошке по аналогии со Способом 1. Логин и пароль по умолчанию: . Кликаем ЛКМ по кнопке «OK».
- Попадаем в конфигурацию устройства, в левой колонке выбираем пункт «Wireless».
В выпавшем подменю нас интересует параметр «Wireless Security», на который и кликаем.
На следующей странице сначала выбираем тип шифрования и ставим отметку в соответствующем поле, производитель рекомендует «WPA/WPA2 — Personal», затем в графе «Password» пишем свой новый пароль безопасности.
При желании вы можете выбрать тип шифрования данных «WPA/WPA2 — Enterprise» и придуманное свежее кодовое слово ввести в строку «Radius Password».
Возможен также вариант кодировки WEP, и тогда пароли набираем в полях для ключей, их можно использовать до четырёх штук. Теперь нужно сохранить изменения конфигурации кнопкой «Save».
Далее желательно перезагрузить роутер, для этого в главном меню веб-интерфейса открываем системные настройки.
В выпавшем в левом столбе параметров подменю нажимаем на строку «Reboot».
Завершающее действие — это подтверждение перезагрузки устройства. Теперь ваш маршрутизатор надёжно защищён.
В заключение позвольте дать небольшой совет. Обязательно устанавливайте пароль на свой роутер, личное пространство должно быть под надёжным замком. Это несложное правило спасёт вас от многих бед.
Опишите, что у вас не получилось.
Наши специалисты постараются ответить максимально быстро.
Как узнать пароль от вайфая на роутере tp link?
Другой вопрос, как узнать пароль, если роутер подключен к компьютеру через кабель? В таком случае нужный параметр можно посмотреть в настройках маршрутизатора.
В браузере введите 192.168.0.1 (у вас может быть другой адрес), имя пользователя и пароль от роутера ростелеком обычно «admin».
Далее «Wireless» — «Wireless Security».
В зависимости от выбранного шифрования, пароль будет указан или в графе «Key1» или «PSK Password».
Если интерфейс вашего роутера отличается от представленного на рисунке, пароль также может быть указан в графах «Pre-Shared Key», «WEB Key» или «WPA Pre-Shared Key».
Как поставить пароль на веб-интерфейс роутера TP-LINK
Если вы хотите защитить настройки роутера от нежелательного вмешательства, то вам нужно поставить пароль на веб-интерфейс. Сделать это немного проще, чем в выше описанном случае. Для этого вам нужно открыть веб-интерфейс роутера и перейти в раздел «Системные инструменты – Пароль».
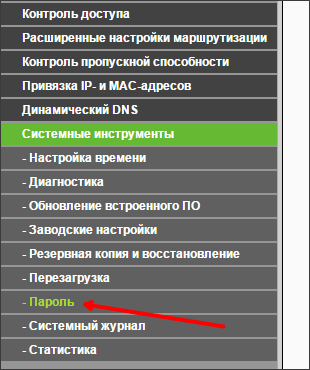
После этого перед вами откроется страница, на которой можно поставить пароль на роутер TP-LINK.
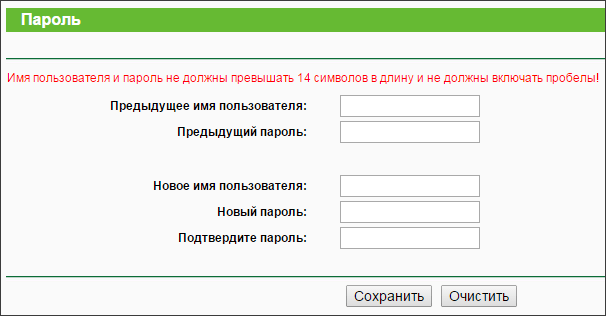
Здесь нужно заполнить форму из 5 полей:
- Предыдущее имя пользователя – старый логин, который использовался на роутере до этого времени. Стандартный логин: admin.
- Предыдущий пароль – старый пароль, который использовался на роутере до этого времени. Стандартный пароль: admin.
- Новое имя пользователя – новый логин, который будет использоваться после смены пароля. Можно оставить: admin.
- Новый пароль – новый пароль.
- Подтверждение пароля – повтор пароля для подтверждения.
После заполнения всех полей нажмите на кнопку сохранить. После сохранения пароля, дял входа в веб-интерфейс нужно использовать новый логин и пароль.
Смотрим и узнаем свой пароль от Wi-Fi в настройках роутера
Легко узнать пароль от беспроводной сети можно в настройках роутера, который как раз и раздает WiFi. Любой роутер имеет свой специальный IP-адрес, вбив который в адресную строку браузера мы сразу попадаем в админку роутера. Нередко IP напечатан на бирке, которая приклеена к его (роутера/маршрутизатора) обратной стороне, но и инструкция к роутеру тоже должна содержать IP адрес админки, а так же пароль для входа в настройки роутера.
Для начала нужно подключиться к роутеру одним из двух способов – по сети Wi-Fi или через обычный сетевой кабель. После этого вводите IP-адрес в адресную строку любого браузера. Далее нужно подтвердить ваш (т.е. администратора) логин и пароль от страницы настроек роутера. Затем откроется страница настроек роутера (админка).
У разных моделей роутеров админка имеет разный вид, но в общем случае вам нужно попасть в раздел защиты беспроводного соединения, где вы и найдете ваш wi-fi пароль. Для упрощения задачи мы расскажем как нужно действовать в админ-панели роутеров разных марок:
- Узнаем пароль от вай фай на роутере TP-Link и Linksys Cisco: на главной странице админки-роутера ищем кнопку «Wireless» (Беспроводная сеть) и кликаем на неё, далее кликаем на кнопку «Wireless Security» (безопасность беспроводных сетей) и в поле «Пароль PSK» вы увидите нужные вам символы.
- Смотрим пароль Wi-Fi на роутере Xiaomi mi wifi mini router: В верхнем меню кликаем на кнопку «Setting», далее слева на кнопку «Wi-fi settings» на данной странице в поле «Password» ищите ваш пароль от беспроводной сети.
- Узнаем пароль вай фай на роутере D-Link: Ищем в вертикальном меню на вкладку «Wi-Fi», кликаем и ищем кнопку «Настройки безопасности», в поле «Ключ шифрования PSК» будет находится пароль от wifi.
- Смотрим пароль WiFi на роутере ASUS: На главной странице админ-панели роутера в правом столбце в поле «Ключ WPA-PSK».
- Узнаем пароль Wi-Fi на роутере ZyXEL: В нижнем меню закладка «Сеть Wi-fi», далее вкладка «Точка доступа» — пароль будет в поле «Ключ сети».
Узнаем IP-адрес Wi-Fi роутера
IP-адрес роутера обычно пишут на самом роутере или в инструкции к нему. Кроме того, он содержится инструкции, или его можно узнать у провайдера. А если сбросить все настройки, то IP-адрес вашей модели роутера можно узнать даже в интернете.
Или, как вариант, вы можете узнать IP вашего роутера через ваш мобильный телефон или планшет, зайдя в настройки вашего wi-fi соединения (как показано на скриншоте выше).
Что делать, если забыли пароль от роутера?
Пароль от страницы настроек роутера, который выставлен в роутере по умолчанию, обычно записан на тыльной стороне его корпуса. Однако если вы сами его (пароль) изменили, то могли его забыть. В таком случае придется сбросить все настройки. Для того, чтобы это сделать воспользуйтесь кнопкой «Reset».
Она расположена на тыльной части роутера, возле разъемов для кабелей. Во избежание случайного нажатия на нее, кнопка вдавлена внутрь корпуса. Доступ к ней имеется только через узкое отверстие, сквозь которое пролазит, например игла или скрепка. После нажатия на клавишу сброса настроек «reset», в конечном итоге, роутер автоматически возвращается к заводским настройкам. Пароль от роутера тоже примет свой начальный вид (написанный на его корпусе). Единственный минус – вам придется заново регулировать/настраивать все настройки роутера для доступа в интернет.
Вывод
Итак, сделаем выводы. Стандартные данные роутера можно найти на нижней части его корпуса. Забытый или утерянный пароль от сети Wi-Fi всегда можно посмотреть в настройках маршрутизатора. А забыв измененные данные для входа в настройки, остаётся только полностью их сбрасывать и настраивать всё заново.
Заводские коды лучше всего сменить на что-то более сложное, чтобы их нельзя было подобрать или угадать
И важно не забыть записать их. Вот теперь можно быть уверенным в безопасности своего подключения
Понравилась ли вам наша статья? Получили ли вы ответы на интересующие вопросы? Оставляйте комментарии! Мы будем рады, если наш портал полезен для вас!
Автор статьиЮрий Санаев
Материал посвящен маршрутизаторам компании TP-Link, а именно установке, смене или сбросу данных для входа в панель управления и подключения к сети. Мы расскажем, как поменять пароль на роутере ТП-Линк. Защита своей сети – важный аспект, которым пренебрегают многие пользователи, ведь открытые или слабо защищенные сети привлекают нежеланных гостей. Доступ к панели администратора тоже рекомендуется ограничить, установив более надежную комбинацию, чем стандартная заводская.








