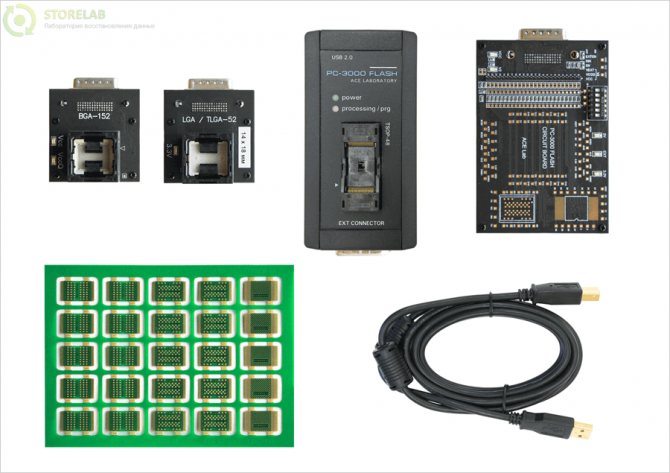Почему не форматируется карта микро sd
Содержание:
- Как провести форматирование флешки microSD, если ОС просит отформатировать флешку
- Удаление данных через команду «Diskpart»
- Программы для форматирования (SD Formatter и аналоги)
- Подробнее о восстановлении с SD карты конкретной фирмы:
- Важность флешек в нашем мире
- Форматирование средствами Windows
- Форматирование с помощью средств Windows
- Если не получилось
- Признаки повреждения и необходимости восстановления SD-карты
- Перепрошивка контроллера
- Почему SD-карта может не форматироваться?
- Как отформатировать карту памяти на телефоне
- Как восстановить карту памяти
- Форматирование через системную консоль
Как провести форматирование флешки microSD, если ОС просит отформатировать флешку
Далеко не всегда форматирование карты памяти является актом доброй воли, ведь иногда такое требование подает сама система устройства или ПК, притом что обойти его, как правило, нереально. И если система указывает на необходимость форматирования, то выполнить это требование можно одним из следующих способов.
Средствами самого устройства
Чаще всего форматирование карты памяти осуществляется ее же средствами, поскольку это наиболее простой вариант. И прежде всего речь идет о следующих инструментах для быстрого и успешного форматирования.
Проводник
Отформатировать микроСД через Проводник очень просто.
Для этого нужно придерживаться следующего алгоритма действий:
- Запускаем Проводник посредством горячей комбинации Win+E;
- Выбираем карту и опцию «Форматировать» в представшем функциональном перечне;
- Далее осуществляется запуск все того же приложения с последующей установкой файловой системы и ее перезапуском.
Однако здесь лучше проявить инициативу, выбрав что-нибудь другое, вроде NTFS или exFAT, иначе больше 4 Гб вы на свою отформатированную через проводник карту памяти не запишете.
Пошаговое форматирование Микро СД через проводник
Командная строка
Еще один простой способ проведения форматирования подразумевает использование командной строки, запустить которую можно исключительно от имени администратора.
Для этого необходимо придерживаться следующего пошагового алгоритма действий:
- Набираем горячую комбинацию Win+S.
- В открывшемся поисковом окне прописываем слово «командная».
- Кликаем по появившемуся в верхней области указателю «Командная строка».
- Переходим опять в проводник и набираем Win+E, после чего появится начальная буква карты памяти, которую обязательно нужно запомнить.
Далее все осуществляется по накатанной – из первой буквы названия носителя составляется специальная буквенно-символьная комбинация, которая вбивается в командную строку.
Таким образом удастся запустить принудительное форматирование, по завершении которого должна появиться команда C:\WINDOWS\system32>, после чего можно смело закрывать меню строки и извлекать устройство, если на него нет дальнейших планов.
Управление дисками
Перейти в данное меню можно через Пуск.
Далее рекомендуется придерживаться следующей инструкции:
- В открывшемся меню выбираем команду «Форматировать».
- Прописываем в окне «Метка тома» название микроСД по умолчанию.
- Устанавливаем файловую систему, выбирая вариант NTFS.
- Далее переходим в раздел «Размер кластера» и устанавливаем статус «По умолчанию».
На финишном этапе рекомендуется поставить птичку напротив команды «Быстрое форматирование», иначе процесс может растянуться на неопределенный период.
Форматирование через управление дисками
Специальными программами
Не стоит забывать и о стороннем ПО, ведь сегодня существует множество утилит, которые также могут поспособствовать корректному форматированию. Среди них следующие.
MiniTool Partition Wizard
Универсальный софт, заточенный под любые стандарты носителей.
Используя его, необходимо взять на вооружение следующий алгоритм действий:
- В меню загруженного и открывшегося софта выбираем носитель.
- Кликаем по Format в следующем подменю.
- Отмечаем птичками те пункты очистки, которые нас интересуют и подтверждаем это действие с помощью виртуальной клавиши OK.
И если вы придерживались всех приведенных рекомендаций, то после нескольких предупреждений об удалении всех файлов с карты памяти процесс форматирования будет запущен.
RecoveRx
Еще одно ПО, совместимое с любыми носителями, эксплуатация которого мало чем отличается от предыдущих.
Для этого:
- Устанавливаем вспомогательное ПО на ПК и выбираем в открывшемся перечне нужное устройство.
- Задаем тип форматирования, который будет использоваться для очистки носителя – быстрый или полный.
- Нажимаем FORMAT, выбираем изображение карты памяти и кликаем по значку SD.
- Вписываем имя карты в соответствующее поле (по желанию).
Форматирование Микро СД через RecoveRx
Помимо универсальных утилит существует и специализированное ПО, используемое для форматирования носителей определенных производителей. Наглядный пример – JetFlash Recovery Tool, совместимый с устройствами A-DATA, Transcend и JetFlash. Работают такие приложения по тому же принципу, что и универсальные, главное, соблюдать совместимость.
Удаление данных через команду «Diskpart»
- Открываем стандартную утилиту Windows «Командная строка» через комбинацию клавиш Win+X, или ищем её в меню пуск.
- В новом окне прописываем «diskpart»
- В следующем открывшемся окне пишем «list disk». В окне нам покажут все доступные диски записи данных на компьютере, в том числе и нашу флешку. Находим наш флеш-накопитель (обычно он находится в самом низу списка).
- Прописываем данные в окне «select disk 1». Именно ваша флешка может иметь другое название, а не «disk 1».
- Далее, очищаем атрибут защиты от записи через команду – «attributes disk clear readonly». Для проверки атрибутов диска используйте команду – «attributes disk».
- Выходим из утилиты через команду «Exit», и опять пытаемся форматировать флеш-накопитель.
Если приведённые выше способы вам не помогли, то следующий именно для вас.
Программы для форматирования (SD Formatter и аналоги)
Отформатировать флешку стандартными средствами Windows и других операционных систем получается не всегда. Кроме того, в результате «грубого» форматирования срок службы носителя сильно сокращается. Поэтому, специалисты рекомендуют использовать для этих целей специальные утилиты, например, SD Formatter.
Для форматирования флешки средствами SD Formatter:
- Скачайте программу SD Formatter, она бесплатная, и установите на компьютер.
- В меню «Форматтера» выберите свою флешку через меню drive.
- Запустите процесс в быстром (Quick) или глубоком (Full) режиме.
Видеоинструкция:
Для большинства задач, особенно когда флешка просто отказывается форматироваться стандартным способом, достаточно опции Quick format. Но если не получается, стоит попробовать активировать Full-режим, может сработать.
Альтернативы SD Formatter: Mini Tools Partition Wizard, USB disk storage format tool. Они тоже бесплатные и работают не хуже, а иногда лучше самой раскрученной программы для форматирования. Принцип запуска аналогичный: выбрать SD-карту в меню Drive («Диск»), запустить быстрое или глубокое форматирование.
Подробнее о восстановлении с SD карты конкретной фирмы:
- Восстановление SD карты Transcend
- Восстановление SD карты Kingston
- Восстановление SD карты SanDisk
Оборудование для восстановления Flash Reader и PC-3000
Можно ли восстановить SD карту в лабораторных условиях? Далеко не во всех случаях, так как чип памяти и контроллер имеют микроскопические размеры. Это «ювелирная» работа и обойдется такая услуга не дешево.
Центр Storelab предлагает услуги профессионального восстановления (recovery) СД карт. Мы детально проанализируем, почему сломался SD накопитель, попытаемся восстановить имеющуюся на нем информацию, а также привести саму флешку в работоспособное состояние. Наши цены на восстановление SD карт в Москве – одни из самых привлекательных. Но самое главное – это личный подход к каждому клиенту. Мы поможем вам восстановить данные даже в тех случаях, когда все описанные рекомендации не возымели никакого эффекта. Единственное, что от вас потребуется – это не выполнять никаких манипуляций с SD картой. Повторные попытки записи приведут лишь к повреждению имеющихся файлов.
Итого, вариантов как восстановить данные, если SD карта сломалась или не определяется – масса. Но не во всех случаях это возможно. Если сам чип и контроллер не повреждены механически, то вернуть документы реально. Если же данные не важны, а требуется только работоспособный накопитель, то в большинстве случаев поможет низкоуровневое форматирование и удаление «битых» секторов. А это выполнить можно с помощью бесплатных программ и встроенных сервисов Windows.
Видео по теме:
Как мы будем восстанавливать данные c вашей USB флешки

Паяльные станции EZRA
|
Вольтметры и мультиметры |
Комплекс PC-3000 Flash Reader 4.0 |
Адаптеры и переходники для комплекса |
Осциллограф для проверки сигналов |
Лучшие специалисты по восстановлению данных в Москве
| Александр Гуревич
Инженер опыт работы 12 лет |
Сергей Пахомов
Инженер опыт работы 14 лет |
Константин Сапожников
Главный инженер опыт работы 15 лет |
Игорь Потавин
Инженер опыт работы 12 лет |
Вадим Милешкин
Инженер опыт работы 10 лет |
| Евгений Артемьев
Инженер программист |
Юрий Тутушкин
Системный инженер |
Артем Кораблев
Инженер программист |
Дмитрий Ломакин
Технический специалист |
Виктор Морозов
Инженер электронщик |
| Маргарита Агапова
Менеджер |
Антон Бровкин
Технический специалист |
Николай Санин
Генеральный директор |
Максим Бабешко
Технический специалист |
Мария Мартыненко
Менеджер |
Важность флешек в нашем мире
Новые технологии и глобальный переворот в мире техники , за последние десять лет. Просто заставляют нас с вами пользоваться «USB-накопителями», «жёсткими дисками» и ssd.
Но к сожалению, не что не вечно. Какие то сбои, поломки, заставляют нас приобретать новые «гаджеты», а старые выкидывать или сдавать в ремонт.
Так и в нашем случае, usb флешка не форматируется привычным для нас способом.
Остается либо сдать в ремонт, где с нас срубят половина стоимости самого девайса, либо к сожалению выкинуть и купить новую. Но этот вариант затронет ваши финансы.
Погоня за дешевизной и не качественной китайской сборки и не факт, что ваша флешка прослужит долго .
Так и придется постоянно покупать или ремонтировать.
- Это не так трудно. Не нужно быть профи в компьютерной тематике.
- Займет не много времени.
- А главное бесплатно
В материале представлю полное описание с картинками и полное руководство.
И так начнем восстанавливать наш девайс в нормальное рабочее состояние. По крайней мере постараемся.
Форматирование средствами Windows
Форматирование можно выполнить при помощи стандартных инструментов Windows. Порядок выполнения операции таков:
- Прежде всего следует извлечь карту из телефона или другого гаджета и вставить ее в разъем картридера.
- Картридер нужно с помощью USB-кабеля подключить к компьютеру (если требуется).
- Карта SD должна появиться в «Проводнике» в системной папке «Компьютер». В случае необходимости скопировать хранящиеся на ней файлы на другой накопитель (вся информация на форматируемой флешке будет уничтожена).
- Остается щелкнуть по карте SD правой кнопкой мыши и из контекстного меню выбрать команду «Форматировать…».
- В настройках выбрать тип файловой системы (FAT32 или NTFS), указать размер кластера (можно оставить значение по умолчанию) и ввести метку тома (под таким заголовком будет отображаться форматируемая флешка). В большинстве случаев представляется целесообразным поставить галочку «Быстрое» в отсеке «Способы форматирования».
- После завершения настроек нажать на кнопку «Начать».
- Появится табличка, информирующая нас о том, что вся информация на диске будет стерта. Для запуска процесса форматирования следует кликнуть по кнопке «ОК» и дождаться окончания процедуры.
Управление дисками
Если ваш накопитель в «Проводнике» не отображается, для его форматирования можно воспользоваться встроенной в Windows утилитой «Управление дисками». Для выполнения этой задачи следует:
К форматированию можно переходить, только если в столбце «Состояние» напротив соответствующего раздела стоит надпись «Исправен». Если диск имеет статус «Не распределен», нужно будет выполнить команду «Создать новый том».
Командная строка
Ситуация, когда флешку отформатировать так и не удалось, может быть обусловлена тем, что Windows ее использует для каких-то процессов, в связи с чем доступ к файловой системе невозможен. Чтобы снять это ограничение, необходимо выполнить перезапуск машины в безопасном режиме.
Действовать следует по такой схеме:
- Как и в предыдущем разделе, произвести запуск стандартной утилиты «Выполнить».
- Ввести в строку команду msconfig и нажать «ОК».
- На экран монитора будет выведено окно «Конфигурация системы». Переходим на вкладку «Загрузка» и помечаем галочкой строку «Безопасный режим».
- Жмем «ОК» и подтверждаем перезагрузку компьютера.
- После перезагрузки еще раз запускаем строку «Выполнить» и вводим в нее команду cmd.
- На экране отобразится консоль командной строки. Вводим в нее команду format n (n здесь обозначает букву карты SD, ее можно узнать, открыв системную папку «Компьютер») и жмем «Enter». Данная команда может иметь и другие параметры. Так, если ввести format H: /FS:FAT32 /Q, то будет выполнено быстрое (Q) форматирование диска H в файловой системе FAT32.
- Еще раз зайти в «Конфигурацию системы» и снять галочку «Безопасный режим».
- Выполнить перезапуск Windows в обычном режиме.
Форматирование с помощью средств Windows
Форматирование внешнего носителя предназначено для того, чтобы сменить имеющийся формат, или же оперативно удалить из него всю информацию.
Перед началом форматирования убедитесь, что на микро SD не осталось важных для вас данных, и только после этого приступайте к очистке.
Для начала рассмотрим способы, которые предоставляет нам операционная система.
Для них не нужно ничего скачивать или устанавливать, в пару кликов вы добьетесь нужного результата.
Итак, следуем следующему алгоритму действий:
Заходим в меню Пуск и выбираем пункт «Панель управления».
Доступ к панели управления
Находясь в панели управления, выберете режим просмотра «Мелкие значки», как показано на скриншоте:
Изменение режима просмотра
В появившемся списке, выберите пункт «Администрирование».
Администрирование
Далее переходите на «Управление компьютером», а после в «Управление дисками».
Управление компьютером
Перед вами откроется список подключённых дисков.
В нём найдите карту памяти и кликните по ней правой кнопкой мыши:
Меню карты памяти
Важно! В строке «Состояние», находящейся напротив названия вашей карты, обязательно должен стоять статус «Исправен».
В появившемся меня кликаем на пункт «Форматирование», как показано на скриншоте выше.
Если всё пройдёт успешно, то на этом форматирование карты завершено.
В случае если в состоянии карты высвечивается надпись «Не распределён», выберете действие «Создать новый том».
Вы выполнили все пункты без ошибок, но Windows упрямо не желает форматировать карту, значит, ваша ОС использует данный накопитель и блокирует доступ к файловой системе.
В таком случае нужно будет воспользоваться дополнительными утилитами, которые мы распишем ниже.
Если не получилось
Несмотря на то, что флешка надежнее CD и DVD диска, тем не менее, ее также постигают проблемы. Например, она может просто не отображаться в «Компьютере».
Бывает это по нескольким причинам:
- Повреждена файловая система
- Устройство не было отформатировано производителем
- Буква флешки совпадает с буквой уже используемого Windows диска
Для устранения этих причин заходим в Пуск — Панель управления.
В Windows 10 для ее запуска щелкните по Пуск и прямо в открытом меню напечатайте Панель управления.
Переходим в «Система и безопасность» и/или «Администрирование».
Открываем «Управление компьютером».
Жмем на «Управление дисками» с левой стороны.
Окно приобретает следующий вид.
Щелкаем правой кнопкой мышки по флешке и выбираем пункт «Форматировать…».
Форматирование с помощью командной строки
Еще один способ форматирования. Но для того, чтобы им воспользоваться, нужно точно знать букву флешки. Иначе можно случайно удалить данные с другого, нужного диска.
1. Нажимаем комбинацию клавиш клавиатуры Win + R.
2. В окне «Выполнить» вводим cmd и жмем кнопку OK.
3. В появившемся окне вводим format G: /FS:NTFS /Q /V:flashka
- format – это команда на запуск форматирования
- G – буква диска, под которой ваш компьютер определяет флешку (не перепутайте!)
- /FS:NTFS – файловая система, в которой нужно отформатировать устройство. Если хотите fat32, тогда вводите FS:FAT32
- /Q – быстрое форматирование. Если нужно полное, что просто не используйте эту команду
- /V:flashka – метка тома (такое название будет высвечиваться при загрузке в «Компьютере»).
4. Далее система просит вставить нужный носитель, если он еще не подключен. Нажимаем «Enter».
Когда все будет готово, появится похожая надпись.
Низкоуровневое форматирование или «лечение флешки»
Использовать данный способ следует только в том случае, если все вышеперечисленное не помогло.
Открываем программу, выбираем свою флешку и нажимаем Continue.
Появится окно с информацией об устройстве. Переходим во вкладку LOW-LEVEL FORMAT.
Нажимаем на кнопку FORMAT THIS DEVICE.
Появляется предупреждение, что все данные, записанные на носитель, сотрутся. Нажимаем «Да».
И ждем окончания процесса: когда окошко станет примерно таким и будет написано 100% complete.
Закрываем его и делаем обычное форматирование, иначе флешка не будет открываться. Для этого следуем первой инструкции из этой статьи (Пуск – Компьютер – правой кнопкой по иконке флешки – Форматировать…).
Признаки повреждения и необходимости восстановления SD-карты
Ключевые признаки повреждения SD накопителя:
- Сохраненные документы не открываются либо воспроизводятся с артефактами (если речь об видео/фото контенте).
- Накопитель опознается операционной системой, но не открывается (при попытке открыть в «Проводнике» появляется диалоговое окно с предложением отформатировать флешку, её файловая система при этом указывается как RAW).
- SD опознается в системе как «Неизвестное устройство».
- Не удается копирование (или перемещение на жесткий диск) – либо процесс зависает, либо вовсе заканчивается ошибкой чтения.
- В процессе считывания, скорость нестабильна (происходят «зависания» с падением скорости до 100 кБ/с или даже ниже).
- Карточка не опознается операционной системой, при установке её в кардридер вообще никакой реакции не возникает.
- Карта памяти не форматируется, записать на неё информацию не получается, но имеющуюся с нее прочитать можно.
- На карту можно скопировать файлы, но после этого они не будут читаться (либо все файлы в «Проводнике» отображаются как нулевого размера).
Стоит упомянуть о том, что в картах SD (не путать с microsd) имеется также переключатель защиты от перезаписи. Он используется для защиты данных от удаления, к примеру, если на карте хранятся важные фото, видео, документы. Включив такую защиту можно не беспокоиться о случайном удалении. Очень часто пользователи этот переключатель активируют случайно, после этого записать на флешку ничего не удается. При возникновении подобной проблемы – позицию переключателя необходимо проверить первым делом (он не должен быть в позиции Lock). Нередко он также механически ломается. Но пытаться его «выковырять» не следует – есть вероятность повредить микросхему памяти. С такой проблемой лучше обращаться к мастерам восстановления данных.
Исправление ошибок чтения через CMD и CHKDSK
Как восстановить SD карту без форматирования? В Windows есть встроенные инструменты для проверки работоспособности и возможности восстановления, а также исправления поврежденных файловых систем и переназначения битых секторов. Это консольная утилита CHKDSK, запускаемая через интерфейс командной строки (CMD). Имеется она во всех редакциях Windows, начиная с XP. Как восстановить работу SD карты памяти с ее помощью? Для этого необходимо:
- на клавиатуре нажать комбинацию Win+R (можно в меню «Пуск» нажать «Выполнить» — это то же самое);
- в появившемся окне «Выполнить» ввести cmd и нажать клавишу Enter;
- в командной строке ввести команду chkdsk E: /f /r (вместо E – вписать необходимую букву диска, под которой накопитель именуется в системе, можно посмотреть в «Мой Компьютер»);
- нажать клавишу Enter и дождаться окончания сканирования.
Что означает команда chkdsk E: /f /r? Это проверка на различные ошибки, попытка их устранения, а также поиск и переназначение битых секторов. На момент сканирования флешки нельзя её извлекать, в «Проводнике» открыть её тоже не получится. Такая проверка и восстановление SD карты памяти может занимать более 30 минут – это зависит от класса накопителя (максимальная скорость чтения/записи), его объема, а также количества обнаруженных ошибок при восстановлении.
Если работа с командной строкой вызывает сложности, то можно использовать графический интерфейс CHKDSK. Для этого необходимо открыть «Мой Компьютер», правой клавишей мыши кликнуть на накопителе, который нужно восстановить, выбрать «Свойства». В диалоговом окне перейти на вкладку «Сервис» и кликнуть «Выполнить проверку». В следующем окне необходимо выделить оба пункта и запустить проверку возможности восстановления. В процессе её выполнения категорически запрещено извлекать накопитель или выключать компьютер (а также ставить его в ждущий режим). В противном случае – есть риск повредить SD карту без возможности её дальнейшего восстановления.
Перепрошивка контроллера
Если все описанные способы испробованы, но отформатировать носитель всё равно не получается, остаётся единственный вариант — перепрошивка контроллера. Чтобы выполнить её, необходимо:
- Нажать клавиши Win+R и вписать в поле команду «mmc devmgmt. msc».
- Найти накопитель в Диспетчере устройств, кликнуть по нему правой клавишей мыши и перейти к свойствам.
- Открыть вкладку «Сведения» и установить в выпадающем меню значение «ИД оборудования».
- Скопировать значения DEV и VEN, перейти на сайт производителя флешки и запустить поиск по идентификаторам.
- Скачать исполняемый файл последней версии прошивки и запустить его.
https://youtube.com/watch?v=VnZ8iV9_JwI
Почему SD-карта может не форматироваться?
Есть несколько причин, почему SD-карта не форматируется:
- Забыли переставить переключатель на карте в положение OFF. Этот переключатель выполняет защитную функцию, которая не разрешает удалять данные с накопителя до тех пор, пока не переключить в верное положение.

Активен антивирус
К подключенным к компьютеру устройствам антивирус всегда проявляет пристальное внимание. А именно, сканирует накопитель на наличие вредоносного кода
Когда происходит сканирование, программа читает информацию с СД-карты, а во время чтения никакие файлы не могут быть стерты. Перед проведением операции рекомендуется отключить на время антивирус.
Операционная система. Ее сканеры тоже могут читать информацию с флешки. Перед очисткой данных рекомендуется завершить процессы, в которых используется SD-накопитель.
Неисправность СД-карты. Есть вероятность, что она попросту пришла в негодность.
Как отформатировать карту памяти на телефоне
Если вам необходимо удалить все файлы с microSD или SD-карты на вашем мобильном устройстве, то вы сможете сделать это и без подключения карточки к компьютеру. Достаточно зайти в настройки смартфона и найти нужные пункты.
Названия разделов меню в разных оболочках Android довольно похожи, поэтому можете взять за основу этот путь.
- Откройте «Настройки» смартфона.
- Перейдите в «Память» и зайдите в раздел «Съемный накопитель». Здесь будет указано, сколько памяти уже занято на карте и сколько доступно.
- Выберите пункт «Форматировать». Откроется страница с предупреждением о том, что все данные с СД-карты будут удалены. Если вы уверены в своем решении, нажмите кнопку «Очистить и форматировать» и дождитесь окончания удаления файлов.
- Как в Windows 10 открыть панель управления
- Как выключать компьютер по расписанию
- USB-флешка: как спасти удаленные файлы
Как восстановить карту памяти
Далее речь пойдет о специализированных ПО, которые могут исправить сложные неисправности и провести восстановление.
RecoveRx
Восстановить накопитель, если не читается карта памяти microsd, можно с помощью RecoveRx и сделать это можно следующим образом:
- запускаем утилиту, в главном окне выбираем диск для восстановления;
- жмем «Далее», в окне указываем данные, которые требуется восстановить;
- начнется процесс восстановления файлов, которые будут сохранены на выбранный раздел жесткого диска. После того, как данные извлечены, необходимо отформатировать диск с помощью стандартных средств ОС;
- переходим в проводник, выбираем нужное устройство и щелкаем «Форматировать».
Kingston (USBDeview)
Восстановить накопитель Kingston можно с помощью утилиты USBDeview:
- скачиваем и распаковываем архив на рабочий стол (установка не требуется);
- в окне поиск указываем нужное устройство и щелкаем по нему два раза;
- откроется окно параметров и характеристик флешки. Необходима информация в следующих пунктах: «Device Name», «ProductID» и «VendorID»;
- полученные данные необходимо использовать на ресурсе iFlash. Как им пользоваться, рассказывалось выше.
Kingmax (Super Stick и U-Drive)
Для восстановления носителей от компании Kingmax понадобятся утилиты Super Stick и U-Drive. Принцип работы у обоих программ одинаковый.
Восстановить накопитель можно за несколько минут:
- открываем одну из версий утилит Super Stick или U-Drive;
- после откроется окно (интерфейс обоих утилит идентичный);
- кликаем «Update» и ждем завершения процесса.
Sandisk (Formatter Silicon Power)
Утилита Formatter Silicon Power, представляющая собой небольшое окно с двумя кнопками «Format» и «Cancel». Пользоваться ей не составит большего труда. Выбираем единственную опцию «Format» и программа проведет автоматическую очистку диска.
Поиск битых секторов на жестком диске
Smartbuy (DiskInternals Uneraser)
Для восстановления флешек от компании Smartbuy понадобится DiskInternals Uneraser:
- устанавливаем и открываем программу;
- в окне утилиты выбираем модуль «Recover» и ожидаем окончания процесса восстановления.
A-Data (Paragon Partition Manager Free)
Для накопителей от фирмы A-Data лучше всего подходит Paragon Partition Manager Free.
Процесс восстановления накопителя с помощью нее выглядит так:
- открываем программу и в главном окне используем модуль «Format Partition»;
- затем требуется создать новый раздел диска, для этого выбираем «Create new partition».
Есть еще одна полезная программа — HDDScan, рассмотрим процесс работы с ней на видео:
Форматирование через системную консоль
Если все равно Windows выдает ошибку «Не удается завершить форматирование», то возможно операционная система использует какие-то данные с накопителя. Соответственно, файлы заняты определенным процессом, и ОС Виндовс не дает нам провести очистку. Если не форматируется флешка по этой причине, то решение проблемы – провести чистку через системную утилиту. Руководствуемся следующей инструкцией:
- Откройте системную утилиту «Выполнить». Для этого задействуйте горячую комбинацию Win + R. В появившееся диалоговое окно вбейте команду diskmgmt.msc, после чего кликните на Enter.
- Откроется новый диалог, который предназначен для управления дисками. В перечне подключенных накопителей отыщите собственную флешку и кликните на нее ПКМ. Появится выпадающий список, в котором необходимо выбрать пункт «Форматировать».
- После проведения вышеописанных манипуляций вопрос как отформатировать флешку, если она не форматируется должен отпасть сам собой. Если же не получается очистить накопитель через стандартную системную консоль, то читайте статью дальше.