What is bootrec.exe? bootrec commands and how to access [minitool wiki]
Содержание:
- Способ №2. Создание загрузочного файла
- Использование AOMEI Partition Assistant
- From Now on, Back up Often
- Восстановление на Windows 7
- Как восстановить загрузчик Windows 7 командной строки с помощью утилиты BCDboot
- Как восстановить загрузчик Windows с помощью командной строки?
- В чем причина проблемы?
- What Happens If MBR Is Damaged or Corrupted?
- Восстановление загрузчика в Windows 7 вручную через командную строку
- Fix #3: Run CHKDSK
- Восстановление BCD
- Fix #2: Try Startup Repair on MBR Disk
- Не запускается windows: в чем причина и как исправить?
- Как в Windows 7 восстановить загрузчик?
- Ошибки, возвращаемые утилитой
Способ №2. Создание загрузочного файла
Этот способ куда сложнее прежнего, так как требует манипуляций в командной строке, которую панически боятся многие новички. Но на самом деле ничего сложного в этом нет, нужно лишь проявить внимательность, и вводить команды без ошибок. Как и в предыдущем случае, вам понадобится загрузочный диск или флешка. Более подробная инструкция приведена ниже:
- Запустите «Восстановление системы» с помощью вашего загрузочного носителя. В предыдущей части статьи был описан этот процесс. Также не забудьте указать в БИОСе загрузку с флешки, если ещё этого не сделали.
-
В окне «Выбор действия» выберите меню «Диагностика».
-
Выберите «Дополнительные параметры», затем – «Командная строка».
-
Теперь вам нужно посмотреть список томов диска, чтобы узнать, на каком из них установлена ваша операционная система. Буква диска может отличаться от той, что вы наблюдали в «Проводнике», так что этот шаг лучше не пропускать. Чтобы сделать это, вам нужно поочерёдно ввести в консоль три команды. Первая – это «diskpart», которая отвечает за запуск утилиты проверки дисков. Вторая – «list volume». Она выведет на экран список томов. Запомните букву диска с установленной ОС (ориентируйтесь по размеру – он должен совпадать с размером вашего системного диска). В данном примере она совпадает с буквой диска в проводнике. И наконец, третья команда, «exit», отвечает за выход из утилиты.
-
Следующая команда, которую вам необходимо ввести в командную строку – это «bcdboot С:windows». Данная команда отвечает за создание файла конфигурации загрузки на указанном диске. «C» – это буква диска, на котором хранятся файлы операционной системы в данном примере. Если ваша ОС находится на другом диске, то вводите его букву. После ввода команды нажмите «Enter», чтобы инициализировать процедуру восстановления. Она пройдёт автоматически, вам нужно только подождать. Занимает данная процедура около 40 минут.
Этот способ не всегда работает с первого раза. Если загрузчик не восстановился, то попробуйте несколько раз повторить проделанную процедуру. А если вы повторили все проделанные операции множество раз, но никакого результата это не дало, тогда переходите к следующему способу.
Использование AOMEI Partition Assistant
Если предыдущие методы не устранили проблему доступа к Fixboot, можно проверить и перестроить главную загрузочную запись жесткого диска (MBR), используя AOMEI Partition Assistant.
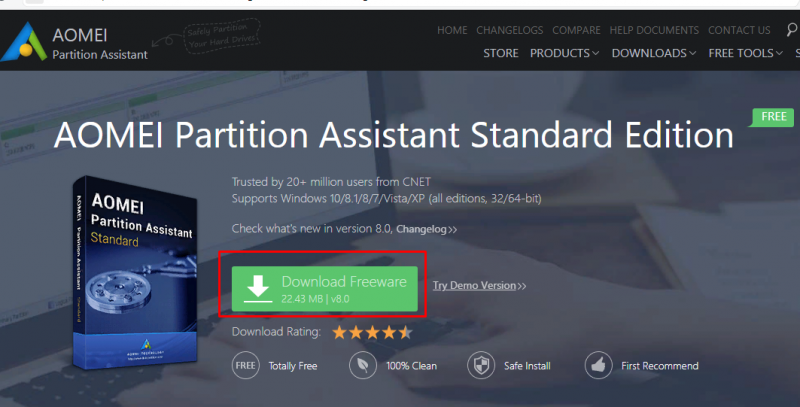
Шаг 2. Вставить чистый диск USB Flash в компьютер, где была установлена AOMEI, и запустить ее.

Вставляем чистый диск USB Flash в компьютер, где была установлена AOMEI
Шаг 3. В левом столбце программы нажать «Make Bootable Media» («Создать загрузочный носитель») и нажать «Next» («Далее»).
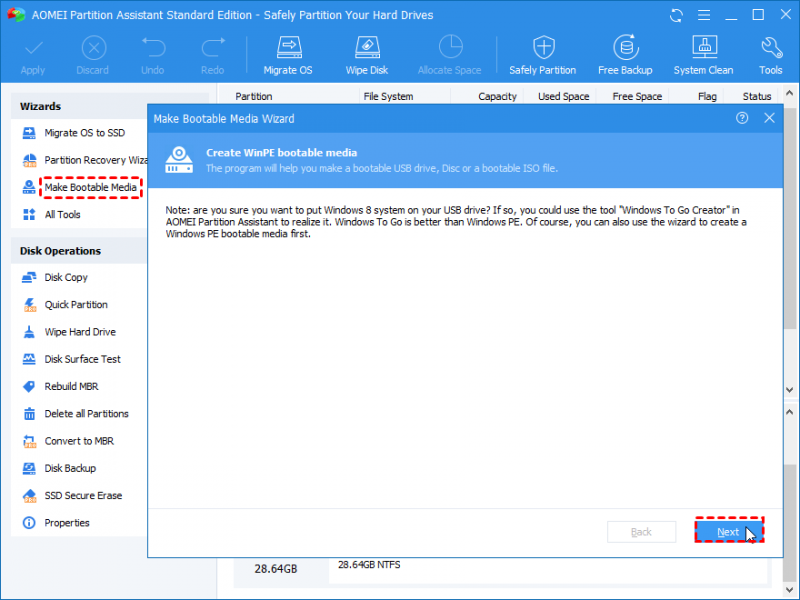
Нажимаем «Make Bootable Media», затем «Next»
Шаг 4. Выбрать «USB Boot Device» и нажать «Proceed» («Приступить»).
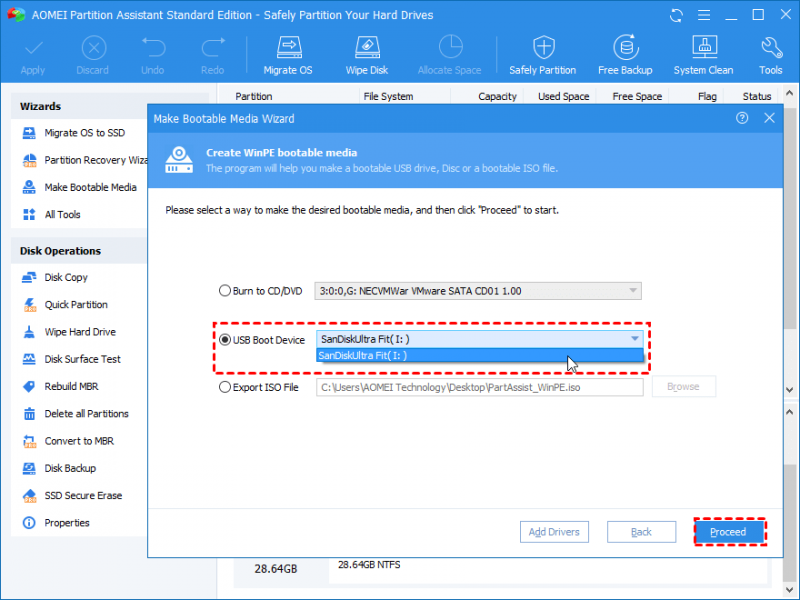
Выбираем «USB Boot Device» и нажимаем «Proceed»
Шаг 5. Программа предупредит, что USB-накопитель будет отформатирован. Щелкнуть «Yes».
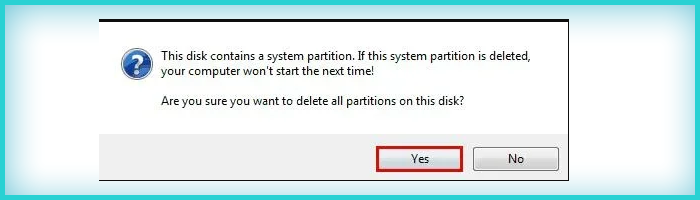
Щелкаем «Yes»
Шаг 6. После создания загрузочного носителя щелкнуть «Finish» («Закончить»).
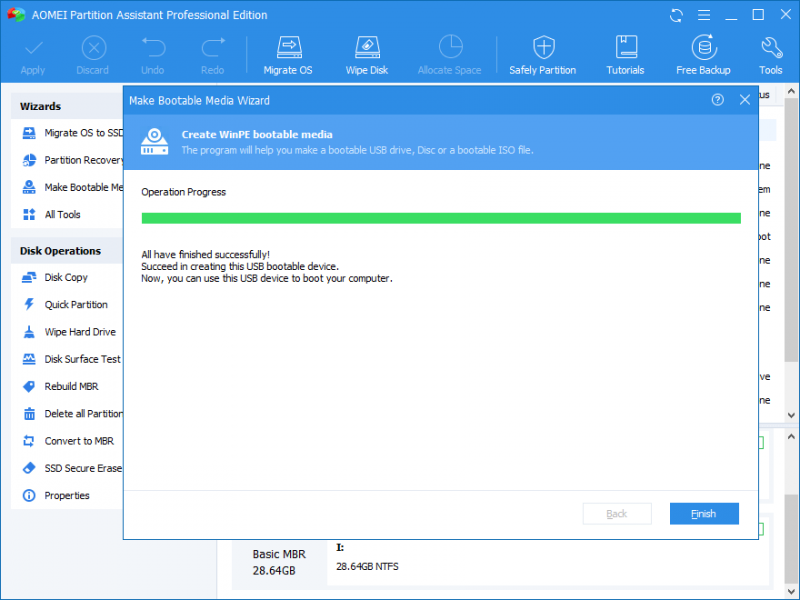
После создания загрузочного носителя щелкаем «Finish»
Шаг 7. Вставить в ПК, на котором возникла ошибка, созданный программой загрузочный USB-накопитель.

Вставляем созданный диск в персональный компьютер с ошибкой
Шаг 8. Повторить Шаги 1-4 раздела «Запуск расширенного устранения неполадок».
Запустится основной интерфейс AOMEI Partition Assistant в среде Windows PE.
Шаг 9. Нажать на системном жестком диске правой кнопкой мыши и выбрать левой «Surface Test» («Тест поверхности»).
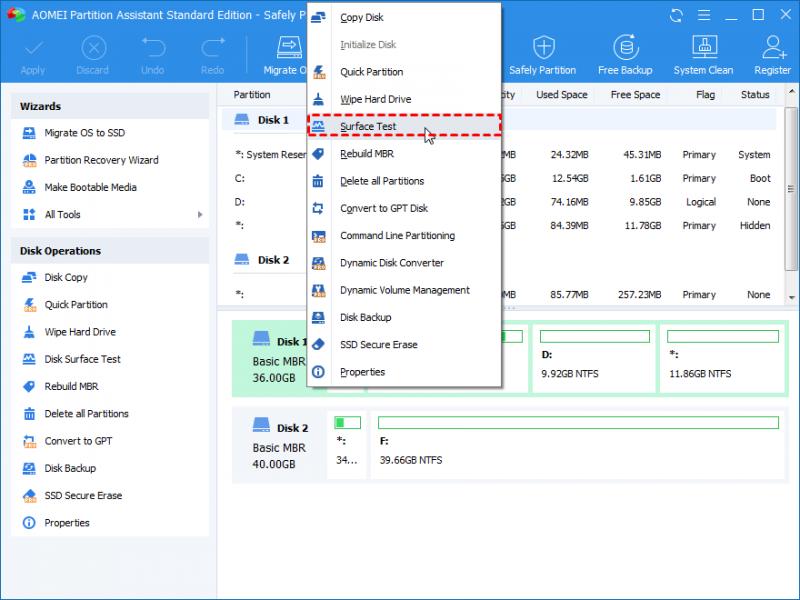
Нажимаем на системном жестком диске правой кнопкой мыши, выбираем левой «Surface Test»
Шаг 10. Нажать на системном жестком диске правой кнопкой мыши и выбрать левой «Rebuild MBR». Эта команда пересоздаст MBR, устраняя указанную ошибку.
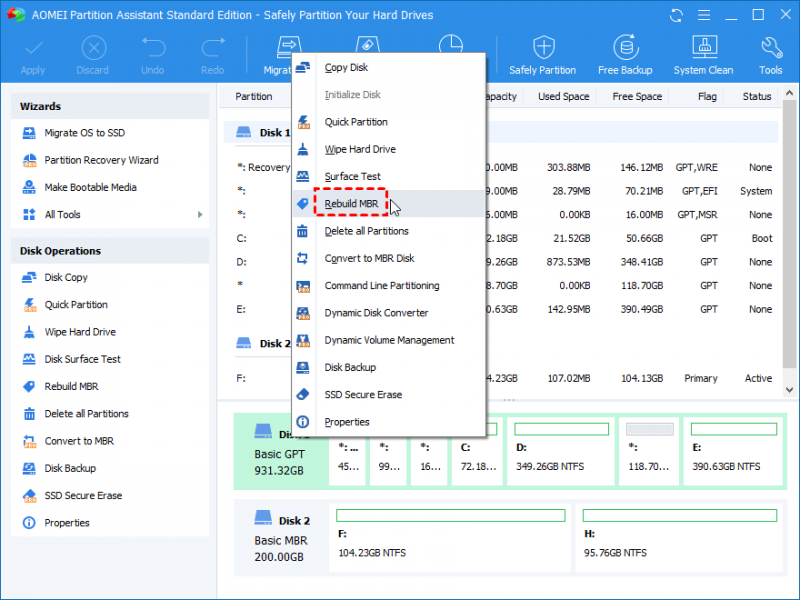
Нажимаем на системном жестком диске правой кнопкой мыши, выбираем левой «Rebuild MBR»
Шаг 11. Проверить, запускается ли ОС после перезагрузки ПК.
From Now on, Back up Often
When you have Windows 10 reinstalled and get all applications ready on your PC, you should consider making system image backups often in case that the operating system can get corrupt without warning, giving you the blue screen error but the bootrec fixboot access is denied error appears when you try to fix.
And we do have a reliable utility for you to back up Windows 10. MiniTool ShadowMaker, a new yet professional Windows backup software, can safeguard your PC and quickly restore from human errors, virus attack, system errors and natural disasters.
It enables to create automatic system/disk/partition/file backup, and allow users to set a backup scheme to manage the multiple backup files.
Click the button to get this Windows 10 backup software for 30-day free trial.
Step 1. Select This PC to connect. Then you are led to the main interface. By clicking Backup in the horizontal menu bar, you will find that the system partitions are selected by default and a destination path is also selected by MiniTool ShadowMaker.

Tip: You can enter the Source tab to select what you want to back up, like some important files or the whole hard disk drive. Similarly, enter the Destination tab to change the backup location if you have other considerations.
Step 2. To set up automatic backup, enter Schedule and determine how often you would like MiniTool ShadowMaker to run the backup. Is that daily, weekly, or monthly?
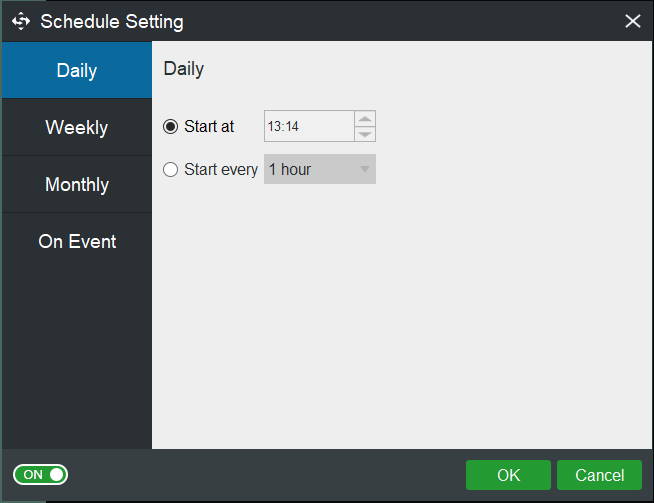
Step 3. To make MiniTool ShadowMaker automatically delete the former backup versions where there are so many to save disk space, go to Scheme where three options are provided. Incremental backup scheme is the default method which saves most disk space. However, make your own decision.
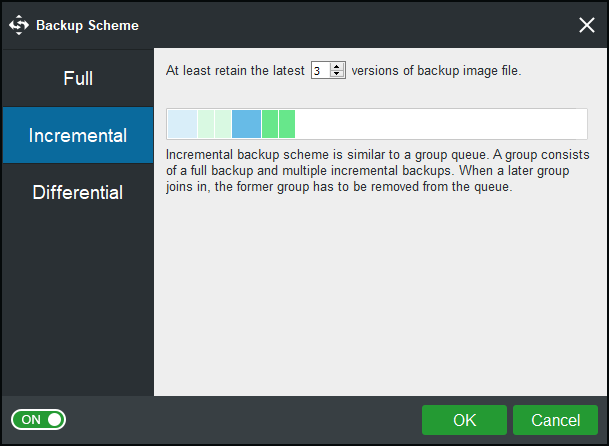
Step 4. Now click Back up Now to start the first-time Windows 10 backup, and the later backup tasks will be carried out when the scheduled time arrives.

With the backup file, you can revert your computer to a normally running computer even when bootrec /fixboot access denied in Windows 10.
Восстановление на Windows 7
С восстановлением «Загрузчика» на Windows 10 и Windows 8 разобрались. Теперь к вопросу о том, как проделать ту же процедуру, но уже на компьютерах с Windows 7.
На самом деле у восстановления «Загрузчика» на ПК с Windows 7 ситуация несколько отличается.
Здесь действует своя программа и алгоритм действий, позволяющих добиться восстановления проблемного «Загрузчика», работая с ноутбуком или стационарным компьютером с Windows 7 на борту.
Тут выделяют 3 актуальных и эффективных способа.
Средства восстановления
Для начала выполните загрузку системы, используя установочную флешку или диск с вашей версией операционной системы
Очень важно, чтобы разрядность этих ОС обязательно совпадала. Также лучше использовать одну и ту же вариацию выпуска, то есть Ultimate, Home или Professional
Вместо пункта об установке ОС нажмите на кнопку «Восстановление системы». Когда появится окно под названием «Параметры восстановления», необходимо будет выбрать первый вариант. А именно «Восстановление запуска».
Нажав на соответствующую кнопку, начнётся автоматический поиск ошибок, и система самостоятельно попытается их эффективно исправить. В завершении нужно перезагрузить компьютер и попробовать запустить его в обычном режиме.
Если первая попытка не увенчалась успехом, не торопитесь сразу же применять другие методы. Есть смысл провести повторное восстановление ещё 1-2 раза. Это обусловлено тем, что встроенное Средство восстановления, из-за особенностей работы, не всегда может за один подход устранить сразу несколько неполадок в системе.
Через командную строку
Если автоматическое используемое средство восстановления не помогло, тогда попробуйте второй вариант. Здесь придётся действовать через командную строку.
Тут, как и в предыдущем случае, нужно загрузиться через флешку или диск, выбрать пункт «Восстановление системы». В окне с параметрами восстановление кликните на пункт «Командная строка». В открывшемся чёрном окне командной строки пропишите следующие значения:
- bootrec /fixmbr
- bootrec /fixboot
- bootsect /nt60 ALL /force /mbr
- exit
После каждой строки нужно обязательно нажимать на Enter.
Завершается процедура перезагрузкой. Нужно попробовать загрузить систему в обычном режиме, указав в роли первоисточника загрузки жёсткий диск с установленной на него операционной системой.
Как видите, принцип практически тот же, что и в случае с Windows 10 и более старшей Windows 8. Но для компьютеров с Windows 7 предусмотрены другие команды.
Восстановление с переустановкой
Если ни один из предложенных выше вариантов не помог, тогда остаётся только единственный выход из сложившейся ситуации. Это полноценная переустановка операционной системы.
Причём этот метод является актуальным не только для Windows 7, но и для более свежих версий операционной системы.
Приходилось ли вам сталкиваться с подобными проблемами со стороны «Загрузчика»? Что послужило причиной и как вы вышли из сложившейся ситуации?
Рассказывайте свои истории, делитесь личным опытом.
Подписывайтесь, комментируйте и задавайте актуальные вопросы!
Как восстановить загрузчик Windows 7 командной строки с помощью утилиты BCDboot
При помощи утилиты bcdboot.exe можно восстановить загрузчик Windows 7 на компьютерах с MBR или GPT стилями разметки жесткого диска.
Загрузитесь со съемного устройства пройдите путь до окна с выбором способа восстановления системы, а затем запустите командную строку. Другой вариант: в самом первом окне нажмите на клавиатуре на клавиши «Shift» + «F10» для входа в окно командной строки.
В окне командной строки введите команду для запуска утилиты DiskPart:
diskpart
Для вывода информации о дисках компьютера введите следующую команду:
list volume
Нам нужно узнать букву диска (имя тома), на котором установлена операционная система.
Имя тома (буква диска) в утилите Diskpart может отличаться от буквы диска в Проводнике. Например, в моем случае, в Проводнике системный раздел имеет букву «C», а в diskpart он обозначен буквой «E».
Для выхода из утилиты diskpart введите:
exit
Далее в окне интерпретатора командной строки введите команду:
bcdboot X:\windows
В этой команде: «X» — буква диска, на котором установлена операционная система. В моем случае, это буква «E», у вас может быть другое имя тома (диска).
Закройте командную строку.
В окне «Параметры восстановления системы» нажмите на кнопку для перезагрузки компьютера.
Как восстановить загрузчик Windows с помощью командной строки?
Таким образом, и появление таких баннеров и упомянутая ошибка — это последствия несанкционированного вмешательства в загрузочный сектор операционной системы и его последующей корректировки с целью мошенничества (вымогания средств у доверчивых пользователей).
Соответственно, для решения задачи потребуется вернуть целостность загрузчика Windows, используя среду восстановления операционной системы и встроенных утилит по работе с разделами диска (томами).
Работать предстоит с двумя командами/утилитами — «bootrec» и «BCDboot», что потребует наличие установочного дистрибутива с операционной системой.
При этом не важно, устанавливалось ли операционная система именно с данного образа и носителя — главное, это соответствие разрядности установленной операционной системы и версии продукта (например, если установлена «Windows 7 Расширенная с разрядностью 32-бит», то и установочный образ должен иметь эти же характеристики — хотя бы в составе мультизагрузочного образа). С таким условием согласны далеко не все пользователи, но, зачастую, именно отсутствие этого соответствия мешает работе используемых утилит, что приводит к повторению ошибок
Итак, для решения обозначенных выше проблем:
- Вставьте установочный носитель в компьютер и включите его.
- Используя настройки приоритета запуска в BIOS установите носитель на приоритетный запуск и перезагрузите компьютер.
- После загрузки первоначального этапа установки операционной системы в шаге с кнопкой «Установить» выберите строку «Восстановление системы» из нижнего меню.
- Выполните следующие этапы установки с выбором языка интерфейса и операционной системы.
- В окне «Параметры восстановления системы» откройте пункт «Командная строка» — он будет находиться в самом низу списка.
Бытует мнение, что и автоматическое восстановление (оно же «Восстановление запуска») зачастую помогает исправить рассматриваемую проблему. Что ж, такое вполне возможно, хоть и маловероятно, поэтому тратить время на попытки таким образом избавиться от «опасного» баннера было бы нецелесообразно.
В открывшейся консоли командной строки выполните команду «bootrec».
Далее появится список доступных для использования параметров — основное внимание следует уделить первым двум пунктам и выполнить поочередно:
«Bootrec.exe /FixMbr» (разрешение .exe указывать необязательно) — записывает/перезаписывает основную загрузочную запись системного раздела.
«Bootrec.exe /FixBoot» — необходима для создания нового загрузочного сектора.
После уведомления об успешном применении данных команд, закройте утилиту командной «exit».
- «Bootrec /ScanOs» — параметр для поиска на всех подключенных дисках установленных операционной системы и проверка их наличия в конфигурации загрузки.
- «Bootrec /RebuildBcd» — аналогичный поиск с возможностью добавления найденных результатов в хранилище конфигурации загрузки.
После выполнения указанных команд повторно перезагрузите компьютер.
В чем причина проблемы?
Запрос «bootrec/fixboot» предназначен для устранения неполадок, связанных с запуском операционной системы. Если компьютер не включается, а вместо Рабочего стола появляется «экран смерти», простая команда позволяет решить проблему через среду восстановления.
Тем не менее, при вводе запроса «Командная строка» нередко выдает сообщение с отказом в доступе. Это происходит по следующим причинам:
- повреждение образа системы, загруженного на внешний носитель;
- битые сектора жесткого диска;
- воздействие вредоносного ПО;
- принудительная перезагрузка ПК в процессе обновления.
Поскольку компьютер не запускается, определить точную причину возникновения проблемы будет очень сложно. Однако существует ряд простых мер, позволяющих исправить ошибку, не прибегая к помощи специалиста.
What Happens If MBR Is Damaged or Corrupted?
As we have mentioned in the above content, MBR is an essential part of booting the computer. Therefore, when it is damaged, your computer will fail to boot and you also will encounter different boot errors.
1. Bootmgr is missing.
When the MBR on your hard disk is missing corrupted, you may encounter the error bootmgr is missing.
2. Error loading operating system.
You may also encounter the issue error loading operating system when the MBR is damaged or corrupted.
3. Operating System not found.
Many computer users complain that they encounter the problem operating system not found when they boot their computer. So, this issue would occur when the MBR is damaged.
4. Invalid partition table.
The issue invalid partition table often occurs when you are booting your computer Windows 10/8/8.1/7.
5. Reboot and select proper boot device.
When you boot your computer, you may encounter the issue reboot and select proper boot device caused by corrupted or damaged MBR.
Related article:
From the above information, you can find that there are many boot errors when the MBR is damaged or corrupted.
Thus, do you know how to fix these problems or do you know how to fix MBR Windows 10/8.1/8/7? If you don’t know, don’t worry. This post will show you the step-by-step guide for Windows fix MBR.
Восстановление загрузчика в Windows 7 вручную через командную строку
Также может осуществляться восстановление системы Windows 7 через командную строку. Для реализации этого способа устранения ошибки пользователю понадобится загрузочный диск с дистрибутивом такой же операционной системы, как и установлена на ПК
Важно, чтобы совпадала не только ее версия, но и разрядность. Если пренебречь этой рекомендацией, не удастся загрузить устройство
Пошаговая последовательность действий выглядит так:
Как только на экране отобразится список доступных инструментов, нужно произвести исправление ошибок запуска. Если же не удается решить проблему с повреждением загрузчика, нужно снова вернуться к перечню средств и выбрать командную строку, дополнительно воспользовавшись одной из нескольких утилит.
Утилита Bootrec
Чтобы перезаписать данные MBR, необходимые для загрузки Windows 7 с Windows, а также исправления системных конфликтов и ошибок загрузчика нужно воспользоваться встроенной в ОС утилитой. В окне интерпретатора пользователю необходимо ввести команду «bootrec».
Как только запустится данная утилита, на экране отобразится перечень поддерживаемых команд. Выполнять их требуется в строгой последовательности.
- Необходимо прописать команду «Bootrec.exe /FixMbr», после чего на клавиатуре нажать Enter. С помощью этой команды будет произведена перезапись MBR в первый загрузочный сектор.
- Для создания нового загрузочного сектора потребуется воспользоваться командой «Bootrec.exe /FixBoot fixmbr windows 7».
- Для завершения работы мини-программы остается нажать на кнопку «Exit», что в переводе на русский означает «Выход».
Использование встроенной утилиты Bootrec для устранения ошибки загрузки
Обязательно перезагрузить компьютер. По идее ОС Windows после выполнения вышеописанных действий должна запуститься без проблем, поскольку было выполнено восстановление загрузчика и MBR перезаписана.
Однако если и это не помогло решить проблему, можно попробовать воспользоваться оставшимися двумя командами:
- Через «Восстановление системы» открыть командную строку.
- В соответствующей форме необходимо прописать «Bootrec /ScanOs», после чего на клавиатуре нажать «Enter».
После выполнения этих простых манипуляций начнется сканирование жесткого диска. Как только утилитой будет обнаружена операционная система, необходимо выполнить команду «Bootrec.exe /RebuildBcd». Все найденные операционные системы будут отображаться в меню загрузки.
Сколько потребуется времени на сканирование точно ответить нельзя, но, как правило, уходит не более 5 минут. В завершении при помощи кнопки «Exit» необходимо закрыть утилиту и перезагрузить ПК. Windows должна начать «стартовать» без каких-либо ошибок.
Утилита BCDboot
Если после выполнения всех перечисленных выше инструкций так и не удалось исправить ошибку MBR, необходимо попробовать выполнить восстановление загрузчика с использованием утилиты BCDboot. Она предназначена для создания и восстановления среды загрузки, которая находится в активном разделе винчестера. Например, если в результате системного конфликта среда загрузки «перекочевала» на другой раздел диска, то утилита позволит вернуть все в исходное и правильное положение.
Для этого необходимо открыть командную строку и ввести команду «bcdboot.exe e:\windows», атрибуты при этом вводить вовсе не обязательно. Вместо «E:» необходимо указывать букву раздела, где хранятся файлы операционной системы Windows.
Восстановление загрузчика при помощи BCDboot
После завершения этих простых действий пользователю необходимо в обязательном порядке перезагрузить стационарный компьютер или ноутбук, а затем снова попробовать запустить операционную систему. Поврежденная среда загрузки восстановлена, поэтому сложностей в запуске ОС возникнуть не должно.
Fix #3: Run CHKDSK
This can be finished either using the Windows installation disk or using the bootable media created on Windows 10 by using MiniTool Partition Wizard.
Option A: Use Windows Installation Disk
Step 1. After booting computer from Windows installation disk, skip the first-screen language selection and choose Repair your computer.
Step 2. Select Troubleshoot and then Command Prompt.
Step 3. In command prompt type chkdsk c: /r and hit Enter. This assumes Windows is installed on your C: drive. If the drive letter for your system partition is different, type the real one. (You can run diskpart > list volume to check according to partition size.)
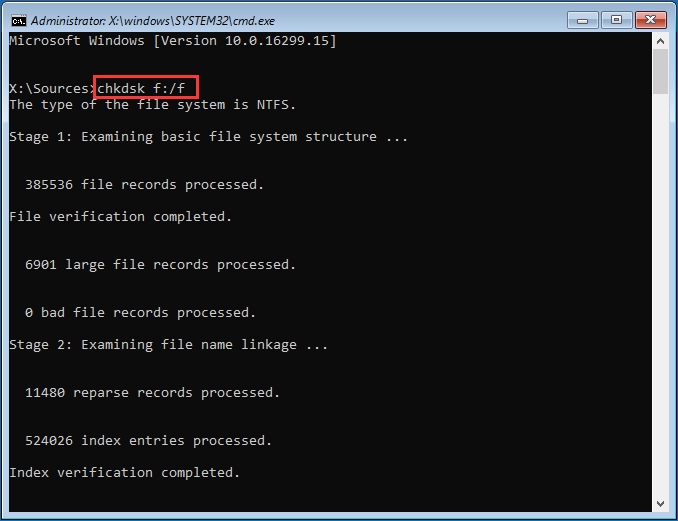
Step 4. Allow the process to complete and reboot.
Option B: Use Bootable Media Created by MiniTool
Step 1. Boot your computer from MiniTool bootable media and then choose Partition Wizard from the menu. In this software, view the drive letter of your system partition and keep it in mind.
Step 2. Exit MiniTool Partition Wizard and choose Command Console from the menu.
Step 3. Then type chkdsk c: /r and press Enter. (Please replace the drive with the one you paid special attention to just now.)
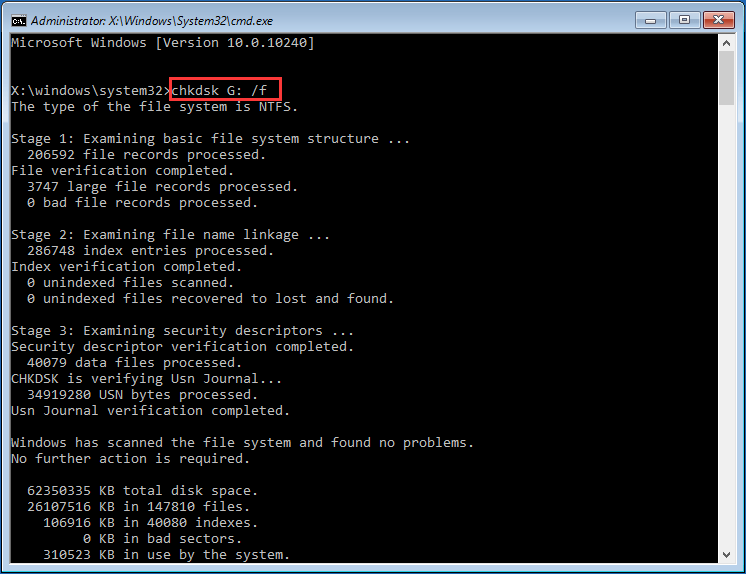
Step 4. Let the process to complete and exit.
Tip: Usually, you get a normally running computer now. Repeat the “bootrec /fixboot” if you still encounter system startup error.
Восстановление BCD
Наконец, ошибка может быть вызвана повреждением конфигурационных файлов BCD. Чтобы их восстановить, загрузите ПК с установочного диска, откройте нажатием Shift + F10 командную строку и выполните такие команды:
cd /d F:\EFI\Microsoft\boot bootrec /fixboot bcdboot D:\Windows /l ru-ru /s F: /f all
Обратите внимание на используемые буквы. Буква F в данном примере присвоена загрузочному диску с дистрибутивом Windows, D — это буква системного раздела с файлами операционной системы
В проводнике он обычно имеет букву C, но в загрузочной среде буква может отличаться. Если вы не знаете, какие буквы присваиваются в загрузочной среде, откроете командой notepad Блокнот и выберите Файл -> Сохранить как -> Этот компьютер.
Fix #2: Try Startup Repair on MBR Disk
Some users say that Fix #1 does not help at all because in their cases bootrec /fixboot access is denied no EFI partition exists on the boot disk. Same situation with yours? No worries, here you do have another option.
First of all, you need the help of MiniTool Partition Wizard Bootable, which is a built-in tool in MiniTool Partition Wizard Pro. Get this professional partition manager first and then follow the guide below to create a MiniTool bootable media and use it to boot your PC.
- How to Build Boot CD/DVD Discs and Boot Flash Drive with Bootable Media Builder?
- How to Boot from Burned MiniTool Bootable CD/DVD Discs or USB Flash Drive?
When you are in the main interface of the bootable MiniTool Partition Wizard, please do these operations:
Step 1. Select the 500MB around system reserved partition and choose Format Partition from the action panel. You will receive a warning message saying this is a system partition and formatting may cause computer to be unbootable. Just click Yes.

Step 2. Select NTFS as the desired file system and hit OK. Then press Apply button on the toolbar.

Now you have to get your Windows 10 repaired by automatic Startup Repair utility.
Step 1. Boot your PC from the Windows installation media.
Step 2. From the initial Windows screen, select the language to install, the time and currency format as well as the keyboard or input method. Next, click the Repair your computer link instead of Install now.
Step 3. Select Troubleshoot and then Advanced Options.
Step 4. Select Startup repair. Immediately it starts to detect and will try to fix the errors it has found. Usually, it brings a reboot. If it does, DO NOT press any key to boot from the USB drive again. Just wait for your Windows to load.
If Startup Repair says it couldn’t fix the error, continue with Fix #3 to resolve bootrec access is denied Windows 10.
Не запускается windows: в чем причина и как исправить?
Как восстановить windows
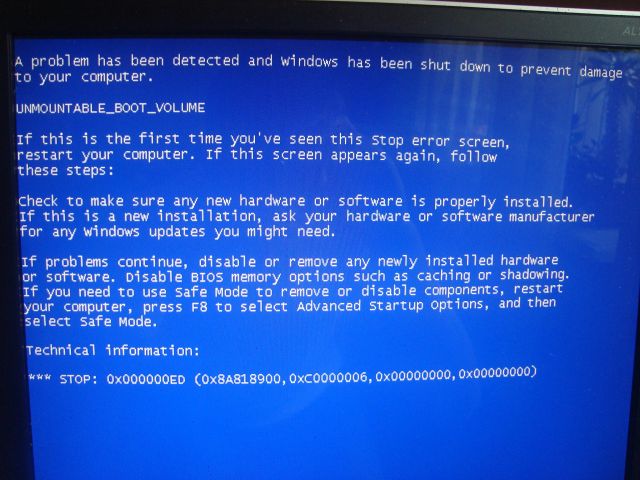
Нередки ситуации, когда проблемы с запуском Windows 7 связаны с изменениями в аппаратной конфигурации, выключением компьютера при работающих приложениях и иными ошибками. В таких случаях в момент включения ПК на мониторе может появиться экран восстановления ОС, при помощи которого можно попытаться восстановить запуск системы. И пусть подобного не наблюдается, в чем не помогает даже нажатие F8 по окончании загрузки BIOS, еще до начала загрузки операционной системы может появиться меню, где присутствует пункт «Устранение неполадок компьютера». На экране будет выведено сообщение о выполнении загрузки Windows, за чем система предложит выставить предпочтительный язык (трогать ничего не нужно, так как по умолчанию уже выбран русский). Далее нужно выполнить вход под своим аккаунтом. Желательно это делать под учетной записью Администратора Windows 7. Если на этапе установки вы не выбирали пароль, то в соответствующем поле не нужно ничего вводить. После выполнения этих действий вы окажетесь в окне восстановления Windows. Там есть опция поиска, запустив которую (для этого нужно нажать на соответствующую ссылку) начнется сканирование пространства на предмет наличия проблем, из-за которых не получается запустить Windows и которые будут тут же устранены. Когда сканирование завершится, возможны два варианта действий со стороны утилиты:
- Выявленные ошибки, не позволяющие запустить Windows, будут исправлены;
- Если ошибок не будет обнаружено, будет выведено соответствующее сообщение.
Если утилита не нашла ошибок, то тогда можно обратиться непосредственно к функциям восстановления Windows. Данный вариант иногда оказывается эффективным, если запуск ОС стал невозможным в результате установки определенных обновлений, драйверов или иных приложений. В целом программа восстановления системы не требует дополнительных подсказок, и с ее помощью уже через пару минут можно вернуть систему к работоспособному состоянию.
Разберёмся, какие шаги следует предпринять, если не запускается Windows 10 в различных ситуациях: черный экран, ошибка, ПК запущен некорректно, Boot Failure и прочие неполадки при загрузке операционной системы.
Главное при появлении проблемы вспомнить, что происходило с системой перед последним выключением или перезагрузкой. Возможно, ошибка вызвана установкой какой-либо программы, обновлением BIOS или Windows 10, добавлением нового устройства, деятельностью вредоносных программ либо появлением битых секторов на винчестере.
Прежде чем что-то предпринимать, имейте в виду, что выполнение некоторых инструкций может привести не только к улучшению ситуации, но и к ее значительному ухудшению, так что будьте готовы к любому повороту событий в попытке вернуть Windows к рабочему состоянию.
Факторов, которые вызывают появление курсора на черном фоне, может быть пара:
- в работу проводника вмешались вредоносные программы;
- что-то неладное с драйверами видеокарты.
Для первого случая написана отдельная статья о решение проблемы с черным экраном. Если вкратце, то необходимо запустить Проводник, а затем проверить компьютер на наличие вирусов и нежелательного ПО, которое, скорее всего, заменило собой файл explorer.exe, отвечающий за работу графического интерфейса Windows.
1. Зажимаем Ctrl+Alt+Del или открываем контекстное меню пуска.
3. Через пункт меню «Файл» запускаем новую задачу «explorer».
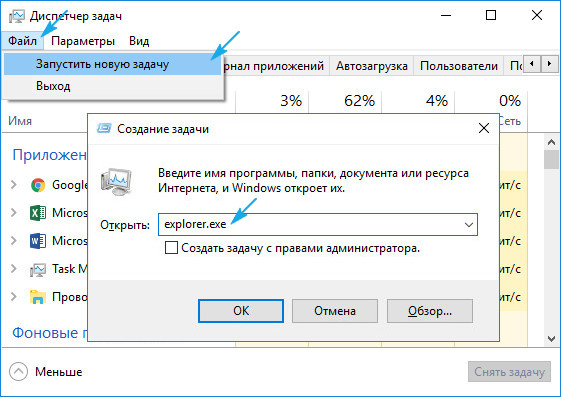
4. Аналогичным образом или через строку «Выполнить» (Win+R) выполняем команду «regedit».
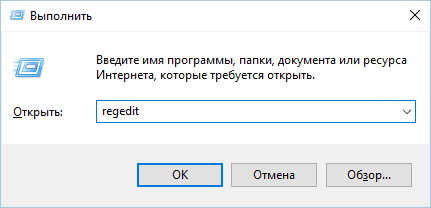
5. Разворачиваем ветку HKLM.
6. Переходим в раздел Software.
8. В папке Winlogon отыскиваем параметр с названием Shell и выполняем двойной клик по нему.
Данный ключ отвечает за запуск графической оболочки, которую, вероятно, подменил собой вирус.
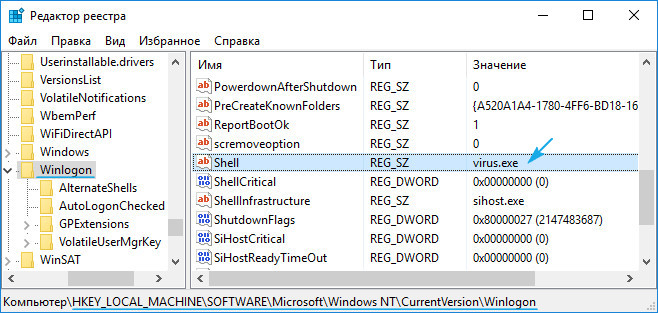
9. Изменяем его значение на explorer или explorer.exe и сохраняем коррективы.
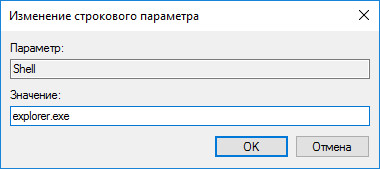
Если же используется много-дисплейная система или к компьютеру подключен еще и телевизор, для исправления ситуации необходимо проделать следующее.
- На экране блокировки нажимаем Backspace, дабы удалить его.
- Выполняем вход в систему, кликнув «Ввод».
- При использовании защищенного аккаунта или учетной записи Microsoft переключаем раскладку клавиатуры на нужную и вводим пароль вслепую.
- Ожидаем около минуты, пока система загрузится полностью (все зависит от быстродействия ПК, конфигурации ОС и быстроты ее запуска).
- Вызываем диалог проецирования (параметров вывода картинки экран) для нескольких дисплеев при помощи Win+P.
- Нажимаем по кнопке «курсор вправо» (иногда «курсор вниз»).
- Жмем «Ввод».
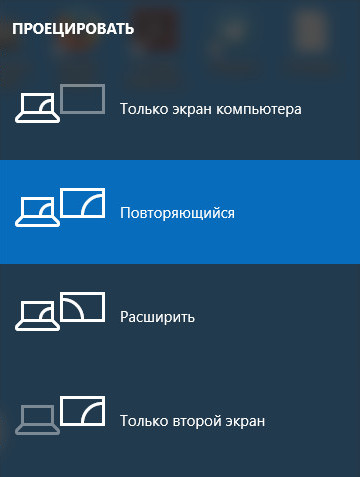
Такая функция продублирует изображение на оба монитора, что гарантирует появление картинки на втором дисплее, если проблема крылась в этом.
Как в Windows 7 восстановить загрузчик?
Сперва нужно сложить начальное впечатление о том, что такое загрузчик. Выражаясь простыми словами можно сказать, что загрузчик – это утилита, которая помогает Windows запуститься сразу после загрузки компьютера. Данная программа называется MBR и содержит код для первичного запуска системы.
Соответственно, без такого кода или, если он будет поврежден, вы столкнетесь с ошибками содержащими слово Bootmgr. Это диспетчер, который отвечает на обработку загрузки Windows. Всё это сводится к полной блокировке системы, таким образом вы не сможете попасть на рабочий стол и даже безопасный режим будет недоступный.
Корпорация Microsoft предусмотрительно внесла специальные команды для восстановления записи, что оказывает значительное облегчение в устранении проблемы. Помимо этого, существует большое количество программ с подобным эффектом. Будут рассмотрены оба случая, которые помогут навести порядок при запуске системы.
Прежде чем начать, следует написать, что если Windows запускается, а сбои начинаются уже впоследствии загрузки, то причина не в MBR. Здесь нужно восстанавливать другие файлы, поэтому данная инструкция не для вас.
Ошибки, возвращаемые утилитой
Работа утилиты или запуск может сопровождаться ошибками. Рассмотрим наиболее типичные из них, а также что можно будет предпринять.
Запрашиваемая система не может быть найдена
Скорее всего, BCD повреждён настолько, что восстановлению не подлежит. Проверьте диск утилитой chkdsk и повторите шаги из пункта Если команды не сработали.
bootrec /scanos не обнаружил Windows
Возможная интерпретация ошибки типа:
Общее количество обнаруженных систем Windows: 0
Дело также плохо, но поправимо:
ren c:\bootmgr bootmgrbackup bootrec /rebuildbcd bootrec /fixboot
Далее, ошибка типа:
bootrec prints Element не найден
В этом случае попробуйте:
- повторить команды для этого пункта
- если компьютер стационарный, переткните SATA кабель на другой порт материнской платы, чтобы исключить повреждение материнской платы и контроллера диска; если проблема продолжается, проверяем дальше
- убедитесь в том, что выбранный вами логический том помечен как активный и жив ли диск вообще (паспорт читается, но сам он сдох). Для этого воспользуйтесь командой diskpart. Последовательность команд такова (их будет 7):
diskpart list disk select disk 0 list partition select partition X active exit
Первые четыре команды: (1)я запустил diskpart, (2)проверил количество жёстких дисков, (3)выбрал нужный и (4)проверил количество томов. Я не знаю сколько томов у вас, но по занимаемому пространству его можно выцепить:
(5)выбрал нужный том, (6) активировал его и (7)вышел из утилиты diskpart.








