The best fat32 formatter to format sd card/usb drive [partition magic]
Содержание:
- Как отформатировать флешку в FAT32 в командной строке
- Как конвертировать NTFS в FAT32 без потери данных
- Форматирование внешнего жесткого диска в FAT32 с помощью командной строки
- Почему FAT32 отключен в Windows 10?
- Format 32 GB SD Card or Smaller to FAT32 with Windows Explorer
- Полезная информация
- Программы для форматирования из exfat в fat32
- Хранение данных в современных операционных системах
- Через Командную строку
- Форматируем флешку более 32 Гб в FAT32
- How Do I Format a Large External Hard Drive to FAT32
- Solution 1. Format to FAT32 Using FAT32 Formatter Windows 10
- Format 32 GB SD Card or Smaller to FAT32 with Windows Disk Management
- Format 64GB SD Card to FAT32 FAQ
- Simple steps to convert NTFS to FAT32 in Windows 10/8/7
- Convert NTFS to FAT32 without formatting hard disk via freeware
- Как отформатировать внешний жесткий диск с помощью FAT или FAT32
- How to Format Larget Storage Device to FAT32 with EaseUS FAT32 Format Tool
- Format 64/128GB SD Card to FAT32 Using FAT32 Format Tool
- Как отформатировать флешку на Windows 10
- Используйте FAT32Format для форматирования внешних жестких дисков
- Форматируем флешку в файловую систему FAT32
Как отформатировать флешку в FAT32 в командной строке
Обратите внимание, что форматирование больших USB-накопителей в FAT32 может занять несколько часов. Если вы не можете ждать часами, используйте инструмент, упомянутый в методе 2 данного руководства
ВАЖНО: форматирование диска удалит все данные на диске. Пожалуйста, сделайте резервную копию всех данных в другом месте, прежде чем продолжить
Если вы хотите преобразовать свой диск из NTFS в FAT32 без потери данных, используйте инструмент, упомянутый в последней главе.
- Откройте командную строку от имени администратора. Для этого введите CMD в поле поиска «Пуск / панель задач», щелкните правой кнопкой мыши пункт «Командная строка» и выберите «Запуск от имени администратора». Нажмите кнопку Да, когда откроется экран контроля учетных записей.
- В окне командной строки выполните следующую команду: Format /FS:FAT32 X: В команде замените «X» на букву диска USB-накопителя, который вы хотите отформатировать в файловую систему FAT32. Как уже было сказано, форматирование диска может занять несколько часов. Нажмите клавишу Enter, когда вас попросят выполнить команду.
Как конвертировать NTFS в FAT32 без потери данных
Есть довольно много сторонних утилит, которые помогут вам преобразовать диски NTFS в FAT32 без потери данных, но они не бесплатны!
Хотя есть несколько бесплатных утилит, они поддерживают только небольшие USB-накопители. Мастер разделов, Мастер разделов и конвертер AOMEI NTFS в FAT32 позволяют конвертировать диски NTFS в FAT32 без потери данных, но ни один из них не является бесплатным!
В Windows есть утилита конвертирования, но она может конвертировать только FAT32 в NTFS, а не наоборот! Поэтому, если вам необходимо преобразовать диски NTFS в FAT32 без потери данных, было бы целесообразно выполнить резервное копирование данных в другое место и вручную отформатировать USB-накопитель в FAT32, а не покупать стороннюю программу для разовой работы.
Сообщите нам, если вы знаете о бесплатной программе , которая (без каких-либо ограничений) может без потери данных преобразовать NTFS в FAT32.
Форматирование внешнего жесткого диска в FAT32 с помощью командной строки
То, что вы не видите возможности отформатировать жесткий диск в FAT32 в пользовательском интерфейсе Windows, не означает, что эта возможность полностью исчезла. Функция по-прежнему существует в ваших системах и Утилита командной строки должен помочь вам найти и использовать его для выполнения задачи.
Как это использовать
Все, что требуется от этого метода, – это выполнить несколько команд, и ваш жесткий диск будет отформатирован в выбранной вами файловой системе.
Подключите ваш внешний жесткий диск к компьютеру. Ищи Командная строка в поиске Windows щелкните правой кнопкой мыши на нем и выберите Запустить от имени администратора,
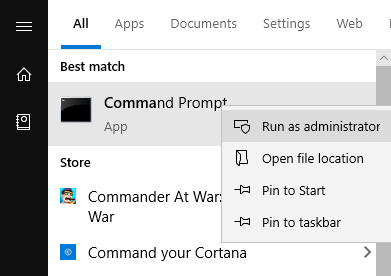
Введите следующую команду в окне командной строки и нажмите Войти, Он запустит утилиту, которая позволит вам отформатировать ваши диски.
DiskPart
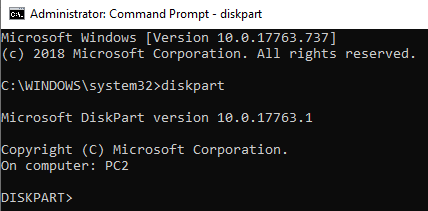
Введите следующую команду и нажмите Войти, Он перечислит все доступные жесткие диски на вашем компьютере.
список дисков
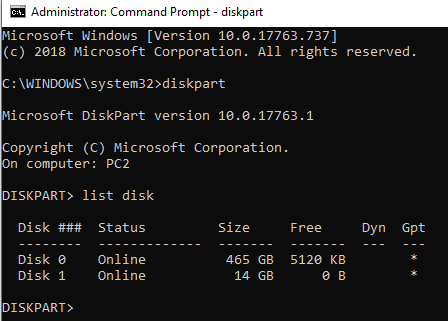
Запишите номер вашего внешнего жесткого диска. Запустите следующую команду, заменив N с вашим номером диска.
выберите диск N
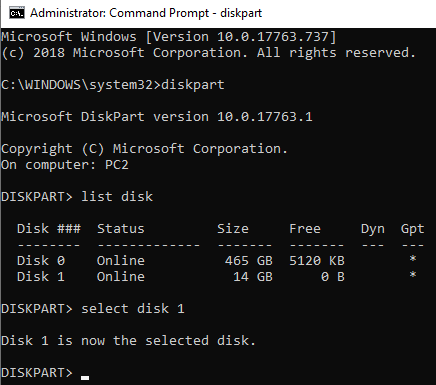
Затем введите каждую из следующих команд, нажав Войти после каждой строки:
создать основной разделвыберите раздел 1активныйформат fs = fat32правопреемникВыход
Ваш жесткий диск должен быть отформатирован в FAT32.
Почему FAT32 отключен в Windows 10?
Несмотря на то, что FAT32 настолько универсален, Windows 10 не позволяет форматировать диски в FAT32. Это может показаться странным выбором, однако за этим решением стоит веская аргументация.
Поскольку файловая система FAT32 устарела, есть два существенных ограничения. Во-первых, файловая архитектура FAT32 не может использоваться на дисках размером более 16 ТБ. По общему признанию, это не большая проблема для большинства людей.Однако вторым недостатком FAT32 может быть большая головная боль: FAT32 не может обрабатывать отдельные файлы размером более 4 ГБ.
FAT32 заменен более современным файлом exFAT (расширенное распределение файлов) система. exFAT имеет больший предел размера файла, чем FAT32. Единственным недостатком exFAT является то, что он был разработан Microsoft и поэтому владеет всеми патентами. Это означает, что возможность манипулировать структурой файла exFAT, такой как возможности чтения, записи и восстановления, должна быть лицензирована. К сожалению, это означает, что при использовании exFAT могут возникнуть проблемы с совместимостью. Это немного облегчает работу с FAT32, несмотря на ограничения размера файла.
Format 32 GB SD Card or Smaller to FAT32 with Windows Explorer
Apart from the windows disk management, there also exists a potential alternation with which you can format microSD to FAT32. Using windows explorer in this stance, all you have to follow is this mentioned step-wise process and you will be done with formatting in a few seconds.
Let’s get started!
Step 1: You have to select Format in GUI with a right-click
Step 2: Next step is again you have to choose the file system & allocation unit size, enter a volume label, select a quick format suitable for you. Click Start to continue.
Step 3: here you will witness a warning message saying ‘Formatting will erase ALL data on this disk. To format the disk, click OK. To quit, click «CANCEL’. For continuing the format, click OK.
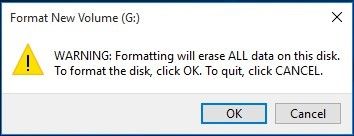
Once clicking Ok, the formatting process will start and soon you will be done with your desired action.
Полезная информация
- Бывает и так, что флешка никак не форматируется. Ни стандартными средствами Windows, ни специальными программами. Что делать в таком случае? Просто переключите носитель в другой разъём. Если не помогло, то проверьте флешку на наличие вирусов и системных ошибок. После чего исправьте, восстановите или удалите их.
- Не забывайте, что файловая система fat32 имеет ограничения. На неё не получится скинуть файл, вес которого превышает 4 Гб. Если же нужно скопировать на носитель данные размером больше, то придётся «переделать» формат флешки в nfts и exfat.
- Иногда флешки перестают распознаваться на ПК, ноутбуке, планшете и пр. устройствах. При этом если зайти в «Свойства» такого диска, то можно увидеть, что в графе файловая система написано «raw». Что это такое? И как вернуть формат fat32? Слово «raw» обозначает одно – виндовс не смог распознать накопитель. Почему? На это есть с десяток причин. Всё что нужно сделать пользователю – перезагрузить компьютер, переключить флешку в другой разъём, проверить диск антивирусным софтом или отформатировать его через специальную утилиту (Recuva, TestDisk и пр.).
Программы для форматирования из exfat в fat32
Произвести смену файловой системы можно и при помощи разных программ. Рассмотрим одну из них – SD Formatter.
Эта утилита позволяет работать с проблемными накопителями. Она производит форматирование носителя, меняет его файловую систему и восстанавливает работу флешки. Из преимуществ софта следует выделить:
- простой интерфейс (хоть он и на английском языке),
- поддержку форматов exFAT, FAT32, NTFS,
- совместимость с Windows XP, Vista, 7, 8.1, 8, 10,
- способность “видеть” нераспознаваемые флеш-карты.
Для того, чтобы воспользоваться утилитой, установите ее из загруженного файла setup.exe и запустите.
Далее:
- вставьте в компьютер или ноутбук электронный носитель. Он отобразится в окне программы,
- установите рядом с ним галочку,
- нажмите кнопку “Format”,
- выберите файловую систему FAT32,
- нажмите “Начать”.
Хранение данных в современных операционных системах
Эксплуатация современных ОС (Mac OS и Windows) приводит к появлению большого количества ненужных файлов. Применение даже современных программ по удалению файлов и чистке реестра не дает 100% результата.
Компьютер начинает работать с меньшей скоростью, появляются ошибки, для чтения файлов требуется больше времени и так далее. HDD сильно шумит, ведет себя непонятно, что связано с наличием механических элементов в конструкции.
Зачастую выполняется форматирование и установка Windows, так как только в этом случае можно существенно увеличить скорость работы компьютера.
Перед переустановкой операционной системы и чисткой любого раздела проводят резервное копирование. Есть программы, которые позволяют восстановить файлы даже после их полного удаления, но они не всегда дают нужного результата.
Через Командную строку
Command Line вносит изменения после активации специальных команд. Необходимо убедиться, что инструмент работает в рамках специального доступа – с правами Администратора. В противном случае запросы не будут выполнены. Этапы действий пользователя:
запустить указанный инструмент (через меню «Пуск» или поисковую строку, другим подходящим юзеру способом);
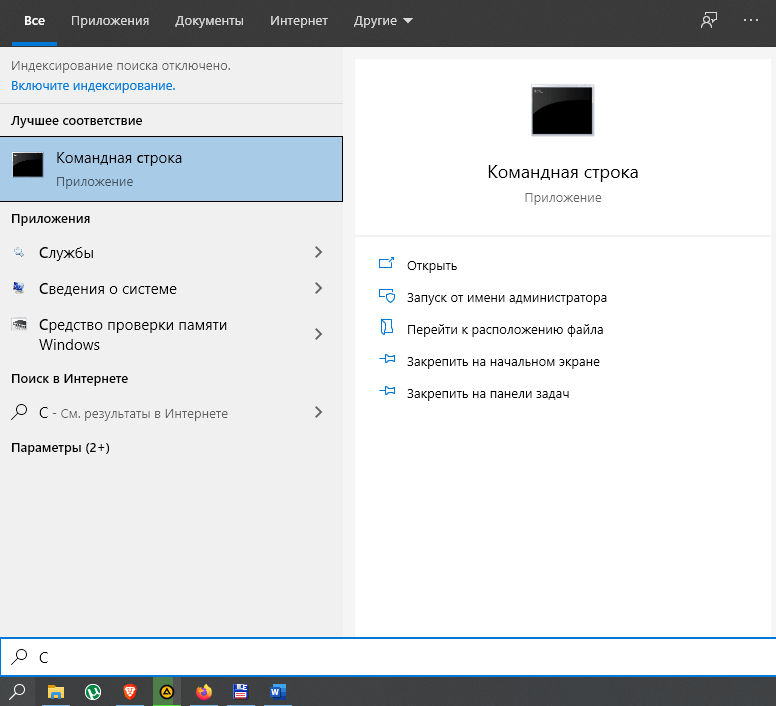
- откроется дополнительное рабочее окно черного цвета, где требуется ввести запрос: «format /FS:FAT32 H: /q», подтвердить запрос на исполнение;
- для начала процесса очистки необходимо нажать кнопку «Y» (менять раскладку клавиатуры на английский не нужно).
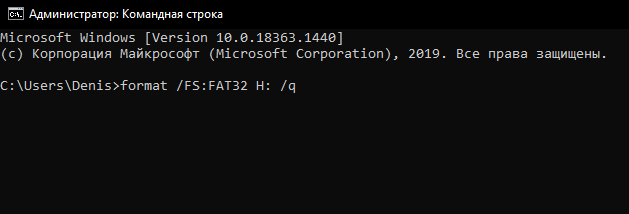
Также потребуется указать наименование файловой системы Fat32, символ «H» обозначает раздел, который требует форматирования (можно изменить на ту букву, которая присвоена операционкой флешке). Обозначение «q» указывает на ускоренность процедуры – будет произведена не глубокая чистка данных, а проверка оглавления реестра накопителя.
Форматируем флешку более 32 Гб в FAT32
Файловая система FAT32 имеет ограничение на размер файла в 4 Гб. Если вам нужно записать на флешку файл больше 4 Гб, то следует использовать файловую систему NTFS.
Также стандартные средства формтирования Windows описанные выше не позволяют отформатировать флешку в FAT32 объемом более 32 Гб. Для этого следует использовать специальную программу FAT32Format.
Запустите программу. Выберите нужную флешку и имя тома (volume label).
Для быстрого форматирования нажмите галку «quick format», для полного форматирования снимите главку.
Предлагаю вам также ознакомиться с обучающим видео, как отформатировать флешку в FAT32.
How Do I Format a Large External Hard Drive to FAT32
«I have a 250GB external hard drive and I want to format it into FAT32 so to use it as a game drive, connecting to PS4. But Windows 10 Disk Management tool failed to format the external hard disk drive to FAT32 as it is larger than 32GB. Is there a third-party FAT32 format tool that can help?»
While formatting a large hard drive, external hard drive or USB drive as Fat32, you may fail to complete the format using the default Windows format tool — using Windows File Explorer or Disk Management. It is because the FAT32 file system has a 32GB max size limit. In other words, Windows can only format a device within 32GB storage to FAT32.
But don’t worry! Here, a third-party free FAT32 formatter can help you complete this job with no obstacle.
Solution 1. Format to FAT32 Using FAT32 Formatter Windows 10
USB requirements: none
A professional third-party Windows 10 FAT32 formatting tool can make the formatting process simple and secure. We recommend you try EaseUS Partition Master with its Format feature. Besides FAT32, it also supports format USB to NTFS, EXT2, EXT3, and ReFS.
EaseUS Partition Master
- Adjust a partition to a larger or smaller one for your need.
- Merge partitions into a larger one without losing data.
- Organize and optimize your hard disk.
- Migrate OS to SSD to speed up Windows.
Free DownloadWindows 11/10/8/7
Download this partition magic now, and follow the simple steps to freely format USB to FAT32 in Window 10.
- Right-click the external drive or USB you intend to format and choose «Format».
- Set the Partition label, File system (NTFS/FAT32/EXT2/EXT3/EXT4), and Cluster size, then click «OK».
- Click «OK» to continue.
- Click the «Execute Operation» button and click «Apply» to format the hard drive partition.
You May Also Like:
With this FAT32 formatted, you can also repartition the volumes on your HDD/SSD, external storage devices. Follow to learn how to partition a hard drive on your own.
Format 32 GB SD Card or Smaller to FAT32 with Windows Disk Management
Starting with the formatting option present on your device, the easiest solution is to use the windows disk management to format microSD to FAT32 i.e. an SD card with 32GB capacity or smaller. This build-in tool is easy to use and one can also vividly understand the GUI for it. The Windows Disk Management offers NTFS, FAT, FAT32, and exFAT formats.
Here are the steps to follow that will format microSD to FAT32.
Step 1: Start with the Run diskmgmt.msc at CMD. There appears the Disk Management utility. Here you can find the SD card that you want to format and then select the option of Format from the right-click menu.
Step 2: In the format dialogue box, you can customize the volume label, file system, and allocation unit size. You can select whether you need to perform a quick format along with enabling the folder compression, now click OK to proceed.
Step 3: A disk management warning message will appear on your screen i.e. Formatting this volume will erase all data on it. Back up any data you want to keep before formatting. Do you want to continue? Here you have to select Ok to proceed with formatting microSD to FAT32.
You are all done with formatting microSD to FAT32 in mere minutes.
Format 64GB SD Card to FAT32 FAQ
How do I format a large SD card to FAT32?
If you have a large SD card with a capacity larger than 32GB, you can smoothly format it to FAT32 by using some third-party free disk partition managers like MiniTool Partition Wizard.
How do I convert my exFAT SD card to FAT32?
You can copy and back up the data on the SD card to another device, and use MiniTool Partition Wizard, Windows Disk Management or Diskpart to format the exFAT SD card to FAT32. Please be noted that if the exFAT SD card is larger than 32GB, then Disk Management and Diskpart don’t allow you to convert exFAT to FAT32 directly. You can turn to MiniTool Partition Wizard to format an exFAT SD card to FAT32 or NTFS with ease.
How do I change my raw SD card to FAT32?
You can use Windows Disk Management, Diskpart, or third-party free disk management tool like MiniTool Partition Wizard to format the RAW SD card to FAT32.
What format is 64GB SD card?
Any SD card larger than 32GB in the market is originally formatted as exFAT file system based on SD specifications. But you can use some SD card formatter tools like MiniTool Partition Wizard Free Edition to easily format a 64GB SD card to FAT32 or NTFS format.
Simple steps to convert NTFS to FAT32 in Windows 10/8/7
Windows actually offers utilities to help you change file system from NTFS to FAT32.
They are Disk Management with graphical user interface (GUI) and diskpart with command user interface (CUI). If you want to convert NTFS to FAT32 on external hard drive, connect it to your machine and make sure it can be detected in advance. Let’s
take a closer look.
Note: These two methods will format selected partition first. Please perform file backup before reformatting if the need ever arises.
Change NTFS to FAT32 in Disk Management
1. Right click Computer or This PC icon on the desktop and select Manage to open Disk
Management.
2. Right click the partition you want to change to FAT32 in Disk Management and
select Format.
3. In the pop-up small window, choose FAT32 next to File System option. Tick Perform
a quick format and wait the process completes.
The method is quick and fast. You can also find Format option in Windows File
Explorer. If you cannot find FAT32 option in the pop-up small window, try convert
NTFS to FAT32 in Command Prompt.
Convert NTFS to FAT32 CMD
1. Press Windows key and R to open Run. Input cmd and run as admin. If you type
convert F: /fs: fat32 (where F: is the drive letter of the partition you want to
convert) directly in Command Prompt, chances are that you’ll get error message
saying: CONVERT is not available for NTFS drives. In that case, you need to change
Convert to Format.
2. Type Diskpart and hit Enter. Type following commands in order:
-
list volume
-
select volume n (where n is the number of partition you want to change to
FAT32) -
format fs=fat32 quick
-
exit
It is quite easy to format NTFS to FAT32 using Windows built-in tools. However, as covered, those two methods will cause data loss. You need to back up files beforehand at least. What’s worse, Windows does not allow to format a partition larger than 32GB
to FAT32. So, how could you format 128GB SD card to FAT32 for other purposes?
Is there any way to convert NTFS to FAT32 without losing data and make large
partition with FAT32 file system in Windows? Absolutely, the answer is positive.
Convert NTFS to FAT32 without formatting hard disk via freeware
AOMEI Partition Assistant Standard is
powerful partition manager that allows you to convert file system between NTFS and
FAT32 without losing data, no need to format selected drives. It will also
format large-sized partition to FAT32, like 64GB SD card, 500GB and 1TB external
hard drive. The software works perfect in Windows 10, 8, 8.1, 7, XP, and Vista. Free download to have a try. To convert NTFS
to FAT32 without data loss:
Download Freeware
Win 10/8.1/8/7/XP
Secure Download
1. Install and run AOMEI free software. Click All Tools > NTFS to FAT32
Converter in the left side. It will open a small application.
2. Choose the way of converting. Here you need to choose NTFS to
FAT32.
3. Choose NTFS partition from the list. You can tell the partition through the partition
size and drive letter.
Note: If the partition that is going to be converted has compressed, encrypted file or larger than 4GB, the program will point out and all compressed and encrypted files will be shown to you, decompress and decrypt directly just by clicking «Start to decompress these compressed files» and «Start to decrypt these encrypted files».
4. Review the operation and click on Proceed.
It is not difficult to convert NTFS to FAT32, even without data loss. AOMEI Partition
Assistant provides more useful features that may help you do daily managements. For
instance, you can partition USB drive or create partition from C drive without data loss. Download to explore more.
Как отформатировать внешний жесткий диск с помощью FAT или FAT32
Внешний жесткий диск может использоваться в Windows и MacOS. Это полезно, когда диск используется в обеих операционных системах (ОС) для перемещения файлов между двумя средами. Большинство жестких дисков отформатированы в NTFS (Windows) или HFS + (macOS).
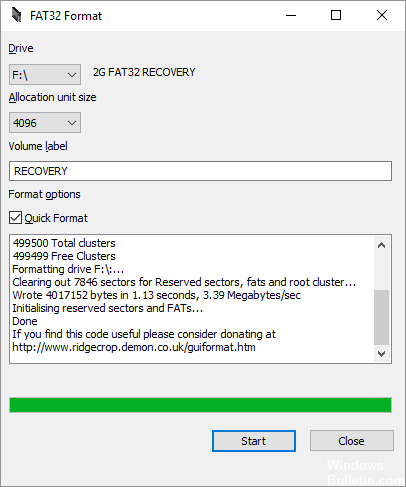
Для чтения и записи жесткого диска на компьютере под управлением Windows и MacOS его необходимо отформатировать в формате ExFAT или FAT32. FAT32 имеет несколько ограничений, включая ограничение 4 ГБ на файл. Это ограничение файловой системы, которое влияет как на macOS, так и на Windows, и единственным обходным решением является форматирование диска в exFAT. Для получения дополнительной информации об этих ограничениях см. Идентификатор ответа 1287: Ограничения размера файлов и разделов с использованием файловой системы FAT32 (Windows и Mac).
32 ГБ — это максимальный размер раздела с использованием формата файловой системы FAT или FAT32 в Windows.
Май Обновление 2020:
Теперь мы рекомендуем использовать этот инструмент для вашей ошибки. Кроме того, этот инструмент исправляет распространенные компьютерные ошибки, защищает вас от потери файлов, вредоносных программ, сбоев оборудования и оптимизирует ваш компьютер для максимальной производительности. Вы можете быстро исправить проблемы с вашим ПК и предотвратить появление других программ с этим программным обеспечением:
- Шаг 1: Скачать PC Repair & Optimizer Tool (Windows 10, 8, 7, XP, Vista — Microsoft Gold Certified).
- Шаг 2: Нажмите «Начать сканирование”, Чтобы найти проблемы реестра Windows, которые могут вызывать проблемы с ПК.
- Шаг 3: Нажмите «Починить все», Чтобы исправить все проблемы.
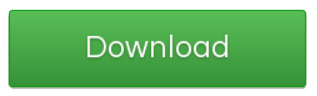
Однако FAT / FAT32 может форматировать жесткие диски до 16 TB, и большинство операционных систем поддерживают до 2 TB. Microsoft установила ограничение размера раздела 32 ГБ для файловой системы FAT / FAT32 для поддержки NTFS, что, как правило, более эффективно при работе с большими разделами.
На самом деле это ограничение существует только в последних версиях Windows. Кроме того, Windows распознает большие жесткие диски, отформатированные в FAT / FAT32. Наконец, вы можете обойти ограничение 32 GB.
Преимущества файловой системы FAT / FAT32
Возраст файловой системы FAT32 имеет свои преимущества и недостатки. Большим преимуществом является то, что FAT32 является стандартом де-факто, потому что он очень старый.
Если вы выбираете файловую систему FAT или FAT32:
- Более высокая производительность благодаря меньшему количеству операций записи.
- Меньше использования памяти.
- Ускоренное сканирование жесткого диска.
- Работает со всеми версиями Windows, Mac, Linux, игровыми приставками и почти всем с USB-портом.
- Меньше дискового пространства требуется для данных файловой системы, чтобы создать больше свободного места для других данных.
Форматирование внешнего жесткого диска в FAT32 с DOS
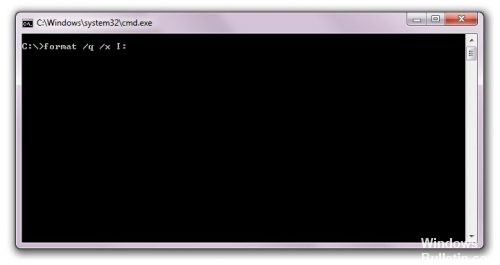
- Откройте командное окно, перейдя в Пуск, затем Выполнить, затем введите CMD.
- Теперь введите следующую команду в командной строке:
Формат / FS: FAT32 X:
Замените букву X буквой на вашем внешнем жестком диске в Windows. Windows начинает форматировать диск в FAT32!
Также кажется, что есть проблема с использованием командной строки рядом с проблемой ограничения размера. А именно, некоторым пользователям может потребоваться вечность отформатировать жесткий диск, Я не знаю почему, но я видел это довольно часто, и может быть очень неприятно ждать 5 несколько часов, прежде чем потерять весь формат. Если формат занимает больше часа, просто отмените его и попробуйте один из следующих способов.

CCNA, веб-разработчик, ПК для устранения неполадок
Я компьютерный энтузиаст и практикующий ИТ-специалист. У меня за плечами многолетний опыт работы в области компьютерного программирования, устранения неисправностей и ремонта оборудования. Я специализируюсь на веб-разработке и дизайне баз данных. У меня также есть сертификат CCNA для проектирования сетей и устранения неполадок.
How to Format Larget Storage Device to FAT32 with EaseUS FAT32 Format Tool
Works to: Format both small and large storage devices to FAT32, format HDD/SSD, external hard drive, USB, SD card, etc., to FAT32.
EaseUS FAT32 format tool — EaseUS Partition Master Free supports to format all storage devices on Windows 11/10/8.1/8/7/XP/Vista. Feel free to let this software help you change your device file system by formatting with ease.
- Warning
- Note that formatting to FAT32 will remove all existing files on the device. Make sure you have created a backup of previous data to another device before you start the job.
Let’s see how to easily format your large hard drive, external hard drive, USB, or SD card larger than 32GB to FAT32 now:
Step 1. Launch EaseUS Partition Master, right-click the partition on your external hard drive/USB/SD card which you want to format and choose the «Format» option.
Step 2. Assign a new partition label, file system (NTFS/FAT32/EXT2/EXT3), and cluster size to the selected partition, then click «OK».
Step 3. In the Warning window, click «OK» to continue.
Step 4. Click the «Execute Operation» button in the top-left corner to review the changes, then click «Apply» to start formatting your external hard drive/USB/SD card.
Besides formatting device, EaseUS Partition Master also supports you to manage hard drive partition like resize or move partition, extend C drive, merge partitions, etc., for free.
Format 64/128GB SD Card to FAT32 Using FAT32 Format Tool
One of the efficient FAT32 format tools, be it a third-party application software, the FAT32 is at your service to format those larger USB drives or SD cards i.e. format 64GB SD card to FAT32 and format 128GBSD card to FAT32. It carries the option of a portable app. So the choice is yours. Either download and install the application on your device (PC) or get their app and you are free to use even on your mobiles.
Follow this stepwise procedure to format a 64GB SD card to FAT32 and format the 128GBSD card to FAT32.
Step 1: Once downloaded, The FAT32 window will appear on the screen, select the drive, and add the volume label. Now check the box of Quick format and click Start to proceed.
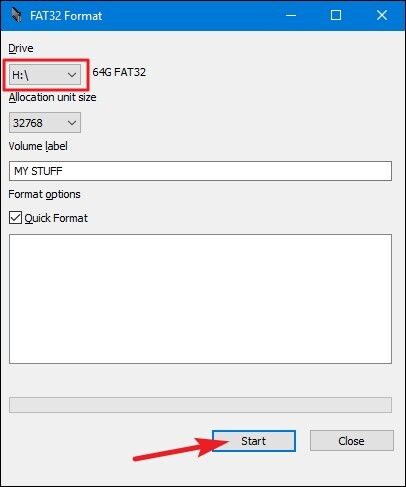
Step 2: You will get a warning message i.e. ‘Do you format the drive? All data will be lost!’ Click Ok to continue formatting.
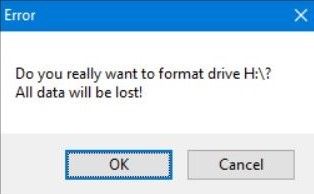
All done! Continue your desired actions. In case you are dealing with a 64GB SD card and you want to format a 64GB SD card to FAT32, all the steps are the same as mentioned above.
Как отформатировать флешку на Windows 10
Перед форматированием флешки стоит выбрать способ форматирования. Чем отличается быстрое и полное форматирование данных подробно мы рассматривали ранее
Сейчас же рекомендуем обратить внимание, на основные отличия между быстрым и полным форматированием. Так как в процессе форматирования пользователю придется выбирать один из вариантов
- Быстрое форматирование — очищает только оглавления, таким образом позволяя системе выполнять запись новых поверх предыдущих данных. Если говорить простыми словами, все предыдущие данные содержатся на диске до следующей перезаписи. После быстрого форматирования есть вероятность восстановления данных с помощью стороннего программного обеспечения.
- Полное форматирование — очищает полностью все данные. Именно по этой причине процесс полного форматирования занимает значительно больше времени. Восстановить данные после полного форматирования значительно сложнее, а в большинстве случаев и вовсе не возможно.
Важно! Будьте осторожны, так как форматирование уничтожит все данные на выбранном диске. Перед форматированием не забудьте сохранить все нужные файлы на другом диске компьютера
Проводник
- В проводнике нажмите правой кнопкой мыши на флешку, и в контекстном меню выберите пункт Форматировать…
- Дальше в пункте файловая система выберите FAT32, и выбрав способ форматирования нажмите кнопку Начать.
После подтверждения уничтожения всех данных начнется процесс форматирования карты памяти. По завершению форматирования пользователь получит чистую флешку. Дальше при необходимости можно создать загрузочную флешку, чтобы всегда иметь средство восстановления системы под рукой. На ней Вы также сможете сохранять и другие данные, не удаляя файлы образа системы.
Управление дисками
Средство управления дисками позволяет создавать, удалять, форматировать, изменять, сжимать или проверять разделы жесткого диска. Так как нам необходимо просто выполнить форматирование, средство управления дисками отлично подойдёт. Пользователю достаточно выбрать флешку среди доступных дисков и в контекстном меню выбрать пункт Форматировать…
Так как флешка считается активным разделом, пользователю дополнительно придется подтвердить форматирование раздела. Дальше в открывшемся окне достаточно выбрать файловую систему FAT32, размер кластера оставить по умолчанию и указав способ форматирования нажать ОК.
Командная строка
При использовании командной строки можно выполнить форматирование флешки разными способами. Ранее мы для форматирования использовали программу DiskPart. Сейчас же выполним форматирование несколько другим путём. Обязательным требованием есть запуск командной строки от имени администратора в Windows 10.
В окне командной строки выполните команду: format /FS:FAT32 H: /q. После выполнения команды необходимо подтвердить действие для начала форматирования флешки в FAT32 нажав Y.
В представленной выше команде файловая система выбирается в теге /FS:FAT32. При необходимости FAT32 с легкостью можно изменить на другую. Буква H: указывает на необходимый для форматирования раздел. Его можно узнать в проводнике операционной системы. Тег /q указывает на то, что будет выполнено быстрое форматирование.
Заключение
Используйте FAT32Format для форматирования внешних жестких дисков
Утилита FAT32Format существует уже давно и позволяет быстро форматировать любые внешние жесткие диски в FAT32.
Этот метод идеально подходит для тех из вас, кто не любит запускать команды и предпочитает инструменты с простым пользовательским интерфейсом. Отличительной особенностью этого инструмента является то, что вам даже не нужно устанавливать его на свой компьютер – он работает прямо из коробки.
Как это использовать
- Направляйтесь к fat32format веб-сайт и загрузить инструмент на свой компьютер.
- Подключите внешний жесткий диск к компьютеру, если это еще не сделано.
- Дважды щелкните загруженный файл, и инструмент запустится. Вот параметры, которые необходимо указать перед форматированием диска:Привод – выберите свой внешний жесткий диск из выпадающего меню.Размер кластера – оставьте значения по умолчанию.Метка тома – введите имя для вашего жесткого диска.Быстрое форматирование – предлагается оставить этот флажок, если вы не уверены.
Затем нажмите Начните кнопку, чтобы начать форматирование жесткого диска.
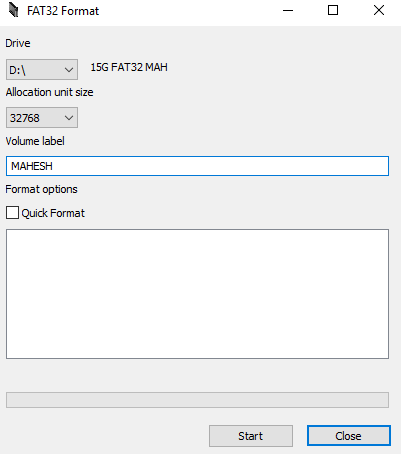
Вы сможете увидеть прогресс в белой коробке.
Форматируем флешку в файловую систему FAT32
Суть подобного форматирования заключается не только в изменении ФС, но и в полной очистке устройства от имеющейся там информации. Поэтому заранее подготовьтесь к выполнению этой процедуры, поскольку важные данные после будет достаточно проблематично восстановить. Когда все готово, приступайте к действиям. Осуществить форматирование можно разными методами, каждый из которых будет оптимальным в определенной ситуации. Давайте разберем их все, чтобы вы могли сделать правильный выбор после ознакомления с инструкциями.
Способ 1: HP USB Disk Storage Format Tool
Одно из самых известных сторонних приложений для форматирования накопителей подобного рода создала компания Hewlett-Packard и называется оно HP USB Disk Storage Format Tool. Интерфейс данной программы предельно прост, а разобраться в управлении сможет даже начинающий пользователь, поэтому давайте сразу посмотрим, как в ней производится смена файловой системы на FAT32.
- После запуска программы из всплывающего меню сверху выберите нужную подключенную флешку.
Задайте файловую систему, выбрав вариант «FAT32».
Задайте произвольную метку тома, иначе форматирование просто не запустится.
Ознакомьтесь с дополнительными параметрами и после запустите операцию, кликнув на кнопку «Format Disk».
Подтвердите форматирование и ожидайте его завершения. Когда все будет готово, на экране появится соответствующее уведомление.
Выше вы могли заметить ссылку-кнопку «Скачать HP USB Disk Storage Format Tool». Перейдя по ней, вы не только сможете приступить к загрузке этого программного обеспечения на компьютер, но и ознакомитесь с подробным описанием ее функциональности. Это поможет понять предназначение всех имеющихся дополнительных параметров, которые можно активировать перед полной очисткой накопителя.
Способ 2: Стандартное средство Windows
В операционной системе Windows присутствует множество вспомогательных утилит, позволяющих наладить работу подключенных устройств и выполнить с ними любые другие действия. Сюда относится и встроенный инструмент по форматированию, который позволит избежать использования сторонних программ. Работа в нем выглядит так:
- Откройте «Проводник» любым удобным методом.
В разделе «Этот компьютер» отыщите необходимый накопитель и кликните по нему правой кнопкой мыши.
Должно появиться всплывающее меню, где нажмите на надпись «Форматировать».
Выберите файловую систему, способ форматирования и запустите эту процедуру.
Подтвердите операцию, щелкнув на «ОК».
При переходе в меню «Управление дисками» вы найдете тот же инструмент «Форматировать», поэтому нет разницы, как запускать полную очистку и изменение файловой системы, ведь в этом принимает участие один и тот же инструмент.
Способ 3: «Командная строка»
Не многие пользователи любят обращаться за помощью ко встроенной в Видновс консоли и вводить там разнообразные команды, однако данный метод поможет отформатировать флешку в тех случаях, когда стандартный инструмент не может закончить эту операцию или во всплывающем меню нет строки «FAT32». Самый простой метод изменения ФС выглядит так:
- Откройте «Пуск» в поиске наберите cmd и запустите приложение «Командная строка».
В поле ввода напишите команду , где E: — присвоенная накопителю буква. Затем нажмите на клавишу Enter.
Подтвердите форматирование повторным нажатием на Enter.
Существует еще одна встроенная команда, выполняющая ту же операцию. Предлагаем ей воспользоваться в том случае, когда эта утилита не принесла никаких результатов. Развернутое руководство по этому варианту вы найдете в указанном далее материале.








