Sd card formatter fat32 free download (windows 10, 8, 7)
Содержание:
- Формат для форматирования карты памяти на Android
- Formatting an SD memory card
- Rufus – мощный и функциональный инструмент для форматирования карт
- How to format an SD card on a Windows PC
- Как отформатировать СД-карту на компьютере
- Очистка при помощи SD Formatter
- Solution #3 — Force Format SD Card when it failed to be formatted
- Use memory card format tool — Disk Management
- Какую версию программы выбрать?
- UNetbootin – полезная утилита для форматирования SD карт
- Что такое карта памяти MicroSD
- What Can SD Card Format Tool Do for You
- Как отформатировать флешку на андроид – удобный способ
- Как отформатировать карту памяти на телефоне с использованием SD Format
- HDD Low Level Format Tool – бесплатная программа, не требующая покупки лицензии
- Интерфейс приложения SDFormatter
- Удаление битых секторов
Формат для форматирования карты памяти на Android
По умолчанию Android-устройства способны считывать информацию с карты памяти лишь в нескольких форматах, в то время как другие типы файловой системы будут проигнорированы. Узнать о поддержке можно прямо во время использования стандартных средств форматирования из второго раздела статьи. При этом если флешка используется для определенных целей, обязательно стоит изучить преимущества каждого поддерживаемого формата.
Оптимальный формат при форматировании
В настоящее время телефоны на платформе Андроид способны работать с картой памяти в одном из четырех основных форматов, так же поддерживаемых большинством других устройств, включая ПК. К числу подобных типов файловой системы относится:
- FAT;
- FAT32;
- exFAT;
- NTFS.
Каждый формат позволяет хранить практически любые файлы, но при этом имеет ряд преимуществ и ограничений.
FAT
Данный тип файловой системы является наиболее устаревшим и в настоящее время практически не используется на устройствах. В частности это связано с объемом сохраняемых файлов, ограниченных не более чем 2 ГБ, недостаточными даже для хранения графики. Поэтому, если размер флешки превышает указанное значение, у вас как минимум не получится его использовать.
Несмотря на недостатки, если накопитель имеет меньший объем нежели 2 ГБ и используется для хранения малого количества информации, можете выбрать формат FAT
Однако перед этим все же обратите внимание на следующий тип файловой системы
FAT32
Настоящий формат является улучшенной версией предыдущего варианта и пользуется наибольшей популярностью не только среди пользователей мобильных устройств, но и как тип файловой системы для USB-накопителей. Если отформатировать флешку в данном формате, будет гарантирована поддержка как на любом смартфоне, так и на компьютерах и прочих мультимедийных устройствах.
Общий объем накопителя для доступа к формату не ограничен и может достигать более чем 100 ГБ, но при этом размер каждого обрабатываемого файла по отдельности не должен превышать 4 ГБ. Это существенный объем данных, и на телефонах такие файлы встречаются редко. Однако все же существует вероятность возникновения проблем, например, при сохранении файлов кэша или видеозаписей, каждый из которых может занимать значительно больше места в памяти.
exFAT
Предпоследним типом файловой системы, доступным на платформе Android, является exFAT, не имеющий ограничений, свойственных предыдущим форматам. Именно данный вариант стоит выбрать для карты памяти большого размера и с целью сделать флешку основным хранилищем информации, включая системный кэш и мультимедиа.
Единственная проблема, связанная с exFAT, заключается в совместимости. Этот формат может иметь ряд проблем с поддержкой некоторыми мультимедийными устройствами и старыми моделями смартфонов. При этом на современных девайсах файловая система позволит обрабатывать информацию с максимально возможной скоростью.
NTFS
Для пользователей ПК данный формат является наиболее известным, так как именно такой тип файловой системы используется на диске с Windows. Основные преимущества NTFS заключаются в отсутствии ограничений на размеры файлов, объем накопителя, скорость обработки информации и в надежности.
Как и в случае с exFAT, формат NTFS поддерживается далеко не всеми устройствами, что вполне может стать основной проблемой. Выбирать его следует только, если устройство наверняка сможет прочитать информацию с такой флешки.
Форматирование и устранение проблем
Каждое Android-устройство, как было сказано ранее, предоставляет средства для форматирования карты памяти. Это достаточно важный нюанс, так как до записи файлов на флешку лучше всего произвести изменение формата на смартфоне, а не на ПК или других устройствах. В противном случае при подключении карты памяти к смартфону может возникнуть сообщение с требованием выполнить форматирование, несмотря на наличие поддерживаемого типа файловой системы.
Какой бы тип файловой системы не был выбран, можно будет без проблем качать файлы, сохранять мультимедиа и прочую информацию. При этом единственным универсальным форматом является FAT32, когда как другие варианты подойдут лишь для некоторых устройств и конкретных целей.
Formatting an SD memory card
The formatting process begins with wiping the card and removing all data that it stores. The procedure can be executed in two ways:
- “Fast format” is the most commonly used technique as it formats the card nearly instantly. It creates an empty partition, but doesn’t overwrite any storage cells. This provides an opportunity to restore formatted data using special retrieval software if valuable digital assets have been lost.
- “Overwrite format” is a more time-consuming process as it rewrites every block of the memory card. It ensures that any sensitive data stored on the device cannot be recovered, bringing an additional security layer to the procedure.
Both formatting techniques are supported by the latest version of the SD Memory Card Formatter software tool.
Once the card has been emptied, the formatting software creates the file system format that is used within the card. This process also defines the data structures used by the operating system to identify the card and the content that it stores.
Rufus – мощный и функциональный инструмент для форматирования карт
Rufus – это бесплатная, узконаправленная программа для форматирования sd карт, обладающая простым интерфейсом управления и позволяющая быстро проводить форматирование флеш-карт или создавать их загрузочный вариант.
Кроме того, эта программа станет по-настоящему незаменимым помощником в тех случаях, когда пользователю требуется начать работать в системах, не имеющих установленной операционной системы, выполнить глубокое форматирование жёсткого диска на компьютере, провести деление диска на тома или наоборот объединить их в один. Также программа позволит провести прошивку BIOS и DOS.
В процессе установки программа не занимает много места на жёстком диске и обладает высокой скоростью работы. Благодаря наличию кроссплатформенность программа может работать не только с операционной системой Windows, но и запускаться на Linux.
Ещё одной важной особенностью этого программного обеспечения является то, что оно может работать с ISO-образами, чего не делает большинство аналогичных утилит. Наличие у программы простого и понятного интерфейса, а также наличие русифицированной версии позволят русскоговорящим пользователям быстро разобраться со всеми особенностями программы и успешно использовать её для решения собственных задач
Наличие у программы простого и понятного интерфейса, а также наличие русифицированной версии позволят русскоговорящим пользователям быстро разобраться со всеми особенностями программы и успешно использовать её для решения собственных задач.
Таким образом, если вам требуется мощная и многофункциональная программа для форматирования микро sd карт, тогда Rufus станет отличным выбором.
Мне нравится2Не нравится
How to format an SD card on a Windows PC
If you use a Windows desktop or laptop computer, you’ll use the File Explorer to format your SD card.
Before you get started, back up all the data you want to keep. And if you’re on a laptop, make sure it’s plugged in or has enough battery to last a little while.
1. Insert your SD card into your computer’s SD card reader or an external USB reader.

Not all computers will have an SD card reader.
Chrissy Montelli/Insider
2. Once you’ve inserted the SD card, open the File Explorer (in other words, open any folder). In the column on the left-hand side, click on either «This PC» or «My Computer» — these serve the same function, but appear under different names in different versions of Windows.
3. Click on the SD card in the device list. This will open it on your computer.
4. At the top of the File Explorer window, click the tab labeled «Manage,» then click «Format.» A pop-up window will appear.
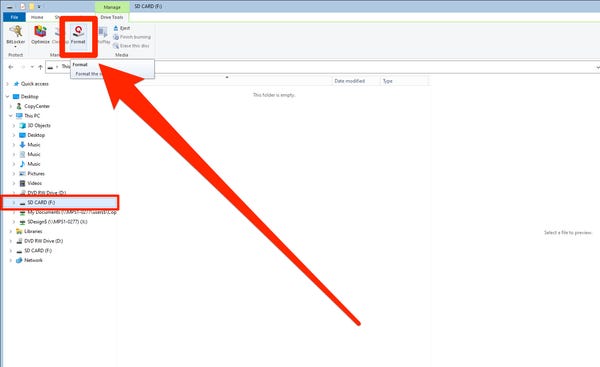
Once you’ve selected the SD card, click on the «Manage» tab, followed by «Format.»
Chrissy Montelli/Insider
5. In the pop-up window, click on the drop-down menu underneath «File System.» Here, you’ll see a few options — if you only plan to use this card on Windows computers, pick «NFTS.» If you’re going to use it on multiple kinds of devices, click «FAT32.»
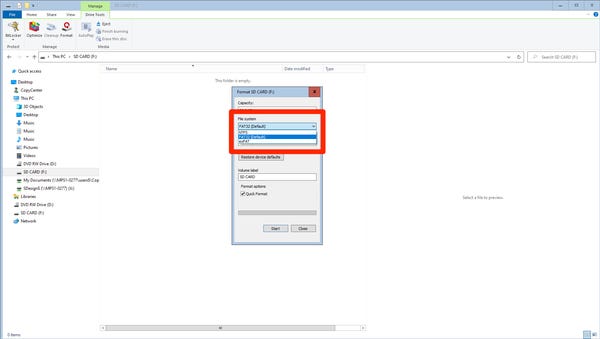
FAT32 is usually the best format to pick.
Chrissy Montelli/Insider
6. If you’re formatting the SD card for the very first time, make sure that the checkbox next to «Quick Format» remains unchecked. If you’ve formatted this particular SD card before, the Quick Format checkbox can remain checked.
7. When you’re ready to start formatting, click «Start.»
8. One or two more pop-up windows will appear. Click «OK» in each of these to proceed.
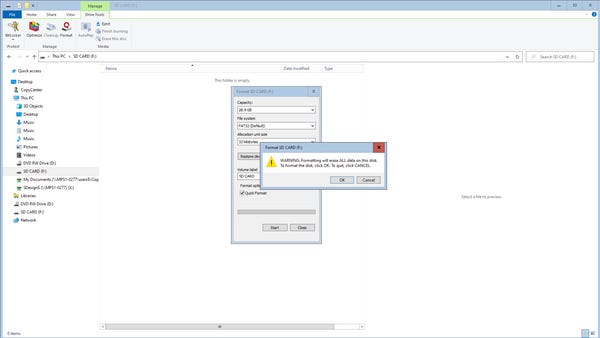
Click «OK» to reassure Windows that you know exactly what you’re doing.
Chrissy Montelli/Insider
9. Once the process is done, you can eject the SD card and then remove it from your SD card reader.
Как отформатировать СД-карту на компьютере
При форматировании каточки через телефон пользователь не получает самое главное: возможность выбрать нужный формат. Так, если флешка имеет файловую систему NTFS, мобильное устройство ее не обнаружит. Отчаиваться в таком случае не стоит, поскольку на помощь может прийти компьютер.
Подключить SD-карту к ПК можно несколькими способами:
- через USB, когда карточка вставлена в телефон;
- при помощи комплектного адаптера и SD-разъема компьютера;
- через USB-адаптер.
Первый вариант является одним из самых распространенных. Для выполнения операции владельцу мобильного устройства потребуется:
- Вставить флешку в телефон.
- Подключить девайс к ПК, используя комплектный кабель USB.
- Перейти в «Мой компьютер».
- Навести курсор на папку карты памяти.
- Нажать правую кнопку мыши.
- Выбрать пункт «Форматировать».
- В качестве формата указать FAT32.
- Запустить процесс форматирования.
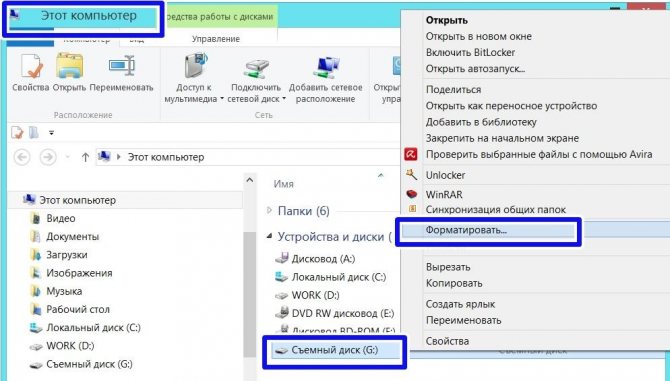
На выполнение операции потребуется минимум времени. Как правило, это 1-2 минуты или даже несколько секунд. В скором времени накопитель будет очищен и приведен к нужному формату.
Также подключить карту памяти к ПК можно при помощи пластикового адаптера. Он преобразует карточку MicroSD в SD, которую потом можно вставить в соответствующий разъем компьютера или ноутбука. Далее нужно повторить все пункты представленного выше алгоритма, начиная с третьего шага.
Если ПК не обладает SD-разъемом, можно задействовать интерфейс USB. Но дополнительно потребуется приобрести адаптер. Его стоимость в магазинах электроники варьируется от 150 до 400 рублей. Затем останется выполнить 6 шагов из инструкции, приведенной выше.
Очистка при помощи SD Formatter
Скачиваем и открываем программу. Весит она очень мало, так что этот процесс займёт у вас несколько минут.
Совет: вставляйте внешний носитель после запуска программы, либо нажмите на кнопку Refresh.
Нажимаем на Drive и выбираем диск, нуждающийся в форматировании (в данном примере выбран F:).
Интерфейс утилиты для очистки
Если нужно изменить тип форматирования, зайдите в опции программы с помощью кнопки Option.
Раздел опций
В Fomat Type мы можем выбрать следующие типы:
- «Quick» — быстрое форматирование;
- «Full (Erase)» — изменяет тип носителя и стирает с него все данные;
- «Full (OverWrite)» — полная очистка;
- «Format size adjustment» — меняет размер кластера, на указанный.
После всех операций нажимаем заветную кнопку Format.
Скачать
Solution #3 — Force Format SD Card when it failed to be formatted
If your SD card turns to raw or it is damaged, you may wonder how to force a format on your sd card, because the raw file system can not be recognized by windows system and the SD card will shown as inaccessible. It will also pops out the message that ask you to format it before you can use it every time. And you can not right click it and choose «format» option to solve this problem. So you need to force format it.
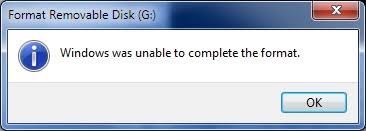 Sd card won’t format problem
Sd card won’t format problem
How to force a formatting on SD?
- use a disk format tool
- format it on camera/phone
Recommend — force format sd card with Rufus
Formatting memory card with Rufus to force format sd card when it cannot be formatted. (Many users feedback this tool worked for them when the sd cannot be formatted)
You may download it here:
More download link is available at its website https://rufus.ie/
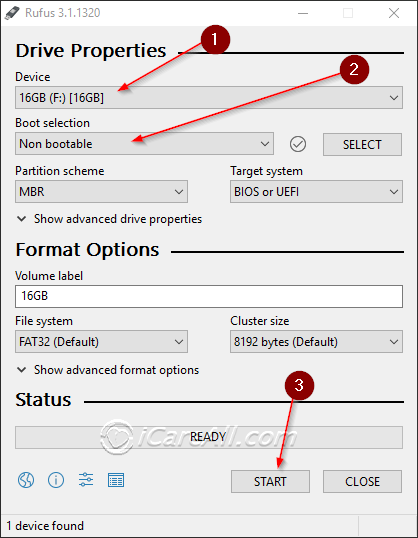 Rufus to format usb disk that cannot be formatted
Rufus to format usb disk that cannot be formatted
Also recommend: 8 free disk format tools
If it still does not work, there should be some other errors that you may need to perform reparing before the formatting like remove the write protection, repair its bad blocks etc.
Recommend: how to remove write protection on SD
Use memory card format tool — Disk Management
If you have encountered the normal circumstances, such as deleting files to get full capacity, you can use the Windows built-in tool — Disk Management. It is easy to operate and has many functions, including extend volume, shrink volume, and delete volume, etc. Follow the steps to get how to format SD card(If you try to do the SD card/micro SD card formatting, the card reader is what you need.):
Step 1: Insert your SD card to your computer.
Step 2: Press Windows + X on the computer, choose Disk Management. Right-click the SD card you want to format, choose Format on the pop-menu.
Step 3: In the format window, set the volume label, file system, and allocation unit size. Then click OK.
Какую версию программы выбрать?
Сегодня имеется несколько версий SDFormatter (32/64-bit), среди которых чаще всего можно встретить выпуски 3.1, 4.0 и 5.0. Несмотря на минимальные различия в обновлениях, касающиеся в основном пользовательского интерфейса, настоятельно рекомендуется использовать последнюю версию продукта. Именно в ней разработчики смогли добиться наиболее стабильных показателей работы при запуске на современных ОС Windows 7, 8, 10. В данной статье рассматривается последний выпуск программы – 5.0, а также размещена подробная инструкция по его правильной эксплуатации и описание настроек. К сожалению, программа для форматирования SD карт не поставляется на русском языке, однако, как показывает практика, благодаря высокой простоте использования, русская версия вряд ли понадобится.
Что умеет делать программа?
- Производить комплексную очистку виртуального пространства памяти;
- Полностью удалять различные вредоносные файлы вирусов;
- Восстанавливать поврежденные участки памяти;
- Возобновлять работу устройства в случае неисправности.
В зависимости от вида подключаемого носителя, SDFormatter подбирает соответствующий алгоритм для обработки его внутренней памяти. Процедура форматирования совершенно безопасна для оборудования и очень часто становится вынужденной мерой по обеспечению его нормального функционирования. Единственным минусом является полная потеря всех существующих файлов на носителе, которые не подлежат восстановлению. Поэтому рекомендуется предварительно скопировать их в другое надежное место при возможности.
UNetbootin – полезная утилита для форматирования SD карт
UNetbootin – это уникальная программа, позволяющая не только проводить форматирование флеш-карт, но и создавать Live USB-накопители, на которых могут присутствует самые различные дистрибутивы Linux.
Программа обладает высокой кроссплатформенностью, что позволяет устанавливать и пользоваться этой утилитой практически на любых ноутбуках и компьютерах, вне зависимости от их операционной системы.
Стоит сказать, что благодаря своему функционалу эта программа поддерживает 40 самых популярных дистрибутивов, что позволяет создавать на картах самые различные ISO-образы.
Если говорить о недостатках этой утилиты, то стоит отметить, что ввиду своей высокой функциональности и нацеленности на запись ISO-образов, она будет сложной для знакомства обычным пользователям, желающим просто выполнить форматирование своей флеш-карты.
Поэтому отдавать предпочтение этому программному обеспечению необходимо только в том случае, если вам необходима мощная программа для форматирования sd карт, которая при этом заточена именно на создание на карте ISO-образов.
Мне нравится2Не нравится
Что такое карта памяти MicroSD
MicroSD – это один из типов носителей флеш-карт, предназначенный для хранения информации, полученной в результате эксплуатации портативной техники, например, планшетов, смартфонов, мобильных телефонов, фотоаппаратов и видеокамер.
Этот формат флеш-накопителей был создан в 1999 году компаниями Toshiba, SanDisk и Panasonic на базе одного из старых форматов MMC-карт. Практически сразу после появления нового формата была организована компания SD Card Association, основной задачей которой было продвижение и популяризация формата MicroSD на мировом рынке электроники.
Главным и наиболее важным преимуществом этого формата является наличие у него сверхкомпактных размеров, не превышающих 20×21,5×1,4 мм, а также минимального веса, равного одному грамму.
Несмотря на свои небольшие размеры и вес, устройство позволяет хранить до 32 гигабайт данных, обеспечивая высокую скорость передачи информации.
Благодаря своим характеристикам и небольшим размерам эти флеш-карты имеют высокий уровень популярности и активно используются ведущими компаниями-производителями портативной техники.
What Can SD Card Format Tool Do for You
Under normal circumstances, you can free format an SD card, USB flash drive, external hard drive or some other storage devices with Windows built-in tool (Disk Management/Windows Explorer/Diskpart) easily. But in some complex cases, you might need a third-party SD card format software to help you do this job successfully. Here we list some such cases:
- Fix sd card not formatted error for reuse
- Repair corrupted, unrecognized or inaccessible SD card
- Change file system, raw to NTFS, FAT32 to NTFS, etc.
- Restore SD card to original size or full capacity
- Remove write-protection of the SD card
- Clean up unknown malware or virus
- Erase data for privacy protection
- Format SD card for optimal performance
Как отформатировать флешку на андроид – удобный способ
Форматирование sd карты для андроид гораздо проще осуществить через компьютер. Таким образом, вы убиваете двух зайцев: сможете отформатировать носитель в двух форматах, плюс, сможете работать с файловой системой и сохранять нужную информацию на свой ПК.
Для начала вводная часть.
Если у Вас остались вопросы – сообщите нам Задать вопрос
Во-первых, если у вас нет драйверов на смартфон или планшет, то скачайте их с официального сайта производителя. Установите на компьютер, выполните перезагрузку.
Во-вторых, если гаджет при подключении к ПК не определяется, зайдите в настройки, активируйте режим разработчика («О телефоне» – «Номер сборки», нажимаем по строке несколько раз). Опять заходим в настройки, нажимаем на «Для разработчиков» и включаем отладку по USB.
Теперь приступаем к форматированию. Процесс удаления файлов, конечно, зависит от того, в какой системе мы это делаем, но вообще процедура стандартная:
- Подключаем устройство к ПК.
- Раскрываем верхнюю шторку гаджета.
- Нажимаем на «Подключен как…».
- Выбираем медиаустройство.
- Открываем «Мой компьютер» или «Компьютер».
- Заходим в раздел MicroSD, переносим нужные файлы.
- Правой кнопкой мыши кликаем на каталог СД карты.
- Нажимаем форматировать.
После этого мы должны выбрать степень форматирования: быстрое или классическое (лучший вариант), а также указать формат очистки. Последний момент разберем чуть подробнее.
Как отформатировать карту памяти на телефоне с использованием SD Format
О том, как работать с SD Formatter, можно прочесть в официальной инструкции или следовать указаниям в Message Area программы. Утилита очень проста по своему устройству, и мы отметим ключевые особенности при работе с ней.
Скачиваем SD Card Formatter
Первое, что для нужно для успешного форматирования — скачать приложение SD Memory Card Formatter.
Важно. Для запуска SD Card Formatter необходимы права администратора
Подключение карты памяти к компьютеру
Карту памяти аккуратно извлекаем из мобильного телефона (или планшета) и с помощью кард-ридера подключаем к ПК. Как вариант, можно просто присоединить девайс к вашему компьютеру, на котором установлена программа SD Memory Card Formatter.
Для работы с медиа, вам понадобится одно из специальных устройств:
- USB SD Card reader — отдельное устройство, подключаемое соответственно через usb-порт компьютера
- SD Card slot — как правило, доступен в любом ноутбуке/Macbook.
Настройки форматирования
Настройка форматирования осуществляется через окно Option. В Format Options представлены два типа форматирования:
- Quick format — файлы и папки помечаются как доступные для записи, но при этом форматирование не затрагивает данные в файлах
- Full (Overwrite) format — программа удаляет в том числе содержимое файлов.
Другими словами, после Quick format вы еще можете попытаться восстановить файлы, в то время как после Overwrite format шансы крайне малы.
Выбор диска для форматирования
Из списка Drive необходимо выбрать sd карту для форматирования. Как правило, программа это делает самостоятельно. Что удобно, здесь не отображаются разделы жесткого диска, поэтому сложно запутаться и выбрать не тот диск. Однако все равно стоит перепроверить название буквы, если к компьютеру подключены другие носители информации.
Если флешка была была вставлена в SD слот уже после запуска программы, диск может не отобразиться сразу. В таком случае нужно нажать Refresh Button и проверить поле статуса. Голубой логотип в главном окне свидетельствует об успешном подключении sd-карты.
Аналогичный сценарий также имеет силу, если вы не знаете, как форматировать телефон Андроид: действуйте четко по инструкции, SD Format вполне подходит для работы с этой мобильной ОС.
Выполнение форматирования
Для применения настроек необходимо нажать ОК, для запуска форматирования — Format в главном окне программы.
По завершению форматирования отобразится окно со статусом Memory Card Format Complete! Также здесь доступны сведения о файловой системе, доступной емкости карты памяти и размере кластера.
Инструкция, как отформатировать SD-карту
Резюме. SD Formatter — отличная программа для форматирования microsd, sd и других карт памяти. Если вы не знаете, как отформатировать sd карту стандартными средствами или столкнулись с определенными проблемами считывания информации с карты памяти, данная утилита окажет посильную помощь. Программа абсолютно бесплатна и безопасна, и вам не стоит опасаться за то, что после форматирования получите в свое распоряжение «кирпич».
Возможно, вам будет интересно:
- все о форматировании: как правильно форматировать sd карту, жесткий диск или флешку
- R-Studio — неплохая программа для эффективного восстановления файлов после форматирования
HDD Low Level Format Tool – бесплатная программа, не требующая покупки лицензии
HDD Low Level Format Tool – одним из главных преимуществ и особенностей этой программы является то, что она имеет бесплатное распространение, а это значит, что пользователю не нужно покупать лицензию для получения каких-либо дополнительных функциональных возможностей.
Кроме того, утилита имеет два различных варианта использования. В первом варианте пользователь может просто установить утилиту на свой ПК или ноутбук для проведения форматирования флеш-накопителя.
Если по каким-то причинам он не имеет такой возможности, тогда ему просто необходимо воспользоваться портативной версией программы. Эта версия не требует установки и не привязывается к работе операционной системы устройства.
Программа имеет высокий уровень функциональности и поддерживает практически все наиболее популярные интерфейсы, среди которых sata, ide, sas, scsi, usb и firewire.
Благодаря высокому функционалу и простоте интерфейса пользователь может быстро уничтожить все нежелательные данные, присутствующие на его карте, а также выполнить полное форматирование устройства.
Кроме того, эту программу можно использовать, когда происходит сбой нулевой дорожки и устройство не запускается на компьютере или ноутбуке. Также эта программа для форматирования sd карт будет интересна тем, кто желает провести исправление ошибок, присутствующих в работе флеш-карты.
Как пользоваться HDD Low Level Format Tool
Мне нравится1Не нравится
Интерфейс приложения SDFormatter
1 Статус (Status)
Это поле показывает состояние карты памяти SD/памяти SDHC/SDXC и интерфейс устройства.
- Синий: статус активности.
- Нет логотипа: карта памяти SD или памяти SDHC/SDXC-карт или SD-интерфейс устройства отключено.
- Серый: нет соединения. Это могут быть карты памяти SD-, SDHC/SDXC карты, распознаваемые утилитой SD Formatter.
2 Диск (Drive)
Этот список указывает диски карты памяти SD/памяти, SDHC/SDXC карты, которые были открыты и распознаны в СД Форматтер. Диск из данного списка может быть выбран для форматирования карты памяти SD.
4 Область Сообщений (Message Area)
В этой области отображаются сообщения или уведомления программы SD Formatter для пользователей. Эта область полезна для дополнительной информации в случае, если sd карта не форматируется.
5 Кнопка Обновления (Refresh Button)
Эта кнопка используется для обновления информации на карте памяти SD/памяти или картах-накопителях SDHC/SDXC. При нажатии этой кнопки, СД Форматтер получает свежую информацию из SD памяти карты-накопители. Эта кнопка полезна, когда новые карты памяти, SD/памяти SDHC/SDXC-карт добавляются через SD-интерфейс устройства.
6 Метка Тома (Volume Label)
Это поле в программе sdformatter используется для отображения метки тома sd. Введите новую метку тома, которая будет записана в SD-карту во время форматирования. Вы можете ввести до 11 символов в поле метки Volume Label. Если в названии метки тома использовался НЕ английский язык, это поле не может отображаться некорректно. В этом случае следует ввести новую метку тома sd карты на английском языке.
7 Кнопка выбора (Option)
Эта кнопка утилиты sdformatter используется для выбора вариантов при выполнении операции форматирования. Когда кнопка нажата, на экране отображается окно с параметрами форматирования SD-карты.
8 Параметры форматирования sd карты
Эта область показывает текущие опции форматирования карты SD, выбранные в параметрах окна форматирования. Если sd карта не форматируется, вам следует поварьировать с опциями программы.
9 Кнопка начала форматирования SD (Format)
Эта кнопка запускает форматирование sd карты памяти. После нажатия на эту кнопку, на экране появится окно подтверждения операции форматирования. Вы можете продолжить или отменить форматирование диска / карты sd.
10 Кнопка выхода (Exit)
Эта кнопка используется для завершения работы приложения SD Formatter после того, как выполнено форматирование карты памяти
Нужно отметить, что карты памяти с поддержкой протоколов SD/SDHC/SDXC имеют так называемую защищенную область, предназначенную для стандартных функций безопасности. Утилита SD Formatter 4.0 не форматирует эту самую секьюрити-зону. Поэтому всегда используйте соответствующее приложение или sd-совместимое устройство для предоставления sd-защищенной функции для форматирования защищенной области на карточке памяти.
Удаление битых секторов
Ещё приложение SDFormatter удобно тем, что с его помощью можно удалить битые сектора на картах памяти. Они возникают из-за естественного износа чипа памяти, реже – из-за несоблюдения эксплуатационных правил к накопителю (например, извлечение во время записи или чтения данных с него).
Битые сектора приводят к порче записываемых на карту памяти файлов. Например, если карта используется в фотоаппарате, то при наличии повреждённых участков на ней некоторые фотографии не удастся в дальнейшем открыть. Удаление же битых секторов навсегда запрещает их использовать, то есть гаджет в дальнейшем будет записывать файлы только на исправную область накопителя данных, тем самым сохраняя их от порчи.
Перед тем как удалить битые сектора при помощи SDFormatter, рекомендуется провести проверку карты памяти штатными средствами Windows. Для этого необходимо:
- подключить её через кард-ридер к компьютеру;
- открыть «Мой компьютер», кликнуть правой кнопкой мыши на требуемом накопителе и выбрать «Свойства»;
- перейти на вкладку «Сервис», выбрать «Проверить»;
- отметить имеющиеся 2 пункта и кликнуть «Ок»;
- дождаться окончания проверки (процесс может занять несколько часов, зависит от объёма, а также общего состояния накопителя).
Далее потребуется лишь запустить SDFormatter и произвести форматирование в режиме FULL (OverWrite/Перезапись). Все данные на накопителе будут уничтожены, при этом кластеры, которые перезаписать не удастся, будут отмечены как «битые». Эти сведения вносятся также в контроллер карты памяти, поэтому даже если её установить в другое устройство, повреждённые секторы использоваться всё равно не будут.








