Подключение карты памяти к компьютеру или ноутбуку
Содержание:
- Решение возможных проблем
- Как посмотреть содержимое внешнего USB накопителя через файловый менеджер?
- Установка SD-карты в слот android-устройства
- Как сохранять файлы из Интернета на карту памяти Самсунг
- Соединение карты памяти с внутренней памятью
- Сложный способ
- Выбираем внешний жесткий диск для телефона
- ВАЖНЫЕ НЮАНСЫ В ПРИМЕНЕНИИ КАРТЫ ПАМЯТИ
- С помощью OTG
- Меняем местами внутреннюю память Android с картой памяти (требуется Root)
- Как выбрать картридер для карты памяти
- Работает ли Adoptable Storage в 2020 году в Android 9 и 10?
- ПОДКЛЮЧЕНИЕ ПРИ ПОМОЩИ ДРУГИХ ГАДЖЕТОВ
- Форматирование с помощью телефона и других устройств
- Особенности использования карты как основного хранилища
- Подключаем карту памяти к телефону Самсунг
- Соединяем карту памяти с внутренней памятью
- ПРОБЛЕМА С ДРАЙВЕРАМИ
- Безопасное извлечение карты памяти
- Способ 3: Замена внутренней памяти на внешнюю
- Что произойдет, если извлечь карту microSD
- Особенности работы объединенной памяти
- Особенности и ограничения использования SD-карты
- Как правильно установить карту памяти
Решение возможных проблем
Теперь рассмотрим типовые сбои, с которыми можно столкнуться при выполнении приведённых выше способов.
Нет кнопок переноса в системном диспетчере приложений
Самая частая проблема при попытках сохранить программу на microSD – отсутствие средств переноса как таковых. Причин этому существует несколько.
После перемещения программа перестала запускаться
Довольно редко пользователи могут столкнуться с неприятной проблемой: приложение перенеслось, но после этого либо не запускается вообще, либо выдаёт ошибку. Как правило, это означает, что перемещение всё-таки не прошло без сбоев или программа попросту плохо протестирована и ей нужно находиться на внутренней памяти. Варианты действий тут тоже ограничены только переустановкой и вероятной потерей пользовательских данных, если не была сделана резервная копия.
Опишите, что у вас не получилось.
Наши специалисты постараются ответить максимально быстро.
Как посмотреть содержимое внешнего USB накопителя через файловый менеджер?
Сторонние программы удобнее внутренних и обладают более широким функционалом. Примеры удачных приложений:
- X-Plore File Manager — бесплатная русифицированная программа с простым интерфейсом. Нет лишних опций, тормозящих работу. Для обнаружения флешки нужно открыть Настройки и Разрешить доступ.
- Total Commander для Андроид — доступны: копирование, перемещение, удаление без корзины, проигрывание медиа-файлов. Для получения дополнительных функций, нужно устанавливать специфические плагины.
- ES Проводник — автоматически поддерживает воспроизведение с флеш-накопителей NTFS. Помимо основной функции — организации файлов и папок — есть доступ к облачному хранилищу, возможность управлять приложениями.
Total Commander и X-Plore позволяют включить поддержку NTFS при наличии платной утилиты Microsoft exFAT/NTFS for USB.
Частое преимущество сторонних менеджеров по сравнению со встроенными — бесперебойный контакт подключённых через кабель носителей с картами памяти. Информация с телефона на USB-диск и обратно передаётся свободно, а карты памяти встроенный диспетчер файлов иногда игнорирует.
Установка SD-карты в слот android-устройства
Шаг 1. Как правильно установить карту памяти
- Определите расположение слота под сд карту в вашем устройстве.
- Выключите устройство.
- Извлеките слот или откройте заднюю панель устройства. Если это необходимо, приподнимите держатель карты памяти.
- Установите карту в нужное положение. Опустите держатель, если это необходимо.
- Верните слот и/или заднюю панель устройства в исходное положение.
Шаг 2. Как включить карту памяти sd
1. После включения телефона вы получите уведомление об установке карты памяти.
2. Кликните кнопку «Настроить».
3. Выберите один из вариантов настройки памяти:
- Съемный накопитель. При выборе этого пункта можно сохранять файлы (музыку, фото и т.п.), переносить их с sd-картой на любое устройство, имеющее слот под карту, без потери сохраненной информации. Перенос приложений в этом случае не предусмотрен.
- Внутренняя память. Выбирая этот пункт, вы получаете возможность сохранить приложения на дополнительном накопителе, но использовать их можно только на этом устройстве. После переноса сд карты в другое устройство она будет очищена.
4. Проведите дальнейшую настройку по подсказкам, возникающим на дисплее телефона.
5. Когда настройки памяти будут завершены, нажмите кнопку «Готово».
Как сохранять файлы из Интернета на карту памяти Самсунг
Если ничего не предпринять, видео, картинки, музыка и другие данные, скачанные с браузера, сохраняются во внутренней памяти аппарата. Как результат, она быстро заполняется, и возникают сбои в работе устройства. Такую ситуацию легко исправить, если знать, как настроить в телефоне Самсунг сохранение на карту памяти.
Рассмотрим ситуацию для предустановленной программы Интернет (ОС Андроид 9.0). Чтобы сохранять данные на SD-карту, сделайте такие шаги:
войдите в приложение Интернет;
перейдите в раздел Опции;
зайдите в Веб-сайты и загрузки;
выберите место сохранения файлов;
подтвердите свое действие.
На Самсунге с версией ОС Андроид от 5 до 8, чтобы сохранять данные на карту, сделайте следующее:
жмите на кнопку Еще (Опции, Меню);
выберите раздел Настройки и Дополнительно;
войдите в раздел Параметры содержимого или Хранилище по умолчанию;
Теперь вы знаете, как сделать, чтобы файлы сохранялись на карту памяти Samsung. Но учтите, что инструкция актуальна только для встроенной программы. Указанных настроек может не быть, если настраивается другой браузер или в смартфоне нет SD-карты.
Но это не проблема. К примеру, в браузере Гугл для изменения пути сохранения достаточно зайти в программу, кликнуть на три точки вверху и выбрать раздел Скачанные файлы. Там жмите на значок шестеренки вверху и измените место расположения данных. Похожий принцип действует и для других веб-проводников.
Соединение карты памяти с внутренней памятью
Выше мы разобрали, как сохранять все на карту памяти на Самсунг — медиафайлы, приложения, данные из браузера и даже контакты. В некоторых телефонах с Андроид от 6.0 и выше предусмотрена интересная функция, которую нельзя обойти стороной. Речь идет расширении внутренней памяти за счет СД-карты. Сразу отметим, что опция работает не на всех моделях, но попробовать стоит. Сделайте такие шаги:
- Войдите в Настройки.
- Перейдите во вкладку Общие.
- Кликните на Хранилище данных и USB.
- Жмите на СД-карту.
- Перейдите в раздел с тремя точками и выберите Настройки.
- Кликните Форматировать как внутренний носитель.
С этого момента память Самсунг и карта SD используются для хранения игр и приложений в одинаковой степени. Также отметим, что не все устройства SD поддерживают такую опцию
Важно, чтобы изделие имело 10 класс по скорости чтения и записи данных
Сложный способ
Этот пункт адресован владельцам устройств с урезанной поддержкой OTG или же вообще без нее. Функционал мог быть «зарезан» производителем на уровне прошивки, или на аппаратном – снижено или отключено питания по порту. Если питание отрезано совсем, не поможет ничего, если стоит ограничение, то поможет УСБ-разветвитель.
USB-хаб представляет собой небольшую коробочку, с несколькими USB-портами (от 4 до 6) и входом для блока питания.
Инструкция:
- Теперь берем переходник, вставляем в разъем сотового,
- подсоединяем УСБ «хвостик» хаба,
- теперь подключаем к USB-концентратору флешку, жесткий диск, и другую периферию,
- включаем блок питания в розетку.
У оборудования есть неоспоримый плюс – возможно подключать сразу несколько устройств одновременно. В том числе, внешний LTE модем или переходник для локальной Ethernet сети.
Но все равно, существуют телефоны не поддерживающие этот метод, тогда придется смириться и использовать другие способы передачи данных, о них чуть ниже.
Выбираем внешний жесткий диск для телефона
Сегодня в компьютерных магазинах можно найти винчестеры с различным форм-фактором, объемом и интерфейсом. Рассмотрим каждый из доступных вариантов с точки зрения использования совместно со смартфонами и планшетами.
Классический 3,5-дюймовый HDD
Предположим, у вас есть стандартный «компьютерный» винчестер, скажем, на 4 Tb, от Seagate, Western Digital или другого производителя. Скорее всего, у него будет интерфейс SATA. Для подключения такого накопителя к телефону нам понадобятся три вещи:
Для телефонов, поддерживающих стандарт USB 3.0, кабели следует выбирать соответствующие – для обеспечения максимальной скорости передачи. Подключать винчестер можно будет не только к телефону или планшету, но и к ноутбуку, SMART телевизорам, медиа проигрывателям и другим устройствам с USB портами.
К сожалению, единственное преимущество использования классического 3,5-дюймового HDD – минимальная стоимость в пересчете на 1Gb. Недостатков больше – громоздкость, сложность подключения, шумность.
Ноутбучный 2,5-дюймовый HDD
Здесь все аналогично предыдущему варианту, только винчестер существенно меньше в размерах. Кроме того, он тише работает и меньше греется. Однако в сравнении с полноформатными накопителями ноутбучные модели стоят дороже в пересчете на 1Gb и медленнее работают из-за сниженной скорости вращения шпинделя.
Это обычный винчестер (чаще всего 2,5-дюймовый), помещенный в корпус, внутри которого уже есть переходник SATA To USB и преобразователь питания. Вам достаточно будет его просто подключить к OTG кабелю. Однако если питания от мобильного устройства будет недостаточно, придется использовать OTG кабель с внешним питанием или активный USB хаб.
По аналогии с предыдущим случаем, это обычный винчестер, в корпусе которого имеется встроенный беспроводной контроллер
Вы просто подключаетесь к нему по Wi-Fi, и неважно, поддерживает телефон OTG или нет. Самые продвинутые модели имеют еще и встроенный, подзаряжаемый от сети аккумулятор
Единственный недостаток – высокая стоимость девайса.
В заключение пару слов об еще одной проблеме, с которой сталкиваются многие пользователи, судя по форумам в RU сегменте интернета. Большинство жестких дисков отформатированы в NTFS, а старые версии Android ее не поддерживают. Можно, конечно, переформатировать их в FAT32, но более разумным решением будет использование файловых менеджеров для Андроид , которые способны работать с NTFS. Самый популярный и бесплатный – Total Commander с NTFS плагином от Paragon.
Сейчас мы рассмотрим причины и что делать в ситуации, когда ваш Android не видит флешку или жесткий диск через USB OTG кабель.
Данная статья подходит для всех брендов, выпускающих телефоны на Android 9/8/7/6: Samsung, HTC, Lenovo, LG, Sony, ZTE, Huawei, Meizu, Fly, Alcatel, Xiaomi, Nokia и прочие. Мы не несем ответственности за ваши действия.
К устройству Android можно подключить флешку и даже внешний жесткий диск через переходник OTG, однако не всегда это получается сделать с первого раза. Причины могут быть разные, от неправильной файловой системы до частичного повреждения разъема на смартфоне.
Чаще всего проблему удается устранить самостоятельно, но в тяжелых случаях приходится обращаться в сервисный центр.
ВАЖНЫЕ НЮАНСЫ В ПРИМЕНЕНИИ КАРТЫ ПАМЯТИ
- Кроме объема памяти, на поверхности изделия указывают еще и скорость (если быть точным – класс). Так, если у флешки этот показатель равен 10, то передавать данные на устройство можно со скоростью 10 МБ в секунду. Стоит учитывать, какой класс необходим для нормальной работы гаджета.
- Карта памяти для телефона при помощи адаптера может применяться как SD. Но, как уже говорилось, это не советуют делать из-за несоответствия класса деталей.
- Картридер USB для флешек надо выбирать с учетом совместимости. Когда применяется гаджет, открывающий SDHC, то он сможет работать с SD 1 или 1.1, а вот прочитать SDXC не получится.
Перед покупкой устройств для чтения надо учитывать эту характеристику
С помощью OTG
Ничего сложного в этом случае нет, достаточно взять мобильное устройство и подключить к нему кабель, после чего можно подключать флешку.
После правильного подключения на экране высвечивается уведомление, что новое устройство подключено.
Далее можно открыть любой файловый менеджер. В нём сразу будет виден подключённый накопитель.
Открываем необходимую папку, тапнув по ней пальцем. Всё, после этого можно полноценно работать с файлами на флешке.
При помощи адаптера можно подключать не только флеш-память, но и мышку. Это очень удобно, особенно если по какой-то причине корректно не работает сенсор.
Меняем местами внутреннюю память Android с картой памяти (требуется Root)
Ещё один известный способ, наиболее используемый на девайсах с малым объёмом встроенной памяти – подмена внутренней памяти на SD-карту. У Вас уже должен быть сделан рут и установлено приложение Root Explorer. Вы должны выполнить следующие действия:
- Запустите Root Explorer;
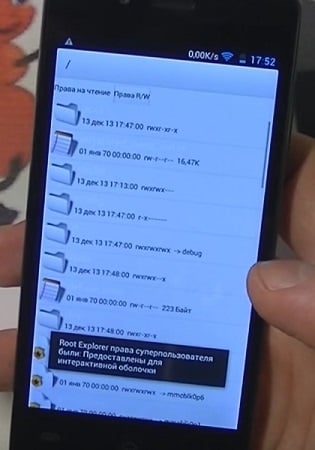
Зайдите в папку «System»;
Далее перейдите каталог «etc»;
Тапните по кнопке «Права R/W»;
В самом низу каталога найдите файл vold.fstab;
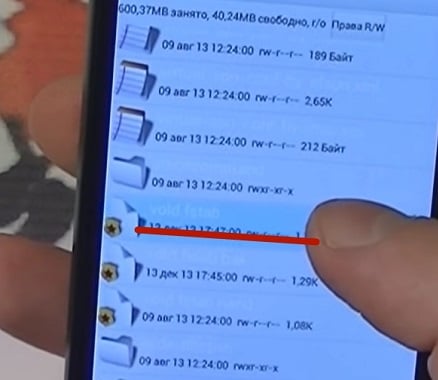
Нажмите и удерживайте до тех пор, пока не появится контекстное меню;
В нём выберите «Открыть в текстовом редакторе»;
Теперь Вы должны найти текст, похожий на тот, что представлен на скриншоте ниже и поменять sdcard0 с sdcard1 местами;
Post Views:
18
Как выбрать картридер для карты памяти
Перед тем, как покупать кардридер, уточните тип карты памяти, которую вы используете и/или собираетесь подключать к ПК или ноутбуку.
Сделать это просто:
- извлеките карту памяти из телефона, фотоаппарата и т. д.,
- на этикетке прочтите тип и формат карты
В соответствии с этим и подбирайте считыватель карт для sd памяти.
К слову, на рынке представлено множество простых и сложных картридеров, каждый из которых поддерживает только определенные типы памяти. Среди них:
- Compact Flash
- Secure Digital
- MMC
- SDHC
- Memory Stick
Можно взять универсальный считыватель карт с несколькими портами, например, картридер с поддержкой compact flash.
Совет. Если вам нужен картридер для восстановления файлов на sd карте, советуем подобрать правильную программу для восстановления фото. Собственно о том, как восстановить фото на телефоне, читайте здесь.
Работает ли Adoptable Storage в 2020 году в Android 9 и 10?
Функция адаптивного хранилища появилась в Android Marshmallow и предназначена для устройств Android с небольшим внутренним пространством. На дворе 2020 год, и внутреннее хранилище в наши дни не столь существенная проблема. Тем не менее, проверим некоторые устройства на возможность форматирования карты памяти под внутренней формат. Функция будет проверяться на Android 9 и Android 10.
Для Android 9 я использовал Motorola и смог использовать опции «Форматировать как внутренний» для карты microSD.
Я установил ту же карту microSD на Nokia 8.1 под управлением Android 10, но подходящей функции хранения там не было.
ПОДКЛЮЧЕНИЕ ПРИ ПОМОЩИ ДРУГИХ ГАДЖЕТОВ
Если флешка подключается к телефону без проблем, а на ПК ее не видно, то почему бы не использовать этот смартфон в качестве проводника и напрямую его подключить к компьютеру (можно применять usb-кабель otg)
Большинство пользователей итак редко вытаскивают карту памяти, чтобы работать с файлами через компьютер.
Волнует только вопрос, нужен ли для этой цели специальный софт. В новых версиях операционки ничего дополнительно устанавливать не надо, Виндовс 7 и 8 автоматически устанавливают драйвера для устройств. При желании можно и использовать программу от производителя (например, NokiaPCSuite).
Как видим, восстановление карты памяти microsd – дело несложное, иногда надо установить драйвера, сменить букву раздела или использовать сторонние устройства.
Форматирование с помощью телефона и других устройств
Имейте в виду, что форматирование уничтожит все данные на карте памяти. Если у Вас есть фотоаппарат или видеокамера, попробуйте отформатировать карту памяти в них. Помимо этого, стоит попробовать отформатировать карточку в другом телефоне или планшетном компьютере если она там обнаруживается и у Вас есть такая возможность.
Существует несколько мер, которые можно выполнить если карта памяти форматируется средствами Windows (об этом будет рассказано ниже), но SUPRA M929 всё равно продолжает её игнорировать.
Форматирование на Android выполняется так: Меню > Настройки > Память > Извлечь или отключить карту памяти > Очистить карту > Подключить SD-карту. В зависимости от версии прошивки SUPRA M929 путь может поменяться.
Особенности использования карты как основного хранилища
Есть ряд некоторых важных особенностей, которые следует учитывать при данной процедуре.
Будет полезным
При использовании накопителя, будь то SD-флешка или USB-накопитель, важно помнить, в каком формате находится данный девайс и поддерживает ли его операционная система Android, а основных файловых форматов существует четыре типа: FAT32 или exFAT, ext4 или f2fs. Как поменять память телефона на карту памяти андроида? Вопрос не совсем корректный, полностью выполнить замену невозможно, можно лишь как бы «нарастить» дополнительный объем
Как поменять память телефона на карту памяти андроида? Вопрос не совсем корректный, полностью выполнить замену невозможно, можно лишь как бы «нарастить» дополнительный объем.
Использование вашей SD-card в качестве основного накопителя может быть отличным решением для меломанов и любителей посмотреть сериалы по пути на работу или в длительном путешествии. Но, как зачастую это бывает, расширение памяти всегда упирается в стоимость требуемого девайса, ведь они отличаются как по скорости, так и по объему, а также по адаптируемой функции хранения информации. Вот некоторые нюансы, рассматривать которые можно с разных сторон – как в отрицательную сторону, так и в положительную:
SD-карты медленные. Это болезненная реальность современных крошечных чипов памяти. Несмотря на то, что они могут хранить тонны данных, они медленнее, чем телефонное хранилище и имеют ограниченное количество циклов чтения-записи.
Важно знать
Использование SD-карт в качестве постоянного хранилища потребует более частых операций чтения/записи, что со временем ухудшит ее производительность, а в худшем случае может привести к полной потере данных. Особенно обидно будет, если там присутствуют важные документы или дорогие для памяти фотографии или уникальные видеозаписи.
Предварительно, прежде чем поменять память телефона на карту памяти, ваш Андроид сделает тест производительности SD-карточки, чтобы убедиться, что она достаточно быстрая и может соответствовать параметрам для использования в качестве главного накопителя.
Обратите внимание
Андроид предупредит о наличии внешнего хранилища и может даже отказаться принять его, если SD-шка очень медленная.
Безвозвратная интеграция в операционную систему. С использованием функции Adoptable Storage операционная система Android зашифровывает внешнюю SD-карту, используемую как внутреннее хранилище, поэтому она привязывает к определенному устройству, без возможности дальнейшего использования на другом смартфоне. Ключ, используемый для шифрования данных на SD-карте, хранится во основной памяти устройства Android. Таким образом, невозможно демонтировать принятое хранилище на другой телефон из-за его зашифрованного характера данных (вынуть карту можно, но она не определится на другом телефоне).
Однако вы можете удалить внешнее съемное вместилище с вашего устройства и вернуть его обратно в режим работы простого флеш-накопителя. Устройство запомнит информацию о приложениях, которые находятся на данной карточке, чтобы восстановить настройки, когда принятое устройство будет подключено позже. Таким образом, вы также можете использовать другой накопительный дивайс.
Важно знать
Всегда следите за тем, чтобы вы не удалили установленную по умолчанию SD-карту при процедуре размонтирования, иначе носитель информации может быть поврежден.
Не все программы можно установить. Практически Android может устанавливать почти все приложения на внутреннем накопителе. Однако это также зависит от согласия разработчика приложений. Он имеет право включать или отключать поддержку принятого хранилища в приложении, добавляя в код скачиваемой программы соответствующие атрибуты.
Подключаем карту памяти к телефону Самсунг
Отметим, что на рынке множество разнообразных устройств, различающихся по объемам. Производители смартфонов постоянно анонсируют новые модели с увеличенными параметрами. Например, Самсунг выпустил смартфон с показателем в 1 ТВ (1024 Gb). Конечно, такой гаджет продается по высокой стоимости и доступен далеко не всем. Выход – приобретение дополнительной microsd, представляющей собой физический носитель информации микро формата. На ней могут храниться самые различные файлы: от системных, приложений и игр до фильмов, программ др.
Важные показатели:
- тип: MicroSD, SDHC, SDXC и др.;
- класс – чем выше, тем лучше. Означает количество мегабайт, передаваемых за 1 секунду. Оптимальным считают 10 класс – хорошее сочетание скорости и стоимости.
Производители мобильников в инструкции к устройству рекомендуют к использованию те или иные варианты, ограничивая минимальные показатели для корректной работы с Самсунг galaxy.
Отметим, что работать sd card может в качестве съемного носителя (по типу USB накопителя) или как внутренняя память мобильного или планшета.
Важно: если сделать карту внутренним носителем информации, она будет привязана к гаджету, в котором установлена. После извлечения, ее придется форматировать для последующей установки
Инструкция по установке:
- Найти разъем для установки. В современных телефонах Самсунг – в месте расположения SIM. Понадобится специальный инструмент в виде иголки. Более старые версии – отсек расположен под аккумуляторной батареей под задней крышкой.
- Внимательно осмотреть место установки и расположения контактов, установить в отсек. Закрыть отделение.
Важно: некоторые лотки в смартфонах не имеют места для расположения хранилища информации
Соединяем карту памяти с внутренней памятью
В Android 6.0+ стал доступен способ расширения памяти за счёт SD-карты. Правда, сразу хотим предупредить Вас, работает он лишь на некоторых устройствах – далеко не все производители внедрили данную функцию в свою оболочку. Итак, приступим:
- Переходим в меню «Настройки»;
- Далее включаем вкладку «Общие» (на некоторых оболочках может не быть разделения на вкладки);
- Тапаем на пункт «Хранилище данных и USB»;
Нажмите на SD-карту;
Кликните по значку с тремя точками, в выпадающем меню выберите «Настройки»;
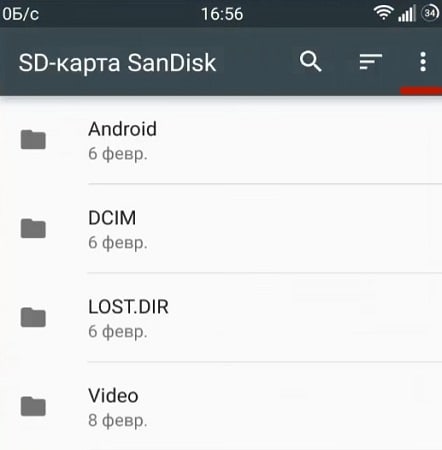
На следующем экране нажмите «Форматировать как внутренний носитель»;
Отлично, теперь внутренняя и внешняя память смартфона будут использоваться для приложений и игр в равной степени.
Также стоит отметить, что не все SD-карты подходят для подобного рода их эксплуатации
Важно, чтобы внешняя карта памяти относилась к 10-му классу и соответствовала заявленным скоростям чтения и записи данных
ПРОБЛЕМА С ДРАЙВЕРАМИ
Если подключить флешку к планшету удается, а к компьютеру нет, то, возможно, отсутствует необходимый драйвер.
Бывает, что сотрудники магазинов техники забывают или не имеют желания устанавливать необходимые компоненты и продают компьютеры так. В комплекте к технике должны быть диски с драйверами, установка которых не отнимет много времени. Если компьютер не новый, или диск с «дровами» затерялся, то поможет всемогущий интернет. В такой ситуации восстановление флешки микро sd ограничиться только поиском и установкой компонентов.
В интернете доступны специальные утилиты для анализа операционки и поиска необходимых драйверов, они значительно упростят задачу.
Безопасное извлечение карты памяти
Извлечение SD-карты чисто механически требует действий, обратных ее установке в телефон. Однако для безопасного извлечения носителя этого недостаточно. Есть 2 способа, позволяющих вынуть карту памяти без риска получения неприятных последствий.
Первый способ, как извлечь sd карту (для Samsung Galaxy)
Подходит в случаях, если среди настроек имеется отвечающая за безопасное извлечение SD-карты. Алгоритм прост.
- Зайдите в меню «Настройки».
- Тапните по разделу Обслуживание устройства > Память. Отобразится информация о карте памяти.
- Нажмите на строку “Карта памяти SD”.
- В меню (три вертикальные точки) выберите единственный пункт – Настройки памяти.
- Пролистайте раздел до пункта «Портативный носитель»
- Нажмите на стрелку справа от названия пункта.
- Ознакомьтесь с информацией, которая появится в окне предупреждения.
- В процессе извлечения не пытайтесь достать карту памяти из слота!
- Несколько секунд подождите: за это время карта размонтируется.
- Статус «Отключено» говорит в том, что карту памяти можно извлечь из телефона без риска потери данных.
- Аккуратно извлеките sd карту из слота.
Второй способ
Используется, если среди настроек телефона нет той, которая отвечает за безопасное извлечение карты памяти. Порядок действий здесь еще проще.
- Удерживайте кнопку питания, выберите «Выключение».
- Подождите несколько секунд: за это время операционная система автоматически отключит связанные с картой приложения и размонтирует саму SD-карту.
- Аккуратно извлеките карту из слота.
Имейте в виду, что, пока вы не поместите карту памяти обратно в устройство, некоторые приложения смартфона могут перестать работать. Это означает, что данные приложений хранились именно на накопителе. Снова подключив карту памяти, вы активируете эти приложения и будете работать с ними, как прежде.
Приведенные рекомендации помогут вам грамотно выполнить действия по вставке и извлечению карты памяти, а также вписать ее в систему памяти на смартфоне. Не забывайте, что даже простые манипуляции со смартфоном требуют от вас известной аккуратности и соблюдения порядка действий.
Способ 3: Замена внутренней памяти на внешнюю
А этот метод позволяет обмануть Андроид, чтобы он воспринимал карту памяти как системную память. Из инструментария Вам понадобится любой файловый менеджер. В нашем примере будет использоваться Root Explorer, скачать который можно в Google Play Маркете.
Порядок действий такой:
- В корне системы откройте папку «etc». Для этого откройте свой файловый менеджер.
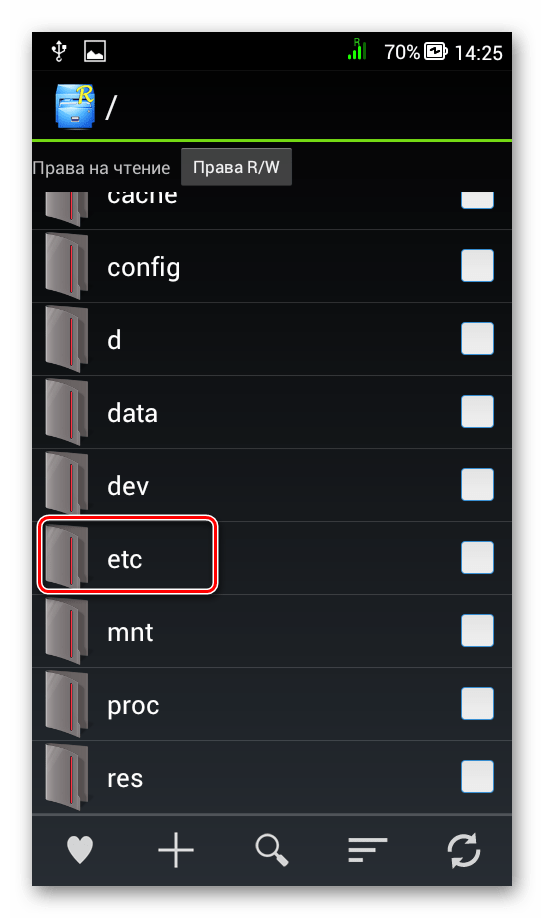
Найдите файл «vold.fstab» и откройте его с помощью текстового редактора.
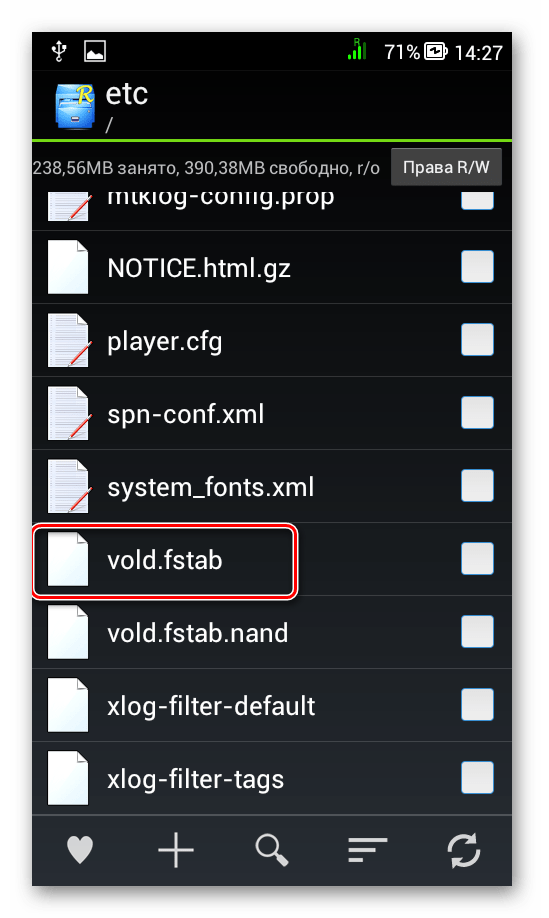
Среди всего текста отыщите 2 строки, начинающиеся на «dev_mount» без решетки в начале. После них должны идти такие значения:
- «sdcard /mnt/sdcard»;
- «extsd /mnt/extsd».
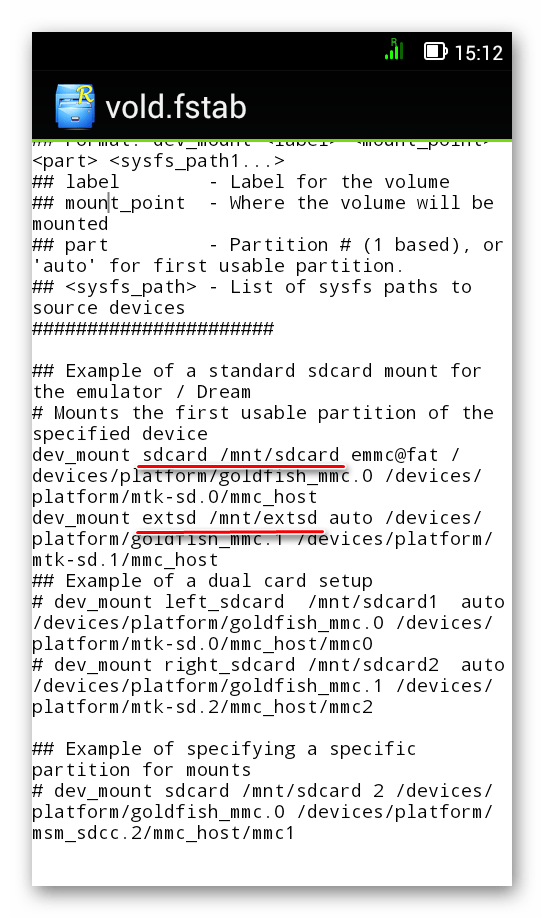
Нужно поменять местами слова после «mnt/», чтобы стало так (без кавычек):
- «sdcard/mnt/extsd»;
- «extsd/mnt/sdcard».
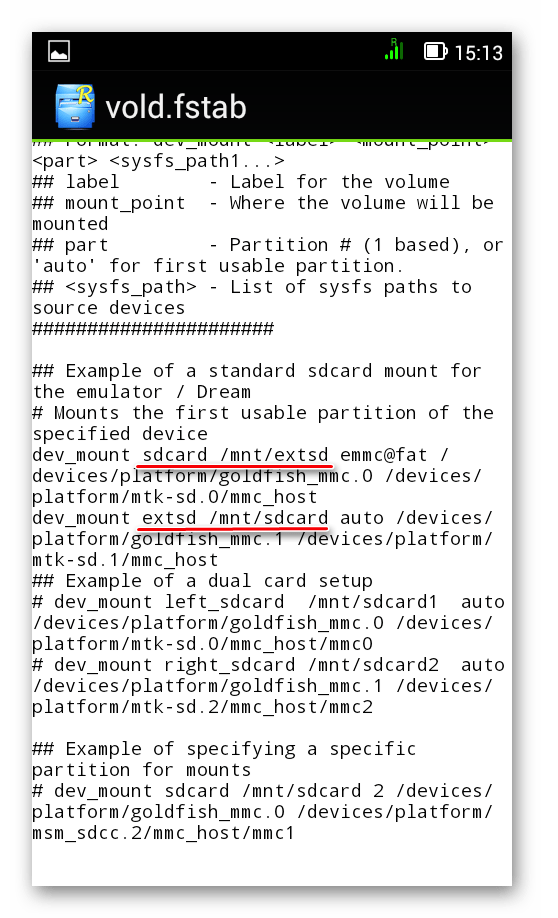
На разных устройствах могут быть разные обозначение после «mnt/»: «sdcard», «sdcard0», «sdcard1», «sdcard2». Главное – поменять их местами.
Сохраните изменения и перезагрузите смартфон.
Что касается файлового менеджера, то стоит сказать, что далеко не все подобные программы позволяют увидеть вышеупомянутые файлы. Мы рекомендуем использовать ES Проводник.
Что произойдет, если извлечь карту microSD
Конечно, вопрос в том, что происходит, если карта MicroSD исчезает из системы. На самом деле это создает серьезную проблему для ваших приложений. В конце концов, они больше не могут получить доступ к своим данным. Поскольку разделы с вашей операционной системой и информация для заводского сброса все еще сохраняются во внутренней памяти, удаленная или сломанная SD-карта не может нанести большого вреда. Когда мы удалили карту MicroSD, значки приложений просто исчезли, а при повторной установке вернулись обратно.
Если вы потеряете SD-карту или сломаете её, ваши данные будут потеряны. Поскольку они зашифрованы как внутренняя память, вы можете не надеяться на восстановление данных. Вместо этого применяйте регулярное резервное копирование. Так что смело получайте удовольствие от дешевого расширения памяти вашего смартфона Marshmallow.
Особенности работы объединенной памяти
Важный нюанс во всем процессе состоит в том, то после совмещения карты памяти с памятью телефона, СД-карту нельзя будет использовать с другими устройствами. Один раз проведя форматирование, пользователь больше не сможет использовать эту карту в других телефонах, а также прочесть какие-либо данные через считыватель карт.
Также пользователь заранее должен знать, что для работы с форматированием необходимо прежде всего на телефоне иметь рутированные права.
Более подробно о том, что такое рутированные права и как их установить на Андроид можно посмотреть в этом видео
В этом и состоит две главные тонкости объединения: наличие рут-прав, а также полное слияние систем. Человек должен заранее отдавать себе отчет в своих действия и предполагать, что приведет к тому, что он решит объединить памяти и данные.
Особенности и ограничения использования SD-карты
Есть несколько особенностей, о которых следует знать, перед тем, как начинать использовать флэшку таким образом.
- После преобразования все данные, кроме некоторых приложений и обновлений для системы, будут помещаться на SD накопитель.
- При подключении к компьютеру, так же будет доступна для взаимодействия только эта часть памяти.
Как восстановить ассоциации файлов
Фактически, все действия производятся лишь с флэшкой, настоящее внутреннее хранилище телефона не доступно для взаимодействия и, практически, никак не используется. Во-первых, это значит, что при извлечении накопителя пропадут практически все данные, фотографии и приложения. Во-вторых, если объем флешки меньше чем реальный объем хранилища смартфона, то таким образом, количество доступной памяти уменьшится, а не увеличится.
Как правильно установить карту памяти
- Определите расположение слота под SD-карту в вашем устройстве.
- Выключите устройство.
- Извлеките слот или откройте заднюю панель устройства. Если это необходимо, приподнимите держатель карты памяти.
- Установите карту в нужное положение. Опустите держатель, если это необходимо.
- Верните слот и/или заднюю панель устройства в исходное положение.
Что делать, если карта памяти не определяется
Если на мобильнике установлено такое дополнение, то можно решить затруднения посредством использования картридера. Данное устройство представляет собой настоящий универсальный переходник. Его работа ориентирована как раз на чтение информации с различных карт памяти.
Картридеры бывают разными: разноформатными, встроенными и одноформатными
Именно поэтому при его выборе стоит обратить внимание на использование самой карты памяти в телефоне: Micro SD, Mini SD либо SD.
Чтобы включить карту памяти, потребуется сначала сам картридер подсоединить к ПК. На телефоне же необходимо закрыть все приложения и папки.
Потом карта памяти извлекается из мобильника и загружается в специальный девайс. После того, как переходник будет подключен, информация отобразится в папке под наименованием «мой компьютер». Как правило, после проведения данных манипуляций карта отлично начинает взаимодействовать и с самим телефоном. Однако для подстраховки рекомендуется все же перенести данные из мобильного аппарата на ПК. Из прочих советов стоит отметить, что многие эксперты рекомендуют приобретать такую карту памяти, которая по объему окажется наибольшей.
Настройка памяти
Снова вернемся к системным средствам. На Андроиде можно указать SD-карту как место установки приложений по умолчанию. Опять-таки, работает это не всегда.
В любом случае попробуйте сделать следующее:
- Находясь в настройках, откройте раздел «Память».
Нажмите на «Предпочитаемое место установки» и выберите «SD-карта».
Также можно назначить хранилище для сохранения других файлов, обозначив SD-карту как «Память по умолчанию».
Link2SD
Это один из лучших вариантов среди подобных программ. Link2SD позволяет проделать то же самое, что можно сделать вручную, но немного быстрее. К тому же, можно принудительно переместить игры и приложения, которые стандартным способом не перемещаются.
Скачать Link2SD с Google Play
Инструкция по работе с Link2SD такая:
- В главном окне будет перечень всех приложений. Выберите нужное.
- Прокрутите вниз информацию о приложении и нажмите «Перенести на SD-карту».
Обратите внимание, что те приложения, которые не переносятся стандартным способом, могут снизить свой функционал. Например, перестанут работать виджеты








