10 способов форматирования microsd: защита от записи и как ее снять
Содержание:
- Очистка при помощи SD Formatter
- ↑ Увеличение памяти по средствам SWAP
- Как отформатировать карту памяти на андроиде. Правильное форматирование карты памяти для Android-устройства
- Программы для форматирования SD-карт на компьютере
- Что такое tf-карта
- Какие настройки форматирования на компьютере важно знать
- Удаление битых секторов
- Сначала сделайте резервную копию
- Способ 3: форматирование сторонними программами
- Карта TF / Micro SD не работает? Вот как это отформатировать
- Формат для форматирования карты памяти на Android
- Форматирование с помощью утилит
- Часть 3Преимущества форматирования SD-карты
- Почему SD-карта не форматируется?
- В телефонах Samsung алгоритм форматирования Micro SD другой:
Очистка при помощи SD Formatter
Скачиваем и открываем программу. Весит она очень мало, так что этот процесс займёт у вас несколько минут.
Совет: вставляйте внешний носитель после запуска программы, либо нажмите на кнопку Refresh.
Нажимаем на Drive и выбираем диск, нуждающийся в форматировании (в данном примере выбран F:).
Интерфейс утилиты для очистки
Если нужно изменить тип форматирования, зайдите в опции программы с помощью кнопки Option.
Раздел опций
В Fomat Type мы можем выбрать следующие типы:
- «Quick» — быстрое форматирование;
- «Full (Erase)» — изменяет тип носителя и стирает с него все данные;
- «Full (OverWrite)» — полная очистка;
- «Format size adjustment» — меняет размер кластера, на указанный.
После всех операций нажимаем заветную кнопку Format.
Скачать
↑ Увеличение памяти по средствам SWAP
Для того чтобы серьезно увеличить оперативную память можно создать специальный файл подкачки за счет обычной внутренней памяти устройства. Однако для этого понадобится установка специальной программы, например
Ram Manager
Оптимизация и ускорение
Обязательно наличие рут-прав. Как их получить читаем здесь.
- Скачиваем, устанавливаем и запускаем приложение RAM Manager PRO
-
Предоставляем программе доступ к Root правам
- Выбираем тот профиль, который нам подходит больше всего. Если девайс тормозит во время игр, активируем «Жесткий режим игры»
- Если вам нужно, чтобы смартфон просто работал более плавно и без тормозов, то выбираем «Сбалансированный» и т.п.
- После этого переходим непосредственно к созданию файла подкачки. Для этого идем во вкладку «Дополнительно» и жмем «Файл подкачки».
- Выбираем его размер и место расположения. Размер зависит от того сколько внутренней памяти вы можете отдать в пользу ОЗУ. Однако слишком большой указывать не имеет смысла — 10 Гб к ОЗУ вы точно прибавить не сможете. Поэтому, добавляем еще 512 МВ и жмем кнопку Create.
- После этого теоретически на вашем девайсе будет 1 Гб ОЗУ, половина, которой будет «родной» встроенной, а другая половина — виртуальной. Как результат увеличится производительность работы смартфона.
Существует еще несколько приложений для создания файла подкачки, например,
Оптимизация и ускорение
Как отформатировать карту памяти на андроиде. Правильное форматирование карты памяти для Android-устройства

Карта памяти – универсальный накопитель, который прекрасно работает на самых разных устройствах. Но пользователи могут столкнуться с ситуациями, когда компьютер, смартфон или другие приборы не воспринимают карту памяти. Также могут быть случаи, когда необходимо оперативно удалить все данные с карты. Тогда и можно решить проблему, отформатировав карту памяти.
Такие меры устранят повреждения файловой системы и сотрут всю информацию с диска. В некоторых смартфонах и фотоаппаратах есть встроенная функция форматирования.
Можно воспользоваться ею или провести процедуру с помощью подключения карты к ПК через картридер. Но порою случается, что гаджет выдает ошибку «Карта памяти неисправна» при попытке переформатирования.
А на ПК появляется сообщение об ошибке: «Windows не удается завершить форматирование».
Мы уже писали о том, как решить проблему с вышеупомянутой ошибкой Виндовс. Но в данном руководстве мы рассмотрим, что делать при возникновении других сообщений при работе с microSD/SD.
Чаще всего проблемы с картой памяти начинаются, если при использовании флеш-накопителя были неполадки с питанием. Также возможно, что неправильно использовались программы для работы с разделами дисков. Кроме того, могло иметь место внезапное отключение накопителя при работе с ним.
Причиной ошибок может быть и то, что на самой карте включена защита от записи. Для того чтобы ее снять необходимо перевести механический переключатель в положение «unlock». Вирусы также могут влиять на работоспособность карты памяти. Так что лучше на всякий случай просканировать microSD/SD антивирусом, если есть сбои в работе.
Если же форматирование явно необходимо, то стоит помнить, что при этой процедуре вся информация с носителя будет автоматически удалена! Поэтому необходимо сделать копию важных данных, хранящихся на съемном накопителе. Для форматирования microSD/SD можно использовать как встроенные инструменты Windows, так и сторонний софт.
Способ 1: D-Soft Flash Doctor
Программа имеет простой интерфейс, в котором легко разобраться. Ее функционал включает в себя возможность создать образ диска, сканировать диск на ошибки и восстановить носитель. Для работы с ней сделайте вот что:
После этого программа очень быстро разобьет память носителя согласно конфигурации.
Способ 2: HP USB Disk Storage Format Tool
С помощью этой проверенной программы Вы можете провести принудительное форматирование флеш-памяти, создать загрузочный накопитель или проверить диск на ошибки.
Для принудительного форматирования сделайте следующее:
Для того, чтобы проверить диск на ошибки (это также будет полезно после принудительного форматирования):
- Поставьте галочку напротив «Correct errors». Так можно исправить ошибки файловой системы, которые обнаружит программа.
- Для более тщательного сканирования носителя выберите «Scan drive».
- Если носитель не отображается на ПК, то можно воспользоваться пунктом «Check if dirty». Это вернет microSD/SD «видимость».
- После этого нажмите «Check disk».
Если у Вас не получается воспользоваться данной программой, возможно, Вам поможет наша инструкция по ее использованию.
Способ 6: Средства Windows
Вставьте карту памяти в картридер и подключите его к компьютеру. Если у Вас нет картридера, можно подключить телефон через USB к ПК в режиме передачи данных (USB накопитель). Тогда Windows сможет распознать карту памяти. Чтобы воспользоваться средствами Виндовс, сделайте вот что:
Наглядное видео по решению проблемы
Если удаление все равно происходит с ошибкой, то, возможно, какой-то процесс Windows использует накопитель и поэтому невозможно получить доступ к файловой системе и она не будет отформатирована. В таком случае может помочь способ, связанный с использованием специальных программ.
Способ 7: Командная строка Windows
Данный способ предполагает следующие действия:
Или воспользуйтесь командной строкой чтобы очистить диск. В данном случае сделайте вот что:
При успешном выполнении этой команды появится сообщение: «Очистка диска выполнена успешно». Теперь память должна быть доступна для исправления. Далее действуйте так, как предполагалось изначально.
Если команда diskpart не находит диск, то, скорее всего, карта памяти имеет механические повреждения и не подлежит восстановлению. В большинстве случаев эта команда работает отлично.
Программы для форматирования SD-карт на компьютере
SD Memory Card Formatter
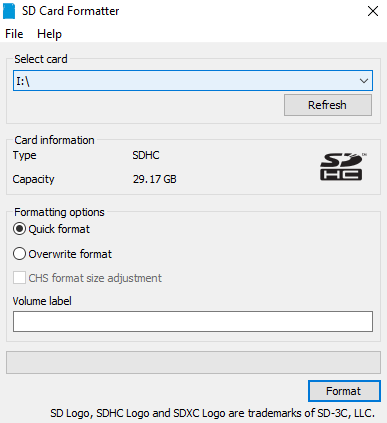
Небольшая программа для профессионального форматирования карт памяти MicroSD. Она предоставляется для пользования бесплатно и является наиболее качественной утилитой, которая работает с большинством видов карт. С помощью SD Memory Card Formatter можно отформатировать любой подобный носитель и сделать последующую запись на него более надёжной.
HDD Low Level Format Tool
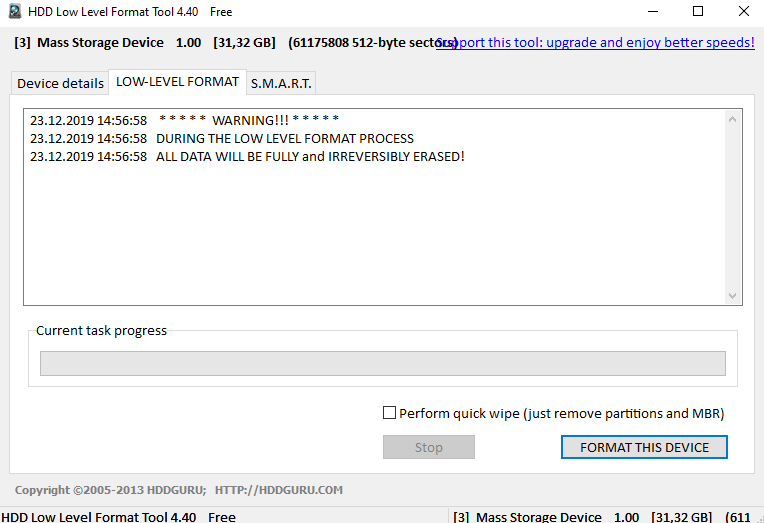
Довольно популярная программа для низкоуровневого форматирования сбойных накопителей. Часто восстанавливает карты памяти, которые постоянно дают сбои. Имеет полную совместимость MicroSD карт и поддержку кардридеров. При форматировании очищается таблица разделов, MBR и каждый байт данных. Восстановление данных после такого форматирования невозможно.
Заключение
В принципе процесс форматирования карты памяти через компьютер очень простой. Достаточно воспользоваться средствами операционной системы или программами сторонних разработчиков. Не забывайте перед форматированием карты памяти сохранить все нужные данные, поскольку в итоге будут удалены все данные с устройства.
Что такое tf-карта
TF-карта, сокращенно TransFlash card, представляет собой тип цифровой карты флэш-памяти в рамках модернизации NAND MLC и технологии управления SanDisk, представленной компанией SanDisk в 2004 году. Имея очень маленький размер, близкий к ногтю и половине Сим-карта, эта карта памяти считается самым маленьким внешним запоминающим устройством в мире.
Как ответвление третьей классификации цифровых запоминающих устройств в официальной базе данных Secure Digital, TF-карта применяется в большом количестве цифровых устройств, таких как компьютеры, ноутбуки, смартфоны, планшеты, цифровые камеры, КПК, MP3-плееры и так далее.
Карта Micro SD означает Micro Secure Digital Card, которая также является крошечной картой памяти, разработанной компанией SanDisk. Фактически, это было в самом начале названия TF-карты.
Какие настройки форматирования на компьютере важно знать
Если вы ранее форматировали карты памяти только на телефоне или в устройстве, то вероятно и не знаете, что при очистке носителя можно настроить массу параметров, некоторые из которых являются настолько важными, что мы решили отдельно о них рассказать:
Способ форматирования
Существует два варианта: быстрое и полное. В программах могут быть другие способы, но базовый принцип один.
Быстрое форматирование фактически не удаляет файлы с носителя, а лишь удаляет записи о них и в последствии при записи новых данных на SD карту, они будут записываться буквально поверх старых.
Если выбрать «Полное», то в этом случае вы фактически удалите данные – т.е. на флешкарте не останется ни оглавления, ни самих данных.
Второй вариант предпочтительней, т.к. в этом случае вы удалите информацию. Но знайте, что на его реализацию требуется больше времени.
Файловая система
Различают несколько файловых систем, к самым популярным относятся:
- FAT;
- FAT32;
- NTFS
- И некоторые другие.
Вы не должны разбираться в каждой из них, используйте ту же, что и на устройстве, где вы планируете использовать карту памяти.
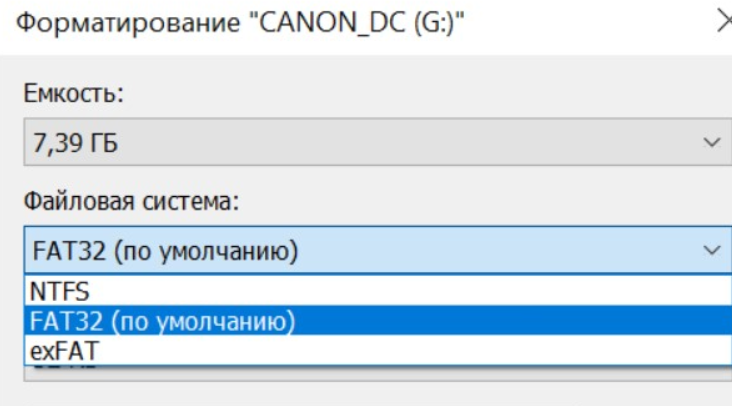
В случае, если у вас стоят более сложные задачи, то перед тем, как отформатировать, обязательно изучите вопрос файловых систем. Дело в том, что если файловая система не совпадает, либо отличается разрядностью, то могут быть проблемы, вплоть до того, что некоторые устройства могут и вовсе не увидеть вашу карту памяти.
Данный параметр особенно важен, если вы решите отформатировать карту памяти на компьютере для дальнейшего использования в устройстве, как смартфон или фотоаппарат. В этом случае убедитесь, что вы задали ровно те параметры, которые необходимы.
Размер кластера
Один из самых непонятных для большинства пользователей параметров, однако онважен. Размер кластера – это фактически размер одной ячейки, куда будет записан файл. Выбор за вами – если вы планируете записывать большие (по размеру) файлы, то будет правильно указать максимальный размер кластера.
Если же вы планируете записывать много мелких файлов, то можете смело указывать кластер меньшего размера.
Приведем реальный пример – если флешка используется в будущем для фильмов, то выбирайте большой размер кластера, если же для фотографий с вашего отпуска – то маленький. Это скажется не только на возможностях, иначе был бы один универсальный вариант, но и на скорости взаимодействия с информацией. Флешки с маленьким размером кластеров, как правило, работают значительно быстрее, чем носители, где вы задали большой размер.
Очень важный момент – что на некоторые карты памяти, в случае, если указан кластер небольшого размера, фактически невозможно записать большие файлы. Поэтому заранее задумывайтесь о том, какой тип файлов преимущественно будет на носителе или указывайте большой размер кластера во избежание проблем, но «цена» этого будет то, что и с маленькими файлами носитель будет работать несколько медленнее, чем мог бы работать с небольшим размером.
Удаление битых секторов
Ещё приложение SDFormatter удобно тем, что с его помощью можно удалить битые сектора на картах памяти. Они возникают из-за естественного износа чипа памяти, реже – из-за несоблюдения эксплуатационных правил к накопителю (например, извлечение во время записи или чтения данных с него).
Битые сектора приводят к порче записываемых на карту памяти файлов. Например, если карта используется в фотоаппарате, то при наличии повреждённых участков на ней некоторые фотографии не удастся в дальнейшем открыть. Удаление же битых секторов навсегда запрещает их использовать, то есть гаджет в дальнейшем будет записывать файлы только на исправную область накопителя данных, тем самым сохраняя их от порчи.
Перед тем как удалить битые сектора при помощи SDFormatter, рекомендуется провести проверку карты памяти штатными средствами Windows. Для этого необходимо:
- подключить её через кард-ридер к компьютеру;
- открыть «Мой компьютер», кликнуть правой кнопкой мыши на требуемом накопителе и выбрать «Свойства»;
- перейти на вкладку «Сервис», выбрать «Проверить»;
- отметить имеющиеся 2 пункта и кликнуть «Ок»;
- дождаться окончания проверки (процесс может занять несколько часов, зависит от объёма, а также общего состояния накопителя).
Далее потребуется лишь запустить SDFormatter и произвести форматирование в режиме FULL (OverWrite/Перезапись). Все данные на накопителе будут уничтожены, при этом кластеры, которые перезаписать не удастся, будут отмечены как «битые». Эти сведения вносятся также в контроллер карты памяти, поэтому даже если её установить в другое устройство, повреждённые секторы использоваться всё равно не будут.
Сначала сделайте резервную копию
Неважно, хотите ли вы отформатировать карту памяти USB, SD-карту или раздел на жестком диске. Перед форматированием вы должны проверить, есть ли у вас какие-либо полезные данные, которые вы, возможно, захотите сохранить
Если вы это сделаете, убедитесь, что вы скопировали эти данные в другое место, чтобы вы могли продолжать использовать их после форматирования диска. Вы не сможете восстановить данные с отформатированного диска, если не используете специальное программное обеспечение для восстановления.
Примечание. В следующих двух разделах этого руководства мы предполагаем, что вы уже подключили SD-карту или внешний жесткий диск, или что вы собираетесь отформатировать жесткий диск или твердотельный накопитель, который находится внутри вашего компьютера или планшета Windows.
Способ 3: форматирование сторонними программами
Для форматирования карты памяти потребуется компьютер, считыватель карт и опционально переходник для MicroSD. При этом для работы с накопителем используется специализированные программы: MiniTool Partition Wizard, SD Formatter, EzRecover и т.д.
Принцип работы в программах сравнительно одинаковый, различаются только возможности форматирования и обслуживания накопителя: низкоуровневое форматирование, полное удаление данных без возможности восстановления, восстановление после программных сбоев и т.д.
Преимущества
Программы позволяют выполнить несколько видов форматирования, восстановить данные или возобновить работоспособность накопителя. Так же утилиты предлагают выбрать и настроить тип файловой системы, выставить размер накопителя и т.д.
Недостатки
Некоторые программы ограничены в возможностях, распространяются на платной основе или работают только с определенными видами накопителей. Большинство программ поддерживают только английскую локализацию. Так же не стоит забывать о необходимости компьютера и качественного считывателя для карт.
Карта TF / Micro SD не работает? Вот как это отформатировать
Вы, должно быть, знали о том, как выбирать между TF-картой и Micro SD-картой. Тем не менее, вы все равно можете беспокоиться о возможной последующей неработающей проблеме после того, как вы некоторое время воспользуетесь картой. Кроме того, TF-карта и Micro SD-карта могут использоваться во многих цифровых устройствах, а это означает, что вам может потребоваться отформатировать карту памяти, если вы захотите изменить файловую систему.
Ну, форматировать TF-карту или Micro SD-карту очень просто. Почти все смартфоны, компьютеры и ноутбуки имеют встроенные инструменты форматирования карт памяти, поставляемые с операционными системами. Таким образом, вы можете просто отформатировать карту TF / Micro SD с помощью встроенных инструментов форматирования.
Из-за различных операционных систем на разных цифровых устройствах (обычно ПК с Windows, Apple Mac и смартфоны Android) ниже приведены инструкции по работе с тремя основными операционными системами. Вы можете просто найти руководство, применимое к вашему устройству, и следовать ему.
Важная заметка:
Форматирование карты памяти сотрет с нее все. Следовательно, вам необходимо убедиться, что вы создали резервную копию всех важных данных до операции форматирования.
Работа в Windows
Шаг 1. Вставьте карту TF / Micro SD в компьютер.
Прежде всего, проверьте, оборудован ли ваш компьютер крошечным слотом для карты памяти, совместимым с вашей картой памяти. Если есть, просто вставьте его прямо в слот для карты. Если его нет, вам необходимо использовать адаптер USB-карты памяти, чтобы подключить карту памяти к компьютеру.
Шаг 2. Щелкните правой кнопкой мыши свою TF-карту / Micro SD-карту на «этом ПК».
Вставив карту в компьютер, все, что вам нужно сделать, это перейти в Этот ПК / Мой ПК. Затем в интерфейсе этого ПК нажмите «Этот компьютер»слева. Затем щелкните правой кнопкой мыши карту Micro SD / TF на Устройства и диски заголовок и выберите Формат в раскрывающемся меню.
Шаг 3. Выберите файловую систему и начните форматирование.
Во всплывающем меню щелкните значок Файловая система раскрывающийся список для выбора файловой системы. Существует три варианта файловой системы, включая FAT32, NTFS и exFAT. Если емкость вашей карты памяти меньше 64 ГБ, выберите FAT32. Если это 64 ГБ или больше, выберите ExFAT который не имеет ограничения на размер файла. После выбора файловой системы вы можете начать форматирование, нажав «Start»внизу поля формата.
Работа на Mac
Шаг 1. Вставьте карту TF / Micro SD в свой Mac. Если на вашем Mac нет слота для карты памяти, используйте адаптер для карты памяти USB, чтобы подключить карту к вашему Mac.
Шаг 2. Войдите в Disk Utility открыв Spotlight для поиска. Вы также можете открыть Finder и затем нажать Перейдите> Утилиты> Дисковая утилита.
Шаг 3. В интерфейсе Дисковой утилиты найдите и выберите карту Micro SD / TF слева. Затем нажмите Стирать в верхней части интерфейса. Затем на всплывающей странице выберите подходящий формат, опустив значок Формат меню. После этого нажмите Стирать в нижней части интерфейса, чтобы начать форматирование.
Работа на Android
Шаг 1. Убедитесь, что ваша TF-карта / Micro SD-карта находится в вашем Android-смартфоне. Если да, вы можете пропустить этот шаг. Если нет, вам нужно вставить его в слот для SD-карты в телефоне.
Шаг 2. Войдите в Настройки> Хранилище.
Шаг 3. На странице «Хранилище» выберите свою TF-карту или Micro SD-карту. Затем на странице SD-карты нажмите на Формат меню.
Шаг 4. Во всплывающем интерфейсе выберите «Стереть и отформатировать», чтобы отформатировать карту TF или Micro SD. Конечно, из-за разных брендов смартфонов конкретные операции могут немного отличаться. В любом случае, общие операции на Android почти такие же, как и выше.
Формат для форматирования карты памяти на Android
По умолчанию Android-устройства способны считывать информацию с карты памяти лишь в нескольких форматах, в то время как другие типы файловой системы будут проигнорированы. Узнать о поддержке можно прямо во время использования стандартных средств форматирования из второго раздела статьи. При этом если флешка используется для определенных целей, обязательно стоит изучить преимущества каждого поддерживаемого формата.
Оптимальный формат при форматировании
В настоящее время телефоны на платформе Андроид способны работать с картой памяти в одном из четырех основных форматов, так же поддерживаемых большинством других устройств, включая ПК. К числу подобных типов файловой системы относится:
- FAT;
- FAT32;
- exFAT;
- NTFS.
Каждый формат позволяет хранить практически любые файлы, но при этом имеет ряд преимуществ и ограничений.
FAT
Данный тип файловой системы является наиболее устаревшим и в настоящее время практически не используется на устройствах. В частности это связано с объемом сохраняемых файлов, ограниченных не более чем 2 ГБ, недостаточными даже для хранения графики. Поэтому, если размер флешки превышает указанное значение, у вас как минимум не получится его использовать.
Несмотря на недостатки, если накопитель имеет меньший объем нежели 2 ГБ и используется для хранения малого количества информации, можете выбрать формат FAT
Однако перед этим все же обратите внимание на следующий тип файловой системы
FAT32
Настоящий формат является улучшенной версией предыдущего варианта и пользуется наибольшей популярностью не только среди пользователей мобильных устройств, но и как тип файловой системы для USB-накопителей. Если отформатировать флешку в данном формате, будет гарантирована поддержка как на любом смартфоне, так и на компьютерах и прочих мультимедийных устройствах.
Общий объем накопителя для доступа к формату не ограничен и может достигать более чем 100 ГБ, но при этом размер каждого обрабатываемого файла по отдельности не должен превышать 4 ГБ. Это существенный объем данных, и на телефонах такие файлы встречаются редко. Однако все же существует вероятность возникновения проблем, например, при сохранении файлов кэша или видеозаписей, каждый из которых может занимать значительно больше места в памяти.
exFAT
Предпоследним типом файловой системы, доступным на платформе Android, является exFAT, не имеющий ограничений, свойственных предыдущим форматам. Именно данный вариант стоит выбрать для карты памяти большого размера и с целью сделать флешку основным хранилищем информации, включая системный кэш и мультимедиа.
Единственная проблема, связанная с exFAT, заключается в совместимости. Этот формат может иметь ряд проблем с поддержкой некоторыми мультимедийными устройствами и старыми моделями смартфонов. При этом на современных девайсах файловая система позволит обрабатывать информацию с максимально возможной скоростью.
NTFS
Для пользователей ПК данный формат является наиболее известным, так как именно такой тип файловой системы используется на диске с Windows. Основные преимущества NTFS заключаются в отсутствии ограничений на размеры файлов, объем накопителя, скорость обработки информации и в надежности.
Как и в случае с exFAT, формат NTFS поддерживается далеко не всеми устройствами, что вполне может стать основной проблемой. Выбирать его следует только, если устройство наверняка сможет прочитать информацию с такой флешки.
Форматирование и устранение проблем
Каждое Android-устройство, как было сказано ранее, предоставляет средства для форматирования карты памяти. Это достаточно важный нюанс, так как до записи файлов на флешку лучше всего произвести изменение формата на смартфоне, а не на ПК или других устройствах. В противном случае при подключении карты памяти к смартфону может возникнуть сообщение с требованием выполнить форматирование, несмотря на наличие поддерживаемого типа файловой системы.
Какой бы тип файловой системы не был выбран, можно будет без проблем качать файлы, сохранять мультимедиа и прочую информацию. При этом единственным универсальным форматом является FAT32, когда как другие варианты подойдут лишь для некоторых устройств и конкретных целей.
Форматирование с помощью утилит
Не может виндовс отформатировать карту памяти и всё тут! Тогда обращаемся ко всемогущему интернету и качаем программы-помощники.
Работая со сторонними софтами, стоит быть очень внимательным. Обязательно нужно выбирать правильное название микро сд, иначе можно нанести серьёзный вред компьютеру. Выбор типа файловой системы также имеет значение. Помним, что для карт памяти на 32 Гб используется FAT32. Для более маститых коллег — exFAT. Дополнительные программы всегда почистят накопитель полностью, создание резервной копии данных, в таком случае, обязательно.
Приведу самые распространённые из них:
- AutoFormat Tool. Достаточно проста в использовании. Работа с ней не занимает много времени. Рекомендую запускать от имени администратора.
- HDD Low Level Format Tool. Основательная программка, которая делает низкоуровневое форматирование. Помните, восстановить файлы после её использования уже не удастся.
- Утилита требует установки на компьютер. Интуитивно понятна и проста в использовании.
Часть 3Преимущества форматирования SD-карты
Если форматирование SD-карты очищает все данные, зачем нам это делать? Преимущества включают в себя:
1. Прежде всего, это основной способ устранения неполадок. Если ваша SD-карта не обнаружена вашим смартфоном, цифровой камерой или компьютером, форматирование может привести к нормальной работе файловой системы.
2. Он не очищает существующие файлы, но также уничтожает вирусы, вредоносные программы, троянов и т. Д. Если вы подозреваете, что ваша SD-карта заражена вирусом, форматирование SD-карты может просто избавиться от него.
3. Еще одним преимуществом форматирования SD-карты является восстановление файловой системы после повреждения SD-карты.
Почему SD-карта не форматируется?
Если карту памяти отформатировать не получается, то прежде всего стоит проверить, не используется ли на ней защита от записи. Многие SD накопители оснащены специальным переключателем, который позволяет заблокировать запись. Если он установлен в положение «Lock», диск будет доступен только для чтения. Записать на него файлы или выполнить форматирование в таком случае невозможно. Чтобы данные операции стали доступны, нужно просто передвинуть этот переключатель.
Если проблема не исчезла, следует перейти к редактору реестра Windows и установить ключ WriteProtect = 0.
При попытке записать новые файлы на флешку или внести изменения в уже существующие пользователь может увидеть окно «Media is write-protected». Это означает, запись на устройство отключена. Снять ограничение можно посредством инструмента diskpart:
- В открытую от имени администратора командную строку ввести команду diskpart.
- Вывести в экран список дисковых устройств list disk.
- Выбрать карту SD с помощью команды select disk # (вместо решетки следует ввести идентификатор флешки, который мы узнали в результате выполнения предыдущей команды).
- Выполнить команду detail disk.
- Если параметр «Read-only» по результатам выполнения предыдущей команды окажется равным «Yes», его необходимо снять с помощью команды ATTRIBUTES DISK CLEAR READONLY.
- Завершить работу с утилитой командой exit.
Проблема может возникнуть и в случае отсутствия подходящего драйвера. Если значок накопителя в «Диспетчере устройств» будет помечен знаком вопроса, следует отыскать корректно работающий драйвер и инсталлировать его.
Наконец, в худшем случае отсутствие доступа к карте памяти может означать ее выход из строя.
В телефонах Samsung алгоритм форматирования Micro SD другой:
- Нажмите на кнопку, имеющую форму шестеренки.
- Зайдите в Smart Manager.
- В нем вам потребуется найти блок с SD-картой, а потом провести те же действия, что и в первый раз.
Понять, нужно ли форматировать карту памяти просто – о том, что памяти не хватает вам сообщит смартфон или вы самостоятельно решите очистить ее из-за потери быстродействия. В некоторых случаях флешка выдает ошибку при обращении к ней, указывая, что она повреждена или заполнена. Иногда очистка необходима из-за появления вируса, который мешает нормальной работе вашего смартфона. Специалисты рекомендуют периодически очищать носитель из-за того, что при простом удалении файлы могут частично оставаться в памяти, а потом накладываться на новые. Наибольшие проблемы доставляет периодическое использование карты памяти в компьютере или фотоаппарате.








