Выбор размера кластера при форматировании флешки
Содержание:
- Профилактика и уход
- Что такое размер кластера и на что он влияет при форматировании
- Послесловие
- Как изменить размер кластера
- Тонкости форматирования в Windows — файловые системы и кластеры
- Параметры форматирования флешки
- Тонкости форматирования в Windows — файловые системы и кластеры
- Как в компьютере хранятся данные
- Как изменить файловую систему флешки стандартными средствами Windows?
- Как определить нужный формат?
- Вводная про скорость кулера компьютера
- 5.2. Acronis Disk Director
- На что влияет величина кластера – как итог
Профилактика и уход
Изредка, проводя подобные процедуры, можно существенно повысить срок работы носителя информации:
- следите за дисковым пространством, удаляйте ненужные файлы вручную или с помощью специальных программ;
- выявляйте на ранних стадиях ошибки, вовремя тестируя диск системными утилитами;
- разбивайте винчестер на несколько разделов;
- не забывайте делать резервное копирование важных файлов.
Избегайте механических повреждений и не пренебрегайте дефрагментацией время от времени.
(жесткий диск или флеш-накопитель) представляет собой не целый кусок, а систему ячеек памяти, которые называются кластерами. Каждому из них присвоен уникальный порядковый номер. Иначе говоря, вся память разбита на блоки.
Теперь давайте посмотрим, что же такое размер кластера. Все просто, это определенный размер одной ячейки памяти диска. С помощью современных инструментов вы можете задать абсолютно любое значение. Устанавливается размер кластера при форматировании. Он может быть минимум пятьсот двенадцать байт и выше. Это уже будет зависеть от ваших целей.
Теперь разберемся, для чего устанавливается этот размер кластера. Делается это для правильного хранения вашей информации на том или ином носителе. Также это влияет на оптимизацию работы устройства. Исходить нужно всегда из того, для чего будет использоваться устройство. Как уже говорилось раньше, размер кластера определяется во время форматирования накопителя информации. Первой дала возможность пользователям делать это самостоятельно операционная система Windows XP.
Перед началом этого процесса вы должны выбрать тип файловой системы. Для съемных накопителей лучше всегда ставить FAT 32. Делается это для того, чтобы они воспринимались любыми устройствами. Также стоит оставлять стандартным размер кластера. NTFS больше подойдет для жестких дисков. Правда в этом случае ваше устройство будет недоступно в таких операционных системах, как Windows 98 и ей подобных.
После того как вы определитесь с файловой системой, нужно задать размер кластера. Если этого не сделать, система установит стандартный размер, который будет равен четырем килобайтам. Что следует учитывать при выборе размера? Чем меньше будет кластер, тем больше данных вы сможете поместить на свой носитель. Например, если сделать объем кластера достаточно большим, то файл, имеющий меньший объем, все равно займет весь кластер. Правда, в этом случае значительно увеличится всех данных с диска. Если же вы установите размер, который будет равен одному килобайту, тогда файлы аналогичных размеров будут занимать только эту ячейку и не более. Также это даст преимущество в тех случаях, когда вы вынете флешку без использования В такой ситуации меньше кластеров будут повреждены. Однако значительно уменьшиться скорость чтения информации.
Поэтому вы должны исходить из того, для чего вы будете использовать устройство. Если на одном из разделов вашего жесткого диска вы планируете держать фильмотеку, то его можно отформатировать с максимальными размерами кластеров. Это даст возможность диску намного быстрее обрабатывать и воспроизводить данные, которые на нем записаны. Если это будет системный диск, то его кластеры не должны превышать стандартный размер. Иначе вы потеряете много полезного места, ведь операционные системы содержат в себе очень много файлов небольшого размера. К тому же это приведет к тому, что диск будет затрачивать большое количество времени на обработку данных.
Главная задача форматирования жесткого диска или флешки заключается в правильном выборе кластера в процессе проведения данной процедуры. Существует несколько вариантов и в каждом отдельном случае надо знать, какой размер подойдет вам для хранения больших или маленьких файлов.
Сам процесс форматирования начинается с того, что ОС Windows предлагает пользователю обычный, стандартный диалог, в котором и надо выбирать размер кластера.
Естественно, многие не посвященные люди не знают нюансов этой процедуры и устанавливают пункт «По умолчанию», что в принципе является верным шагом, если вы не уверены в правильности вашего выбора.
Но при этом существуют другие варианты, и нет ни одной подсказки, как правильно поступить. Поэтому для начала надо разобраться с тем, какие файловые системы предлагает Windows:
NTFS кластеры размером от 512 до 64 Кб; FAT только один вариант – 64 Кб; FAT32 кластеры от 1024 до 32 Кб; exFAT – максимальный диапазон, поддерживает варианты от 512 байт до 32768 Кб или 32 Мб.
Что такое размер кластера и на что он влияет при форматировании
Что же такое кластер? Кластер этот тот минимальный объем дискового пространства, который файловая система выделит под файл. Для того, чтобы было понятнее, разберем это на примере.
При форматировании жесткого диска, SSD-диска, флешки или раздела операционная система Windows предложит нам выбрать размер кластера.
Итак, если мы обозначим размер кластера как 4096 байт, то даже очень маленький файл размером в 1 байт займет на диске 4096 байт. Если же размер файла окажется хотя бы 4097 байт (то есть больше одного кластера), то система выделит под него уже два кластера, а именно 8192 байта.
Логика понятна. Казалось бы, раз так, то имеет смысл выбирать самый малый размер кластера для экономии пространства на носителе информации. Однако, как часто бывает, есть и обратная сторона.
Большой размер кластера ускоряет операции чтения-записи, что удобно при копировании файлов больших объемов. Ну и конечно, если диск предназначается в основном для больших файлов, то дисковое пространство будет использоваться рационально даже при большом кластере.
И напротив, как мы уже выяснили, при большом количестве маленьких файлов большой размер кластера приведет к нерациональному занятию пространства.
Если неизвестно какое количество файлов и какого объема будет содержать носитель, можно выбрать стандартный размер кластера, который операционная система рассчитает исходя из размеров носителя.
Кластеризация дискового пространства неизбежно ведет к потере некоторой доли пространства. Сама корпорация Microsoft при расчете потерянного пространства рекомендует формулу:
(размер кластера)/2 * (количество файлов)
В этой статье в базе знаний Microsoft можно подчерпнуть дополнительную информацию о кластерах в файловых системах NTFS, FAT и exFAT.
Послесловие
С точки зрения эффективности пространства, т.е сохранения свободного места на диске, конечно маленький кластер выглядит очень привлекательно и позволяет не терять большие объемы на ровном месте. С другой стороны, собственно, диски чем дальше, тем больше и дешевле, посему порой можно и принебречь потерями в угоду производительности, и, меньшей фрагментированности данных. С другой стороны, стоит ли заморачиваться, если есть SSD. С другой, — маловерятно, что на SSD вы храните терабайты фильмов, музыки, фото и других файлов, размером более мегабайта.
Что делать? Как и в случае с файлом подкачки, выбирать решение под свои цели, задачи и железо, либо попросту не заморачиваться, но тогда решительно не понятно зачем Вы это читали 🙂
Как и всегда, если есть какие-то вопросы, разумные мысли и послезные дополнения, то добро пожаловать в комментарии к этому материалу.
Как изменить размер кластера
Как упоминалось в первом пункте статьи, для изменения размера кластера необходимо либо отформатировать раздел, либо удалить его и создать заново. Хоть средствами Windows, хоть сторонним софтом для работы с дисками от Acronis, AOME, Paragon и т.п. Если на разделе имеются данные, их можно временно перенести на другой раздел, другое устройство информации или в облако на крайний случай. И это будет самый правильный вариант.
Изменение размера кластера раздела с имеющимися данными без их временного переноса в другое место – это потенциально рисковая операция. Рисковая операция – во-первых. Длительная по времени — во-вторых, поскольку в рамках её проведения осуществляется перезапись данных под новый размер кластера. В-третьих – такая операция предусматривается только сторонними менеджерами дисков, и обычно в рамках платных возможностей, если базовые функции в таких программах бесплатны. Как, например, в случае с MiniTool Partition Wizard.
Тонкости форматирования в Windows — файловые системы и кластеры
При форматировании диска или флешки Windows предлагает определиться с двумя параметрами — типом файловой системы и размером кластера. Проблем с выбором файловой системы у пользователей Windows обычно не возникает.
Если форматирование выполняется средствами операционной системы, то, скорее всего, на выбор будет предложено либо NTFS, либо FAT32.
Используя сторонние программы для работы с дисками, можно отформатировать носитель в других файловых системах.
Что такое файловая система
Чтобы не забивать вам головы сложной терминологией, прибегнем к простому сравнительному методу. Файловую систему можно сравнить с обычной школьной тетрадкой. Есть тетради в клеточку, в прямую и косую линейку, но во всех в них можно писать и рисовать.
Точно так же обстоит дело и с файловыми системами. А ещё их можно сравнить с таблицами, отличающимися друг от друга размерами и расположением ячеек. Попросту говоря, файловая система — это разметка диска, способ организации данных (каталогов и файлов).
Всего файловых систем около 50, но наиболее употребительными из них являются NTFS, exFAT, FAT32, ext3, ext4, ReiserFs, HFS Plus, UDF и ISO 9660.
• NTFS — классический тип файловой системы, используемой в операционной системе Windows. Как правило, выбирается он ОС автоматически.
• FAT32 также используется в Windows, но всё реже и реже. В отличие от NTFS, тома с FAT32 не могут хранить файлы, размер которых превышает 4 Гб, а кроме того, FAT32 не поддерживает настройку прав доступа к файлам и каталогам. Область применения FAT32 сегодня — карты памяти и прочие съёмные носители небольшого объёма.
• exFAT — расширенная FAT или иначе FAT64. Разработана Microsoft как альтернатива NTFS. Используется она в основном на flesh-накопителях большого объёма. exFAT отличается поддержкой настройки прав доступа, более высокими лимитами на размер файлов и кластеров.
• Файловые системы ext3, ext4 и ReiserFs используются в операционных системах Linux, для коих и были специально разработаны.
• HFS Plus используется в Mac OS, а UDF и ISO 9660 — в оптических носителях.
Что такое кластер
В Windows файловая система тесно связана с понятием кластера. На нём мы остановимся немного подробней. Что такое кластер, лучше всего продемонстрировать на примере сравнения файловой системы с таблицей. На этом изображении жёсткий диск представлен в виде круговой таблицы, разделённой на ячейки, именуемые секторами дорожки.
Одна или несколько таких ячеек, будучи объединёнными в группу, называются кластерами. В зависимости от типа файловой системы размер кластера может иметь разный размер. В NTFS он составляет от 512 до 64 Кб, в FAT32 — от 1024 байт до 32 Кб, в «продвинутой» системе FAT — exFAT размер кластера может достигать внушительных 32768 Кб.
И хотя самым маленьким элементом структуры разметки диска является сектор дорожки, минимальный объём пользовательской информации может быть записан именно в кластер. При этом кластер не может содержать части разных файлов. Либо он свободен, либо занят.
Представьте, что у вас есть файл размером 41 килобайт, который предстоит записать на диск, разбитый на кластеры в 4 Кб. В процессе записи файл будет распределён между 11 кластерами, причём 10 из них заполнятся полностью, а 1 — только на четверть. Тем не менее, этот кластер будет считаться заполненным.
Заполненным он будет считаться даже в том случае, если размер записанного в него файла составит всего 1 байт.
Вот мы и подошли к ответу на столь часто задаваемый вопрос — какой размер кластера нужно выбирать при форматировании диска или флешки.
Если диск будет использоваться для хранения небольших файлов, выбирайте наименьший размер кластера (от 4 Кб и меньше). При этом данные будут записываться более «плотно», что позволит вам сэкономить больше дискового пространства. Ежели на диске вы собираетесь хранить объёмные файлы, например, фильмы, то в таком случае размер кластера при форматировании имеет смысл выставить от 32 Кб и более.
При форматировании флешек и карт памяти небольшого объёма (до 16 Гб) лучше выставлять средний размер кластера от 4 до 8 Кб независимо от типа хранящихся на них данных. При выборе размера кластера также следует учитывать другой немаловажный аспект — скорость чтения/записи. Чем крупнее кластеры, тем выше скорость чтения/записи с носителя.
Объясняется это тем, что считывающей головке, собирающей файл по кусочкам, приходится делать меньше движений. Конечно, этот подход не очень экономный, зато ваши файлы будут записываться на порядок быстрее. Что для вас важнее: скорость или экономия места на диске — выбирать вам.
Впрочем, если вы сомневаетесь в правильности своего выбора, выбирайте золотую середину, оставляя всё по умолчанию.
Параметры форматирования флешки

Подробно пройдемся по настройкам.
1. Емкость. Этот параметр статичный и показывает размер вашей флешки.
2. Файловая система. Это самая важная настройка при форматировании любого устройства. Существует несколько файловых систем, по умолчанию для Windows это NTFS. Если вы форматируете свою флешку впервые, скорее всего у вас будет выбран формат FAT32. Он считается устаревшим, но до сих пор флешки приходят с завода с этой файловой системой. Её проблема в том, что на такую флешку нельзя закачать файлы с размером больше 4 Гб. Так что выбираем NTFS и идем дальше.
3. Размер единицы распределения. Здесь нужно выбрать оптимальный размер кластера. Обычно это 4096 байт (4 кб), ставим его. Для дополнительной информации см. кластер, там же есть и таблица рекомендуемых размеров.
4. Метка тома. Это будущее название вашей флешки, меняете по своему усмотрению.
5. Способы форматирования. Оставляем галочку «Быстрое», таким образом, удалятся упоминания о файлах, но при желании еще можно будет восстановить данные, пока они не перезапишутся новыми. Обычное форматирование от быстрого отличается лишь проверкой тома на ошибки, оно очень медленное и обычно не требуемое.
6. Осталось нажать кнопку «Начать», затем подтвердить форматирование флешки.
На время операции параметры в окошке будут неактивными, останется лишь кнопка отмены. По завершению вы увидите специальное сообщение.
Вариант 2. В случае, когда флешка подключена успешно, но в разделе “Мой компьютер” её не видно, можно воспользоваться командной строкой или окном «Выполнить». Для этого потребуется комбинация кнопок Win+R, а в открывшемся окне прописывается команда: «diskmgmt.msc«. После чего откроется менеджер управления дисками, где в списке должна быть отображена искомая флешка.
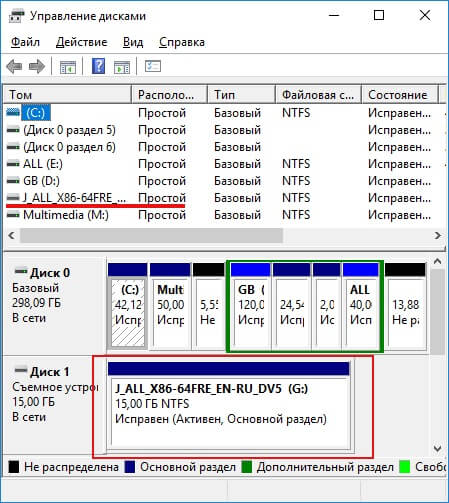
В случае, если и это не поможет, то запустив снова командную строку, следует прописать команду: diskpart, которая откроет новое окно, где вводится команда: list disk. Здесь из предложенного перечня следует выбрать нужное устройство и запомнить его номер.
В новой строке прописывается команда select disk #, где вместо решетки указывается номер нужной флешки.
Далее вводится команда: attributes disk clear readonly, что отключает блокировку, препятствующую нормальному форматированию. Затем можно снова попытаться выполнить его первым или вторым способом.
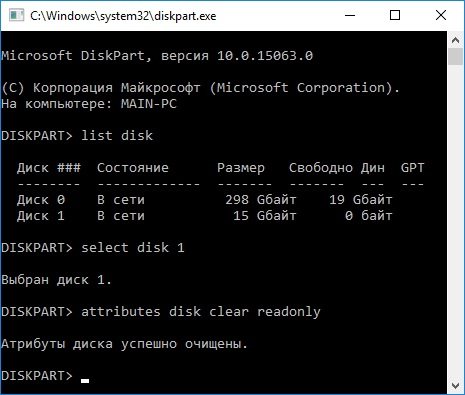
Тонкости форматирования в Windows — файловые системы и кластеры
При форматировании диска или флешки Windows предлагает определиться с двумя параметрами — типом файловой системы и размером кластера. Проблем с выбором файловой системы у пользователей Windows обычно не возникает. Если форматирование выполняется средствами операционной системы, то, скорее всего, на выбор будет предложено либо NTFS, либо FAT32. Используя сторонние программы для работы с дисками, можно отформатировать носитель в других файловых системах.
Что такое файловая система
Чтобы не забивать вам головы сложной терминологией, прибегнем к простому сравнительному методу. Файловую систему можно сравнить с обычной школьной тетрадкой. Есть тетради в клеточку, в прямую и косую линейку, но во всех в них можно писать и рисовать. Точно так же обстоит дело и с файловыми системами. А ещё их можно сравнить с таблицами, отличающимися друг от друга размерами и расположением ячеек.
Попросту говоря, файловая система — это разметка диска, способ организации данных (каталогов и файлов).
Всего файловых систем около 50, но наиболее употребительными из них являются NTFS, exFAT, FAT32, ext3, ext4, ReiserFs, HFS Plus, UDF и ISO 9660.
• NTFS — классический тип файловой системы, используемой в операционной системе Windows. Как правило, выбирается он ОС автоматически.
• FAT32 также используется в Windows, но всё реже и реже. В отличие от NTFS, тома с FAT32 не могут хранить файлы, размер которых превышает 4 Гб, а кроме того, FAT32 не поддерживает настройку прав доступа к файлам и каталогам. Область применения FAT32 сегодня — карты памяти и прочие съёмные носители небольшого объёма.
• exFAT — расширенная FAT или иначе FAT64. Разработана Microsoft как альтернатива NTFS. Используется она в основном на flesh-накопителях большого объёма. exFAT отличается поддержкой настройки прав доступа, более высокими лимитами на размер файлов и кластеров.
• Файловые системы ext3, ext4 и ReiserFs используются в операционных системах Linux, для коих и были специально разработаны.
• HFS Plus используется в Mac OS, а UDF и ISO 9660 — в оптических носителях.
Что такое кластер
В Windows файловая система тесно связана с понятием кластера. На нём мы остановимся немного подробней. Что такое кластер, лучше всего продемонстрировать на примере сравнения файловой системы с таблицей. На этом изображении жёсткий диск представлен в виде круговой таблицы, разделённой на ячейки, именуемые секторами дорожки.
Одна или несколько таких ячеек, будучи объединёнными в группу, называются кластерами. В зависимости от типа файловой системы размер кластера может иметь разный размер. В NTFS он составляет от 512 до 64 Кб, в FAT32 — от 1024 байт до 32 Кб, в «продвинутой» системе FAT — exFAT размер кластера может достигать внушительных 32768 Кб.
И хотя самым маленьким элементом структуры разметки диска является сектор дорожки, минимальный объём пользовательской информации может быть записан именно в кластер. При этом кластер не может содержать части разных файлов. Либо он свободен, либо занят.
Представьте, что у вас есть файл размером 41 килобайт, который предстоит записать на диск, разбитый на кластеры в 4 Кб. В процессе записи файл будет распределён между 11 кластерами, причём 10 из них заполнятся полностью, а 1 — только на четверть. Тем не менее, этот кластер будет считаться заполненным.
Заполненным он будет считаться даже в том случае, если размер записанного в него файла составит всего 1 байт.
Вот мы и подошли к ответу на столь часто задаваемый вопрос — какой размер кластера нужно выбирать при форматировании диска или флешки.
Если диск будет использоваться для хранения небольших файлов, выбирайте наименьший размер кластера (от 4 Кб и меньше). При этом данные будут записываться более «плотно», что позволит вам сэкономить больше дискового пространства. Ежели на диске вы собираетесь хранить объёмные файлы, например, фильмы, то в таком случае размер кластера при форматировании имеет смысл выставить от 32 Кб и более.
При форматировании флешек и карт памяти небольшого объёма (до 16 Гб) лучше выставлять средний размер кластера от 4 до 8 Кб независимо от типа хранящихся на них данных. При выборе размера кластера также следует учитывать другой немаловажный аспект — скорость чтения/записи. Чем крупнее кластеры, тем выше скорость чтения/записи с носителя.
Объясняется это тем, что считывающей головке, собирающей файл по кусочкам, приходится делать меньше движений. Конечно, этот подход не очень экономный, зато ваши файлы будут записываться на порядок быстрее. Что для вас важнее: скорость или экономия места на диске — выбирать вам.
Впрочем, если вы сомневаетесь в правильности своего выбора, выбирайте золотую середину, оставляя всё по умолчанию.
Как в компьютере хранятся данные
Чтобы понять, какой лучше выбирать оптимальный размер кластера диска, нужно рассмотреть его работу в целом. Если очень сильно все упростить, то можно образно представить память накопителя в виде комнаты, по стенам которой расположено множество пронумерованных маленьких ящичков.
Отдельно будет находиться каталог (карта диска), который нужен для того, чтобы система не пересматривала все «ящички», а сразу знала, например, что файл с определенной аудиозаписью находится в шкатулках с номерами от 45 до 62. Также может быть вариант, что при записи файла в память не нашлось пустых шкатулок, стоящих подряд, и компьютер записал файл в шкатулки от 45 до 50 и от 65 до 77.
Соответственно, это отображается в каталоге, и когда системе нужно достать файл для работы, она «смотрит» в карту диска и «достает» нужную запись из ящичков. Размер кластера при этом можно образно сравнивать с величиной шкатулки.
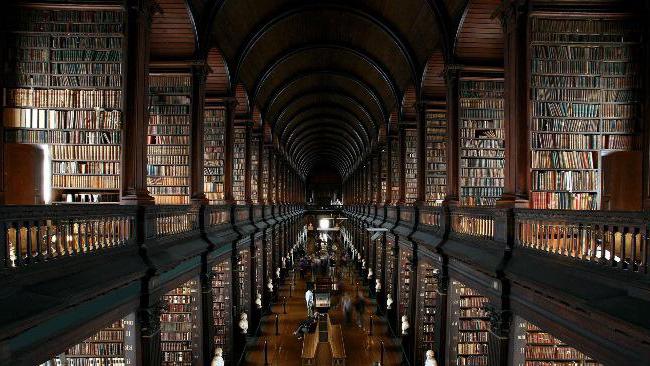
Здесь нужно принять во внимание тот факт, что компьютер не может в один ящик положить кусочки разных файлов, иначе будет путаница в каталоге. Соответственно, файл или его часть может занимать весь объем шкатулки, а может быть меньше
Из приведенного примера ясно, что объем одной шкатулки — это минимально возможная единица памяти, выделяемая для хранения кусочка файла, которую и называют «размер кластера».
Как изменить файловую систему флешки стандартными средствами Windows?
Самый простой способ – воспользоваться штатными инструментами ОС. В большинстве случаев вам не понадобится никакой дополнительный софт. Всё делается прямо в интерфейсе Windows:
- Подключаем флешку к ПК или ноутбуку.
- Заходим в «Мой компьютер». В разделе «Устройства со съёмными носителями» находим наш накопитель. Кликаем на него правой кнопкой мыши.
- Выбираем пункт «Форматировать».
- Как вы догадались, в открывшемся окошке нужно поменять файловую систему на fat32. Как быть с остальными параметрами? В принципе можно изменить размер кластера. Например, выбрать «стандартный» или «8192 байт».
- В метке тома для удобства прописываем название флешки. Хотя это необязательно. Поле можно оставить пустым.
- Ставить ли галочку напротив варианта «Быстрое форматирование»? Опять же выбор за вами. Просто в этом режиме процедура займёт чуть меньше времени. Если же делать полное форматирование (то есть галочка снята), то оно займёт пару лишних минут.
- Кликаем на кнопку «Начать». Выскачет предупреждающее окно. Не пугайтесь. Жмите «Ок» и ждите. Система оповестит вас сообщением «Форматирование завершено».
- Заходим в «Мой компьютер» и жмём на флешку вспомогательной кнопкой мыши. Во вкладке «Общие» убеждаемся, что теперь накопитель имеет файловую систему fat32.
Внимание! Все данные, которых хранились на флешке, после процедуры форматирования будут удалены!
Как определить нужный формат?
Если у вас нет инструкции и вы не знаете, где посмотреть в каком формате форматировать флешку для автомагнитолы, советуем начать с FAT32. Хоть эта файловая система уже и устарела, и имеет ряд недостатков, большинство магнитол взаимодействуют именно с ней. Тем более, если у вас не очень новая машина (если моложе 2020 года, наверняка).
Более новые аудиосистемы либо умеют работать с несколькими файловыми системами (с форматом FAT32 в том числе), либо вам просто придется форматировать устройство дважды. Ну, или поищите инструкцию к магнитоле в Интернете, почитайте автомобильные форумы, на тематических сайтах.
Запомните, единственные данные, которые вам нужно знать, чтобы накопитель «стал другом» для магнитолы – в каком формате отформатировать вашу флешку. Не имеет значения ни бренд носителя, ни марка автомагнитолы, ни размер записываемой информации. Способ форматирования одинаков для всех форматов.
Вводная про скорость кулера компьютера
Начнем с того как вообще происходит регулировка, если она есть вообще. Изначально скорость вращения определяется и устанавливается мат.платой на основе показателей о температуре и настроек, указанных в BIOS.
Мат.плата в свою очередь делает это путём изменения напряжения/сопротивления и прочих нюансов, умно контролируя число оборотов (RPM), опираясь на заданные Вами настройки, а так же температуру компонентов компьютера как таковую и внутри корпуса вообще.
Однако, далеко не всегда, не смотря на всякие технологии умной регулировки (Q-Fan и иже с ними), оная внятно делает свою работу, а посему крутилки на системах охлаждения, либо вкалывают излишне сильно (часто именно так и бывает), что создает не иллюзорный шум, либо слишком слабо (редко), что повышает температуры.
Как быть? Варианта, как минимум, три:
- Попытаться настроить всё в BIOS;
- Воспользоваться специализированными программами;
- Либо физически ковырять что-то с питанием (или купив всякие там реобасы и другие физические устройства).
Вариант с BIOS, далеко не всегда оправдан, ибо, во-первых, подобная технология не везде есть, во-вторых, она далеко не так интеллектуальна как кажется, а, в-третьих, бывает необходимо менять всё вручную и на лету.
5.2. Acronis Disk Director
Платный Acronis Disk Director, мастодонт на рынке ПО для оперирования дисковым пространством, также предусматривает возможность изменения размера кластера без потери данных. В окне программы выбираем нужный раздел, кликаем соответствующую операцию.

Смотрим, какой сейчас у раздела размер кластера. И из выпадающего перечня выбираем новый.
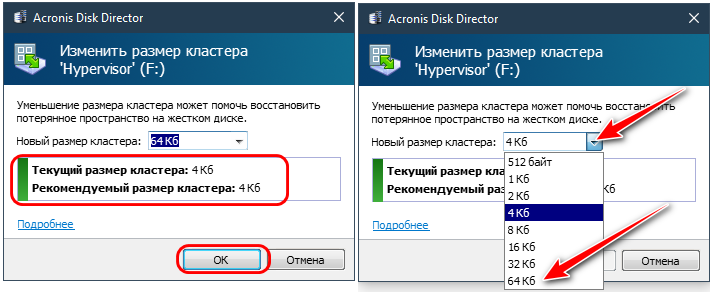

И, опять же, если оперируемый раздел будет занят обращениями к нему фоновых системных процессов, потребуется перезагрузка и работа программы в предзагрузочном режиме.
Осенью этого года Microsoft представит очередное крупное обновление Windows 10 21H2 под кодовым названием Sun Читать далее
Чем более новой является версия и сборка Windows, тем больше вероятность появления какой-нибудь ошибки при Читать далее
Сетевые диски часто используются для получения доступа к данным в локальной сети, хранящимся на другом Читать далее
В «нормально» сконфигурированной Windows 10 доступно два языка ввода и две раскладки переключения языков — Читать далее
На что влияет величина кластера – как итог
Самая большая проблема, которую он может создать, – излишек неиспользуемого дискового пространства. Но только в том случае, если на диске очень много маленьких файлов. Для наглядности нужно представить, что есть накопитель объемом 1 Тб, он полностью занят различными файлами – видео, аудио и текстовыми документами, и каждый из файлов занимает лишний кластер (он или меньше, или больше – в любом случае остается неиспользуемое место).
|
Файлы |
Потери (Гб), если размер кластера: |
||||||||||
|
Тип |
Кол-во |
Размер |
Общ. размер |
512 б |
1024 б |
2048 б |
4096 б |
8192 б |
16 Кб |
32 Кб |
64 Кб |
|
Видео |
550 |
1,45 Гб |
802 |
0,0003 |
0,0005 |
0,001 |
0,002 |
0,004 |
0,008 |
0,017 |
0,033 |
|
Аудио |
20 000 |
8 Мб |
156 |
0,0095 |
0,02 |
0,04 |
0,08 |
0,15 |
0,3 |
0,6 |
1,22 |
|
Докум. |
100 000 |
100 б |
9,5 |
0,0476 |
0,095 |
0,19 |
0,38 |
0,76 |
1,53 |
3,05 |
6,1 |
|
Итого: |
120 550 |
— |
967,5 |
0,057 |
0,115 |
0,23 |
0,46 |
0,92 |
1,84 |
3,68 |
7,36 |
По умолчанию размер кластера при форматировании выставляется 4 Кб. При этом если на диске имеется 100 тысяч текстовых документов, по 100 байт каждый, потери составят 460 мегабайт.

Важно! Нужно помнить, что чем больше размер кластера, тем меньше нагрузка на жесткий диск. Из таблицы видно, что если на диске не планируется хранение большого количества мелких файлов, т
е. он предназначен для музыки и фильмов, то лучше всего выставлять максимальный размер кластера. В противном случае нужно выбирать между желанием сэкономить несколько сотен мегабайт и потенциально большей нагрузкой на привод носителя, а вдобавок задуматься, наберется ли на нем 100 тысяч мелких файлов
Из таблицы видно, что если на диске не планируется хранение большого количества мелких файлов, т. е. он предназначен для музыки и фильмов, то лучше всего выставлять максимальный размер кластера. В противном случае нужно выбирать между желанием сэкономить несколько сотен мегабайт и потенциально большей нагрузкой на привод носителя, а вдобавок задуматься, наберется ли на нем 100 тысяч мелких файлов.
Отдельное внимание нужно обратить на системный раздел диска, на котором установлена система. Если при ее установке том форматируется сторонними программами, позволяющими выбрать размер кластера, то нелишне вспомнить, что только в папке Windows содержится около 90 тыс
файлов, и еще около 50 тыс. — в папке пользователя… Поэтому тут лучше оставить золотую середину, предлагаемую системой.








