Как построить график функции в excel
Содержание:
- Как сделать график в Excel
- Элементарный график изменения
- Как построить график уравнения регрессии в Excel
- Строим график в Excel на примере
- Пошаговый процесс создания диаграммы
- Настройка графика в Excel.
- Создание параболы
- Вычисление значений функции
- Построение круговой диаграммы
- Как построить график функции в Экселе?
- Немного теории
Как сделать график в Excel
В Excel графики делают для наглядного отображения данных которые записаны в таблице. Прежде чем в экселе начертить график у вас должна быть создана и форматирована таблица с занесёнными в неё данными. Таблицу лучше всего делать на вкладке Вставка.
Делать графики в Excel 2010 нужно начинать с подготовки таблицы
Нажав на иконку Таблица откроется окошко в котором задаются параметры таблицы. Заполненную таблицу форматируют на главной вкладке нажав на Форматировать как таблицу и выбрав понравившийся стиль. Внутренние и внешние линии таблицы задаются на главной вкладке нажав на Другие вкладки, при этом нужно обязательно выделить всю таблицу. Когда таблица будет готова и заполнена то можно начать построение графиков в Excel с двумя осями.
Строить графики в Excel 2010 можно на вкладке Вставка
Перед тем как начать построение графиков в экселе наведите курсор на какую-нибудь ячейку в таблице и нажимаете левую кнопку мыши. Чтобы создать график в экселе нужно перейти на вкладку Вставка и нажать График. Выберите из предложенных графиков нужный и он сразу отобразится. Когда закончите строить графики в экселе нужно их отредактировать.
Закончив построение графика Excel необходимо его отредактировать
Наводите курсор на график и нажимаете правую кнопку мыши. Откроется контекстное меню в котором имеются несколько пунктов.
- Удалить — выбрав этот пункт вы удалите график с листа.
- Восстановить стиль — выбрав этот пункт вы восстановите стиль после его изменения.
- Изменить тип диаграммы — выбрав этот пункт откроется окно в котором можно изменить вид текущего графика на другой.
Построение графика в Excel 2010 производится на вкладке Вставка
Выбрать данные — выбрав этот пункт откроется окно под названием Выбор источника данных. В этом окне удаляя или добавляя элементы можно сделать график в экселе согласно заданных данных. Можно в экселе построить график по координатам задав их в левой колонке
Например можно удалить ненужный график удалив его элемент в правой части окна. Также в этом окне можно построить график в Excel по точкам используя левую часть окна.
Добавить подписи данных — выбрав этот пункт сразу прямо на графике отобразятся данные из таблицы
Добавить линию тренда — выбрав этот пункт сразу появится прямая линия которая разделит график примерно поровну
Формат ряда данных — выбрав этот пункт откроется окно в котором можно будет настроить саму линию графика выбрав для него цвет, ширину, тип линии, тень, свечение с выравниванием, сделать объёмным, а также настроить маркеры
Нарисовать график в Excel 2010 можно любым цветом
Пункт Формат области построения появится если кликнуть левой кнопкой мышки наведя курсор около линии графика, выбрав этот пункт откроется окно под названием Формат области построения. Построение графиков в Excel 2010 завершается их редактированием
В этом окне можно внутри шкалы сделать заливку фона, изменить цвет границ,изменить стиль границ, создать тень, свечение с выравниванием и сделать график объёмным.
Пункт Формат области диаграммы появится если кликнуть левой кнопкой мышки наведя курсор за шкалу графика, выбрав этот пункт откроется окно под названием Формат области диаграммы в котором можно настраивать весь график.
Чтобы подписать оси графика в Excel 2010 необходимо навести курсор на область графика и нажать левую кнопку мыши.
Подписать оси на графике в экселе можно на вкладке Макет
После этого на панели инструментов появится вкладка Макет на которую и необходимо перейти. На этой вкладке нажимаете на Название осей и выбираете Название основной горизонтальной оси или Название основной вертикальной оси. Когда названия отобразятся на осях графика их можно будет отредактировать изменяя не только название но и цвет и размер шрифта.
В этом видео показано как построить график функции в Excel 2010.
Элементарный график изменения
График необходим, если от человека требуется продемонстрировать, насколько определенный показатель изменился за конкретный период времени. И обычного графика для выполнения этой задачи вполне достаточно, а вот различные вычурные диаграммы на деле могут только сделать информацию менее читаемой.
Предположим, у нас есть таблица, которая предоставляет информацию о чистой прибыли компании за последние пять лет.
Затем отправьтесь к вкладке «Вставка», где у вас есть возможность осуществить выбор типа графика, который будет подходящим в конкретной ситуации.
2
Нас интересует тип «График». После нажатия на соответствующую кнопку, появится окошко с настройками внешнего вида будущего графика. Чтобы понять, какой вариант подходит в конкретном случае, вы можете навести указатель мыши на определенный тип, и появится соответствующее приглашение.
После выбора нужного вида диаграммы вам необходимо скопировать таблицу данных связать ее с графиком. Результат будет следующим.
В нашем случае на диаграмме представлено две линии. Первая имеет красный цвет. Вторая – синий. Последняя нам не нужна, поэтому мы можем удалить ее, выбрав ее и нажав кнопку «Удалить». Поскольку мы имеем лишь одну линию, легенда (блок с названиями отдельных линий графика) также может быть удалена. Но маркеры лучше назвать. Найдите панель «Работа с диаграммами» и блок «Подписи данных» на вкладке «Макет». Здесь вы должны определить положение чисел.
Оси рекомендуется называть, чтобы обеспечить большую удобочитаемости графика. На вкладке «Макет» найдите меню «Названия осей» и задайте имя для вертикальной или горизонтальной осей соответственно.
Но вы можете смело обходиться без заголовка. Чтобы удалить его, вам нужно переместить его в область графика, которая невидима для постороннего глаза (над ним). Если вам все еще нужно название диаграммы, вы можете получить доступ ко всем необходимым настройкам через меню «Название диаграммы» на той же вкладке. Вы также можете найти его на вкладке «Макет».
Вместо порядкового номера отчетного года достаточно оставить только сам год. Выберите требуемые значения и щелкните по ним правой кнопкой мышки. Затем кликните по пункту «Выбор данных» – «Изменить подпись горизонтальной оси». Далее вам следует задать диапазон. В случае с нами, это первая колонка таблицы, являющейся источником информации. Результат такой.
Но вообще, можно все оставить, этот график вполне рабочий. Но если есть необходимость сделать привлекательный дизайн графика, то к вашим услугам – Вкладка “Конструктор”, которая позволяет указать фоновый цвет графика, его шрифт, а также разместить его на другом листе.
Как построить график уравнения регрессии в Excel
Регрессионный анализ — статистический метод исследования. Устанавливает, как независимые величины влияют на зависимую переменную. Редактор предлагает инструменты для такого анализа.
Подготовительные работы
Перед использованием функции активируйте Пакет анализа. Перейдите: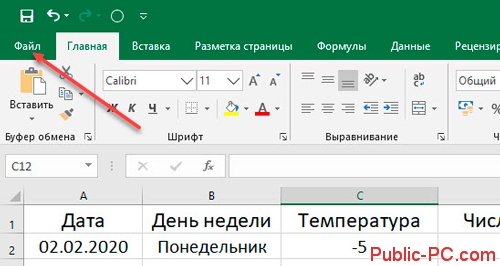 Выберите раздел:
Выберите раздел: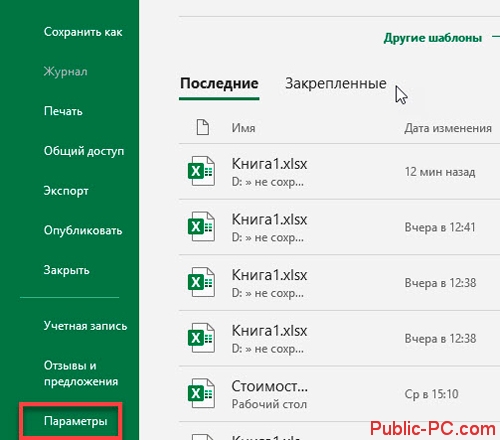 Далее:
Далее: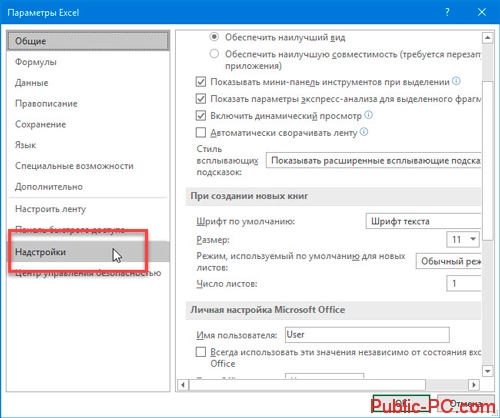 Прокрутите окно вниз, выберите:
Прокрутите окно вниз, выберите: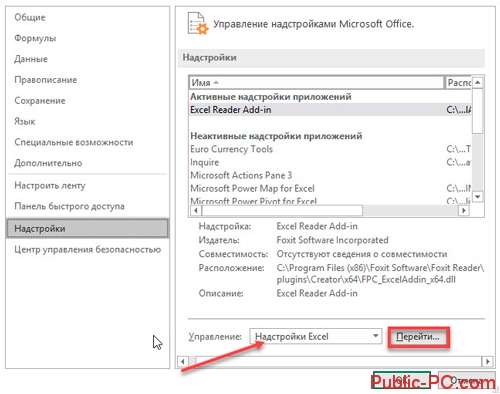 Отметьте пункт:
Отметьте пункт: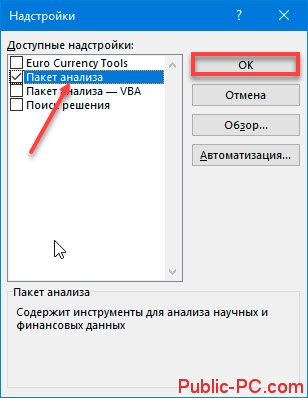 Открыв раздел «Данные», появится кнопка «Анализ».
Открыв раздел «Данные», появится кнопка «Анализ».
Как пользоваться
Рассмотрим на примере. В таблице указана температура воздуха и число покупателей. Данные выводятся за рабочий день. Как температура влияет на посещаемость. Перейдите: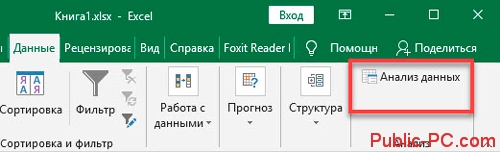 Выберите:
Выберите: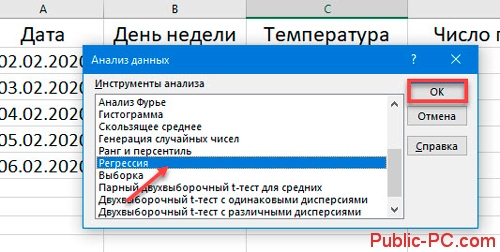 Отобразится окно настроек, где входной интервал:
Отобразится окно настроек, где входной интервал:
- Y. Ячейки с данными влияние факторов на которые нужно установить. Это число покупателей. Адрес пропишите вручную или выделите соответствующий столбец;
- Х. Данные, влияние на которые нужно установить. В примере, нужно узнать, как температура влияет на количество покупателей. Поэтому выделяем ячейки в столбце «Температура».
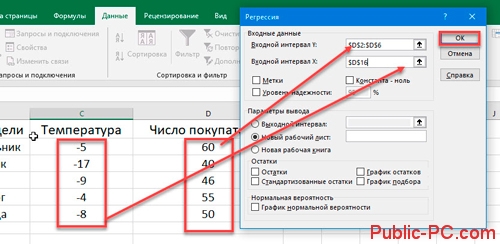
Анализ
Нажав кнопку «ОК», отобразится результат.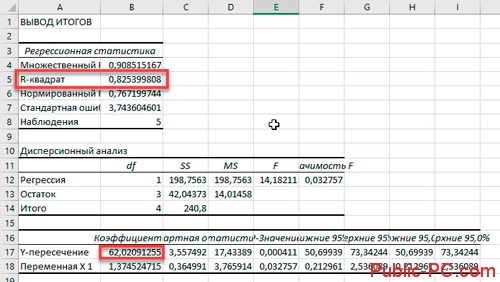 Основной показатель — R-квадрат. Обозначает качество. Он равен 0,825 (82,5%). Что это означает? Зависимости, где показатель меньше 0,5 считается плохим. Поэтому в примере это хороший показатель. Y-пересечение. Число покупателей, если другие показатели равны нулю. 62,02 высокий показатель.
Основной показатель — R-квадрат. Обозначает качество. Он равен 0,825 (82,5%). Что это означает? Зависимости, где показатель меньше 0,5 считается плохим. Поэтому в примере это хороший показатель. Y-пересечение. Число покупателей, если другие показатели равны нулю. 62,02 высокий показатель.
Строим график в Excel на примере
Для построения графика необходимо выделить таблицу с данными и во вкладке «Вставка» выбрать подходящий вид диаграммы, например, «График с маркерами».
После построения графика становится активной «Работа с диаграммами», которая состоит из трех вкладок:
С помощью вкладки «Конструктор» можно изменить тип и стиль диаграммы, переместить график на отдельный лист Excel, выбрать диапазон данных для отображения на графике.
Для этого на панели «Данные» нужно нажать кнопу «Выбрать данные». После чего выплывет окно «Выбор источника данных», в верхней части которого указывается диапазон данных для диаграммы в целом.
Изменить его можно нажав кнопку в правой части строки и выделив в таблице нужные значения.
Затем, нажав ту же кнопку, вновь выплывает окно в полном виде, в правой части которого отображены значения горизонтальной оси, а в левой – элементы легенды, то есть ряды. Здесь можно добавить или удалить дополнительные ряды или изменить уже имеющийся ряд. После проведения всех необходимых операций нужно нажать кнопку «ОК».
Вкладка «Макет» состоит из нескольких панелей, а именно:
С помощью данных инструментов можно вставить рисунок или сделать надпись, дать название диаграмме в целом или подписать отдельные ее части (например, оси), добавить выборочные данные или таблицу данных целиком и многое другое.
Вкладка «Формат» позволяет выбрать тип и цвет обрамления диаграммы, выбрать фон и наложит разные эффекты. Использование таких приемов делает внешний вид графика более презентабельным.
Аналогичным образом строятся и другие виды диаграмм (точечные, линейчатые и так далее). Эксель содержит в себе множество различных инструментов, с которыми интересно и приятно работать.
Выше был приведен пример графика с одним рядом. График с двумя рядами и отрицательными значениями.
График с двумя рядами строит так же, но в таблице должно быть больше данных. На нем нормально отображаются отрицательные значения по осям x и y.
Пошаговый процесс создания диаграммы
Создание графика происходит после подготовки исходной таблицы.
С простым содержимым
- Выделить всю таблицу.
- В главном меню книги перейти в раздел «Вставка», кликнуть по пункту «График» – в выпадающем меню будет показано 6 рисунков.
- Если клацнуть по тому или иному виду, на листе сразу появится результат.
- На рисунке будет 2 линии (кривая и прямая). Прямая не несет никакой смысловой нагрузки, поэтому ее следует удалить, выделив кликом левой кнопки мышки и нажав «Del».
- Поскольку есть только одна кривая, справа стоит удалить легенду «прибыль, руб.». Выделить ее кликом мышки и нажать «Del».
- Перейти в раздел «Макет», где с помощью опции «Подписи данных» определить расположение цифр.
- Подписать оси с помощью одноименной опции.
- Использование дополнительных параметров опции «Название диаграммы» поможет переместить или вовсе удалить заголовок, изменить его стиль, добавить заливку, градиент или тень и т.д.
- Чтобы на горизонтальной оси вместо порядковых чисел были года 2015-2019, выделить числа кликом, вызвать контекстное меню правой кнопкой мышки и «Выбрать данные». Изменить подписи, указав диапазон годов.
Если нужно перенести созданный рисунок на другой лист книги, следует перейти на вкладку «Конструктор», где на верхней панели справа есть опция «Переместить…». В новом окне клацнуть по пункту «На отдельном листе» и подтвердить действие нажатием на «Ок».
С несколькими кривыми
- Выделить всю таблицу – «Вставка» – «График» – выбор желаемого варианта рисунка.
- Удалить нижнюю прямую, но оставить легенду справа, иначе ничего не будет понятно. Добавить заголовок, подписи данных, названия осей, придать рисунку другой стиль по желанию.
С последующим добавлением дополнительной оси
- Построить график по данным таблицы.
- Выделить ось, для которой будет добавлена еще одна. Клацнуть по ней правой кнопкой мышки, из контекстного меню выбрать «Формат ряда данных». В новом открывшемся окне во вкладке «Параметры ряда» отметить пункт «По вспомогательной оси».
- После закрытия настроек появится на рисунке вторая ось, которая автоматически подстроится под значения кривой.
Также существует другой способ добавления оси – через изменение типа диаграммы:
- Выделить кликом ось. Из выпадающего меню выбрать пункт «Изменить тип диаграммы для ряда».
- Щелкнуть по одному из видов из множества диаграмм – «Ок».
- На рисунке появится дополнительная ось для другого типа измерений.
С функцией
- Составить таблицу с исходными данными. Первая ячейка столбца X – это 1, вторая – содержимое первой ячейки + 0,3. Формула имеет следующий вид: =A2+0,3. При помощи маркера заполнения протянуть вычисление вниз.
- В столбце Y прописать формулу для расчета: =A2*(КОРЕНЬ(A2)-2). Протянуть ее вниз до B
- Выделить стороннюю ячейку, щелкнув по ней мышкой. Далее перейти по пути «Вставка» – «График» – выбор рисунка.
- Кликнуть по пустому месту в окне диаграммы правой кнопкой мышки и выбрать данные.
- Выделить диапазон данных. Нажать «Добавить». Откроется окно с изменением ряда.
- Задать название ряда – функция, значения X и Y – первый и второй столбец соответственно. Нажать «Ок».
- В пустой области диаграммы отобразится результат.
- На оси X вместо значений из таблицы стоят порядковые числа. Чтобы отредактировать их, нужно кликнуть по числам правой кнопкой мышки и выбрать данные.
- Для изменения подписи горизонтальной оси клацнуть по соответствующей кнопке и выделить диапазон с нужными значениями в таблице. График преобразится.
С наложением нескольких функций
- В первую ячейку столбца Z вписать формулу =A2*(КОРЕНЬ(A2)-4). Размножить ее по остальным ячейкам.
- Выделить числа из столбца Z, скопировать их (Ctrl+C) и вставить (Ctrl+V) на область диаграммы. Некорректное название ряда и отображение цифр на оси редактируются посредством опции «Выбрать данные».
С зависимостью между данными
Есть условие: A=f(E); B=f(E); C=f(E); D=f(E). Необходимо построить диаграмму стандартным способом.
В пункте выбора источника данных следует добавить элементы легенды:
- Первый ряд: название – A, значения X – числа из столбца A, значения Y – числа из столбца E.
- Второй ряд: название – B, значения X – числа из столбца B, значения Y – числа из столбца E.
- Третий ряд: название – C, значения X – числа из столбца C, значения Y – числа из столбца E.
Настройка графика в Excel.
Теперь выполним некоторые настройки нашего графика.
Название графика.
Добавить название графика очень просто. Достаточно левой кнопкой мыши несколько раз кликнуть в поле графика, которое называется «Название диаграммы». Данное поле присутствует в области диаграммы сразу. Назовем наш график: Результаты продаж офисных стульев.
После того, как ввили нужное название, просто нажимаете в любую другую область диаграммы.
Название осей.
Для большей информативности добавим название осям. В нашем графики есть две оси. Вертикальная ось является шкалой. В нашем примере она показывает количество проданных стульев в штуках. Горизонтальная ось отражает месяца. С января по декабрь.
Если нажать на любую область диаграммы, появиться два элемента управления настройками. Конструктор и Формат в закладка, и три иконки в правом верхнем углу области диаграммы.
Нажмем на иконку Элементы диаграммы. Появиться меню. В нем ставим галочку напротив пункта Названия осей. Появиться возможность дать название обоим осям (горизонтальной и вертикальной). Справа от пункта Названия осей есть стрелочка. Если нажать на нее, открывается дополнительное меню, в котором можно выбрать конкретную ось и назвать только ее.
После того, как мы поставили галочку напротив пункта Названия осей, у нас появились поля, в которые мы можем ввести названия. Назовем вертикальную ось — Продажи офисных стульев. шт., а горизонтальную ось — Месяца. Два раза кликаем по полю Название оси и у нас появляется возможность вводить в нее текст.
Можно переместить название оси наведя курсор мыши на рамку поля Название оси.
Можно изменить направление текста в названиях осей и названии самой диаграммы. Для этого нажимаем правой кнопкой мыши в любом месте диаграммы. Откроется контекстное меню в котором выбираем Формат области диаграммы.
В правой части экрана появиться меню Формат области диаграммы. В нем выбираем Размер и свойства. После этого нажимаем левой кнопкой мыши на название элемента, который мы хотим повернуть (название оси или графика (диаграммы)). Меню Размер и свойства измениться. В нем появиться пункт Направление текста. Нажимаем на него. Появляется выпадающий список с различными вариантами направления текста. Выбираем тот вариант, который нам подходит.
Метки данных.
В Элементах диаграммы, также есть пункт Метки данных. Если поставить галочку напротив этого пункта, на кривой графика отобразятся значения, на основе которых он непосредственно построен. В нашем примере, это будут продажи офисных стульев в штуках, над соответствующими месяцами.
Если нажать на стрелочку справа от пункта Метка данных, появится дополнительное меню, в котором можно будет настроить отображение данных на графике, согласно предложенных вариантов.
Стиль и цвет диаграммы.
В пункте настроек Стили диаграммы можно настроить внешний вид диаграммы. Для этого в пункте Стиль есть готовые образцы. А в пункте Цвет можно выбрать цвет графика. Также, при изменение цвета в пункте Цвет, будут меняться цвета готовых образцов в пункте Стиль.
Статьи посвященные диаграммам:
Создание параболы
Парабола представляет собой график квадратичной функции следующего типа f(x)=ax^2+bx+c. Одним из примечательных его свойств является тот факт, что парабола имеет вид симметричной фигуры, состоящей из набора точек равноудаленных от директрисы. По большому счету построение параболы в среде Эксель мало чем отличается от построения любого другого графика в этой программе.
Создание таблицы
Прежде всего, перед тем, как приступить к построению параболы, следует построить таблицу, на основании которой она и будет создаваться. Для примера возьмем построение графика функции f(x)=2x^2+7.
- Заполняем таблицу значениями x от -10 до 10 с шагом 1. Это можно сделать вручную, но легче для указанных целей воспользоваться инструментами прогрессии. Для этого в первую ячейку столбца «X» заносим значение «-10». Затем, не снимая выделения с данной ячейки, переходим во вкладку «Главная». Там щелкаем по кнопке «Прогрессия», которая размещена в группе «Редактирование». В активировавшемся списке выбираем позицию «Прогрессия…».
Выполняется активация окна регулировки прогрессии. В блоке «Расположение» следует переставить кнопку в позицию «По столбцам», так как ряд «X» размещается именно в столбце, хотя в других случаях, возможно, нужно будет выставить переключатель в позицию «По строкам». В блоке «Тип» оставляем переключатель в позиции «Арифметическая».
В поле «Шаг» вводим число «1». В поле «Предельное значение» указываем число «10», так как мы рассматриваем диапазон x от -10 до 10 включительно. Затем щелкаем по кнопке «OK».
После этого действия весь столбец «X» будет заполнен нужными нам данными, а именно числами в диапазоне от -10 до 10 с шагом 1.
Теперь нам предстоит заполнить данными столбец «f(x)». Для этого, исходя из уравнения (f(x)=2x^2+7), нам нужно вписать в первую ячейку данного столбца выражение по следующему макету:
Только вместо значения x подставляем адрес первой ячейки столбца «X», который мы только что заполнили. Поэтому в нашем случае выражение примет вид:
Теперь нам нужно скопировать формулу и на весь нижний диапазон данного столбца. Учитывая основные свойства Excel, при копировании все значения x будут поставлены в соответствующие ячейки столбца «f(x)» автоматически. Для этого ставим курсор в правый нижний угол ячейки, в которой уже размещена формула, записанная нами чуть ранее. Курсор должен преобразоваться в маркер заполнения, имеющий вид маленького крестика. После того, как преобразование произошло, зажимаем левую кнопку мыши и тянем курсор вниз до конца таблицы, после чего отпускаем кнопку.
Как видим, после этого действия столбец «f(x)» тоже будет заполнен.
На этом формирования таблицы можно считать законченным и переходить непосредственно к построению графика.
Урок: Как сделать автозаполнение в Экселе
Построение графика
Как уже было сказано выше, теперь нам предстоит построить сам график.
- Выделяем таблицу курсором, зажав левую кнопку мыши. Перемещаемся во вкладку «Вставка». На ленте в блоке «Диаграммы» щелкаем по кнопке «Точечная», так как именно данный вид графика больше всего подходит для построения параболы. Но и это ещё не все. После нажатия на вышеуказанную кнопку открывается список типов точечных диаграмм. Выбираем точечную диаграмму с маркерами.
Как видим, после этих действий, парабола построена.
Урок: Как сделать диаграмму в Экселе
Редактирование диаграммы
Теперь можно немного отредактировать полученный график.
- Если вы не хотите, чтобы парабола отображалась в виде точек, а имела более привычный вид кривой линии, которая соединяет эти точки, кликните по любой из них правой кнопкой мыши. Открывается контекстное меню. В нем нужно выбрать пункт «Изменить тип диаграммы для ряда…».
Открывается окно выбора типов диаграмм. Выбираем наименование «Точечная с гладкими кривыми и маркерами». После того, как выбор сделан, выполняем щелчок по кнопке «OK».
Теперь график параболы имеет более привычный вид.
Кроме того, можно совершать любые другие виды редактирования полученной параболы, включая изменение её названия и наименований осей. Данные приёмы редактирования не выходят за границы действий по работе в Эксель с диаграммами других видов.
Урок: Как подписать оси диаграммы в Excel
Как видим, построение параболы в Эксель ничем принципиально не отличается от построения другого вида графика или диаграммы в этой же программе. Все действия производятся на основе заранее сформированной таблицы. Кроме того, нужно учесть, что для построения параболы более всего подходит точечный вид диаграммы.
Опишите, что у вас не получилось.
Наши специалисты постараются ответить максимально быстро.
Вычисление значений функции
Нужно вычислить значения функции в данных точках. Для этого в ячейке В2 создадим формулу, соответствующую заданной функции, только вместо x будем вводить значение переменной х, находящееся в ячейке слева (-5).
Важно: для возведения в степень используется знак ^, который можно получить с помощью комбинации клавиш Shift+6 на английской раскладке клавиатуры. Обязательно между коэффициентами и переменной нужно ставить знак умножения * (Shift+8)
Ввод формулы завершаем нажатием клавиши Enter. Мы получим значение функции в точке x=-5. Скопируем полученную формулу вниз.
Мы получили последовательность значений функции в точках на промежутке с шагом 1.
Построение круговой диаграммы
Круговая диаграмма позволяет наглядно увидеть, какую часть от общего целого составляют какие-либо элементы в процентном соотношении. Она похожа на своеобразный пирог, и чем больше кусок такого пирога – тем большее значение имеет соответствующий элемент.
Для такой диаграммы в Microsoft Excel имеются специальные инструменты, поэтому выполняется она проще и быстрее, чем диаграмма Ганта.
Для начала вам, конечно же, понадобится составить таблицу с данными, которые вы хотели бы отобразить на процентной диаграмме.

Затем выделите таблицу, которую вы хотите использовать для создания диаграммы, и выберите желаемый пункт из раздела «Круговая» в группе «Диаграммы» пункта основного меню «Вставка». По сути, задача будет выполнена.
Отформатировать ее результат вы можете при помощи команд контекстного меню, появляющегося при нажатии на диаграмму правой кнопкой мыши, а также при помощи кнопок в верхней строке основного меню.
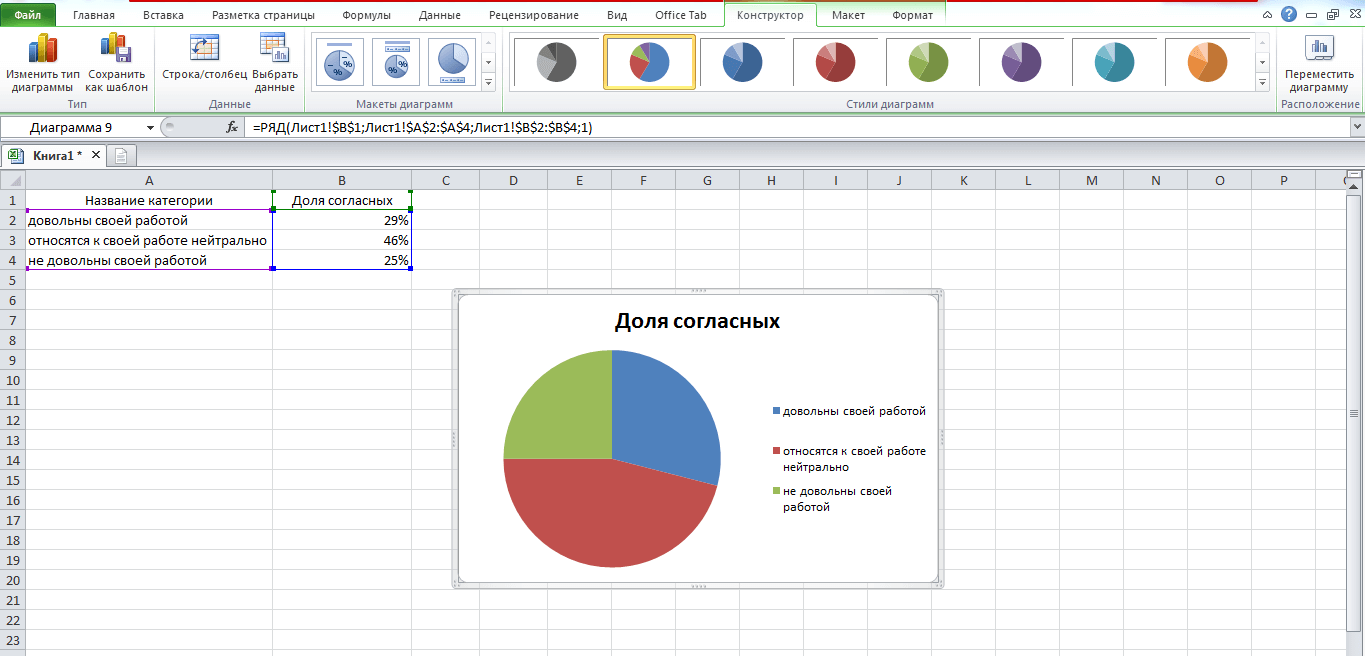
Как построить график функции в Экселе?
Выше было рассказано, как нарисовать график в Excel, если все взаимозависимые данные уже известны; сделать это не сложнее, чем ускорить работу Windows 10 или разобраться в настройках видеоплеера. Чуть больше работы предстоит пользователю, если требуется построить график функции — придётся предварительно указать, по какой формуле программа должна вычислять значения.
Чтобы сделать простой график функции в Excel, нужно:
Создать таблицу с заголовками типа X и Y или любыми другими, позволяющими проследить зависимость одного ряда значений от другого. Здесь же можно сразу задать несколько последовательных значений для оси X — самостоятельно или используя автоматическую нумерацию.
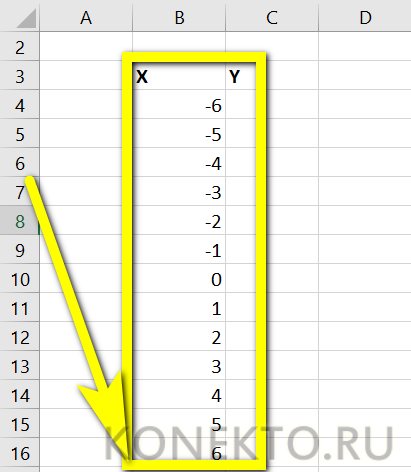
Теперь следует переместиться в самую верхнюю ячейку под заголовком второго столбца, нажать на клавишу «Равно» и ввести нужную формулу. В примере будет построен график параболы, то есть любое значение Y равно соответствующему X, возведённому во вторую степень; для такой простой зависимости достаточно умножить соседнюю ячейку саму на себя, после чего нажать на клавишу Enter.
В более сложных случаях имеет смысл перейти на вкладку «Формулы» и воспользоваться одной из функций, находящихся в разделе «Математические».
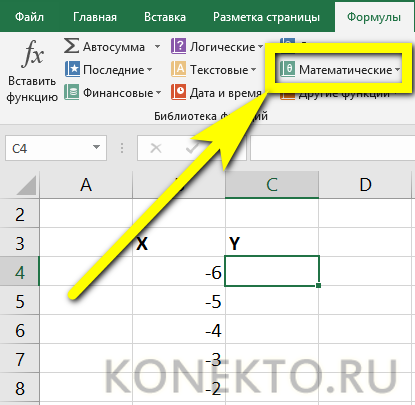
Построить график параболы, как и любого другого возведения Y в степень от X, можно, выбрав в выпадающем списке функцию «Степень».
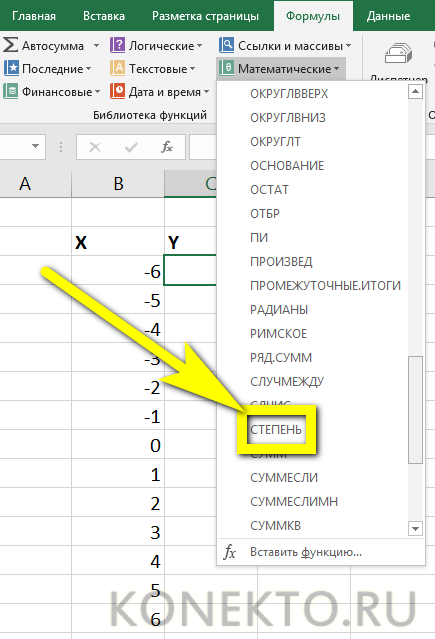
Теперь остаётся указать исходное значение (соседнюю ячейку по оси X), вписать в нижнем текстовом поле требуемую степень и нажать на кнопку «ОК».
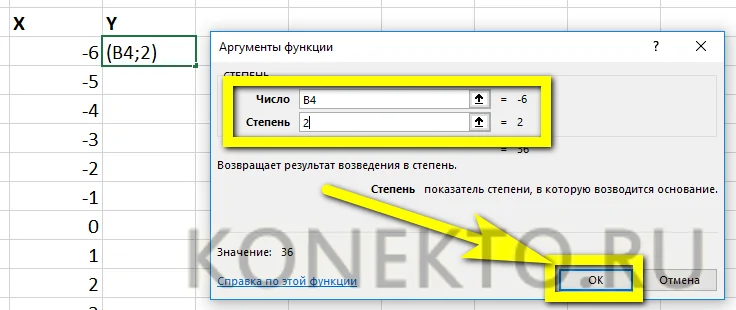
Выделив ячейку с рассчитанным значением и потянув вниз за крестик, расположенный в правом нижнем её углу, пользователь наконец получит исходную таблицу соответствий.
Чтобы сделать график более «масштабным», можно изменить несколько крайних исходных данных по оси X — значения по Y будут пересчитаны автоматически.
Пытаясь рисовать график в Excel способом, описанным выше, пользователь столкнётся с неприятным сюрпризом: ось X будет «переползать» сверху вниз, не желая оставаться на одном уровне. Решить проблему можно, выделив для постройки зависимости только значения Y.
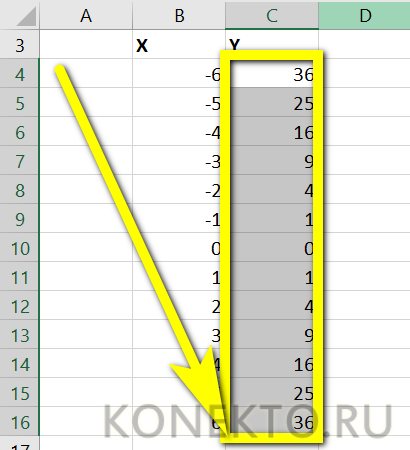
Остальные манипуляции не отличаются от предыдущих: необходимо перейти на вкладку «Вставка» и выбрать в разделе «Диаграммы» функции «График» или «График с маркерами».
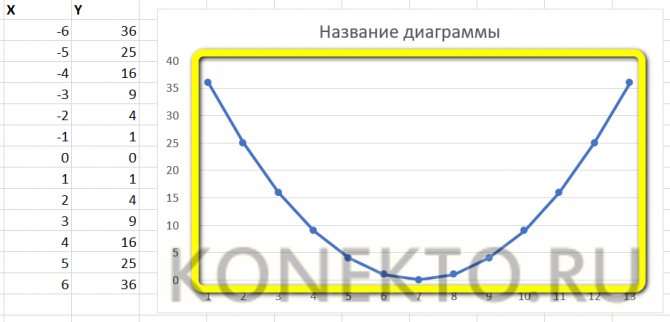
Как можно заметить, линия, соединяющая точки, состоит из отдельных отрезков и для совершенно равномерной параболы смотрится неудовлетворительно. Чтобы придать графику привычный вид, нужно в том же разделе выбрать выпадающее меню «Вставить точечную…диаграмму» и в ней — функцию «Точечная с гладкими кривыми» или «Точечная с гладкими кривыми и маркерами».
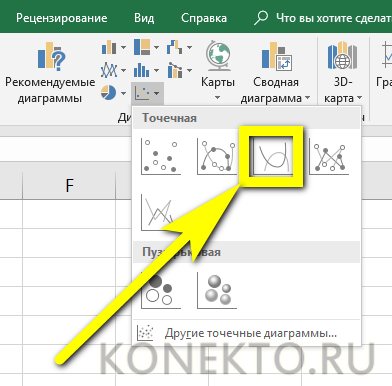
Получившийся график будет ровным, поскольку промежуточные прямые в нём преобразованы в кривые.
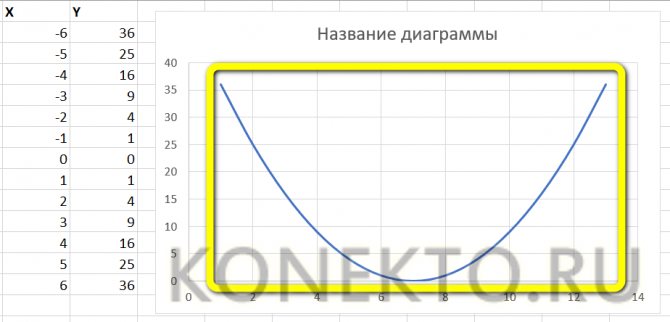
Если заданных значений очень много или предполагается дополнить график пояснениями и рисунками, стоит выбрать в том же выпадающем списке функцию «Точечная» — тогда на графике функции будут отображены только соответствующие маркеры.
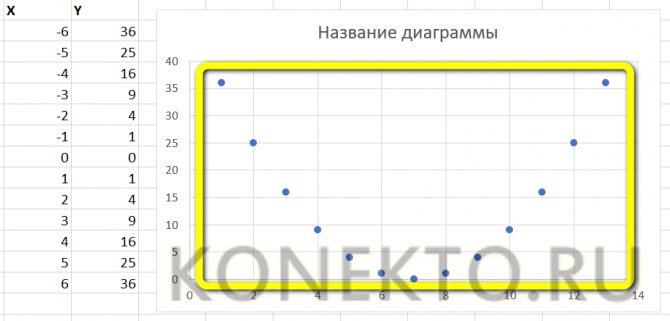
Несложно заметить, что ось X на изображении подписана неправильно. Исправить это можно, выделив её (именно ось, не весь график) щелчком мыши и вызвав в контекстном меню команду «Выбрать данные».
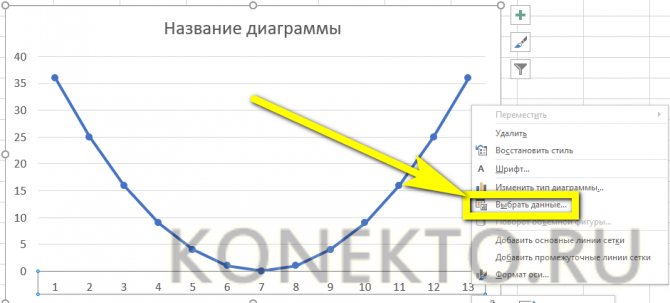
В открывшемся окне в графе «Подписи горизонтальной оси» нужно нажать на кнопку «Изменить».
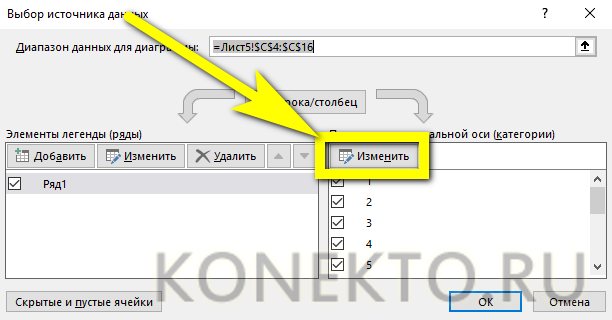
Теперь — нажать на расположенную в новом окошке обращённую вверх стрелочку.
Выделив указателем мыши диапазон значений X, которые должны стать подписями для соответствующей оси, и нажав «ОК», пользователь увидит, что график уже претерпел изменения.
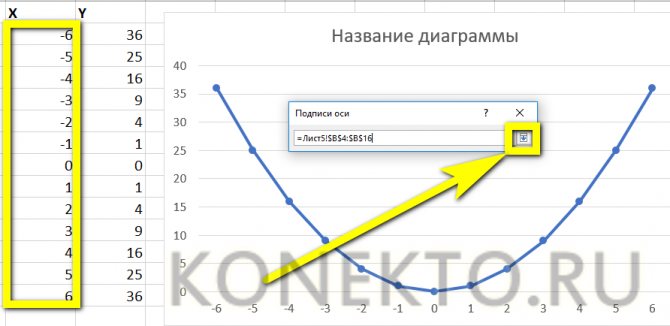
Далее следует подтвердить правильность действий, снова нажав на кнопку «ОК».
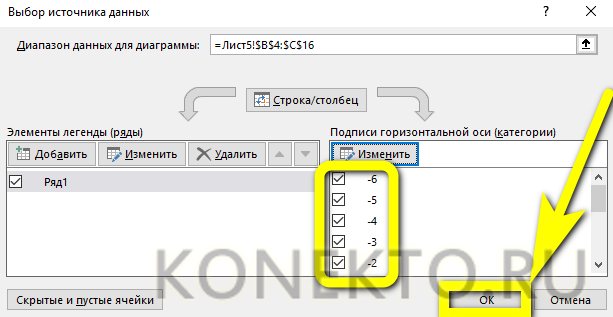
Посмотреть соответствия графика и осей можно, обратив внимание на выделенные столбцы исходной таблицы. При внесении изменений в ряд X значения Y автоматически пересчитываются, а график принимает новый вид
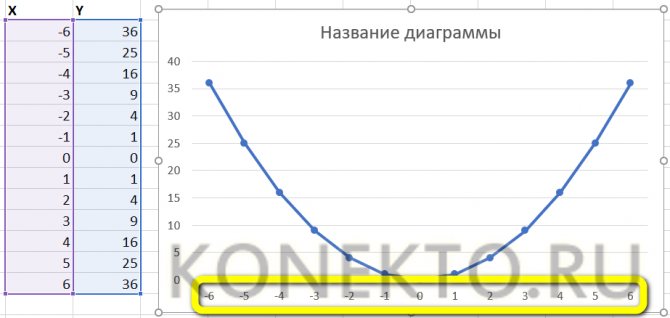
Немного теории
Вставить диаграмму в программе Microsoft Excel версий 2007, 2010,2013 и 2016 можно на вкладке Вид – группа Диаграммы.
График это один из типов диаграмм. Графики в Экселе бывают:
- Объемные.
- Плоские.
- Плоские простые.
- Плоские графики с метками.
Краткий обзор диаграмм
В Экселе есть множество различных графиков, и чтобы их построить, необходимо составить таблицу данных. Что бы создать диаграмму нужно открыть вкладку «Вставка» и выбрать на панели «Диаграммы» подходящий вид.
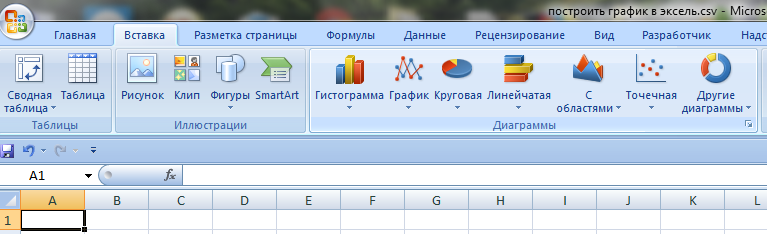
Среди них самыми популярными являются следующие диаграммы:
Если нужно отобразить изменение ряда данных в течение времени, то выбирайте «График». Если данных немного, то можно выбрать «График с маркерами», если достаточно много, то выберите простой график.
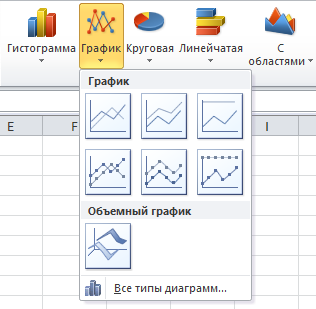
Если есть функция зависимости, или необходимо изобразить сразу несколько графиков и сравнить пары значений, то лучше выбрать «Точечную диаграмму». Здесь маркеры также уместны при небольшом количестве данных.
Круговая диаграмма используется для отображения ряда данных относительно общей суммы (в процентном соотношении), при этом это должен быть только один ряд данных, желательно не более 7 и значения обязательно должны быть положительными. Данная диаграмма может быть выполнена в двухмерном и трехмерном виде. Для акцентирования внимания на конкретном секторе, можно выбрать «Разрезную круговую диаграмму».
Рассмотрим гистограммы. Они применяются для графического изображения значений по группам. Они также бывают плоскими и объемными. Вторые могут быть представлены в виде различных трехмерных фигур:
Если помимо разделения данных по категориям необходимо еще и отобразить вклад каждого значения в рамках одной категории, то следует выбрать «Гистограмму с накоплением».








