Как узнать сколько бит 32 или 64 моя windows, какую выбрать для установки [их различие]. разрядность windows 7, 8, 10
Содержание:
- Помощь сторонних программ
- Приоритет загрузки в БИОС
- В чём разница между 32- и 64-битной разрядностью
- AHCI или IDE. Выбор режима работы жесткого диска
- Как узнать операционную систему компьютера с помощью команды Winver
- Определение разрядности процессора
- Железо и БИОС
- Когда и зачем это нужно?
- Виды процессоров и основные их производители
- Особенности x64, x32 систем, стоит ли переходит с 32-битной системы на 64?
- Как определить разрядность операционной системы
- Как узнать разрядность системы windows 10
- Все о разрядности операционной системы.
- Выводы
- Вывод
Помощь сторонних программ
Для более точного определения параметров компонентов компьютера предпочтительнее пользоваться сторонними программами. Многие их них распространяются бесплатно.
Наиболее известная — CPU-Z. Программа полностью бесплатная.
После ее установки и запуска на первой вкладке в строке Instruction выводится полная характеристика процессора с указанием фирмы-производителя. Недостаток программы — англоязычный интерфейс.
Еще одна программа — AIDA64. Она является условно бесплатной, работает в таком режиме только в течение 30 дней от установки.
После запуска программы нужно перейти на вкладку «Системная плата», затем в строку «CPUID», где и находится нужная информация.
Определение разрядности процессора и операционной системы проводится редко, поэтому искать, скачивать, устанавливать и осваивать работу сторонних программ рядовому пользователю нецелесообразно. Ими пользуются профессионалы.
Приоритет загрузки в БИОС
Настройка приоритета загрузки носителей информации производится отчасти для повышения удобства работы с компьютером.Вообще мы рекомендуем в повседневном использовании компьютера настраивать компьютер так, чтобы приоритетом загрузки пользовался системный жёсткий диск. Однако, большинство пользователей при переустановке Windows выставляют приоритет в BIOS таким образом, что первоначально проверяется оптический привод на возможность загрузки с диска.
Мы будем поступать иначе:
- В БИОС настраиваем приоритет загрузки с жёсткого диска.
- Для загрузки с установочного носителя, будь то дисковод или USB-накопитель, вызываем так называемое BOOT MENU, в котором выбираем интересующее нас устройство.
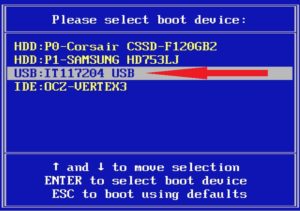 Суть заключается в том, что выбранный в BOOT MENU приоритет действует лишь для текущей загрузки. При следующей загрузке компьютер вновь будет стартовать с тем приоритетом, который мы указали в БИОС, в нашем случае это жёсткий диск.
Суть заключается в том, что выбранный в BOOT MENU приоритет действует лишь для текущей загрузки. При следующей загрузке компьютер вновь будет стартовать с тем приоритетом, который мы указали в БИОС, в нашем случае это жёсткий диск.
Горячая клавиша вызова BOOT MENU во время тестирования BIOS POST (от английского Power-On Self-Test) зависит от модели материнской платы и типа БИОСа. Чаще всего вызвать меню загрузки в БИОС можно клавишей F12, если этот способ не работает, можно проверить Esc, F8, F9 или F11, остальные варианты встречаются гораздо реже.
В чём разница между 32- и 64-битной разрядностью
Разрядность системы, также иногда называемая «битностью», вовсе не обязательно должна соответствовать разрядности процессора и на современных компьютерах имеет всего два основных вида: 32 и 64.
Разница между архитектурой и разрядностью
Несмотря на внешнюю схожесть значений 86 и 32, разница между ними большая.
Как правило, архитектура x86 ориентирована на 32-битную разрядность, а архитектура x64 — на 64-битную. Однако это утверждение не всегда верно. Например, существуют 64-битные процессоры, основанные архитектуре x86 и 32-битные, основанные на третьей, совершенно иной архитектуре. Но всё же эти случаи являются большой редкостью и для себя можно запомнить, что x86 соответствует 32 бит, а x64 ориентирована на 64 бит.
Разница между x86 и x64
Как уже было сказано выше, архитектура процессора в основном определяет его разрядность, а разрядность определяет ширину регистра. От ширины регистра зависит количество данных, подлежащих единовременной обработке, и объём оперативной памяти, которую компьютер способен использовать. 32-битный регистр способен одновременно взаимодействовать с 232 адресами (покрывает 232 бита информационного потока, что равно 4 гигабайтам), а 64-битный — с 264 (покрывает предыдущий информационный поток в квадрате, который невозможно реализовать даже на самых мощных компьютерах).
Чтобы было понятней: ширина регистра — как пропускная способность перекрёстка, оперативная память — как количество машин, а процессор — регулировщик. Процессор с архитектурой x86 способен без проблем контролировать перекрёсток с пропускной способностью в 4 гигабайта — столько машин по нему можно запустить. Процессор с архитектурой x64 теоретически способен контролировать запредельно большой перекрёсток. На компьютерном же языке это значит, что такой процессор может обеспечивать корректную работу компьютеров не только своего, но и будущего поколения.
При установке Windows есть возможность выбора между x86 и x64
Таким образом, установка свыше 4 гигабайт оперативной памяти на компьютер с процессором x86 не приведёт к её практическому расширению.
Несмотря на крайне большую и невостребованную ширину регистра для 64-разрядных процессоров, создавать промежуточный этап между 32-битной и 64-битной разрядностью процессора практически бессмысленно. В общем-то между архитектурами x86 и x64 нет особой разницы в сложности реализации. Просто при разработке 32-битного реестра, до сих пор используемого большинством программ, объёмы оперативной памяти сверх 4 гигабайт казались невозможными, какими сейчас кажутся 264.
Как выбрать разрядность системы
Продолжая вышеприведённую аллегорию, можно сказать, что разрядность операционной системы определяет то, какой перекрёсток будет создаваться.
В случае если у вас процессор с архитектурой x86, то выбора вы лишены. Если же у вас архитектура x64, стоит ставить 64-разрядную систему, даже если у вас нет 4 гигабайт оперативной памяти. Причина такого выбора проста: большинство новых программ и расширений выпускается исключительно под 64-битные системы, а 32-зарядные невольно вытесняются с рынка.
Фактически из существенных плюсов у 64-разрядных систем есть только два: поддержка сверх 4 гигабайт оперативной памяти и поддержка 64-разрядного операционного обеспечения. Все 32-разрядные программы также поддерживаются без каких-либо трудностей.
Да, положительных моментов мало, но минусов почти нет. Исключение только в том случае, если вы используете какое-либо очень старое оборудование, у которого нет 64-разрядной версии драйвера. Например, 32-битные драйверы, которые не станут на 64-разрядную систему.
Разница в производительности у систем разной разрядности — миф. Он возник по причине разных требований у операционных систем, но они носят исключительно условный характер. К тому же некоторые программы или игры имеют настройки, доступные только на x64, отчего и возникают в интернете сравнения производительности для различных игр. Если такие функции или настройки и имеются, то все они отключаемы и фактически никакой разницы нет.
AHCI или IDE. Выбор режима работы жесткого диска
Режим работы основного накопителя системы влияет на наличие или отсутствие некоторых плюшек и, как следствие, на производительность винта.
Разумеется, в случае, если производительность всего оборудования находится на достаточно низком уровне, изменением режима с устаревшего IDE (Integrated Drive Electronics) на современный AHCI (Advanced Host Controller Interface) не принесёт ощутимого прироста скорости работы всей системы, но если оборудование сбалансировано и отвечает современным системным требованиям, то эту настройку следует провести.
Настраивается параметр IDE/AHCI в БИОСе материнской платы, соответствующий пункт меню будет иметь название, типа Configure SATA, SATA mode или нечто подобное, в зависимости от варианта BIOS
В идеале, следует менять этот параметр ещё до установки операционной системы, но если ОС была инсталлирована в режиме IDE, то вполне можно изменить параметр и позже, проделав предварительно некоторые действия (о них чуть ниже), дабы не получить при запуске компьютера BSOD (синий экран смерти) с ошибкой:
STOP 0x0000007B, INACCESSIBLE_BOOT_DEVICE
На современных ОС типа Windows 8/8.1 и Windows 10 можно просто переключить из меню BIOS режим в положение AHCI, после этого загрузиться в безопасном режиме, где система самостоятельно установит недостающий драйвер. Как это сделать, описано в статье Безопасный режим Windows. Safe mode.
На системах Windows Vista и Windows 7 ещё перед тем, как мы переключим режим работы жёсткого диска, нам нужно активировать драйвер ahci в реестре Windows. Чтобы это сделать, необходимо в ветках реестра
HKEY_LOCAL_MACHINE\System\CurrentControlSet\Services\Msahci HKEY_LOCAL_MACHINE\System\CurrentControlSet\Services\IastorV
изменить значение параметра Start на 0 (ноль), подробнее о правке реестра было рассказано в статье Изменение параметров cистемного реестра Windows.Либо вы можете просто запустить прикреплённый файл, который изменит упомянутые выше параметры, то есть, активирует ahci драйвер в системе, автоматически: ahci-driver-activation. О том, как создавать такие reg-файлы можно почитать здесь: Создание reg-файлов. Синтаксис редактирования записей реестра
А вот в оригинальном образе Windows XP и более ранних версий системы от компании Microsoft драйвера ahci вообще отсутствуют, то есть в этом режиме мы даже не сможем установить систему, каждый раз получая синий экран смерти с приведённой выше ошибкой. Чтобы выйти из положения, можно пойти тремя путями:
- использовать режим IDE, отказавшись от преимуществ более нового варианта работы накопителей;
- если ОС уже установлена в режиме IDE, можно перед переключением в режим AHCI установить необходимый драйвер в систему, скачав его с сайта производителя материнской платы, возможно этого будет достаточно;
- если второй способ не сработал, или Windows XP ещё не была установлена, можно интегрировать драйвера AHCI в дистрибутив Windows XP перед установкой системы на компьютер, либо скачать образ с уже интегрированными драйверами.
Как узнать операционную систему компьютера с помощью команды Winver
Как ввести команду winver? Быстрый способ (о другом способе речь пойдет ):
1) нажать одновременно на две клавиши: с логотипом Windows + R,
Рис. 1. Красным выделены две клавиши: нижняя – с логотипом Windows и верхняя – с буквой R
2) появится окно «Выполнить», в котором без ошибок и без кавычек следует ввести команду «winver»:
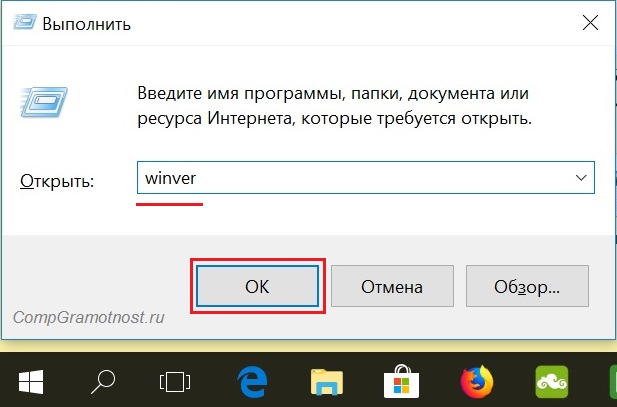
Рис. 2. Окно «Выполнить» в Windows 10 (окно так же выглядит в Win 7, 8.1, XP), где в строке «Открыть» вводим «winver»
3) затем выбрать ОК (рис. 2).
У Вас на клавиатуре нет клавиши с логотипом Windows? Можно обойтись и без нее, рассмотрим это отдельно для четырех разных версий.
1.1.Windows 10 и команда winver
Если приведенный выше вариант на рисунках 1 и 2 не подходит, например, по причине отсутствия клавиши с логотипом Windows, воспользуемся системой поиска, которая есть во всех системах Windows.
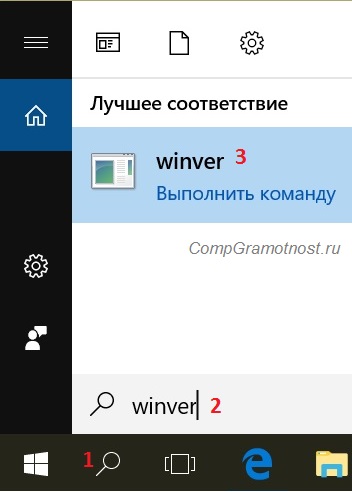
Рис. 3. Поиск в Windows 10 команды winver
- 1 на рис. 3 – жмем значок лупы, который открывает Поиск на компьютере,
- 2 – печатаем в появившееся строке поиска: winver,
- 3 на рис. 3 – клик по «winver Выполнить команду».
В итоге появится окно с описанием операционной системы на вашем устройстве:

Рис. 4. Результат выполнения команды Winver: сведения об операционной системе
Информации, предоставленной на рис. 4, бывает недостаточно. Как узнать больше о системе 10-ке, смотрите
1.2. winver для Windows 8 (8.1)
Чтобы воспользоваться этой командой, можно воспользоваться кнопкой с логотипом Windows + R, подробнее .
Другой вариант, который без команд – это использовать поиск Windows 8 (8.1):

Рис. 5. Поиск в Windows 8 команды winver
- 1 на рис. 5 – открываем Поиск,
- 2 – вводим winver,
- 3 на рис. 5 – клик по winver.exe.
В итоге получим примерно следующее:

Рис. 6. Итог выполнения winver – сведения о Windows 8
В свое время я обновила Win 8 до 8.1 и все было хорошо, пока в один не самый удачный день после обновления планшет с 8.1 вдруг перестал работать. Самсунга был неутешителен: только родной Win 8, который был изначально установлен производителем планшетного компьютера, и никаких обновлений до 8.1. Поэтому на рис. 6 надпись именно с 8-кой, а не 8.1.
Как узнать больше о своей 8-ке, читайте
1.4. Windows XP и команда winver
Если кнопка Пуск имеет такой вид, как на рис. 9, то у Вас, вероятно, операционная система Windows XP.
Рис. 9. Где находится команда Выполнить для Windows XP
- Щелкаем по .
- В появившемся после этого меню щелкаем по команде Выполнить (рис. 9).
Появляется окно «Запуск программы» (рис. 10).

Рис. 10. Ввод команды Winver для Windows XP
Вводим команду winver, как показано на рис. 10, и щелкаем по кнопке “OK”.
Появляется окно «О программе Windows» (рис. 11), где можно узнать информацию об операционной системе на своем компьютере, в том числе, о ее версии:
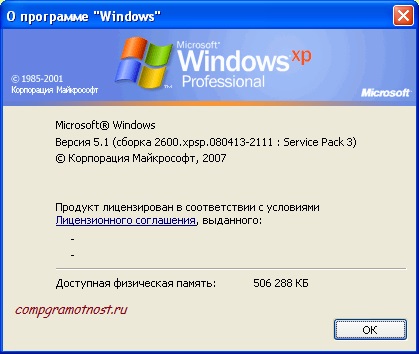
Рис. 11. Результат выполнения команды Winver для Windows XP
Также о системе Windows XP можно образом.
Есть более простой способ, чтобы узнать больше о своей операционной системе, причем без ввода каких-либо команд.
Определение разрядности процессора
Существует множество способов, как определить разрядность процессора. Посмотреть информацию о ней можно либо при помощи программных средств, либо средств BIOS; в крайнем случае, можно просто увидеть маркировку ЦП и уже по ней определить, сколько же бит отводится на обработку данных. Иногда эту информацию получить совсем просто: например, если количество ядер ЦП больше одного, то этот ЦП – 64 разрядный.
Через командную строку
Один из самых эффективных способов, как определить разрядность процессора без использования дополнительных средств. Для его реализации следует запустить командную строку – открыть в меню «Пуск» пункт «Выполнить» (или нажать Win+R на клавиатуре) и в появившемся окне набрать команду «cmd»,после чего нажать «Ввод».
Откроется консоль командного процессора. В ней следует ввести команду «systeminfo». Результатом её выполнения будет длинный перечень параметров системы. Интересующий нас пункт называется «Процессор(ы):» В нём будет написано название модели ЦП. И обязательно указана его битность (либо цифрами 32 или 64, либо надписями «х86» или «х64»).
Через свойства компьютера
Можно определить, какую разрядность поддерживает процессор, посмотрев свойства системы.
Один из способов сделать это – войти в параметр «Система» панели управления и там, в разделе «Тип системы» можно будет увидеть её разрядность. Если она равна 64, то и ЦП тоже 64 битный.
Однако, как уже было сказано ранее, поскольку на 64 разрядный ЦП может быть поставлена 32 разрядная система, необходимо будет уточнить тип используемого ЦП. Для этого следует зайти в «Диспетчер устройств», ссылка на который есть на той же странице, в «Устройствах» выбрать ЦП и открыть в его свойствах вкладку «Сведения».
В этой вкладке интересующий нас параметр называется «ИД оборудования». В нём будет указан тип используемого процессора – 64 или 32 разрядный.
Альтернативой является исследование свойств устройства, называемого в Диспетчере устройств «Компьютер». В нём может содержаться описание применяемого типа ПК с указанием его битности.
Аналогично свойствам процессора, следует зайти в свойства компьютера и во вкладке «Сведения» посмотреть описание устройства. Параметр может также называться «Выводимое имя». В любом случае, в нём будет присутствовать либо надпись «х86», либо «х64», что и будет соответствовать битности используемого ЦП в 32 или 64 соответственно.
Узнать разрядность через интернет
Для этого достаточно набрать в строке поиска фразу «узнать разрядность онлайн». Первые 5-10 результатов поиска дадут ссылки на сайты, определяющие этот параметр. После этого следует перейти на этот сайт и активный контент автоматически опознает количество разрядов ЦП и версию ОС.
Железо и БИОС
Для удобства восприятия разделим весь материал на три большие группы. В данной статье рассмотрим некоторые советы при установке Windows, касающиеся конфигурации железа компьютера и настройки параметров БИОС.
БИОС (basic input/output system — с англ. «базовая система ввода/вывода») — это набор микропрограмм, определяющих первоочередное поведение компьютера и подключенного к нему оборудования
Вопрос сбалансированности при разговоре о компьютерах чаще употребляется в значении грамотного подбора всех комплектующих для будущего ПК, но тема предварительной настройки железа и его ПО низшего уровня не менее важна и позволяет получить возможный максимум от новой машины.Итак, на что же необходимо обратить внимание в первую очередь при установке операционной системы Windows на компьютер или ноутбук?
Когда и зачем это нужно?
Процессор на смартфоне Андроид играет очень важную роль. Именно он обрабатывает все команды. Чем он мощнее, тем быстрее устройство будет справляться с решением тех или иных задач. Конечно, свою лепту вносит и оперативная память, но роль чипсета всё же гораздо важнее. Поэтому перед тем, как вы купите смартфон, в обязательном порядке следует узнать о наименовании и структуре процессора. Вдруг здесь используется какое-нибудь очень слабое четырехъядерное решение от MediaTek? В таком случае не стоит возлагать на девайс очень больших надежд — он обязательно будет подтормаживать.
Не лишним подобное знание будет и тем, у кого смартфон уже куплен. Если ознакомиться с характеристиками установленного чипсета, то можно понять, какие игры стоит скачивать с Google Play, а на какие не следует тратить своё время. Например, двухъядерные решения постепенно уходят в прошлое, но созданные на их основе устройства всё ещё можно купить с рук. Если у вас именно такой гаджет, то можно забыть о современных играх с трехмерной графикой. Исключение составляют только мобильные процессоры Intel — они выполнены по особой технологии, в результате чего мощности обычно бывает вполне достаточно. Но встретить такие чипсеты с каждым годом удаётся всё реже, так как американская компания практически полностью отказалась от развития данного направления.
Виды процессоров и основные их производители
Существует множество видов процессоров от слабых одноядерных, до мощных многоядерных. От игровых и рабочих до средних по всем параметрам. Но, есть два основных лагеря ЦП – AMD и знаменитые Intel. Это две компании, производящие самые востребованные и популярные микропроцессоры на рынке. Основное различие между продукцией AMD и Intel – не количество ядер, а архитектура – внутреннее строение. Каждый из конкурентов предлагает свое строение «внутренностей», свой вид процессора, кардинально отличающуюся от конкурента.
У продуктов каждой из сторон есть свои плюсы и минусы, предлагаю кратко ознакомиться с ними поближе.
Плюсы процессоров Intel:
- Обладает более низким потреблением энергии;
- Разработчики больше ориентируются на Интел, чем на АМД;
- Лучше производительность в играх;
- Связь процессоров Интел с ОЗУ реализована лучше, нежели у АМД;
- Операции, осуществляемые в рамках только одной программы (на пример разархивирование) идут лучше, АМД в этом плане поигрывает.
Минусы процессоров Intel:
- Самый большой минус – цена. ЦП от данного производителя зачастую на порядок выше чем у их главного конкурента;
- Производительность снижается при использовании двух и более «тяжелых» программ;
- Интегрированные графические ядра уступают АМД;
Плюсы процессоров AMD:
- Самый большой плюс — самый большой минус Intel – цена. Вы можете купить хороший середнячок от AMD, который будет на твердую 4, а может даже и 5 тянуть современные игры, при этом стоить он будет намного ниже чем аналогичный по производительности процессор от конкурента;
- Адекватное соотношение качества и цены;
- Обеспечивают качественную работу системы;
- Возможность разгона процессора, повышая тем самым его мощность на 10-20%;
- Интегрированные графические ядра превосходят Интел.
Минусы процессоров AMD:
- Процессоры от АМД хуже взаимодействуют с ОЗУ;
- Энергопотребление больше, чем у Интел;
- Работа буферной памяти на втором и третьем уровне идёт на более низкой частоте;
- Производительность в играх отстает от показателей конкурента;
Но, несмотря на приведенные достоинства и недостатки, каждая из компаний продолжает развиваться, их процессоры с каждым поколением становятся мощнее, а ошибки предыдущей линейки учитываются и исправляются.
Особенности x64, x32 систем, стоит ли переходит с 32-битной системы на 64?
Многие ошибочно полагают, что если на коробке написано (или в описании) “64” — значит система по определению лучше (ностальгия: вспомнились картриджи к Dendy, когда писали “999 игр в одном картридже”, а по факту 5…).
Рассмотрим ниже основные особенности (я оформлю их в виде пунктов, а уж каждый для себя решит сам, стоит ли ему переходить на другую ОС Windows).
- Самое главное отличие (для рядового пользователя, если не лезть в “глубь”) — это то, что x64 система видит более 3 ГБ оперативной памяти (32-битные— максимум 3 ГБ)! Т.е. логично вытекает: если у вас ОЗУ 4 ГБ или более, есть смысл перейти на x64 систему — чтобы были задействованы все мощности ПК и повысить быстродействие системы в целом;
- Если вы работаете с редким софтом (например, который писался конкретно под вас, вашу компанию) — перед переходом на новую ОС, проверьте будут ли эти программы работать. То же самое относится к антивирусам (благо, все производители выпускают свои программы под разные системы), виртуальным дисководам, архиваторам и еще целому ряду программ;
- Есть смысл перейти на 64-битную систему, если вы работаете с графическими редакторами, такими как Adobe Photoshop, Adobe Illustrator и пр. Разнообразные фильтры, загрузка картинок и пр. задачи — происходят быстрее и эффективнее (к тому же программа может задействовать весь объем ОЗУ, в 32-битной версии Windows, почему-то, действует какое-то “искусственное” ограничение);
- Если часто что-то сжимаете архиваторами (особенно, большие архивы в несколько гигабайт) — x64 система позволит архиватору быстрее сжимать/разжимать файлы;
- Также есть смысл перейти на x64 ОС — если пользуетесь большими офисными пакетами для редактирования большого числа документов (сейчас не беру в расчет обычные текстовые файлы);
- Для бухгалтеров при работе с 1С — также имеет смысл перейти на x64 Windows, т.к. 1С будет более эффективнее расходовать память, меньше тормозить.
Обновление 2020 г.
Вообще, сейчас почти все современные ноутбуки и ПК идут как минимум с 8 ГБ ОЗУ. Поэтому, на сегодняшний день для большинства пользователей выбор-то очевиден…
А всё-таки, как быстро бежит время. Еще несколько лет назад 3-4 ГБ ОЗУ считалось самым топом, а теперь и 16-32 ГБ никого не удивляет…
В остальных случаях, гнаться за цифрой “64” (если у вас нет 4+ГБ ОЗУ) — нет вообще никакого смысла. Существенного плюса в производительности не получите (как бы не было обратного эффекта ).
Кстати, первые x64 Windows не отличались большой стабильностью, программы часто вылетали с ошибками, ОС уходила в “синие экраны”. Сейчас, в общем-то, об этом можно забыть и не говорить…
На этой ноте статью завершаю…
Всем удачи!
Первая публикация: 14.02.2017
Корректировка: 5.01.2020
Полезный софт:
- Видео-Монтаж Отличное ПО для создания своих первых видеороликов (все действия идут по шагам!). Видео сделает даже новичок!
- Ускоритель компьютера Программа для очистки Windows от “мусора” (удаляет временные файлы, ускоряет систему, оптимизирует реестр).
Как определить разрядность операционной системы
Один из способов уже показан выше, это третий способ с командой «systeminfo». Для тех, кто не любит иметь дело с «Командной строкой», есть еще один способ:
-
Войдите в меню «Пуск».
Открываем меню «Пуск»
-
Выберите меню «Компьютер».
Открываем «Компьютер»
-
Выберите подпункт «Свойства системы».
Щелкаем по подпункту «Свойства системы»
-
Появится окно просмотра сведений о системе. Здесь можно точно выяснить разрядность операционной системы, установленной на данном компьютере. Заодно приводятся сведения о процессоре.
В пункте «Тип системы» находим разрядность своей операционной системы
Как узнать разрядность системы windows 10
Для того, чтобы узнать разрядность Вашей операционной системы, Вам необходимо запустить приложение «Проводник».
Для этого нажмите левой кнопкой мыши на меню «Пуск» и выберите вкладку «Служебные — Windows».
Теперь Вы должны выбрать «Проводник» левой кнопкой мыши.
В окне приложения «Проводник» найдите слева вкладку «Этот компьютер».
Правой кнопкой мыши нажмите на вкладку «Этот компьютер». В появившемся контекстном меню выберите «Свойства» с помощью левой кнопки мыши.
Откроется окно «Система» панели управления Microsoft Windows.
Найдите блок «Система» в правой части окна и строку «Тип системы».
Здесь Вы получите информацию о том, какая система установлена на Вашем компьютере и какая разрядность Вашего процессора.
Вы можете получить информацию о разрядности Вашей операционной системы и процессора с помощью утилиты «Параметры».
Для этого Вы должны нажать левой кнопкой мыши на значок «Windows» на панели задач и выбрать вкладку «Параметры».
Выберите блок «Система» в окне «Параметры Windows».
Найдите вкладку «О системе» и активируйте ее левой кнопкой мыши. Вкладка находится в блоке меню слева внизу.
В открывшемся окне «О системе» найдите блок «Характеристики устройства».
В строке «Типа системы» Вы найдете полную информацию о разрядности Windows и процессора.
Вы также можете вызвать окно «Система» через контекстное меню «Пуск». Для этого Вы должны правой кнопкой мыши вызвать контекстное меню, нажав на значок меню «Пуск», или нажмите на клавиатуре сочетание клавиш «Windows+Х».
В появившемся контекстном меню выберите с помощью левой копки мыши вкладку «Система». А затем, в меню слева, найдите пункт меню «О системе».
Обратите внимание то, что, если в компьютере установлена оперативная память размером более 4 GB (гигабайт), Вы должны использовать 64-битную операционную систему «Microsoft Windows». При этом у вас должен быть установлен процессор на базе архитектуры х64. Если у Вас на компьютере оперативной памяти более 4 GB, при этом операционная система 32-битная, Вы не сможете использовать весь объем оперативной памяти
Вам необходимо переустановить «Windows 10». При установке Вы сможете сохранить все имеющиеся данные пользователя и все установленные приложения. То есть внешне для Вас ничего не изменится. Фактически все 32-битные приложения будут работать в 64-битной операционной системе. Возможно, потребуется повторная установка драйверов для специфического оборудования, которое установлено в Вашем компьютере
Если у Вас на компьютере оперативной памяти более 4 GB, при этом операционная система 32-битная, Вы не сможете использовать весь объем оперативной памяти. Вам необходимо переустановить «Windows 10». При установке Вы сможете сохранить все имеющиеся данные пользователя и все установленные приложения. То есть внешне для Вас ничего не изменится. Фактически все 32-битные приложения будут работать в 64-битной операционной системе. Возможно, потребуется повторная установка драйверов для специфического оборудования, которое установлено в Вашем компьютере.
- Гороскоп по знакам зодиака на март 2021 года
- Лунный посевной календарь на март 2021
- Лунный календарь стрижек на март 2021
- Лунный календарь маникюра на март 2021
Все о разрядности операционной системы.
Что такое вообще разрядность? В информатике разрядность — это количество битов, которые могут быть одновременно обработаны данным устройством (в нашем случае ОС). На сегодняшний день существуют только две разрядности операционной системы. Это 32-битная и 64-битная. Это значит, что ОС с разрядностью в 32 бит одновременно может обработать только 32 бита информации. И соответственно 64-битная система в два раза больше, т.е. 64 бита информации. Но это не единственное и не самое главное отличие между ОС разных разрядностей.
Отличия между x32 и x64 разрядными операционными системами
- Главное отличие 32-х битной системы от 64-х битной в том, что x32 разрядная система работает только с 3.5 Гб оперативной памяти. Даже если в системе установлено 8 Гб ОЗУ, в x32 максимально может быть задействовано только около 3,5 Гб памяти. 64-х битная система поддерживает до 128 гб оперативки.
- 64-битная система может работать с 64-х битными приложениями. С таким же успехом она запускает и работает и с 32-х битными приложениями.
- 32-битная система с приложениями x64 работать не может.
- 64-х разрядные системы имеют поддержку многоядерности и многопроцессорности
- 64-битные системы требуют установки специальных x64 драйверов к устройствам.
- процессор должен иметь поддержку 64-х разрядных систем.
Плюсы и минусы перехода на 64-х разрядную систему
Плюсов больше и они очень убедительные, в чем вы сейчас убедитесь, но есть варианты, при которых окажется выигрышным выбор x32 системы.
Плюсы
- Поддержка больших объемов оперативной памяти (самый жирный плюс)
- Запуск и работа как с 32-х битными приложениями так и с 64-х битными.
- Заметный прирост производительности в системах с многоядерными процессорами.
Минусы
- Возможны проблемы с поиском совместимых драйверов (в настоящее время данный риск уже практически сведен к нулю)
- Переход не оправдается, если в систему установлено 4 гб ОЗУ или меньше. Дело в том, что сама 64-х разрядная система и 64-х битные программы потребляют ОЗУ вразы больше чем 32-х разрядная. И высвободившиеся, казалось бы, 0.5 гб оперативной памяти уйдут на нее. Вот в такой ситуации лучше остаться на x32 системе.
Как узнать разрядность системы на ПК?
Способов узнать разрядность системы установленной на компьютер много. Для каждой ОС они естественно кардинально различаются. Мы с вами узнаем разрядность на операционных системах Windows, а также, в «качестве бонуса», на ОС Linux. Но для начала давайте разберемся с обозначениями разрядности системы, принятыми в it сфере.
Обозначения разрядности: x32, x64, x86.
Как вы наверное догадались из статьи 32-х разрядную ОС обозначают как x32, а 64-х разрядную ОС как x64. Но очень часто 32-х битную систему обозначают как x86. В интернете некоторые пользователи понимают под x32 и x86 одну и ту же систему. Это неправильно. x86 — это архитектура микропроцессора и аппаратная платформа. Она может быть применима как к 32-х битным, так и к 64-х битным программам.Дело в том, что в названии первых процессоров Intel в конце всегда приписывалось 86 (например I8086 или 80386 и т.д.) В дальнейшем, даже когда процессоры от Intel стали называться Pentium, платформу продолжали так обозначать. Оттуда данное неправильное обозначение и сохранилось до наших дней. Правильное обозначение для 32-х битных систем должно быть x86_32 и для 64-х битных соответственно x86_64 либо просто x32 и x64.
Узнаем разрядность системы на Windows.
На Windows всех версий разрядность можно узнать просто кликнув правой кнопкой мыши по ярлыку Мой Компьютер и выбрав из контекстного меню пункт «Свойства». Откроется окно системы.В данном окне в пункте «Тип системы» и будет указана разрядность вашей системы.На XP разрядность в данном пункте будет указана только если система 64-х битная.
Узнаем разрядность системы на Linux
В принципе пользователь linux должен по умолчанию знать такие мелочи. Но вдруг если он забыл напомню. Есть несколько способов узнать разрядность системы на linux. Мы с вами рассмотрим только один.Воспользуемся терминалом. Открыть его можно через панель перейдя в «Приложения->Стандартные->Терминал» либо сочетаниями клавиш Ctrl + Alt + T.В терминале набираем команду uname -m и жмем EnterОтобразится имя машины и разрядность системы.
Выводы
Как вы уже поняли центральный процессор компьютера играет важнейшую роль в системе. В сегодняшней статье мы с вами разобрали, что такое процессор компьютера, что такое частота процессора, какие они бывают и для чего нужны. Как сильно одни ЦП отличаются от других, какие виды процессоров бывают. Поговорили о плюсах и минусах продукции двух конкурирующих между собой кампаний. Но с какой характеристикой процессор будет стоять в вашем системном блоке решать только вам.
Предыдущая запись Как добавить оперативную память на ноутбукСледующая запись Что такое видеокарта компьютера?
- https://wi-tech.ru/protsessory/kak-uznat-razryadnost/
- https://geekhard.ru/kak-protsessor-vliyaet-na-proizvoditelnost-kompyutera/
- https://geekkies.in.ua/pc/chto-takoe-processor-kompjutera.html
Вывод
В CPU вообще ничего не нужно делать для того, чтобы сказать, что он имеет какую-либо разрядность. Создайте удобный инструмент для программиста и рекламу для пользователя — этого будет достаточно. На аппаратном же уровне все новое должно вводиться только при необходимости. Сегодня, пожалуй, процесс перехода от 32-битных устройств к 64 происходит наиболее быстро.
Необходимо ли это? Научные сотрудники сказали, что подобный переход требуется, раньше других, ведь размер машинного слова напрямую влияет на точность вычислений. Когда максимальная разрядность процессора равна 64, а не 32, показатели намного превосходят предшествующие, что дает возможность отказываться от апгрейда оборудования. Разработчики компьютерных игр тоже решили, что от подобного перехода никуда не деться. Требуется ли это простому пользователю, который и научных работ не выполняет, и к видеоиграм относится холодно? На этот вопрос каждый ответит для себя сам.








