Fillmore!
Содержание:
- Новые возможности видеоредактора Filmora X
- Как размыть лицо на видео в Filmora X
- Базовое редактирование
- Обзор Wondershare Filmora Video Editor
- Программные процессы
- Filmora Effect Packs (для версии 9.x)
- Обзор Wondershare Filmora: в двух словах
- Планы ценообразования
- Детальный разбор интерфейса
- PIP (Picture in Picture)
- Wondershare Filmora Effect Packs 2 RePack
Новые возможности видеоредактора Filmora X
В версии приложения Wondershare Filmora X, чрезмерные, повторяющиеся задачи были удалены, и добавлены новые функции. Интерфейс приложения остался похожим на предыдущий, использовавшийся в версии программы Filmora9.
Обзор видеоредактора Wondershare Filmora9
Основываясь на большом успехе у пользователей Filmora9, который был запущен в декабре 2018 года, в Wondershare Filmora X были добавлены следующие новые функции:
- Отслеживание движения: интуитивно понятное отслеживание, которое идеально подходит для начинающих и продвинутых редакторов. Отслеживание легко доступно из основного интерфейса Filmora X.
- Ключевые кадры: применяйте предустановки в один клик для более легкого восприятия ключевых кадров, или просто анимируйте по своему усмотрению — выбор за вами. Редактируемые пресеты делают этот процесс простым в использовании.
- Подбор цветов: экономьте время, применяя настройки цветокоррекции сразу к нескольким клипам. Возьмите настройки цвета из одного клипа, а затем легко примените их к пакету клипов.
- Аудио наплыв: используйте функцию быстрого затухания фоновой музыки, чтобы выделить ваш диалог. Достаточно одного клика мыши, чтобы одна звуковая дорожка превратилась в другую.
- Темный / светлый интерфейс переключателя скин-интерфейса: выполняйте редактирование при любой внешней обстановки, в светлом или темном режиме для более комфортного восприятия.
- Настройка сочетаний клавиш: выполнение быстрого редактирования с помощью комбинаций «горячих» клавиш.
- Mac сенсорная панель поддержки: более быстрый способ предварительного просмотра временной шкалы.
Эти новые функции, в дополнение к проверенному инструментарию редактирования видео Filmora, делают программу Wondershare Filmora X отличным выбором для создателей контента, которым нужен простой и функциональный видео редактор.
Как размыть лицо на видео в Filmora X
Иногда, встречаются ситуации, когда необходимо скрыть лицо на видео, сделав его размытым. В этом случае, остальные объекты в видео фильме останутся не измененными. Часто это нужно в целях соблюдения конфиденциальности или по другим причинам.
Сейчас, мы посмотрим, как решить эту задачу в редакторе видео Филмора 10. Вам потребуется пройти последовательные шаги:
- Добавьте исходный видеоролик в окно программы Wondershare Filmora X.
Сделать это можно несколькими способами: нажмите на кнопку «Импорт медиафайлов здесь», находящуюся в центральной области приложения, затем в окне Проводника выберите нужное видео, или поступите проще — используйте сочетание клавиш «Ctrl» + «I».
- Перетащите с помощью мыши медиа файл на временную шкалу видео.

- На верхней панели программы нажмите на кнопку «Последствия».
- В боковом меню выберите «Утилиты».
- Выберите инструмент «Face-off». Программа самостоятельно скачает нужные файлы, необходимые для работы этого эффекта.

- Перетяните с помощью мыши изображение эффекта на монтажную шкалу с видео.
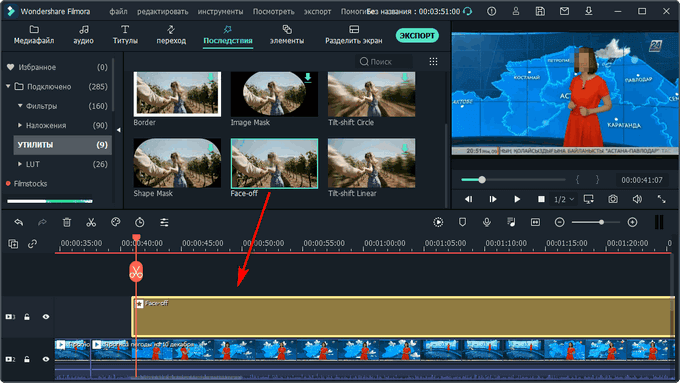
- Во встроенном плеере вы увидите, что лицо человека в кадре стало размытым.
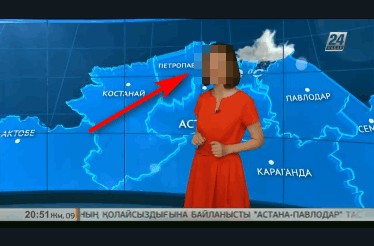
- Для изменения предустановленного изображения, наложенного на лицо, щелкните два раза левой кнопкой мыши по фильтру «Face-off» на временной шкале.
- В окне программы отобразятся доступные эффекты, которые можно применить для скрытия лица человека, находящегося в кадре. В программе Filmora X имеются различные забавные изображения, используемые в качестве предустановленного лица.
Лучший способ сжатия видео в UniConverter
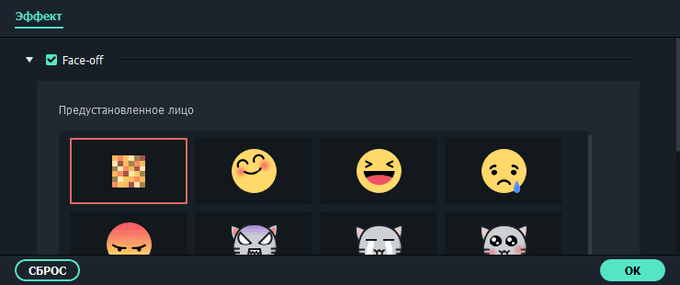
- После того, как все необходимые операции были завершены, посмотрите созданное видео во встроенном медиа плеере. Нажмите на соответствующую кнопку во встроенном медиа плеере для запуска воспроизведения, на один из пунктов в меню «Посмотреть», или на клавишу «Space» (пробел).
Эффект «Face-off» выполняет функцию размытия лица в движении при перемещении человека в кадре. Эффект мозаики или забавного изображения применяется и для неподвижного лица.
- Нажмите на кнопку «Экспорт», чтобы сохранить готовое видео. В приложении доступны следующие варианты экспорта проекта:
- Создать видео — сохранение видео по выбранным пользовательским параметрам.
- Экспорт в устройство — сохранение проекта для воспроизведения на определенном устройстве — iPhone, iPad, SmartTV, Apple TV, Xbox one, PlayStation 4, Samsung Galaxy или на других девайсах.
- Загрузить на YouTube — отправка видео непосредственно на популярный видеохостинг.
- Загрузить на Vimeo — загрузка видео на известный видеохостинг.
- Запись на DVD — запись видео на DVD-диск по заданным параметрам.
- Выберите подходящий формат для кодирования, присвойте имя файлу, выберите место сохранения, настройте разрешение и другие параметры качества видео.
- Чтобы запустить кодирование, нажмите на кнопку «Экспорт».
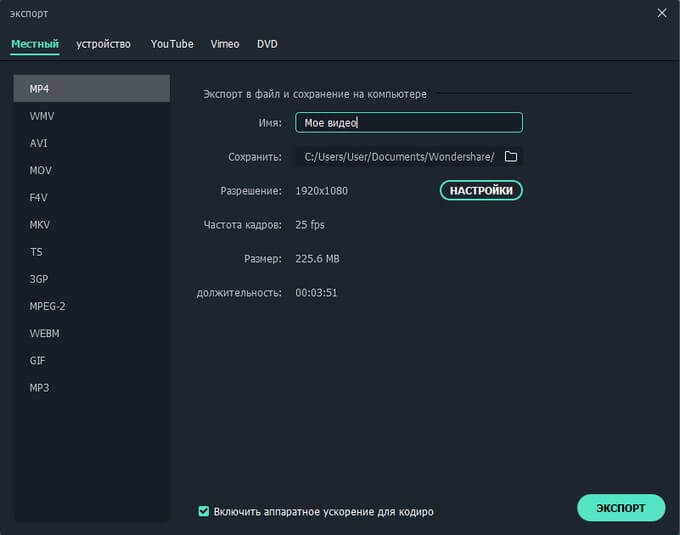
- Далее программа некоторое время обрабатывает видеоролик.

- После завершения кодирования, запустите готовый видео файл на своем компьютере или на другом устройстве для просмотра.
Базовое редактирование
После того, как ваши медиа-файлы (видео, изображения и т. д.) будут импортированы, можно приступать непосредственно к использованию Wondershare Filmora.
Выбор клипов в библиотеке мультимедиа:
- Чтобы выбрать один медиа-файл, нажмите на его миниатюру.
- Чтобы выбрать последовательность мультимедийных файлов, щёлкните первый (первый) эскиз, нажмите и удерживайте Shift, а затем щёлкните последний эскиз.
Определённые мультимедийные файлы можно найти с помощью панели поиска.
Удаление мультимедиа из библиотеки мультимедиа:
В библиотеке щёлкните ПКМ клип, который хотите удалить, и выберите «Удалить».
При удалении видеоклипа или другого фрагмента мультимедиа из библиотеки вы удаляете его только из Filmora, но не удаляете с ПК.
Добавление видео и других медиафайлов на временную шкалу:
- Способ 1 – нажмите на миниатюру проекта, затем перетащите его на свою временную шкалу.
- Способ 2 – щёлкните ПКМ по нужному эскизу мультимедиа и выберите один из следующих вариантов:
- Вставить – добавьте медиа к выбранной дорожке в поле воспроизведения. Любой носитель, который уже находится на дорожке справа от вставленного носителя, будет перемещаться вправо на длину вставленного клипа.
- Перезаписать – добавьте свои медиафайлы к выбранной дорожке в области воспроизведения и замените все присутствующие здесь эффекты.
- Добавить (добавить в конец) – добавьте медиа как последний фрагмент в выбранной дорожке.
- Добавить к новой дорожке – добавьте медиа во вновь созданную дорожку, в которой нет других медиафайлов.
Нельзя добавлять медиафайлы к дорожкам с включённой блокировкой. Аналогично проводится обрезка видеороликов.
Присоединение к видео
Функция объединения предназначена для случаев, когда у вас есть несколько видеоклипов и вы хотите объединить их в один. Чтобы объединить видео, разместите их на временной шкале в нужном порядке, и экспортируйте их как одно видео. Улучшение видеоклипов – совершенствуйте свои проекты, регулируя баланс белого, тон, цвет, свет, HSL и добавляя виньетки:
- Дважды щёлкните нужный клип на временной шкале, чтобы перейти на панель «Редактирование», и выберите меню «Цвет».
- Перетащите ползунки, чтобы настроить цветовую температуру, оттенок, контраст, насыщенность и яркость. Вы также можете ввести числовое значение, если знаете точную настройку. Также доступны эффекты 3D LUT, если вы хотите изменить весь вид вашего видео сразу. Посмотрите окно предварительного просмотра, чтобы увидеть, как новые настройки влияют на внешний вид видео.
- Нажмите «Дополнительно», чтобы перейти на панель «Расширенная настройка цвета», где вы найдёте предустановки, а также параметры для настройки цветов, освещения, оттенков, насыщенности, яркости, виньеток и т. д.
- Вы также можете войти в Расширенную настройку», щёлкнув правой кнопкой мыши клип и выбрав «Коррекция цвета» или «Цвет» на панели инструментов.
Стоп-кадр – это неподвижное изображение, представляющее один кадр вашего видеоклипа. Обычно стоп-кадры используются, чтобы создать впечатление, что время остановилось в определённый момент в вашем видео. Вот как создать стоп-кадр в Filmora:
- На временной шкале переместите точку воспроизведения к кадру, который хотите зафиксировать.
- Нажмите значок спидометра на панели инструментов и выберите «Стоп-кадр».
- Установите длительность стоп-кадра, перетаскивая его край. Вы также можете изменить длительность стоп-кадра по умолчанию, выбрав Файл/Настройки/Редактирование.
Изменение размера видеоклипов:
- Если вам нужно изменить размер видеоклипа, перетащите его на временную шкалу.
- Вы также можете изменить разрешение, частоту кадров и битрейт в окне экспорта, чтобы уменьшить размер файла.
- Если вам нужно изменить размер отображения видео, используйте ползунок «Масштаб».
Wondershare Filmora 9 – удобная программа для создания и редактирования видео. Вы можете бесплатно скачать Фильмору на русском языке со всеми дополнениями,
и уже сейчас приступить к профессиональной обработке видеофайлов.
Программа позволяет произвести простые операции над видеофайлами:
- Обрезать видео- и аудио-дорожки убрав лишний фрагмент и заменив его необходимыми.
- Наложить эффекты, анимации или фильтры из огромного встроенного пакета.
- Сменить звуковую дорожку полностью, наложив другой звуковой ряд или добавив музыку поверх имеющегося.
- Изменить скорость воспроизведения видео и аудиоряда.
- Сохранить готовое видео на DVD или конвертировать в любой удобныйформат, в том числе поддерживающийся мобильными устройствами.
- Добавлять надписи и создавать субтитры, выбрав цвет и размер шрифта, его тип и добавить эффекты
- Сохранить готовое видео на DVD или конвертировать в любой удобныйформат, в том числе поддерживающийся мобильными устройствами.
В программе представлено большое количество разнообразных фильтров, переходов и эффектов. Они дают возможность
создать плавную смену клипов, добавить яркости и цвета на видео, применить необычный эффект или анимацию.
В Фильмора есть большое количество шаблонов, которые позволят быстро создать красивое и интересное видео.
Многофункциональность Филмора превратит обычное редактирование видео в творческий процесс.
Готовый проект можно сохранить на DVD, создав интерактивное меню прямо в редакторе. Филмора Вондершейр позволяет
адаптировать видео для мобильных устройств: Android, iPad, iPhone и другие устройства с возможностью просматривать видео.
Важной особенностью Filmora Video Editor является то, что программа имеет два режима редактирования: полнофункциональный и базовый. Базовый режим позволяет пошагово обработать любое видео на должном уровне, просто следую подсказкам программы.. Вы можете бесплатно скачать Wondershare Filmora и начать монтировать видео прямо сейчас.
Вы можете бесплатно скачать Wondershare Filmora и начать монтировать видео прямо сейчас.
Программные процессы
Процесс создания любого видеоролика очень простой, тем более, тут достаточно легкий интерфейс, в котором можно запросто разобраться. Просто переносите файл на временную шкалу и начинайте создавать свой шедевральный проект. Далее можно смотреть за изменениями в реальном времени на экране предпросмотра. Область библиотек здесь просто шикарная, рассчитанная как на новичков, так и на мастеров своего дела. Только профессионалы обычно используют мастодонтов в этом вопросе, таких как Sony Vegas или Adobe Premiere, хотя данный софт с легкостью может стать с ними в один ряд. Приложение является простым, но в то же время эффективным. Для более глубокого анализа и профессионального создания чего-либо, советуем загрузить дополнительные библиотеки. После того, как проект будет готов, его можно отправить прямо в интернет, загрузив на YouTube или какую-то популярную социальную сеть. Рендеринг не займет у вас слишком много времени, поэтому за это можете не переживать.
Filmora Effect Packs (для версии 9.x)
В сети можно найти много файлов с дополнительными эффектами для Filmora. В основном это Filmora Effect Packs. Состав данного пакета, это 52 эффекта:
80s Retro Effect Pack.exe — 152.5 MB
8Bit Gamer Effect Pack.exe — 67.2 MB
Action Cam Summer Effect Pack.exe — 274.3 MB
Action Cam Winter Effect Pack.exe — 183.7 MB
All Elemental Effect Pack.exe — 39.6 MB
All Free Pack1.exe — 462.2 MB
All Free Pack2.exe — 257.5 MB
Artistic Effect Pack.exe — 111.7 MB
Beauty Effect Pack.exe — 118.5 MB
Block Buster Effect Pack.exe — 978.3 MB
Bold Effect Pack.exe — 142.5 MB
Built-in Effect Pack.exe — 965.7 MB
Business Effect Pack.exe — 99.6 MB
Callouts Effect Pack.exe — 70.1 MB
Chinese Calligraphy Pack.exe — 190.8 MB
Chinese New Year Pack.exe — 198.3 MB
Chromatic Filter Effect Pack.exe — 11.9 MB
Cinematic Overlay Effect Pack.exe — 477.4 MB
Creepy Hallow Pack.exe — 176.1 MB
DIY Effect Pack.exe — 357.5 MB
Dreamy Effect Pack.exe — 86.5 MB
Education Effect Pack.exe — 87.9 MB
Entertainment Opener Effect Pack.exe — 294.0 MB
Fashion Effect Pack.exe — 48.2 MB
Fireworks Effect Pack.exe — 97.8 MB
Fitness Effect Pack.exe — 146.3 MB
Food Effect Pack.exe — 138.6 MB
Galaxy Adventure Effect Pack.exe — 248.9 MB
Gaming Effect Pack.exe — 560.5 MB
Geometric Effect Pack.exe — 332.6 MB
Good Time Effect Pack.exe — 152.2 MB
Halloween Pack.exe — 72.4 MB
Holiday Effect Pack.exe — 117.4 MB
Horror Pack.exe — 85.6 MB
Japanese Effect Pack.exe — 248.7 MB
Japanese Travel Effect Pack.exe — 373.1 MB
Japanese TV Openers Pack.exe — 80.6 MB
Lower Third Effect Pack.exe — 53.6 MB
Music Effect Pack.exe — 54.7 MB
Musical Fantasy Effect Pack.exe — 284.4 MB
Neo Effect Pack.exe — 157.4 MB
Neon Effect Pack.exe — 270.3 MB
News Effect Pack.exe — 403.4 MB
Presentatio Effect Pack.exe — 566.8 MB
SciFi Effect Pack.exe — 274.2 MB
Simple Media Pack.exe — 68.4 MB
Super Comics Effect Pack.exe — 157.9 MB
Title Expansion Effect Pack.exe — 127.1 MB
Travel Effect Pack.exe — 372.1 MB
Unicorn Effect Pack.exe — 227.5 MB
Urban Style Effect Pack.exe — 86.9 MB
Wedding Effect Pack.exe — 460.4 MB
Большинство пользователей Filmora впечатлены мощными характеристиками инструмента. Они утверждают, что Filmora — лучший вариант для редактирования видео. Он может преобразовывать хаотичные видеоролики в профессиональные. Они рекомендуют эту платформу для редактирования видео другим начинающим редакторам видео.
Filmora предлагает множество новых инструментов и имеет цельный и интуитивно понятный интерфейс. В нем есть множество ресурсов, на которых люди могут учиться. Есть несколько руководств, пакетов и пресетов ».
Wondershare Filmora упрощает управление контентом. Доступны несколько кнопок для доступа к аудио, видео, переходам и заголовкам. Кроме того, видеоредакторы могут записывать видео, созданные с помощью Filmora, на DVD. Кроме того, они могут загружать видео через YouTube.
Wondershare Filmora использует интуитивно понятный дизайн, что делает его популярным среди видеоредакторов. Расширенные функции Filmora экономят силы и время. С его помощью вы можете делать со своим видео:
- Измените фон вашего видео
- Создавайте спецэффекты
- Устраните фоновый шум.
- Используйте «Картинка в картинке» для наложения множества видеоклипов.
- Добавьте на шкалу времени до пяти текстовых дорожек и десяти музыкальных дорожек.
- Добавьте движения панорамирования и масштабирования к неподвижным кадрам.
- Редактируйте и экспортируйте видео с разрешением до 4k.
- Отрегулируйте динамический диапазон клипов.
- Отрегулируйте баланс белого.
- Уменьшите количество повторов. В результате видеоредакторы могут легко перемещать видео вперед.
- Поддержка команд горячих клавиш, чтобы видеоредакторы могли редактировать быстрее.
- Применяйте настройки цветокоррекции одновременно для нескольких клипов.
- Функция Audio Ducking стратегически приглушает музыку, чтобы диалоги выделялись.
- Примените контроль скорости. Вы можете замедлить конкретный момент или быстро перейти к интересной части.
- Адаптируйте видео под любую платформу. Они могут персонализировать свои творения.
- Разделите экран. Это уникальный метод повествования.
- Создавайте собственные элементы для улучшения визуального взаимодействия.
- Функция перетаскивания Filmora предлагает гибкость для добавления изображений и видеоклипов на шкалу времени. Затем они могут изменить порядок воспроизведения.
- Добавьте логотип к видео. Видеоредакторы также могут регулировать размер видео несколькими щелчками мыши.
- Создавайте яркие видеоролики. Такие видео делают бренд заслуживающим доверия и профессиональным.
Планы ценообразования
Редакторам видео необходимо подписаться на Wondershare Filmora. У него есть бесплатный пробный период, доступный в течение месяца. По истечении бесплатного пробного периода редакторам видео необходимо подписаться на все доступные планы. Планы следующие:
- Ежеквартальный план — 24.99 $
- Месячный план — 9.99 долларов США.
- Годовой план — 99.99 долларов США.
Общие характеристики планов следующие:
- Нет водяных знаков
- Бесплатная техподдержка
- Обновления бесплатны
- Бесплатное обновление до новейших функций
Планы подписки всегда обновляются бесплатно. План может быть отменен в любой момент времени. Возврат возможен в течение 30 дней при приемлемых обстоятельствах.
Детальный разбор интерфейса
Начнём рассматривать программу с верхнего левого угла. В отделённом вертикальной линией окошке можно переключаться между пользовательскими альбомами, примерами цветов и видео.
При выборе «Примеры видео», которых представлено девять, открывается перечень стандартных видеофайлов. Если просто кликнуть на них, то они отобразятся в окошке справа, если же нажать на всплывающий плюсик посередине файла, то видео автоматически переместится в редактор внизу.
Справа над редактором есть ползунок, благодаря которому можно задавать масштаб отображения ролика в редакторе. Это помогает в организации пространства при очень коротких или длинных видео. Очень удобна функция просмотра видео по кадрам, представленная обычной и зеркальной буквами «к». Они располагаются слева под видео.
Вернёмся к «Пользовательскому альбому». Просто кликнув в нём по пустому месту, мы получаем доступ ко всем файлам и можем переместить их в это окно. Открыв желаемое видео, добавив его в редактор через всплывающий значок плюса или просто перетащив, можно увидеть следующее.
Переходить к разным кадрам можно не только в самом окошке с видео, но и в редакторе с помощью вертикальной линии-разделителя. Как видите, добавить видео и начать работать с ним потребует всего нескольких кликов.
Для обрезки видео выберите всё ту же вертикальную линию и расположите её на нужном участке. Чтобы было проще отметить подходящий момент, можно воспользоваться переключением по кадрам. Когда место для обрезки выбрано, нажмите на значок ножниц над редактором. При отведении отметки вбок можно заметить, что кусочек ролика был отделён. Кликните на него и нажмите delete или значок корзины, и он будет удалён.
Когда видео обрезано и подготовлено, и осталось лишь наложить на него музыку. Для этого отключите родной звук в ролике. Делается это просто: щёлкните правой кнопкой мыши по видео в редакторе и выберите «Отключение аудио». Теперь звук отделён от видео и отобразился в дорожке внизу. Там он может быть удалён, как и обрезанный ранее кусочек ролика.
Перетащите в освободившуюся дорожку своё аудио. При наведении на него курсора появляется указатель в виде руки, с помощью которого запись можно двигать. С обоих краёв композиции есть знак разделения, он может сделать продолжительность композиции равной продолжительности видео. Аудиозапись будет автоматически подрезана.
Как вы могли понять, работать с этим видеоредактором очень просто. Вы с лёгкостью можете делать то, что вам нужно. Снизу для примера показано, как выглядит раздел «Музыка». В нём находится 51 файл. Всё это отображается в верхнем левом разделе экрана. Вы можете заметить в углу файлов стрелку вниз: она означает, что аудиозапись не скачана. Чтобы её загрузить, просто щёлкните на файл дважды левой кнопкой мыши.
В разделе «Элементы» представлена большая библиотека разных дополнений. Как они выглядят и работают вы можете узнать, скачав их через стрелку вниз и перетащив к нужному месту в видео. Посмотреть результат можно в окошке справа. Допустимо корректировать отображение, меняя положение элемента и его размер.
Вам ещё многое предстоит посмотреть, если вы всерьёз решили пользоваться этой программой и легко создавать отличные видеоролики
Теперь самое время уделить внимание возможностям этой программы, о которых заявляют разработчики
PIP (Picture in Picture)
PIP, also known as Picture in Picture, is an effect often used to overlay some smaller videos on a background clip, which enables you to simultaneously display two or more video clips on the screen. It is an extremely useful technique to help you create convincing content when you make online tutorials, product demonstrations or game videos etc. The following guide will provide a step-by-step procedure for making PIP videos by using this feature.
1. Add Overlay Clip to Timeline
- Launch the program and select Create New Project to start a project.
- Import both your background video as well as overlay video clips to the media library of Filmora. This can be done by either clicking the import button to choose from your local hard drive, or just dragging and dropping the video clips to the library.
- Choose a background clip and then drag it to the video track in the timeline below.
- Overlay clip will need to be dragged to another video track as below:
Resize and Reposition the overlay clip: Click on a video on the PIP clip and you will be able to resize the clip by dragging the resizing handles on the clip in the preview window, or you can also drag it to any other place on the screen as you want.
2. Modify Overlay Clip
To Apply Animations and Motions to Overlays Clip
Filmora provides dozens of motion effects and several animations for you to choose from. To apply an animation motion, double click the target clip on the overlay clip to enter the animation library as below:
Simply choose one that you like, double click it to apply (or right click on it and hit Apply). Then preview the effects on the right.
To Add a Mask Frame
Not satisfied with the rectangular shape of your clip? Apply a mask effect to it. A click of the button brings up dozens of mask effects, which can be utilized to adjust the shape of your media file. Go to Effects > Utility > Shape Mask.
Note: you need to drag the mask filter onto the overlay video clip, not on another blank track. Otherwise, the mask filter will be applied to the background video.
After double click on the overlay clip, a video editing panel will be opened at the top left corner. Go to Video Effects to adjust X, Y, width, height and feather. If you want to a rectangle or round overlay, drag the yellow dot to left or right in the preview window.
If you want to make an image overlay, drag a picture to the timeline. Go to Effects > Filters > Utility > Image Mask. Drag it onto the overlay clip. Double click on the overlay clip. Then you can change the image shape mask at the video editing panel. Just select one preset you like. You can also directly reposition it in the preview window.
Add PIP Blending Modes
After double click on the overlay video clip in the timeline, you will see the compositing tab in the control panel. Select a blending mode (i.e. multiply, darken, or color burn). You can fine tune the opacity until you have the look you want.
Split screen: Know the detailed guide about using the Split Screen effect to create PIP videos.
Описание:
Набор эффектов для работы с видеоредактором Wondershare Filmora 9. В набор входит 31 пакет.
Состав:
Agent Filmora Effect Pack
Aloha Effect Pack
Anime Manga Set Effect Pack
Blackboard Effect Pack
Carnival Set Effect Pack
Circus Effect Pack
Crazy Windows Effect Pack
Cute Monsters Effect Pack
Filmora Valentine Effect
Floral Set Effect Pack
Golden Awards Effect Pack
Graffiti Set Effect Pack
Home Chef Effect Pack
Jazz Festival Effect Pack
Magazines Effect Pack
Meow Effect Pack
Planets Effect Pack
Pop Set Effect Pack
Profile _ Effect Pack
School Effect Pack
Shop Sale Effect Pack
Spaghetti Western Effect Pack
Steampunk Effect Pack
Surreal Effect Pack
Tarot Effect Pack
Technoscience Effect Pack
Terrazzo Effect Pack
Tropical Leaves Effect Pack
Unicorn Flamingo Effect Pack
Xtreme Sports Effect Pack
Zine Effect Pack Pack








