Как подключить android, iphone, ноутбук через mirascreen или anycast к телевизору по miracast и airplay?
Содержание:
- Передача изображения со смартфона на внешний экран
- Как подключить WiFi для Miracast: требования системы
- Smart View не видит телевизор Samsung: что делать
- Особенности
- Основные сведения о Miracast
- Что такое Miracast адаптер?
- Плюсы и минусы Miracast
- Создание трансляции Miracast на Android
- Проблемы и трудности
- Часть 2: Можно ли использовать Miracast Windows 7?
- Что предпринять, если соединение не устанавливается?
- Внешний вид и функционал
- Подключение и настройка Miracast
- Требования к оборудованию
Передача изображения со смартфона на внешний экран
Для успешной передачи изображения с Android-смартфона или планшета на любой внешний монитор или экран (телевизор, например) можно использовать две современные технологии: Miracast или Chromecast.
Стоит отметить, что Miracast поддерживается устройствами с Android 4.4 или более свежими версиями операционной системы.
А если говорить о Chromecast, то для полноценного функционала понадобится Android 4.4.2.
Итак, подключение смартфона или планшета на Android к телевизору возможно следующими способами (альтернативные способы рассмотрим в других постах):
- при помощи специального устройства (адаптера) Miracast. Описание этой технологии и мануал по эксплуатации ищите в прилагаемой с гаджетом инструкции
- с помощью Chromecast. Более подробно об этой технологии можно узнать здесь
Как настроить передачу изображения на телевизор?
Для этого берем в руки свой Android-смартфон или планшет и нажимаем по пункту «Настройки». Речь идет об устройствах на Android 4.4 и более новые. Далее выполняем следующие простые шаги:
- потом ищем пункт «Экран»
- далее тяпаем по «Беспроводной монитор»
- в появившемся окне ставим галочку напротив «Включить»
После включение опции «Беспроводной монитор» появится список доступных устройств под управлением Chromecast или Miracast. Передача изображения на экран осуществится при помощи беспроводной сети Wi-Fi. Выбираем нужный телевизор или внешний экран для трансляции данных и передаем картинку.
Для остановки передачи изображения на экран надо вызвать «Быстрые настройки» и в них найти опцию «Беспроводной экран». Тяп пальцем по кнопочке «Остановить» приведет соответствующее действие на Android-устройстве.
Список устройств из семейства Nexus и Google Play Edition, поддерживающих технологию беспроводной трансляции изображения со смартфона или планшета на телевизор:
Chromecast Miracast
Внимание! Перед подключением своего гаджета к телевизору — не забудьте включить аналогичную функцию на своем ТВ или любом внешнем экране
Как подключить WiFi для Miracast: требования системы
Как ни странно, WiFi подключение здесь не требуется. Используется другая технология: WiFi Direct
Важно лишь то, что поддержка Miracast должна быть и на устройстве-приёмнике (ТВ) и на передатчике (компьютер, смартфон и т.п.). В настоящее время с этим нет сложностей:
Технология присутствует на большинстве современных телевизоров Smart TV. Если её нет, то можно докупить адаптер, который вставляется в порт HDMI. Выглядит от примерно так, как на представленном ниже фото.
- Со стороны компьютера, поддержка технологии зависит от операционной системы. Начиная от Windows 8.1, она встроена в ОС. Для Win 7 это возможно только для компьютеров с определёнными системными требованиями и требует установки дополнительного ПО. Если Вы владелец ПК именно с этой ОС, рекомендуем Вам не полениться и потом ознакомиться с нашей инструкцией, как пользоваться Miracast на Виндовс 7. Это поможет избежать многих ошибок.
- Функция Miracast на телефоне и смартфоне встроена, начиная от Android версии 4.2. Продукция Apple не поддерживает данную технологию, заменяя её своим аналогом без Wi-Fi Direct.
Smart View не видит телевизор Samsung: что делать
Расскажем что делать если Smart View не распознает телевизор Samsung…
Если Smart View не видит телевизор Samsung для начала необходимо убедиться, что телевизор поддерживает данное приложение. Существуют два способа подключения телевизора к сети – посредством проводного подключения и с помощью Wi-Fi (особенно актуально для Smart TV). В обоих случаях подключение должно производиться к одному роутеру.
Как только приложение будет запущено станет доступна настройка телевизора. Дальнейшие действия по настройки будут зависеть от модели телевизора. Так если телевизор старше 2013 года для подключения его к Smart View достаточно выбрать пункт «Позволить» на экране смартфона.
Если же телевизор старше 2014 года на экране появится окно с цифрами, которые нужно ввести в приложении на смартфоне. Так проблема Smart View не видит телевизор Samsung должна решится довольно просто.
Что делать если телевизор не поддерживает Smart View
Как узнать поддерживает ли телевизор Samsung? В первую очередь, стоит обратить внимание на LAN-порты и значок Smart TV – если данные интерфейсы присутствуют у телевизора значит он точно поддерживает приложение Smart View. Специально для Вас: Телефон пишет медленная зарядка: почему Самсунг
Специально для Вас: Телефон пишет медленная зарядка: почему Самсунг
Проблема Smart View не видит телевизор Samsung чаще всего актуальна для старых телевизоров.
Для избежания проблем с подключением будет полезна информация из таблицы. На ней перечислены телевизоры Samsung, которые точно могут быть подключены к платформе Smart View.
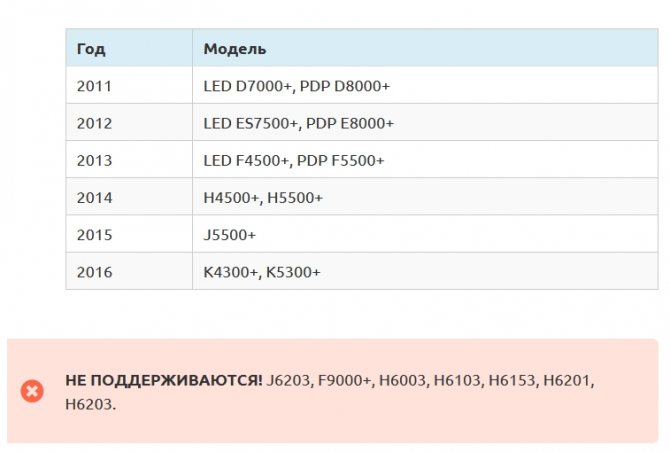
Значок плюса возле определенных названий означает, что помимо данной модели поддержка Smart View есть и у последующих моделей телевизоров. Например, LED D7000+ подразумевает то, что возможность поддержки есть и у LED D7500.
Современные модели телевизоров, выпущенных позже 2020 года, адаптированы под работу с приложением Samsung Smart View.
Если не удается самостоятельно решить вопрос с приложением и Smart View не видит телевизор Samsung нужно знать, что не всегда проблема заключается именно в телевизоре. Так часто виновником сбоев становится сам смартфон — в таких случаях нужно обновить операционную систему мобильного устройства и переустановить приложение.
Аналогичные действия придется проделать и со старыми моделями телевизоров — выпущенных ранее 2011 года — только в данном случае нужно обновить операционную систему самого телевизора.
Специально для Вас: Как перенести данные на самсунг а51: полный мануал
Обновляется телевизор Samsung через опцию TELNET, которая посредством синхронизации, позволяет телевизору получить обновленную версию прошивки
Иногда обновление телевизора можно начать из меню настроек. После обновления телевизора необходимо перезапустить роутер — нужно выключить его и спустя 5-10 минут включить заново. Всё — проблема Smart View не видит телевизор Samsung будет решена.
Особенности
Технология Миракаст – это разработка Microsoft. Она была встроена в операционную систему Windows 10. Однако, начиная с версии 2004, вышедшей в мае 2020 года, она не устанавливается по умолчанию и ее нужно устанавливать отдельно.
В Miracast передача видео происходит через Wi-Fi (используется стандарт IEEE 802.11n) без HDMI-кабеля. При этом роутер не участвует в обмене данными, поэтому задержки сигнала отсутствуют, данные, проходящие через роутер, не мешают передаче изображения и дополнительная нагрузка на маршрутизатор отсутствует.
Максимальное качество видео – 1920х1200.
Основные сведения о Miracast
То, что стандарт Miracast позволяет установить беспроводную связь между двумя гаджетами, вам уже понятно. После такого подключения любая информация легко передаётся с одного электронного источника на другой. Принцип работы технологии основывается на сетевом соединении Wi-Fi Direct. При этом обеспечивается передача видеоматериала с максимальным разрешением и одновременно с впечатляющим объёмным звуком.
Многие пользователи приветствуют такое соединение, поскольку оно гарантирует высококачественную передачу и трансляцию любых видеозаписей и аудиоматериалов
При этом совершенно неважно, какие форматы, размеры они имеют, в каких кодеках нуждаются. Удивляет и то, что при помощи такой технологии удаётся передавать даже такие файлы, которые были защищены от записи производителем

Как применяется технология
Невзирая на то, что «возраст» такой инновационной и перспективной технологии ещё достаточно мал, применять её всё-таки можно на большом количестве электронных устройств. Одним из преимуществ Миракаста является то, что она успешно применяется на различных операционных системах, включая не только компьютерную технику, но и современные смартфоны. Именно эта особенность предопределила лидерство технологии перед аналогичными «продуктами» Google и Apple.
Восхищает потребителей и такая особенность Миракаста, как сохранение абсолютного качества передаваемых материалов. Именно по этой причине можно было легко расстаться с HDMI, прочность связи к которой, приверженность к ней формировалась на протяжении десятилетия. Кстати, если вы являетесь владельцем телевизора, который не сопровождается поддержкой Miracast, можете не опасаться оказаться за «бортом современного технического прогресса». Вам достаточно приобрести адаптер и подсоединить его к порту HDMI.

Что такое Miracast адаптер?
Для того, чтобы организовать подобную трансляцию экрана с компьютера, ноутбука или смартфона на ТВ, необходимо, чтобы оба устройства поддерживали работу с Miracast. Это подразумевает наличие у них двух компонентов:
- Железа, то есть встроенного или внешнего wifi адаптера с поддержкой Миракаст
- Софта — приложения для воспроизведения экрана компьютера или смартфона на ТВ
Со вторым дело обстоит проще — достаточно просто скачать одну из многочисленных программ для трансляции экрана. Причем очень многие мобильные приложения уже по умолчанию имеют такую надстройку — стоковые видеоплееры и даже любимый всеми проигрыватель YouTube.
С первым же пунктом немного сложнее. Не все даже современные телевизоры даже со Smart TV имеют встроенную поддержку зеркалирования экрана через MiraScreen или WiFi Direct. Это касается любого производителя, будь то Samsung, LG, Philips, Sony или какого-либо еще. Но решается вопрос очень просто — с помощью внешнего беспроводного адаптера с поддержкой Миракаст.
Видео при этом по стандартам Miracast будет транслироваться в весьма неплохом качестве — FullHD (1920?1200) со сжатием H.264. На рынке представлено огромное количество подобных адаптеров, работающих как на частоте 2.4 ГГц, так и 5 ГГц. Как уже было отмечено, они могут называются MiraScreen, AnyCast, ChromeCast в зависимости от изготовителя.
Ваше мнение — WiFi вреден?
Да
22.96%
Нет
77.04%
Проголосовало: 23237
Для примера я сегодня взял два адаптера миракаст. Одна модель выполнена в виде «флешки»
Другая более массивная с дополнительный вынесенным отдельно модулем для улучшения качества передачи сигнала
Оба комплектуются также HDMI кабелями и шнурами USB для питания.
Плюсы и минусы Miracast
Как и любое другое решение, технология Miracast имеет как преимущества, так и недостатки. Дальше мы опишем некоторые наиболее важные из них.
Преимущества:
- Технология Miracast позволяет организовать передачу видео-картинки с помощью беспроводной сети популярного стандарта IEEE 802.11n;
- Miracast обеспечивает стабильное изображение, без рассинхронизации и задержек;
- Miracast работает без использования Wi-Fi-роутера, что значительно расширяет сферу применения данной технологии;
- Передаваемое изображение защищено от стороннего доступа с помощью технологии WPA2;
- Технология работает на основе Wi-Fi, поэтому ее использование не сильно увеличивает расход батареи;
- Miracast обеспечивает простое обнаружение и подключение устройств, которые передают и получают изображение;
- Технология является утвержденным стандартом Wi-Fi Alliance;
- Miracast поддерживает DRM-контент и 3D;
Недостатки:
- У разных устройств с поддержкой Miracast часто бывают проблемы с совместимостью;
- На данный момент Miracast не поддерживает высокие разрешения (в текущей версии максимум 1920×1200 пикселей);
- Для передачи видео используется закрытый кодек H.264;
Создание трансляции Miracast на Android
На самом деле, создание трансляции занимает наименьшее количество времени. Все благодаря тому, что разработчики постарались и вывели Миракаст в отдельную настройку телефона. Если эта функция не будет работать, то, скорее всего, телефон или дисплей ее попросту не поддерживают. Далее буде описано, как включить Миракаст на Андроиде, как подключить экран Андроида к телевизору и как продублировать его на нем.
Miracast Android как включить
Первым делом, если функция уже включена на беспроводном дисплее, то следует проделать то же самое и со смартфоном в его настройках. Благо тут все очень просто и справится с этим даже неопытный пользователь.
Для включения функции необходимо:
- Разблокировать свое устройство.
- Перейти в главное меню и выбрать пункт «Настройки».
- Найти раздел «Экран». Главное не забыть включить передачу данных по вайфай.
- Нажать по параметру «Трансляция» и подождать, пока устройства будут найдены.
Функция включена, и с этого момента можно начинать подключать экран к телевизору.

Включение функции Android-трансляции экрана на ТВ
Как подключить Mirascreen к телевизору от Андроида
Процесс подключения еще более простой, чем само включение функции Миракаст. Оно предполагает следующие пошаговые действия:
- После того, как человек перешел в раздел с беспроводным экраном, необходимо нажать на пункт «Трансляция» и произвести поиск доступных устройств.
- Когда устройства будут найдены, нужно выбрать свое и просто нажать на него для соединения и начала передачи.
- Подтвердить соединение на другом девайсе. Без этого трансляция не начнет свою работу.
Что касается Mirascreen, то это специальный адаптер, который позволит дублировать экран смартфона на телевизоре, который не поддерживает технологию Миракаст. Его подключение выглядит очень просто.
Первым делом его вставляют в порт HDMI на телевизоре, а затем подключают к электрическому питанию в обычную розетку на 220 Вольт через USB кабель. Часто в комплекте с беспроводным адаптером нет блока питания. Рекомендуется использовать свой (от смартфона). Главное, чтобы он был на один Ампер.
К сведению! Никакие дополнительные драйвера и программы этому устройству не нужны.
Дублирование экрана Андроид на телевизор
Процесс дублирования начнется сразу же после обнаружения и подключения к беспроводному экрану Миракаст. То есть, после нажатия на наименование экрана и подтверждение действия на нем, картинка сразу же покажется на беспроводном дисплее.
Для отключения необходимо будет произвести те же действия, но в обратном порядке. Разрыв связи на передатчике сразу же отключит функцию и на приемнике.

Поиск Миракаст в настройках телевизора
Проблемы и трудности
Рассмотрим основные неприятности, которые могут стать причиной того, что вывести видео не получится:
- Нет кнопки «Подключение к беспроводному дисплею» на ПК с Windows 10;
- Не получается подключиться к беспроводному экрану.
Не работает Miracast, отсутствует пункт «Подключение к беспроводному дисплею»
Если при нажатии сочетания клавиш Win+P в Windows 10 выводится сообщение «ПК или мобильное устройство не поддерживает Miracast, поэтому беспроводное проецирование с него невозможно» или же пункт «Подключение к беспроводному дисплею» отсутствует, возможно ваше оборудование или драйвер не поддерживает Mitracast.
Чтобы проверить наличие поддержки Miracast на уровне беспроводного Wi-Fi адаптера, откройте командную строку и выполните команду:
Если в результатах команды будет присутствовать строка:
Это значит, что графический драйвер поддерживает Miracast, а Wi-Fi драйвер – нет.
В мое случае помогло обновление версии драйвера Wi-Fi адаптера на последнюю. В результате строка поменялась на:
Если используется актуальная версия драйвера, но поддержки Miracast нет, придется заменить Wi-Fi адаптер на другую более свежую модель.
Также проверьте, не включена ли локальная или доменная политика (если компьютер в домене) в разделе Computer Configuration -> Windows Settings -> Security Settings -> Wireless Network (802.11) Policies -> Network Filters. Политика должна быть не настроена, либо включена, но параметр Prevent connection to adhoc networks и Don’t allow WI-FI Direct groups отключены. Иначе подключение Miracast может не работать.
Устройство не поддерживает Miracast
Если пункт «Подключение к беспроводному дисплею» не отображается, то обычно это говорит об одной из двух вещей:
- Имеющийся Wi-Fi адаптер не поддерживает Miracast
- Отсутствуют необходимые драйвера Wi-Fi адаптера
Второй признак того, что дело в одном из этих двух пунктов — отображение сообщения «ПК или мобильное устройство не поддерживает Miracast, поэтому беспроводное проецирование с него невозможно».
Если ваш ноутбук, моноблок или компьютер с Wi-Fi адаптером были выпущены до 2012-2013 года, можно предположить, что дело именно в отсутствии поддержки Miracast (но не обязательно). Если они более новые, то с большей вероятностью дело в драйверах адаптера беспроводной сети.
При этом, даже если официальные драйверы для Windows 10 отсутствуют, следует попробовать те, что представлены для версий 8.1, 8 или 7 — на них Miracast так же может заработать.
Не удалось подключиться к беспроводному дисплею
Причиной такой проблемы может быть отсутствие необходимого оборудования. В такой ситуации придется либо отказаться от беспроводного способа работы, либо приобрести устройство более поздней модели.
При наличии необходимых модулей в оборудовании рекомендуется выполнить следующие действия:
- Обновить драйверы устройств, поскольку они отвечают за трансляцию видео и аудио.
- Проверить работу службы WLAN.
Обратите внимание! В некоторых случаях оборудование не поддерживает технологию Miracast. В такой ситуации решением будет приобретение и установка нового
Решений проблем несколько: от переустановки ПО до покупки нужного оборудования
Подключение к телевизору и монитору по Miracast происходит очень долго
Причиной может быть либо наличие неподходящих драйверов, либо проблемы с оборудованием. В первом случае достаточно переустановить нужные программы. Во-втором, если устройства устаревшие, их потребуется заменить. В связи с интенсивным использованием они могут выйти из строя или их характеристики существенно ухудшатся (в частности, упадет скорость передачи информации).
Подключению препятствует антивирус/файервол
Для предотвращения кражи данных и воздействия на систему вредоносного программного обеспечения, конечно же, в системе имеется встроенный фаервол. Практически все пользователи также устанавливают антивирус. Такое ПО может принимать обычные безвредные программы за потенциальную угрозу, соответственно, блокировать их деятельность. Это может относиться к установке соединения между компьютером и другим устройством посредством Miracast.
В качестве эксперимента рекомендуем отключить фаервол (брандмауэр) и используемый антивирус, после чего попробовать подключить «Миракаст» снова. Если процесс успешно выполнен, то необходимо добавить трафик от «Миракаст» в исключения. При наличии стороннего антивируса (Dr Web, ESET, NOD32 или «Касперский»), естественно, рекомендуем полностью отключить брандмауэр. Описанные антивирусы вполне справляются с обеспечением безопасности компьютера самостоятельно.
Часть 2: Можно ли использовать Miracast Windows 7?
Хотя Microsoft не предлагает встроенного Miracast в Windows 8 или 7, все же можно получить доступ к загрузке Miracast для Windows 7. Прежде чем настраивать эту функцию, вам необходимо проверить свою систему и проверить, поддерживает ли она технологию Miracast. Чтобы проверить это, следуйте инструкциям, приведенным ниже:
1. Поддерживает ли система Windows 7 технологию Miracast?
Пользователи могут использовать технологию Miracast, если система поддерживает беспроводной дисплей. Они могут проверить информацию следующими способами:
Способ 1: изучить поддержку Miracast в cmd
Шаг 1: Нажмите ‘R’ и ‘Логотип Windows’одновременно на клавиатуре для открытия диалогового окна «Выполнить».
Шаг 2: Теперь введите «CMD»В коробке и нажмите OK.
Шаг 3: Затем введите «Netsh Wlan Show водителей»В cmd и нажмите Enter.
Шаг 4: По результатам найдите Miracast и проверьте, поддерживается ли он.
Если вы найдете это ‘Поддержка беспроводного дисплея’не поддерживается, значит, ваш компьютер с Windows не поддерживает технологию Miracast. Однако вы можете транслировать экран компьютера на другие экраны через Google Chromecast. Эта программа является альтернативой Miracast.
Однако если ‘Поддерживается беспроводной дисплейсказал да, значит ваша система Windows поддерживает Miracast. Таким образом, вы можете транслировать экран прямо через Miracast Windows 7download. Теперь все, что вам нужно сделать, это обновить доступные драйверы в системе.
Способ 2: ищите поддержку Miracast Windows 7 в инструменте диагностики DirectX
Шаг 1: Чтобы открыть диалоговое окно «Выполнить», нажмите клавиши ‘R’ и ‘Логотип Windows’ все вместе.
Шаг 2: Теперь введите «DXDiag»В коробке и нажмите OK.
Шаг 3: Затем появится инструмент диагностики DirectX. Нажмите на ‘Сохранить всю информацию».
Шаг 4: После этого сохраните всю информацию в вашей системе.
Шаг 5: Откройте файл, который вы сохранили. Там ищите ‘Miracast’чтобы проверить, доступен ли он.
Если ваш компьютер не поддерживает Miracast, вам придется искать альтернативы. Лучше всего использовать Google Chromecast, если вы хотите транслировать экран своего компьютера на другие устройства, такие как телевизоры.
Если ваш компьютер под управлением Windows 7 поддерживает Miracast, транслируйте потоковую передачу без проблем!
2. Обновлены ли драйверы устройств на вашем ПК с Windows?
Если ваш компьютер поддерживает Miracast Windows 7, вы можете легко подключить свой экран к проекторам или телевизору по беспроводной сети. Однако перед установкой этой технологии вам необходимо убедиться, что драйверы в вашей системе обновлены. Здесь нужно особенно внимательно следить за драйверами сетевого адаптера и видеокарты.
Теперь вы можете обновлять драйверы двумя способами: автоматически и вручную.
- Обновите драйверы вручную: Можно обновить системные драйверы вручную. Для этого вам необходимо скачать последнюю версию драйвера от производителя. После этого установите то же самое в вашей системе. Этот ручной процесс потребует компьютерных навыков и времени.
- Обновите драйверы автоматически: Обновите драйверы автоматически, если у вас нет терпения или времени. Для выполнения этой задачи используйте Водитель Легко.
Этот профессиональный инструмент автоматически распознает систему и подберет нужные драйверы. Таким образом, вам не нужно рисковать получить и установить неправильные драйверы. Кроме того, вам не нужно беспокоиться об ошибках при их установке.
Что предпринять, если соединение не устанавливается?
Возможные проблемы в работе технологии:
- В меню нет пункта «Подключение к беспроводному экрану»;
- Соединение устанавливается очень долго.
Чтобы обновить драйвер, следуйте такому шаблону: «Панель управления» → «Диспетчер устройств» (во втором столбике меню) → выбираете из списка беспроводной Wi-Fi адаптер (нажать правой кнопкой мыши) → кликаете по пункту «Обновить драйверы» → вручную указываете путь к папке с ранее скаченным файлом → после завершения установки, перезагружаете компьютер и снова пробуете соединиться с ТВ.
Чтобы обновить драйвер на ТВ:
- Подключаетесь к Wi-Fi;
- В настройках выбираете категорию Miracast;
- Активируете опцию Upgrade.
Все эти нюансы важны при первом запуске программы, но в дальнейшем включить Miracast на Windows 7 сможет абсолютно любой пользователь. Приятного просмотра!
Наконец-то я разобрался с функцией беспроводного дисплея в Windows 10. Пол дня все подключал и проверял, чтобы подготовить для вас статью с проверенной информацией. Ну и конечно же с фото и скриншотами.
Есть две основные технологии: Miracast и Intel WiDi (компания Intel прекратила разработку этой технологии), с помощью которых можно выводить изображение и звук с компьютера, ноутбука или мобильных устройств по Wi-Fi. Проще говоря, использовать телевизор (проектор, монитор), как беспроводной дисплей. Фишка в том, что с помощью этих технологий можно не просто вывести на экран «по воздуху» фильм, или фото (как в случае с DLNA), а транслировать все, что происходит на основном мониторе компьютера, или экране ноутбука.
Беспроводной дисплей, в роли которого чаще всего выступает телевизор, работает так, как будто он подключен по HDMI кабелю. Можно дублировать изображение, расширить экран и т. д. И все это без проводов. Есть так же мониторы с поддержкой Miracast.
Функция «Беспроводной дисплей» в Windows 10 выводит изображение по технологии Miracast. Но, почему-то при подключении, на телевизоре у была надпись «Intel’s WiDi». Как оказалось (прочитал на сайте Intel), они прекратили разработку и поддержку технологии Intel WiDi. И сообщают о том, что в Windows 8.1 и Windows 10 уже изначально есть поддержка Miracast, которую можно использовать для подключения беспроводных дисплеев без дополнительных программ.
Чтобы все работало, должна быть поддержка Miracast на уровне железа и драйверов. Wi-Fi адаптер, который встроен в вашем ноутбуке, или подключен к ПК, должен поддерживать функцию беспроводного дисплея. Так же такая поддержка должна быть у видеоадаптера.
Я проверял на таком оборудовании:
- ПК с процессором Intel Core i3-6098P и видеокартой GeForce GTX 750Ti. Wi-Fi адаптер TP-Link TL-WN725N V2.
- Ноутбук со старым процессором Intel Core i3 третьего поколения и встроенным видео Intel HD Graphics 4000. Видеокарта NVIDIA GeForce GT 635M. Wi-Fi адаптер тот же TP-Link TL-WN725N V2. Так как через встроенный в ноутбук адаптер не работает.
- В качестве беспроводного дисплея использовал телевизор LG. Модель еще 2012 года, но с поддержкой Miracast и Intel WiDi. Как оказалось, в новом и навороченном телевизоре Philips нет встроенной поддержки Miracast. Если в вашем телевизоре так же нет поддержки этой технологии, то можно использовать Miracast адаптер.
Данное соединение работает без роутера, напрямую. Нет необходимости подключать компьютер (ноутбук) и телевизор к одному маршрутизатору.
В этой статье я сначала покажу, как включить Miracast в Windows 10 и как подключиться к беспроводному дисплею. Затем, рассмотрим решения возможных проблем и ошибок.
Внешний вид и функционал
Если посмотреть издалека, то она больше походит на обычную флэшку и занимает немного места. Это можно записать в качестве плюса. Как выход используется HDMI стандарт. Как вы, наверное, уже знаете данный стандарт порта был придуман специально для передачи мультимедиа-пакетов данных.
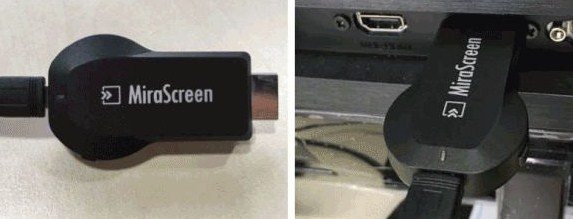
Чаще всего используется стандарт HDMI 1.4-1.6. 2.0 ставить бессмысленно, так как Miracast обычно может передавать максимальное разрешение картинки в формате Full HD или разрешением 1920 на 1080 пикселей или точек. Это отличный формат с хорошим разрешением. Но формат 4К Ultra HD или 3840 на 2160 точек – не поддерживается. Да и железо, такой маленькой штучки, подобное разрешение – просто не потянуло бы.

Для подключения нужно воткнуть в свободный HDMI порт. В качестве питания системы, у него сзади есть Micro USB вход. Провод для питания должен быть в коробке. Но будьте осторожны, обычно они достаточно короткие. То есть если у вас нет USB потра на телевизоре, то придётся подключать его через блок питания к розетке. Это не удобно, да и провода может не хватить.
А теперь про функционал. Новые модели должны поддерживать два стандарта: Miracast; AirPlay. Первая работает практически со всеми смартфонами, телефонами. А вторая была создана в компании Apple. И работает с iPhone и iPad продукцией.
В общем ты подключаешься и можешь дублировать экран телефона, планшета, ноутбука на экран телевизора. Есть поддержка DLNA – то есть можно по сети передавать на телевизор фильмы, картинки, который лежат, например на том же компьютере. Он в свою очередь должен быть подключен к локальной сети. Но для того же Android нужны дополнительные программы, который работают с этой технологией.
Подключение и настройка Miracast
 Настройка Miracast
Настройка Miracast
Способ коннекта зависит от реализации технологии:
- приемник встроен в телевизор;
- за коннект с передатчиком отвечает внешний адаптер.
Перед активацией функции на ТВ, её необходимо включить на Android-смартфоне или планшете:
- Откройте «Настройки» на главном экране или через шторку уведомлений.
- Пролистайте меню до категории «Сети». Если таковая отсутствует, найдите вкладки для подключения «Wi-Fi», «Bluetooth» и среди них откройте «Ещё».
- Перейдите в «Беспроводной дисплей» – переключите тумблер в активное положение.
- Теперь переходите к активации передачи данных на ТВ.
Подключение к Миракаст на телевизоре
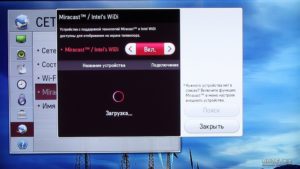 Подключение к Миракаст на телевизоре
Подключение к Миракаст на телевизоре
На моделях LG Smart TV и других телевизорах:
- На пульте дистанционного управления нажмите кнопку «Settings» или «Menu».
- Перейдите в меню «Сеть».
- Выберите «Miracast» и переведите тумблер в положение «Вкл».
- Появится перечень устройств, доступных для подключения.
- Выберите девайс, с которым хотите наладить коннект и установите режим «Дублирование».
- Чтобы вернуться к произведению эфирного ТВ или переключиться на другой источник сигнала, щелкните «TV» или перейдите в меню «Input».
Чтобы включить технологию на :
- На пульте нажмите «Source».
- В перечне источников сигнала выберите «Screen Mirroring».
- Произведите как описано выше.
Подключение адаптера Miracast
 HDMI-порты
HDMI-порты
Чтобы пользоваться функцией на телевизоре без её поддержки, необходимо купить специальный адаптер: существуют модели от Prestigio, Google и других. Далее:
- Подключите его к одному из HDMI-портов на корпусе телевизора.
- Запитайте адаптер по USB-кабелю, подключив тот к зарядному устройству или USB-порту на ТВ. Перед подключением, убедитесь, что ЗУ соответствует требованиям приемника, иначе тот может сгореть.
Чтобы настроить сигнал:
- Выберите на телевизоре HDMI-вход, к которому подключили адаптер через меню «Input».
- Подключите Miracast-адаптер и устройство для передачи сигнала к одной Wi-Fi-сети для обмена логином и паролем, появившимся на экране телевизора.
- Девайс может запросить скачать специальное приложение или перейти в «Личный кабинет» для первичной настройки.
- Нажмите «Запустить автонастройку» или дождитесь, пока устройство обновит программное обеспечение.
- Подключите передачу изображения через смартфон.
Требования к оборудованию
Как уже было сказано ранее, у вас должна быть установлена Windows 7 или новее. Идеальный вариант – использование «десятки», поскольку в «Майкрософт» сконцентрировались только на улучшении и дополнении этой ОС. Так как используется беспроводное подключение, то на ноутбуке или компьютере обязательно должен быть Wi-Fi-модуль с установленными драйверами. На персональном компьютере с Windows 10 без Wi-Fi технология встроена, но воспользоваться у вас ей не получится, так как необходимое оборудование не будет найдено.
Убедитесь, что телевизор или другое устройство, на которое вы собираетесь транслировать изображение (музыку) поддерживает «Миракаст». Для проверки Windows на поддержку этой технологии следуйте инструкции:
- Нажмите на клавиатуре комбинацию WIN+R и введите слово dxdiag, Нажмите клавишу Enter.
- Вы попадете в окно средств диагностики. Вам необходимо в нижней части нажать на кнопку «Сохранить все сведения…».
- Вам предложат сохранить текстовый файл. Выберите место на компьютере, а затем откройте документ через блокнот. Найдите строку, которая показана на изображении и убедитесь, что там написано Available.
- На компьютере, который будет использоваться в качестве приемника, необходимо перейти в параметры, а затем на вкладке «Проецирование…» убедиться, что технология поддерживается.
Если вы хотите использовать телефон или планшет в качестве экрана, то убедитесь, что он виден другим устройствам, а затем в разделе «Беспроводной экран» активируйте функцию
Обратите внимание, что работу с Miracast поддерживают не все андроид-устройства. У пользователя должно быть устройство с ОС Android 4.2 или новее, однако многое зависит от производителя
Некоторые бренды в свою сборку операционной системы для мобильного не включают данную функцию.








