Как в windows 10 подключить телевизор к ноутбуку по wi-fi, или hdmi кабелю?
Содержание:
- Как включить функцию Miracast в ОС Windows 10?
- Miracast – лучшее решение для беспроводной передачи картинки
- Как включить Miracast (Беспроводной дисплей) на Windows 10?
- Как подключить компьютер к телевизору по Wi-Fi
- Устанавливаем беспроводное соединение между планшетом и телевизором
- Проверяем возможность подключения
- Как передавать изображение с экрана Андроид по Wi-Fi (трансляция)
- Что предпринять, если соединение не устанавливается?
- Подключение: пошаговая инструкция
- Не удалось подключиться к беспроводному дисплею
- Проецировать экран Windows 10 на Android TV
- Включаем Miracast в Windows 10
- Miracast – лучшее решение для беспроводной передачи картинки
- Как проверить, поддерживает ли ваш ПК технологию
Как включить функцию Miracast в ОС Windows 10?
Если у вас есть телевизор с функцией Miracast и компьютер с операционкой Windows 10, как включить два устройства так, чтобы они могли взаимодействовать? Попробуем подробно разобрать этот вопрос.
Рассмотрим саму функцию Миракаст на Windows 10: что это такое, знает небольшое количество потенциальных пользователей. Далеко не у всех людей дома стоит новенькое оборудование с поддержкой данных возможностей.
Miracast является продуктом объединения крупнейших производителей wi-fi оборудования Wi-Fi Alliance. Применяется данная функция только на новых операционках: в частности, речь идет о Windows под номером 8 и 10. Человек подключает свой телевизор к новому компьютеру без применения дополнительных кабелей – соединение проходит благодаря беспроводной функции Миракаст.
Установка и последующее подключение
Перед попыткой наладить взаимодействие телевизора к персональному компьютеру убедитесь, что оба они оснащены Wi-Fi адаптером. Под такие параметры подходят некоторые модели телевизоров от фирмы LG, Samsung, Sony и т.д. Эта технология называется Smart TV и характеризуется, в том числе, доступом к сети Интернет. Информация о возможностях устройства содержится в его паспорте: вас интересует функция поддержки Miracast.
Вас заинтересовала опция Miracast для техники с Windows 10 и способы скачать ее на компьютер. И лучше всего, чтобы это было бесплатно. При наличии в технике возможности беспроводной связи, требуемая программа уже установлена, и скачивать ничего не понадобится. Переходим к процессу подключения.
Настройка установки взаимодействия для смартфона или любой другой техники довольна проста. В меню своего ноутбука находим пункт «Connect».
После запуска этой кнопки вы увидите сведения о подсоединении стороннего оборудования. На экране смартфона или телевизора находим ваш ноутбук и подтверждаем соединение.
Желающим доступно альтернативное решение: через меню «Пуск» заходим в «Параметры», выбираем «Устройства» и видим «Подключенные устройства». В данном разделе добавляем нужное оборудование: техника находит его самостоятельно – вам остается только сделать выбор из представленных вариантов и подтвердить операцию
Обратите внимание, что устройства должны быть подключены к одной сети.После выполнения указанных действий на экране телевизора, если вы не забыли подключить там доступ к беспроводной связи Wi fi, должно появиться то же изображение, что находится в данный момент на экране вашего персонального компьютера. Функция Miracast включена! Начинаем совместное использование двух типов техники
Miracast – лучшее решение для беспроводной передачи картинки
Новая технология позволяет передавать видео- и аудиосигнал между несколькими устройствами. Главное, чтобы на них имелись соответствующие драйвера. Если таковых нет, то всегда можно загрузить Miracast бесплатно для Windows 10 русская версия и пользоваться беспроводным интерфейсом. Что, между прочим, довольно удобно.
- Это способ беспроводного соединения, которое позволяет отказаться от неудобного кабеля;
- Настройка принятия потоков аудио и видео между устройствами не вызывает особых трудностей;
- В смартфоне может не быть HDMI-порта для настройки трансляции;
- Нет необходимости как в беспроводной сети, так и в самом маршрутизаторе;
- Адаптер легко брать с собой практически везде.
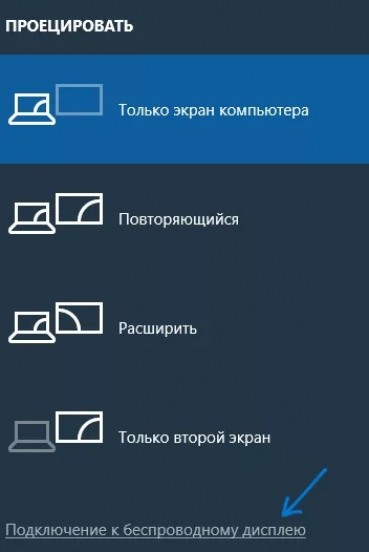
Чтобы пользоваться такой новинкой иногда требуется скачать Miracast для Windows 10, а также иметь при себе Wi-Fi адаптер. К тому же на одном из устройств должна быть новейшая ОС. Но с этим обычно особых проблем не возникает.
Есть некоторые затруднения с тем, что старые модели телевизоров не поддерживают эту технологию. Хотя такие трудности могут решаться при помощи покупки специального адаптера. Все, что вам нужно для наслаждения беспроводной передачей картинки – установить ПО с этой страницы. Оно работает даже на старых ПК. Если у вас возникнут трудности с установкой, обязательно пишите нам, мы подскажем, как их устранить.
Но трудностей возникнуть не должно, все довольно просто. Используете установщик с этой страницы, запускаете его и следуете всем инструкциям на экране. Это не сложней, чем установить любое другое ПО, например, OBS. Причем установщик тоже на русском языке, а не только сама программа. После того как установка завершена дальше переходите в параметры устройства и ищите пункт «Подключённые устройства» для обнаружения Wi-Fi модуля.
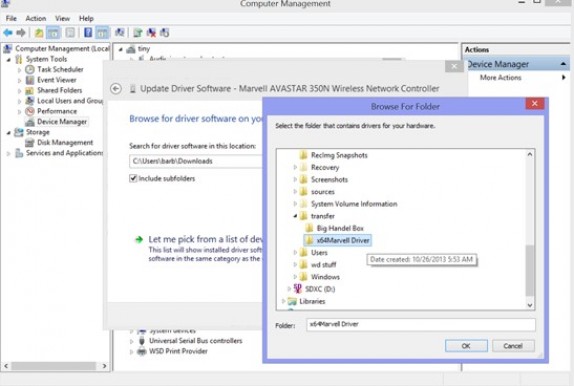
Как включить Miracast (Беспроводной дисплей) на Windows 10?
Привет, дорогие друзья! К хорошему привыкаешь быстро. Так мы полюбили смотреть фильмы и играть на большом экране. Ведь для этого созданы все условия, а видео с компьютера и телефона можно вывести на телевизор и получать удовольствие от просмотра. Есть технологии, которые обеспечивают эту функцию. Об одной из них и пойдет речь сегодня. А именно – о стандарте беспроводной передачи мультимедийного сигнала Miracast.
Вчера я поняла, что не все знакомы с этой технологией, а даже если и слышали, то не имеют представления, что это такое. Была даже версия, что Miracast разработан на основе Bluetooth, а Wi-Fi Direct вообще не имеет ничего общего с беспроводной передачей (интересно, зачем тогда в названии есть слово Wi-Fi?). В общем, я решила рассказать, что же такое Miracast, и как его включить на ПК или ноутбуке с Windows 10. Готовы? Тогда начинаем!
Коротко о технологии
Стандарт беспроводной передачи мультимедийного сигнала был разработан на основе технологии Wi-Fi Direct и утвержден в 2012 году. Главное условие для работы – наличие приемника и передатчика. Это связывает два устройства напрямую.
Плюсы Miracast:
- Беспроводная синхронизация (используется протокол );
- Хорошее качество картинки без торможений;
- Поддержка технологии защиты WPA2;
- Простота в использовании;
- Поддержка многими устройствами (ноутбуки, смартфоны и планшеты, телевизоры).
Аналоги Miracast:
- Проводные стандарты HDMI и MHL;
- Беспроводная технология Intel WiDi. Требуется установка отдельного программного обеспечения. С версии 3.5 совместима с Miracast.
- Беспроводной стандарт Apple AirPlay.
Включить Miracast на ноутбуке с «семеркой» у вас не получится, потому как технология работает только на Windows 8.1 и 10 (на 7 версии доступен стандарт Wi-Fi Direct).
Схема подключения
Также предлагаю видео-инструкции:
Предлагаю инструкцию по включению Miracast на «десятке», чтобы сделать из телевизора беспроводной монитор:
- Нажимаем комбинацию клавиш Win+P (английскую).
- Справа откроется меню, где сверху будет надпись «Проецировать». В самом низу выбираем «Подключение к беспроводному дисплею».
- Начнется поиск. Когда процедура будет завершена, в открывшемся списке нужно найти свое устройство (телевизор, монитор) и выбрать. Не забудьте включить функцию Miracast/ Intel WiDi на втором устройстве.
- После подключения на экране ТВ вы увидите картинку с ПК.
Альтернативный вариант
Есть еще один способ, который поможет установить соединение между двумя устройствами и вывести изображение с ноутбука Windows 10 на беспроводной монитор. Кстати, может сработать, если подключение не удалось по первому сценарию.
- Заходим в «Параметры» и выбираем «Устройства».
- Откроется экран с надписью «Bluetooth и другие устройства». Жмем на пункт «Добавление Bluetooth…».
- В открывшемся окошке выбираем «Беспроводной дисплей или док-станция».
- Выбираем нужное устройство и подключаемся.
Сложного ничего нет. Однако, часто возникают трудности и Miracast не работает. Поговорим и об этом.
Проблемы и трудности
Сразу скажу. Если у вас стационарный ПК, то нужно купить внешний Wi-Fi адаптер с поддержкой Miracast.
Рассмотрим основные неприятности, которые могут стать причиной того, что вывести видео не получится:
- Нет кнопки «Подключение к беспроводному дисплею» на ПК с Windows 10;
- Не получается подключиться к беспроводному экрану.
Нет поддержки Miracast
Вы открыли нужное меню, но пункт «Подключение к беспроводному дисплею» не отражается или появилась надпись «ПК или мобильное устройство не поддерживает Miracast…».
Что может быть:
- Беспроводной адаптер не поддерживает технологию;
- Не установлены микропрограммы (драйвера) на Wi-Fi модуль.
Это, кстати, можно легко проверить. Запускаем командную строку. Для тех, кто не знает, как это сделать, рассказываю:
- 1 вариант. ПКМ жмем на «ПУСК» и выбираем Windows PowerShell.
- 2 вариант. Нажмите Win+R, в открывшемся окошке напишите cmd, далее OK или Enter.
В командной строке пишем netsh wlan show driver. Ищем «Поддерживается беспроводной дисплей» и проверяем. Если написано «да», значит все в порядке. Если «нет», причина точно в драйверах.
Думаю, решение проблемы тут понятно. Идем к «официалам» (на сайт производителя ноутбука или Wi-Fi адаптера), по модели ищем нужные драйвера и устанавливаем.
Если же ноут или внешний адаптер для ПК выпущены до 2012 года, есть вероятность, что они не поддерживают технологию Miracast.
Нет подключения
Поиск беспроводных дисплеев на Windows 10 работает, вы нашли в списке нужный Wi-Fi Monitor, но подключение не удается. Что делать?
Еще как вариант, можно проверить, не мешает ли подключению антивирусник. Вырубите его и попробуйте снова. Если все заработало, значит, дело точно в защите.
Как подключить компьютер к телевизору по Wi-Fi
Функция хорошо работает на более современных ТВ. Новые модули обеспечивают лучшее качество изображения, звука и синхронизацию. Большинство устройств, начиная с пятого поколения, оснащено данной технологией. Опция прямого беспроводного соединения не нуждается в долгой настройке, выборе десятков параметров и т. д. В этом и ее преимущество — простота.
К сведению! Использование модуля Wi-Fi Direct — это соединение, где не нужно использовать промежуточную точку — маршрутизатор. Телевизор выступает в роли второго беспроводного монитора для ноута.
Основные требования — установленная на ноутбуке операционная система Windows 7, 8 или 10 версии. Если дома нет обычной сети вай-фай, то ничего страшного. Подключение и распознавание проводится через запрос на том или ином устройстве, то есть пользователю нужно подтвердить подключение. Это сделано для безопасности, чтобы посторонние люди не могли брать под контроль чужие телевизоры.
Кроме плюсов в виде высокого разрешения и большой диагонали на телевизоре по сравнению со смартфоном, есть один недостаток. Качество картинки отличается. В некоторых телевизорах цветовой диапазон гораздо меньше. Это значит, что картинка может казаться не такой насыщенной. Также иногда наблюдается небольшая задержка. Это происходит, когда сети что-либо мешает:
- стены и другие препятствия;
- другие соединения Direct;
- подключения рядом, работающие на той же частоте.
Однако эти недостатки незначительны, стоит попробовать посмотреть любимый сериал на большом экране. Как это сделать? Для работы нужно сделать следующее:
- Включить оба гаджета. После этого активировать Wi-Fi Direct.
- На ноуте зайти в параметры. Это можно сделать через меню «Пуск» либо нажать на сочетание клавиш «Win + I».
- В настройках необходимо перейти во вкладку «Система», затем в «Дисплей».
- В правой части окна внизу есть раздел «Несколько дисплеев». Нужно кликнуть по опции «Подключиться к беспроводному дисплею». Откроется боковое окно. В списке будет обнаруженное устройство. Нужно нажать на него, соединиться и подтвердить запрос.
Важно! Для отключения нужно зайти в то же меню и нажать «Отключиться»
Подключение к ТВ через вай-фай директ
Устанавливаем беспроводное соединение между планшетом и телевизором
Эта операция не сложная, нам необходимо всего лишь активировать беспроводную сеть на планшете, а на телевизоре (запустить) включить Miracast. Затем, просто соединяем эти два устройства. Следуют заметить, что если ваш телевизор от другого производителя, нежели в этой статье, то функция Miracast (Intel WiDi), может называться совсем по другому. Этот момент можно уточнить в инструкции к телевизору.
И так, включили телевизор. Теперь нажимаем на пульте кнопку настроек «Settings». Мы зашли в настройки и выбираем вкладку настроек сети. В ней нажимаем раздел Miracast/Intel WiDi.
Устанавливаем для Miracast значение «Включено» («Вкл.»)
Не выключаем телевизор и берем в руки планшет (либо смартфон), открываем его настройки. В них необходимо активировать Wi-Fi, затем перейти в раздел «Экран (дисплей)» и нажать «Беспроводной экран (Miracast)».
Включив функцию беспроводного дисплея паралельно устанавливаем переключатель в положение «Вкл.». Тут же, ниже появится имя телевизора, который недавно настроили. Просто нажимаем на его название.
Теперь, на телевизоре, появится запрос, в котором будет спрашиваться разрешение на подключение устройства. Подтверждаете, нажав кнопку «Да». Можно установить галочку, напротив «Подключатся автоматически без запроса» и в следующий раз устройства подключатся сразу, без запроса.
После короткой загрузки и проверки соединения, на телевизор выведется то же изображение, что и на планшете.
Проверяем возможность подключения
Установить связь не получится, если хоть в одно из устройств не вшита возможность использовать Miracast. Практически все «тонкие» телевизоры имеют встроенный адаптер. Но проверить его наличие все же стоит. Для этого:
- Откройте «Настройки» на ТВ;
- Пункт Miracast может стоять особняком или быть спрятанным в разделе, связанном с интернетом.

Если этой категории в настройках нет, значит, данная технология не идет в комплектации. В этом случае, дополнительно приобретается внешний Miracast-адаптер. Его можно подключить через HDMI или USB-порт.

Изначально на ПК под Windows 7 Miracast не поддерживается. Нужно обновить операционную систему хотя бы до 8.1. Если по каким-то причинам это невозможно, читайте дальше.
Чтобы соответствовать требованиям, на компьютере должны быть установлены:
- Операционка – Windows;
- Процессор – хотя бы Intel третьего поколения;
- Наличие соответствующей видеографики;
- Wi-Fi-адаптер Intel или Broadcom (ВСМ 43228 ИЛИ 43252).
Проверить, поддерживается ли Миракаст на компьютере, можно так:
- Открываете окно Run (комбинация клавиш Win + R);
- Вписываете в строку «dxdiag» и нажимаете «ОК»;
- Кликаете по клавише «Сохранить все сведения» и сохраняете файл;
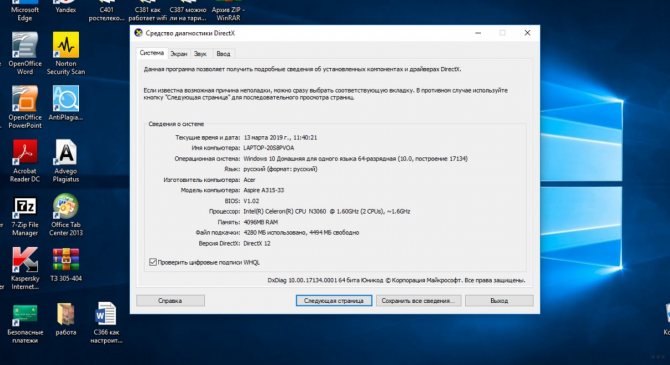
- Открываете документ и ищете «Miracast».
После этого возможны 2 ситуации:
- «Miracast: Available, with HDCP» и «Miracast: Supported» – компьютер поддерживает технологию;
- «Miracast: Not Supported» – работать функция не будет.
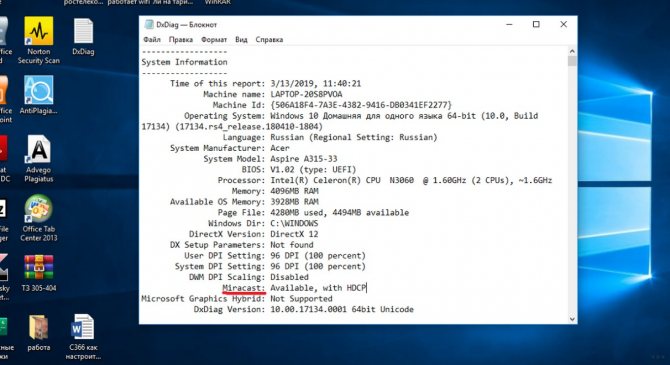
Проверить поддержку технологии можно, посмотрев следующее видео:
Установка необходимого ПО
Miracast требует установку на «семерке» ПО Intel Wireless Display. Если характеристики ПК не подойдут, то после установки программы, появится сообщение о несовместимости. Когда работоспособности программы ничего не препятствует, она запускается и начинает сканировать пространство на наличие гаджетов для синхронизации.
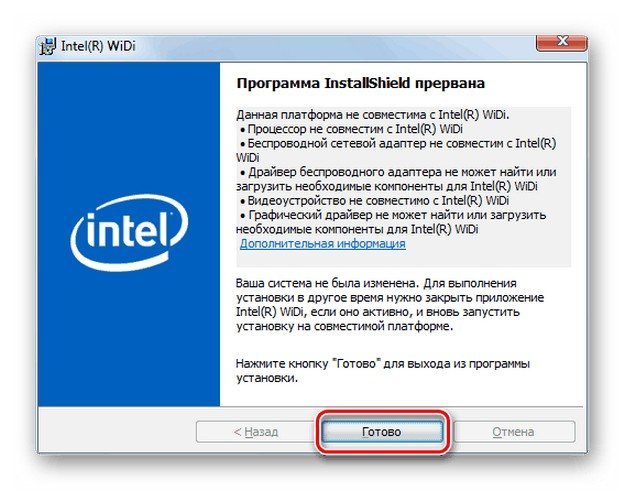
Как передавать изображение с экрана Андроид по Wi-Fi (трансляция)
1) Сначала необходимо открыть параметры Windows 10 (это можно сделать через ПУСК (как на скрине ниже), а можно просто нажать на Win+U).
Параметры
2) Далее открыть раздел «Система/Проецирование на этот компьютер» и:
- разрешить проецирование (например, указать «Доступно везде»);
- поставить в режим «При каждом подключении» (чтобы если кто-то захочет транслировать на ваш экран — вас спросили об этом);
- ПИН-код я бы порекомендовал отключить (при его включении в некоторых случаях появляется ошибка невозможности соединения).
Настройка Windows 10: система — проецирование на этот компьютер
3) Откройте на телефоне окно уведомлений (потянув самую верхнюю строчку с уведомлениями на себя), и нажмите по функции «Передать изображение экрана»
Обратите внимание, что могут быть и альтернативные названия: «Трансляция», «Smart View» (это на телефонах Samsung) и пр. производные. Отмечу, что Андроид должен быть не ниже версии 5* (4.4)
Отмечу, что Андроид должен быть не ниже версии 5* (4.4).
Передать изображение экрана
Smart View (на телефонах от Samsung)
4) В углу экрана (под временем) нажмите по значку с тремя точками и включите отображение всех устройств (см. скрин ниже). После нажмите по вашему устройству, в моем случае это «alex-pc» (если, конечно, оно будет найдено…).
Выбор беспроводного монитора
5) После чего у вас в углу экрана на ноутбуке/компьютере должно всплыть уведомление с вопросом: «Разрешить ли выполнять здесь проецирование для такого-то устройства…» (пример ниже). Нажмите, разумеется, «Да» …
Разрешить на ПК проецирование
6) Далее появится предупреждение (на весь экран), что соединения скоро будет установлено (обычно на это требуется не более 10-15 сек.).
Скоро начнется проецирование
7) В общем-то, на этом все, готово! После вы можете запустить просмотр каких-нибудь фотографий, и они будут отображаться на экране компьютера (если запустите игру — можно будет и за ней наблюдать, правда, будут легкие подвисания и задержка*). Пару примеров на фото ниже.
Трансляция с экрана телефона на ноутбук
* Особенности:
- трансляция идет с небольшой задержкой (примерно около 0,5-1 сек.!). Я пробовал несколько разных телефонов/ноутбуков/ПК — задержка всегда была, причем, примерно одинакова (те же 0,5 сек.);
- из-за задержки режим трансляции можно использовать только для просмотра фотографий, видео и представления презентаций. Для всего остального, там, где важна скорость и реакция (например, игры) — из-за задержки использовать нельзя;
- для возможности трансляции у вас должен быть Android версии не ниже 5* (хотя данная функция есть на одном моем смартфоне с Android 4,4 — но он не соединяется ни с ПК, ни с ноутбуком), и на ПК/ноутбуке установлена ОС Windows 10 (не ниже версии 1809).
PS
Если у вас не получилось настроить телефон и компьютер для трансляции изображения с одного экрана на другой, то можно просто скопировать фото и видео из памяти Андроида на жесткий диск компьютера. Ссылка ниже в помощь!
Дополнения, как всегда, приветствуются…
Удачи!
RSS
(как читать Rss)
Что предпринять, если соединение не устанавливается?
Возможные проблемы в работе технологии:
- В меню нет пункта «Подключение к беспроводному экрану»;
- Соединение устанавливается очень долго.
Чтобы обновить драйвер, следуйте такому шаблону: «Панель управления» → «Диспетчер устройств» (во втором столбике меню) → выбираете из списка беспроводной Wi-Fi адаптер (нажать правой кнопкой мыши) → кликаете по пункту «Обновить драйверы» → вручную указываете путь к папке с ранее скаченным файлом → после завершения установки, перезагружаете компьютер и снова пробуете соединиться с ТВ.
Чтобы обновить драйвер на ТВ:
- Подключаетесь к Wi-Fi;
- В настройках выбираете категорию Miracast;
- Активируете опцию Upgrade.
Все эти нюансы важны при первом запуске программы, но в дальнейшем включить Miracast на Windows 7 сможет абсолютно любой пользователь. Приятного просмотра!
Наконец-то я разобрался с функцией беспроводного дисплея в Windows 10. Пол дня все подключал и проверял, чтобы подготовить для вас статью с проверенной информацией. Ну и конечно же с фото и скриншотами.
Есть две основные технологии: Miracast и Intel WiDi (компания Intel прекратила разработку этой технологии), с помощью которых можно выводить изображение и звук с компьютера, ноутбука или мобильных устройств по Wi-Fi. Проще говоря, использовать телевизор (проектор, монитор), как беспроводной дисплей. Фишка в том, что с помощью этих технологий можно не просто вывести на экран «по воздуху» фильм, или фото (как в случае с DLNA), а транслировать все, что происходит на основном мониторе компьютера, или экране ноутбука.
Беспроводной дисплей, в роли которого чаще всего выступает телевизор, работает так, как будто он подключен по HDMI кабелю. Можно дублировать изображение, расширить экран и т. д. И все это без проводов. Есть так же мониторы с поддержкой Miracast.
Функция «Беспроводной дисплей» в Windows 10 выводит изображение по технологии Miracast. Но, почему-то при подключении, на телевизоре у была надпись «Intel’s WiDi». Как оказалось (прочитал на сайте Intel), они прекратили разработку и поддержку технологии Intel WiDi. И сообщают о том, что в Windows 8.1 и Windows 10 уже изначально есть поддержка Miracast, которую можно использовать для подключения беспроводных дисплеев без дополнительных программ.
Чтобы все работало, должна быть поддержка Miracast на уровне железа и драйверов. Wi-Fi адаптер, который встроен в вашем ноутбуке, или подключен к ПК, должен поддерживать функцию беспроводного дисплея. Так же такая поддержка должна быть у видеоадаптера.
Я проверял на таком оборудовании:
- ПК с процессором Intel Core i3-6098P и видеокартой GeForce GTX 750Ti. Wi-Fi адаптер TP-Link TL-WN725N V2.
- Ноутбук со старым процессором Intel Core i3 третьего поколения и встроенным видео Intel HD Graphics 4000. Видеокарта NVIDIA GeForce GT 635M. Wi-Fi адаптер тот же TP-Link TL-WN725N V2. Так как через встроенный в ноутбук адаптер не работает.
- В качестве беспроводного дисплея использовал телевизор LG. Модель еще 2012 года, но с поддержкой Miracast и Intel WiDi. Как оказалось, в новом и навороченном телевизоре Philips нет встроенной поддержки Miracast. Если в вашем телевизоре так же нет поддержки этой технологии, то можно использовать Miracast адаптер.
Данное соединение работает без роутера, напрямую. Нет необходимости подключать компьютер (ноутбук) и телевизор к одному маршрутизатору.
В этой статье я сначала покажу, как включить Miracast в Windows 10 и как подключиться к беспроводному дисплею. Затем, рассмотрим решения возможных проблем и ошибок.
Подключение: пошаговая инструкция
Перед тем как произвести подключение, следует обратиться к инструкции, как включить wifi direct в windows 10. Информацию можно найти в помощнике операционной системе (справке) или на любом ресурсе, посвященном этой теме.
Чтобы подключить беспроводной монитор windows 10, убедитесь, что wi — fi адаптеры включены на обоих устройствах. Далее следует проделать следующие шаги:
- Для вызова меню активации службы необходимо нажать на комбинацию клавиш «Win» и «Р».
- В контентном меню выбрать «Подключение к монитору без проводов».
- Компьютер начнет выполнять поиск устройств с активной функцией миракаст и выведет перечень на экран.
- Выбрать свой монитор и произвести состыковку приборов.
Следующим вариантом подключить функцию будет такой:
- Через кнопку «Пуск» зайти в «Параметры».
- Нажать на «Добавление устройства».
- Необходимо выбрать Miracast .
- Произойдет сканирование и появится список совместимых устройств, в котором требуется выбрать ваш.
Не удалось подключиться к беспроводному дисплею
Если компьютер обнаруживает внешний дисплей через Miracast, но при попытке подключения появляется ошибка «Не удалось подключиться», попробуйте выполнить следующие шаги:
- Перезагрузите оба устройства (и компьютер и ТВ/проектор);
- Проверьте включена ли функция Miracast в настройка телевизора/ проектора, попробуйте поднести ноутбук ближе к беспроводному дисплею (исключить влияние помех Wi-Fi сигнала);
- Попробуйте на компьютере обновить драйвер Wi-Fi.
В моем случае помогло подключение беспроводного дисплея как нового устройства вручную. Для этого в Windows 10 перейдите в раздел Параметры -> Устройства -> Добавление Bluetooth или другого устройства.
Выберите пункт «Беспроводной дисплей или док-станция».
Дождитесь окончания сканирования. Ваш телевизор с беспроводным адаптером должен появится в списке. Выберите его. Через какое-то время ваш беспроводной дисплей появится в списке устройств.
Нажмите сочетание клавиш Win+P и попробуйте еще раз подключиться к вашему беспроводному дисплею. Подключение должно успешно установиться.
Проецировать экран Windows 10 на Android TV
Требования
- Miracast-совместимый телевизор
- ПК или ноутбук с ОС Windows, совместимый с Miracast
- И ваш Android TV, и компьютер с Windows 10 должны быть подключены к общей сети Wi-Fi.
Найдите поддержку Miracast в Windows 10
1. Нажмите Win + R, чтобы открыть окно «Выполнить». Здесь введите dxdiag и нажмите Enter.
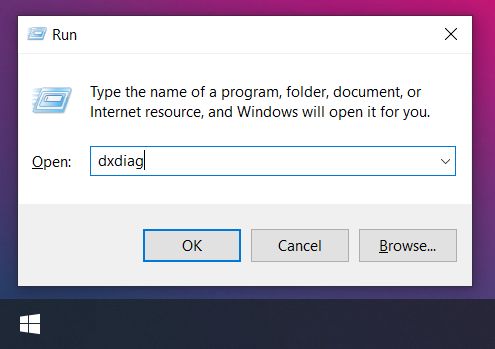
2. Теперь нажмите «Сохранить всю информацию» и сохраните файл на рабочем столе. Он будет сохранен в текстовом файле.
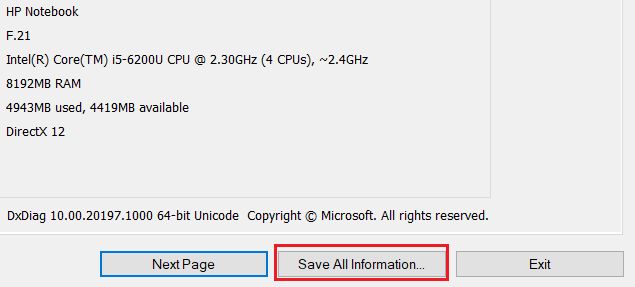
3. Откройте текстовый файл и найдите «Miracast». Если отображается «Доступен», то все готово.
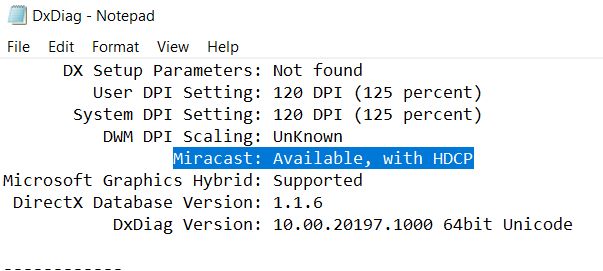
4. Если отображается сообщение «Не поддерживается графическим драйвером», загрузите Intel Driver Assistant (Бесплатно) и обновите все драйверы. Возможно, на вашем компьютере установлено подходящее оборудование, но из-за отсутствия подходящего драйвера Miracast может быть недоступен на вашем устройстве. Так что продолжайте и попробуйте через Intel Driver Assistant. Имейте в виду, что для работы Miracast требуется как аппаратная, так и программная поддержка.
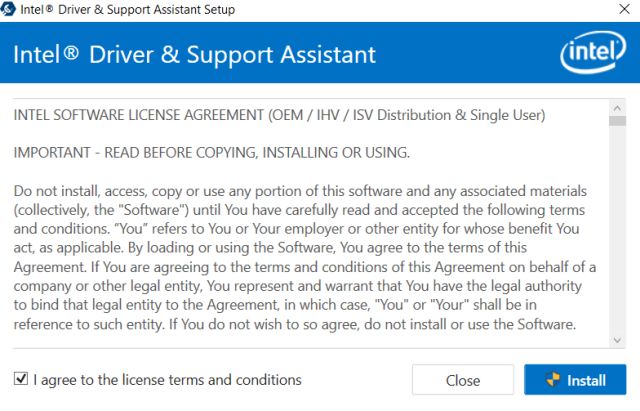
5. Вы также можете попробовать обновить адаптер беспроводного дисплея Microsoft (Бесплатно) из Microsoft Store.
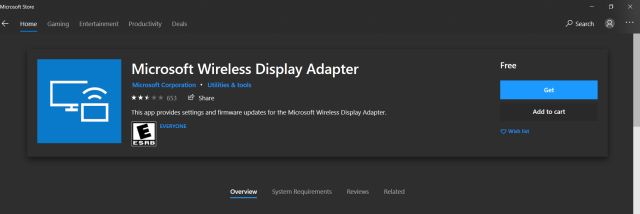
Найдите поддержку Miracast на Android TV
Для телевизоров Android, произведенных другими поставщиками, такими как Sony, Samsung, LG и др. Вам, возможно, придется покопаться в настройках и найти меню «Miracast». Это применимо не только для Android TV, но и для всех смарт-телевизоров. Убедитесь, что Miracast включен и доступен для обнаружения. Я также рекомендую вам пройти в Настройки -> Приложения -> Просмотреть все приложения.
При необходимости просмотрите все системные приложения (расположенные внизу) и найдите меню Miracast. Вы также можете пройти через все меню настроек и найти опцию Miracast. Что касается этого руководства, я собираюсь показать, как вы можете найти поддержку Miracast на телевизорах Mi TV.
1. В интерфейсе Android TV перейдите к кнопке «+», которая доступна в разделе «Приложения».
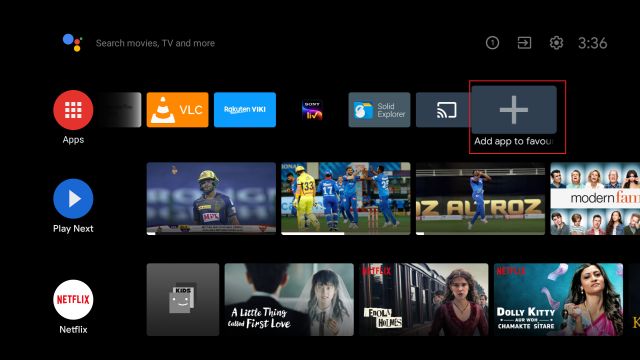
2. Здесь вы найдете приложение «Miracast». Просто выберите его, и приложение будет добавлено в раздел ваших любимых приложений. Если Miracast здесь недоступен, выполните поиск в разделе «Настройки» -> «Приложения» -> «Просмотреть все приложения».
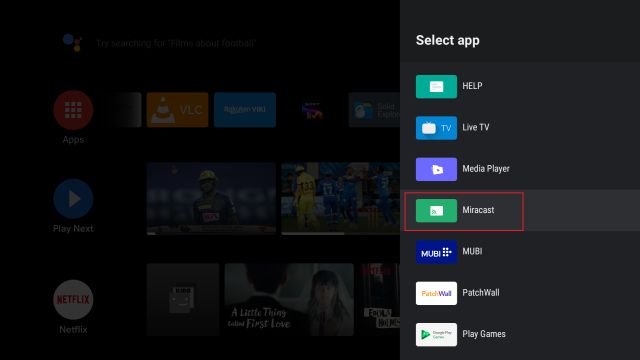
3. Теперь откройте приложение Miracast, и функция беспроводного дисплея будет включена. Вы должны придерживаться этого экрана при трансляции Windows 10 на Android TV.
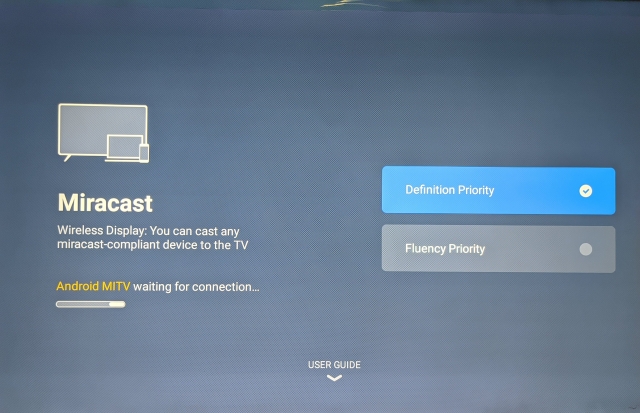
Транслируйте Windows 10 на Android TV
1. Откройте приложение Miracast на своем Android TV и оставайтесь на этом экране. Для вашего сведения, приоритет определения означает максимально возможную четкость, но синхронизация в реальном времени отойдет на второй план. Приоритет беглости означает стабильное соединение с синхронизацией в реальном времени, но с качеством низкого разрешения (лучше для устройств низкого уровня). Мне нравится оставлять приоритет определения по умолчанию.
2. Теперь вернитесь к компьютеру с Windows 10 и нажмите сочетание клавиш «Win + K». На правой панели откроется окно «Подключиться».
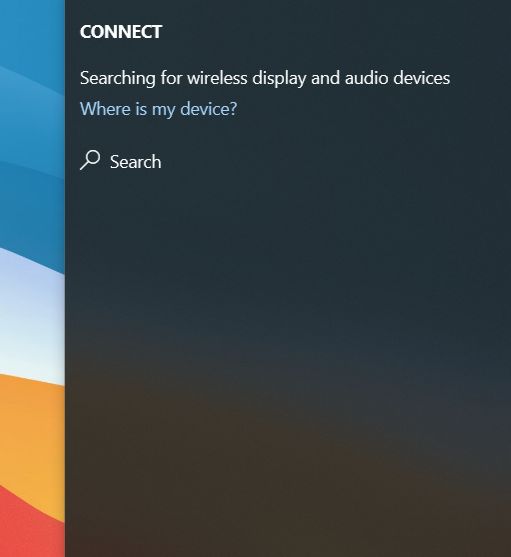
3. Если окно «Подключиться» не появляется, откройте «Настройки» -> «Система» -> «Дисплей». Здесь прокрутите вниз и нажмите «Подключиться к беспроводному дисплею».
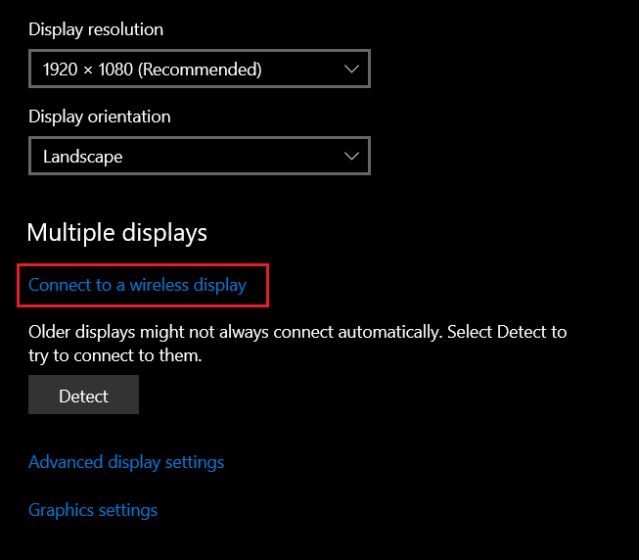
4. Теперь начнется поиск, и через несколько секунд появится ваш Android TV. Убедитесь, что приложение Miracast открыто на вашем Android TV и оба ваших устройства подключены к общей сети Wi-Fi. Затем нажмите на свой Android TV.
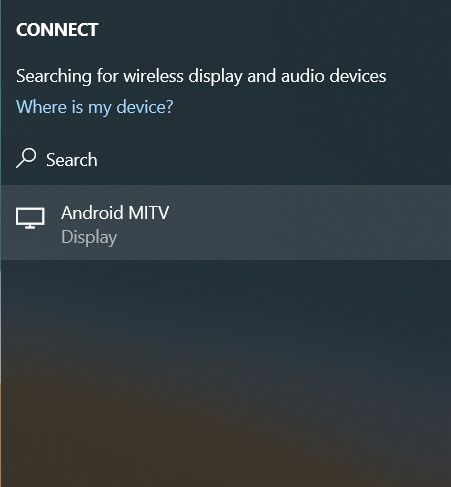
5. Наконец, Windows 10 транслирует свой экран на ваш Android TV. Как и Chromecast, вы можете воспроизводить музыку, и она будет транслироваться через динамик вашего телевизора. Вы можете просматривать страницы в Интернете, открывать любые приложения (не только Chrome), играть в игры и многое другое.
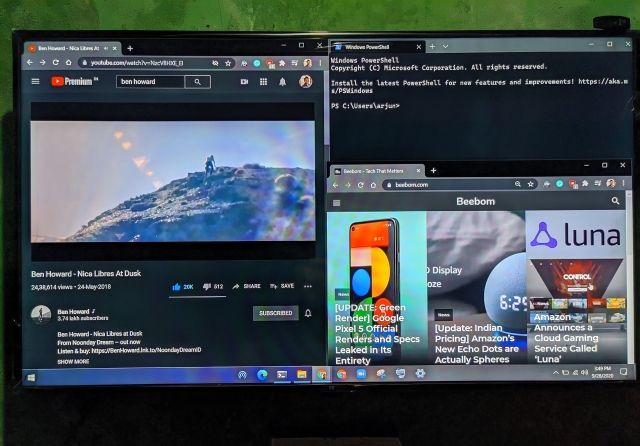
6. В случае, если вы хотите расширить отображение или настроить только второй экран, нажмите «Win + P» и измените режим проецирования.
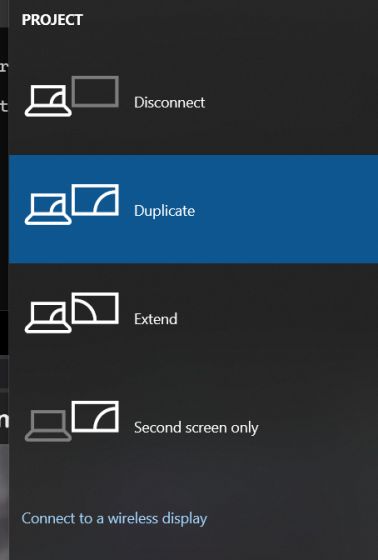
Вот как вы можете транслировать Windows 10 на Android TV и воспроизводить любые мультимедиа или игры. Если у вас есть мощный компьютер, маршрутизатор и Android TV, то вы вполне можете сделать свой Android TV вторым экраном. Во всяком случае, это все от нас.
Если вы хотите узнать больше о таких советах и приемах Mi TV, просмотрите наше связанное руководство. И если вы столкнулись с какой-либо проблемой, оставьте комментарий ниже и дайте нам знать. Мы обязательно постараемся вам помочь.
Включаем Miracast в Windows 10
Беспроводная технология Miracast обеспечивает точную передачу изображения без использования HDMI-кабеля на различные устройства, которые поддерживают такую функцию. Из недостатков можно выделить недоработанный функционал и редкие сбои.
Способ 1: Сочетание клавиш
Настройка и запуск функции Wi-Fi Direct с помощью сочетания клавиш может занять всего несколько минут. Данный процесс немного схож с подключением компьютера к другому устройству посредством Bluetooth.
- Включите Миракаст на подключаемом устройстве. Если такого нет, то попробуйте запустить Wi-Fi.
- Теперь на клавиатуре компьютера зажмите Win+P.
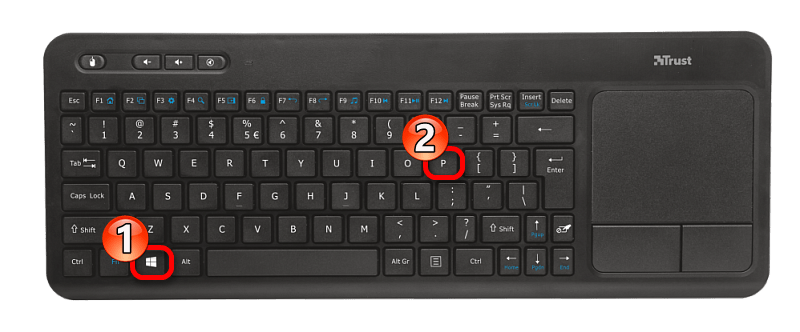
В самом низу списка найдите пункт «Подключение к беспроводному дисплею».
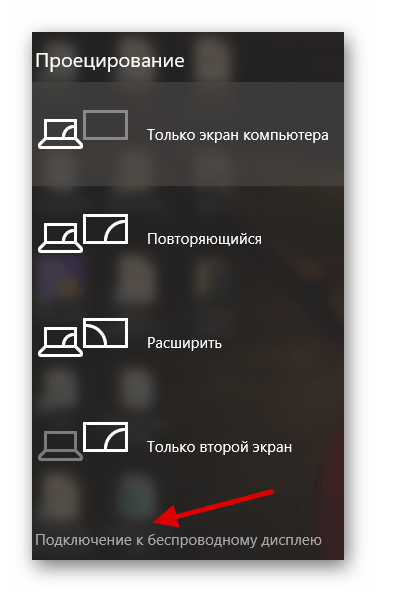
Начнётся процесс поиска.
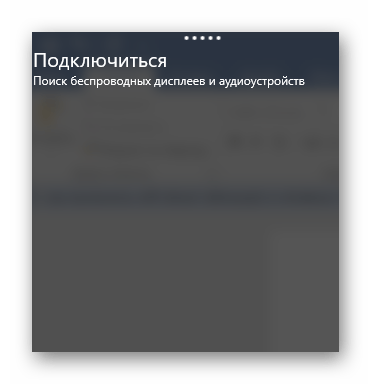
Выберите необходимый компонент в списке.
После нескольких секунд вы должны увидеть результат на подключаемом устройстве.
Теперь вы можете наслаждаться качественным изображением и звуком на другом устройстве без использования кабелей.
Способ 2: «Параметры» системы
Вы также можете подключить всё через «Параметры» системы. Этот способ отличается от первого только путём его реализации, но вы получаете аналогичный результат.
- Зажмите Win+I или перейдите в «Пуск», а после кликните на «Параметры».
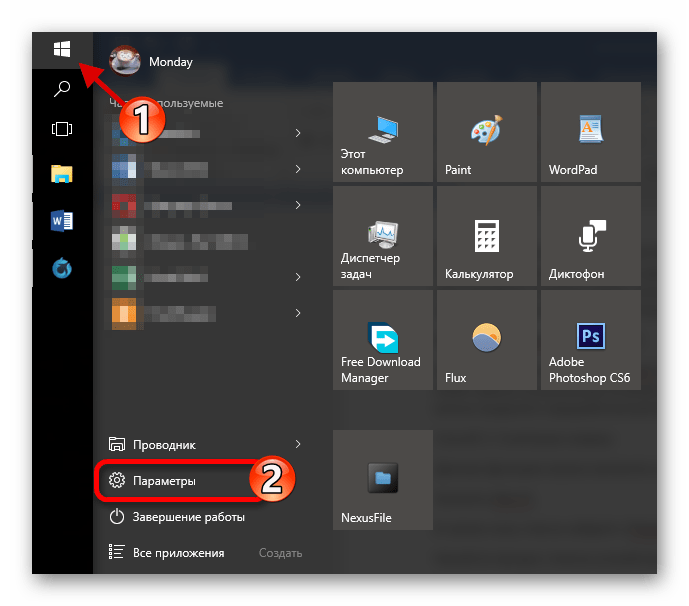
Откройте «Устройства».

Во вкладке «Подключенные устройства» вы можете найти и связать свой компьютер с другим объектом. Для этого кликните на «Добавление устройства».

Начнётся поиск. Когда система найдёт нужный объект, подключите его.
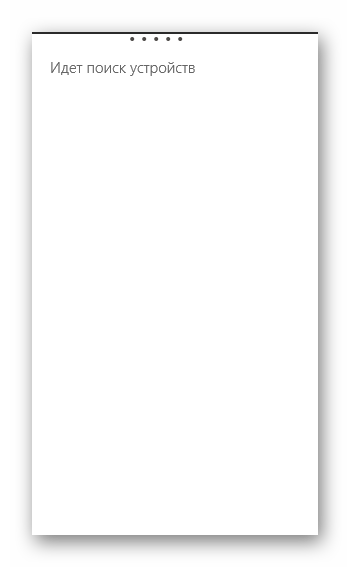
Вот так просто вы можете добавить устройство через «Параметры» и использовать возможности Миракаст.
Решение некоторых проблем
- Если вам на компьютере появляется сообщение о том, что он не поддерживает Miracast, скорее всего, у вас нет необходимых драйверов или встроенный адаптер не поддерживает такую функцию. Первую проблему можно решить переустановкой или обновлением драйверов с официального сайта.

Подробнее:Программы для установки драйверовУстановка драйверов стандартными средствами Windows
Если устройства подключаются слишком долго, причина также может быть в неправильных или неактуальных драйверах.
Включить Miracast в Виндовс 10 довольно легко, поэтому у вас не должно возникнуть сложностей. К тому же данную технологию поддерживает большинство современных девайсов, что делает передачу изображения и звука намного проще.
Опишите, что у вас не получилось.
Наши специалисты постараются ответить максимально быстро.
Miracast – лучшее решение для беспроводной передачи картинки
Новая технология позволяет передавать видео- и аудиосигнал между несколькими устройствами. Главное, чтобы на них имелись соответствующие драйвера. Если таковых нет, то всегда можно загрузить Miracast бесплатно для Windows 10 русская версия и пользоваться беспроводным интерфейсом. Что, между прочим, довольно удобно.
- Это способ беспроводного соединения, которое позволяет отказаться от неудобного кабеля;
- Настройка принятия потоков аудио и видео между устройствами не вызывает особых трудностей;
- В смартфоне может не быть HDMI-порта для настройки трансляции;
- Нет необходимости как в беспроводной сети, так и в самом маршрутизаторе;
- Адаптер легко брать с собой практически везде.
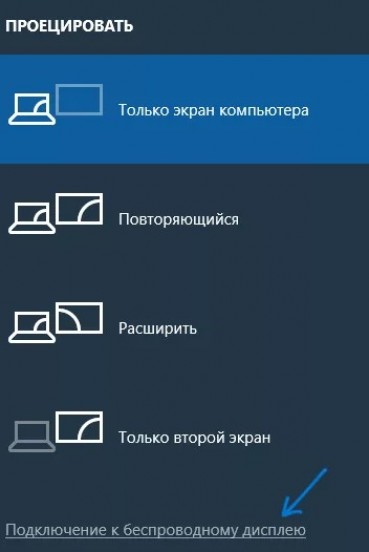
Чтобы пользоваться такой новинкой иногда требуется скачать Miracast для Windows 10, а также иметь при себе Wi-Fi адаптер. К тому же на одном из устройств должна быть новейшая ОС. Но с этим обычно особых проблем не возникает.
Есть некоторые затруднения с тем, что старые модели телевизоров не поддерживают эту технологию. Хотя такие трудности могут решаться при помощи покупки специального адаптера. Все, что вам нужно для наслаждения беспроводной передачей картинки – установить ПО с этой страницы. Оно работает даже на старых ПК. Если у вас возникнут трудности с установкой, обязательно пишите нам, мы подскажем, как их устранить.
Но трудностей возникнуть не должно, все довольно просто. Используете установщик с этой страницы, запускаете его и следуете всем инструкциям на экране. Это не сложней, чем установить любое другое ПО, например, OBS. Причем установщик тоже на русском языке, а не только сама программа. После того как установка завершена дальше переходите в параметры устройства и ищите пункт «Подключённые устройства» для обнаружения Wi-Fi модуля.
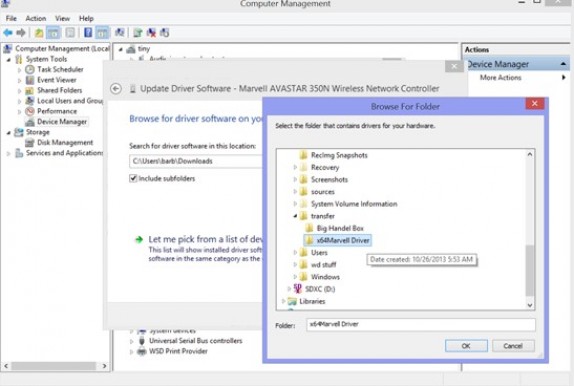
Как проверить, поддерживает ли ваш ПК технологию
Опция беспроводной трансляции установлена на ноутбуки, работающие в Win 10. Такая технология поддерживается даже в мобильных устройствах (смартфонах) с Win 10 Mobile.
Как проверить наличие опции на ПК:
- вызвать «Выполнить»;
- ввести: «dxdiag»;
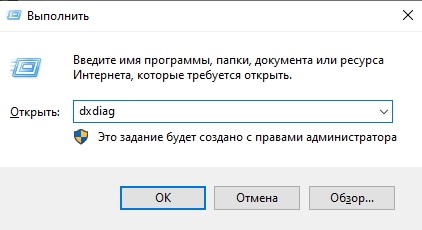
появится «Средство диагностики DirectX»;
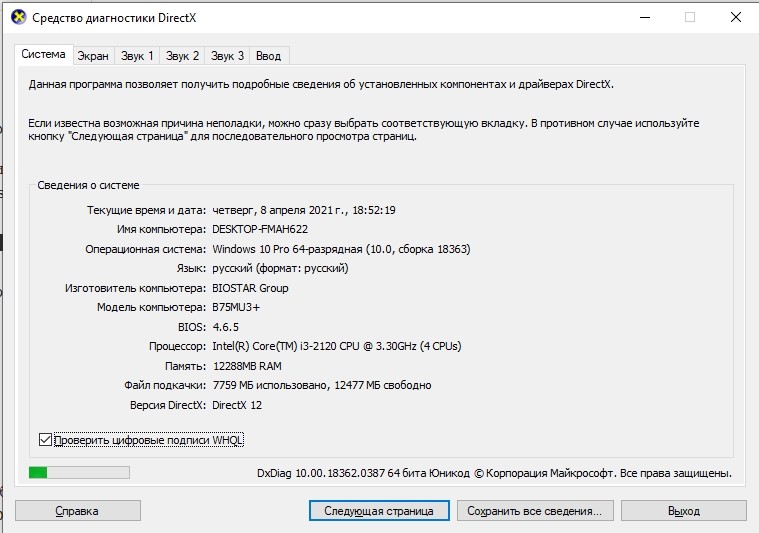
- автоматически запустится процесс сканирования;
- в окошке отобразятся «Сведения о системе»;
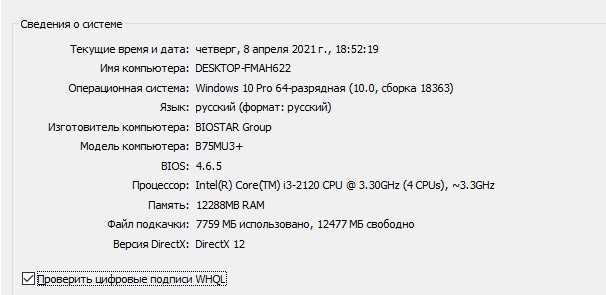
нажать на строчку «Сохранить все сведения», например, на Рабочий стол;
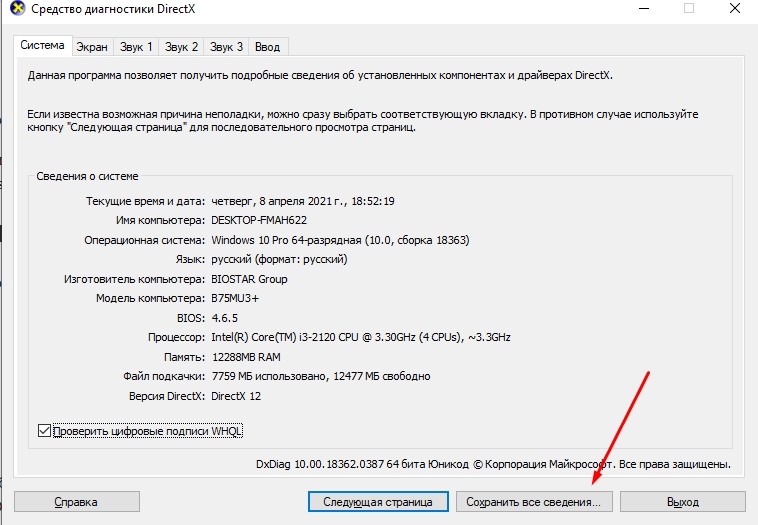
- процесс сохранения выполнится через файл под названием «DxDtxt-Блокнот»;
- открыть сохраненный компонент;
- если в списке сведений об ОС есть строчка «Miracast: Available», значит, устройство поддерживает технологию проецирования.

Быстрый способ проверки наличия Миракаст на ПК с Win 10:
в поисковик ввести: «Connect»;
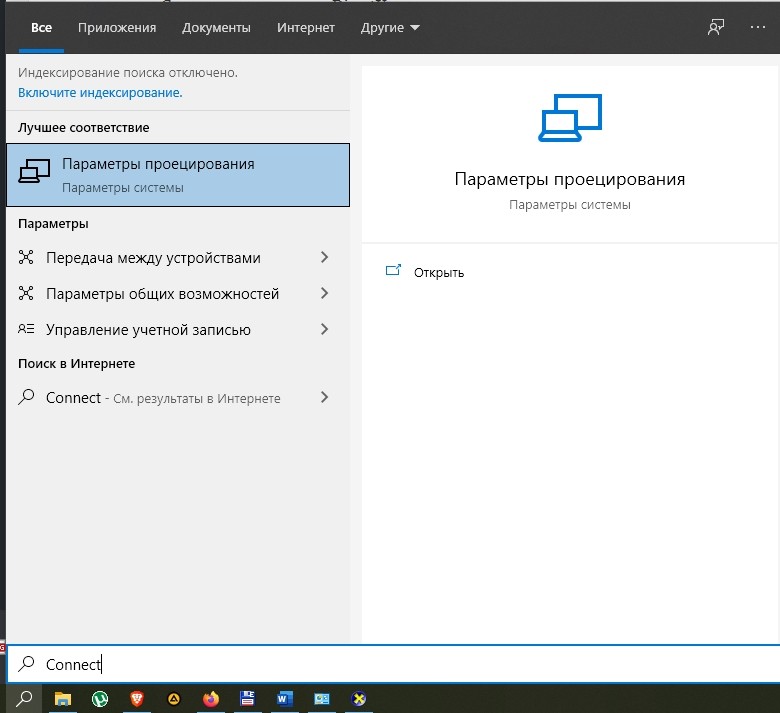
- отобразятся приложения Connect;
- если в списке есть слово «Miracast», значит, технология поддерживается на ПК.

Быстрый способ проверки наличия Миракаст на смартфоне с Win 10:
- перейти на начальный экран;
- пролистать список приложений;
- найти Continuum;
- если есть слово «Continuum», значит, технология установлена на смартфоне.

Важно! Miracast работает при активном Wi-Fi. Для обеспечения нормальной работы этой технологии (программы) желательно обновить драйверы монитора








