Mag 250 micro прошивка
Содержание:
- Использование встроенного портала приставки
- Обновление с использованием USB-накопителя
- Модернизация ТВ приставки MAG – Скай-Бридж: доступная связь для всех!
- Перепрошивка приставки Ростелеком: потери и приобретения
- Прошивка или перепрошивка приставки MAG-250
- Торрент-клиент
- Прошивка или перепрошивка приставки MAG-250
- Возможности приставки для провайдеров
- Прошивка
- Как подключить цифровую ТВ приставку MAG 250(245)
Использование встроенного портала приставки
Встроенный портал по умолчанию пустой: он не содержит никаких каналов. Вам необходимо туда добавить список каналов вручную. Список каналов должен находиться или по любому доступному для скачивания адресу в интернете или в локальной сети. URL адрес списка каналов должен указывать на файл в формате m3u или m3u8. Файл должен содержать ссылки на список потоков (каналов). Такой готовый файл вы легко можете скачать в интернете или же создать самостоятельно, редактируя его в блокноте или любом другом текстовом редакторе.
О редактировании списка каналов вы можете прочитать в отдельной статье. Загрузив список каналов, вы можете его редактировать прямо в приставке с помощью пульта: перемещать каналы, создавать группы, редактировать их URL и удалять их. При выходе из меню каналов кнопкой Exit, Приставка предложит сохранить изменения.
Удобство этого подхода заключается в том, что в список каналов вы можете внести любые каналы, как от вашего провайдера, так и любые другие – платные и бесплатные, найденные в интернете. Минус заключается в том, что функционал приставки не поддерживает просмотр каналов из архива телепрограмм – вы не можете отмотать эфир на нужную дату и время.
Вместе с этим у меня оформлена подписка на платный сервис IPTV edem.tv, который предоставляет доступ к сотням каналов, включая HD в хорошем качестве всего за 1$ в месяц. Этот сервис также предоставляет свой плейлист для доступа ко всем каналам сразу. Плейлист можно или скачать, или открыть в любом видео плеере, поддерживающем воспроизведение потокового контента, например, самый популярный VLC. Я скачиваю и этот файл, открываю оба в редакторе Notepad++, построчно редактирую, объединяя списки и оставляя только нужные мне каналы. Для каждого канала в таком фале отводится 3 строки: группа, к которой относится канала (не обязательная строка), URL ссылка на поток и название канала.
M3u лист изнутри выглядит примерно так:
#EXTINF:1,Матч! ТВhttp://persik.by/stream/3903/293564/276.m3u8#EXTINF:1,Матч! Аренаhttp://persik.by/stream/3903/293564/261.m3u8 #EXTINF:1,Матч! Планетаhttp://persik.by/stream/3903/293564/10269.m3u8#EXTINF:1,Матч! Играhttp://persik.by/stream/3903/293564/10270.m3u8#EXTINF:1,Матч! Наш спортhttp://persik.by/stream/3903/293564/10271.m3u8
Также существует вариант просто указать прямую http ссылку на размещение плейлиста на серверах edem.tv – на случай, если у вас только один этот плейлист, и вы его не планируете редактировать. Если же вы хотите использовать плейлист edem.tv, но отредактировать его онлайн (например, изменить порядок следования каналов и их группировку), то вы можете разместить его на бесплатном сервисе Ottplayer. Этот сервис позволяет размещать на нем сторонние плейлисты и просматривать каналы через этот сервис с возможностью доступа к программе телепередач и архиву программ.
Чтобы добавить новый m3u плейлист:
- В главном меню выберите IPTV-каналы, войти в список каналов портала
- Нажать кнопку Menu, появится меню справа
- Выбрать пункт «Добавить IPTV-список»
- С помощью пульта и экранной клавиатуры (перевод языка — F4) ввести URL списка, нажать ОК
- Список каналов добавится слева. Если какие каналы у вас уже были в списке, то новые добавятся в конец списка.
- Если вы ходите организовать каналы по группам, то выделите необходимые каналы кнопкой F2, нажмите Menu, выберите опцию «Добавить в группу».
- Нажмите Exit, сохраните список каналов при выходе.
Обновление с использованием USB-накопителя
Требование к USB-накопителю
- На USB-накопителе должна быть файловая система FAT32. Если на USB-накопителе несколько разделов, необходимо использовать первый.
- При обновлении из меню Начального загрузчика, если в вашей STB несколько разъемов USB, для обновления используется тыльный разъем.
- На USB-накопителе, в корневом каталоге, создать каталог mag— где — .
Обновление из меню Системных настроек
Http://update.infomir.com/mag//update_list.txt
- При обнаружении новой версии проводится автоматическое обновление ПО STB.
Настройка автообновления
Настройка режима автообновления проводится в разделе «Настройки / Обновление ПО» встроенного портала:
Войти в ;
Выбрать Обновление ПО ;
В окне Обновление ПО в полеАвтообновление выбрать необходимый режим:Отключено — автообновление отключено (значение по умолчанию);
Включено — автообновление выполняется при обнаружении новой версии ПО;
С подтверждением — автообновление в режиме с подтверждением: при обнаружении новой версии ПО на экран будет выдано предупреждение, для продолжения обновления ожидается согласие (подтверждение) пользователя.
В окне Обновление ПО в полеОбновление на бета-версии выбрать:ON — использовать бета-версии (тестовой версии);
OFF — не использовать бета-версии (значение по умолчанию).
В окне Обновление ПО нажать кнопкуСохранить илиОК на ПДУ.
- Стабильность работы бета-версии не гарантируется.
- В случае отключенной функции автообновления, сообщения о доступности новой версии ПО выводиться не будут, обновить ПО приставки можно только вручную.
Описание для разработчиков приведено в разделе .
1) Версии ПО, подписанные общедоступным ключом (ID_KEY=STB_PUBLIC )
2) Версии ПО, устанавливаемые в приставку на заводе-изготовителе, а также версии ПО, предоставляемые производителем для обновления/автоматического обновления с серверов завода-изготовителя
1.
Для начала нужно скачать нужную версию прошивки. Для этого:
- Переходим на сайт soft.infomir.com.ua
- Выбраем в предложенном списке нужную модель, т.е. MAG250
- В появившемся списке папок выбираем release/
- Далее выбрать 0.2.18-r22 (имя 0.2.18-r22 действительно на 09.03.18 — с последующим обновлением прошивки данная папка может называться иначе)
- В появившемся списке для скачивания выбрать (кликнуть левой клавишей мыши) пункты Bootstrap_250 и
2.
Далее необходимо переименовать скаченные файлы. Для этого нажмите правой кнопкой мыши на названии файла и из контекстного меню выберите значение Переименовать
. Финальное название файлов должно выглядеть следующим образом:Bootstrap иimageupdate соответственно.
3.
Подготавливаем usb носитель для прошивки. Форматируем его в FAT32
. Создаем на накопителе папку. Название папки должно соответствовать модели Вашей приставки. Название указываем строчными латинскими буквами, без пробелов —mag250
Копируем в созданную папку оба файла прошивки Bootstrap
иimageupdate .
6.
Отключите приставку от питания, включите и зажмите кнопку Menu
на пульте. После чего на экране появится меню начального загрузчика.
7.
В случае, если в появившемся меню первый пункт не TV Sistem
, аUpgrade Menu — выберите пунктUpgrade Menu нажатием кнопкиВправо . В противном случае переходите к следующему пункту.
В открывшемся меню при помощи кнопки Вниз
выберите пунктUpgrade Tools и активируйте его кнопкойВправо .
9.
В открывшемся меню активируем пункт USB Bootstrap
кнопкойВправо .
Если после осуществленных действий приставка не загрузилась, или процесс перепрошивки не был корректно завершен, то отключите приставку от питания, включите удерживая кнопку «меню» до появления синего экрана и смените значение Boot Mode с NAND на NAND2, или наоборот. И повторите процесс обновления ПО.
После загрузки приставки вы попадёте во внутренний портал, необходимо перейти на Settings
и далее наSystem settings , далее на расширенные настройки —Advanced settings (пункт с картинкой отвёртки и гаечного ключа) — и в первом поле сменить язык на русский стрелочками на пульте. Далее восстановить все настройки как после обычного сброса настроек.
Для прошивки ТВ-приставки MAG-250
, Вам надо скачать последнюю версию прошивки с официального сайта Инфомир — ссылка . Дляпрошивки ТВ-приставки MAG-250 по USB Вам понадобиться флешка, размером не более 8 Гигабайт и отформатированную в файловой системе FAT32. Дляпрошивки ТВ-приставки MAG-250 по Мультикасту Вам нужен будет сетевой LAN-кабель для соединения компьютера и ТВ-приставки и набор программ: DHCP-сервер и mcast.exe .
Модернизация ТВ приставки MAG – Скай-Бридж: доступная связь для всех!
Мы опишем простой способ как можно сделать бюджетный мультимедийный центр из обычной ТВ приставки MAG-250 (Aura_HD) и совместимыми их копиями и моделями.
Проблема со стандартными решениями типа Smart-TV и всеми остальными штатными средствами состоит в том, что они не позволяют, по ряду причин, сделать действительно настоящий мультимедийный сервис, полностью используя возможности купленного нами прибора. А возможности этого “железа” намного более обширны, чем нам может предложить производитель, скованный авторскими соглашениями, договорами с крупными держателями мультимедия-контента.
Стандарные приложения
Можно просматривать контент из популярных социальных сетей, таких как и Вконтакт. Также, можно получить доступ к телевизионным сервисам и контенту популярных развлекательных ресурсов.
Для получения дополнительный функций, используя штатные средства, можно просто загрузить дополнительные приложения на приставку. Для этого перейдите во “внутренний портал” приставки через меню “Настройка”, а затем в раздел “Приложения”.
Внимание! Операции, описанные далее, могут привести к повреждению Вашего устройства и потери гарантии
Модернизация приставки
Так как мы планируем несколько больше нагрузить устройство, чем рассчитано производителем, рекомендуем добавить охлаждение для ЦП приставки. Мы установили радиатор размерностью 26х26х14 мм. Такой радиатор и термоклей для его закрепления на процессоре можно приобрести в любом магазине радио- электроники.
В качестве альтернативного программного обеспечения приставки была выбрана прошивка от “DNA”, но это может быть любая т.н. “кастомная” прошивка. Ввиду популярности этой приставки, выбор прошивок достаточно обширный.
Ресурс, на котором можно обсудить работу прошивки: https://www.pristaa.de/
Ресурс, где можно скачать последние версии прошивок от DNA: https://cloud.mail.ru/public/MzBX/qbaLX9gWS/
Обратите внимание на то, что перед прошивкой нужно уточнить модель Вашей приставки. В нашем примере участвует приставка MAG250
Далее, следуйте инструкции автора этой прошивки:
- Флешка должна быть отформатированна в FAT32 и не более 8 гигабайт, распаковываем содержимое флешки чтоб получилось имя диска\mag250\*.*
- Флешку вставляем в USB сзади приставки.
- Перезапускаем приставку и удерживаем на дистанционном управлении (Д/У) кнопку заходим в BIOS приставки
- (Сбрасываем все настройки ) – в меню BIOS выбираем Def. Setting нажимаем ОК
- Далее заходим в Upgrade Tools
- Выбираем USB Bootstrap – со всем соглашаемся нажимая кнопку ОК – все пошла прошивка (по окончании прошивки, приставка перегрузится)
Отметим, что после скачивания файлов прошивки их нужно переименовать в Bootstrap и imageupdate соответственно.
После обновления и загрузки, приставка, помимо стандартных функций, получит ряд дополнительных приложений
Перепрошивка приставки Ростелеком: потери и приобретения
Попробуем разобраться, что дает прошивка приставки Ростелеком и какие риски существуют при проведении данной процедуры. Наиболее популярная модель ТВ-приставок оператора — IPTV RT-STB-HD Standart. Технически она является полной копией MAG-250, разработанной украинским производителем Infomir c урезанным ростелекомовской прошивкой функционалом. И чтобы вернуть приставке ее первоначальные возможности необходимо перепрошить ее в исходный MAG-250.
Последние модели IPTV RT-STB-HD Standart выпускаются Ростелекомом с собственным пультом, непригодным для управления MAG-250, в силу отсутствия на нем части функциональных кнопок.
В данном случае придется воспользоваться не только стандартной прошивкой от Инфомир, но и модифицированной. Есть нюанс – по опыту проще сначала ставить стандартную прошивку, а уже затем при необходимости, заливать на нее модифицированную.
Сначала о потерях: при прошивке iptv приставки Ростелеком станут недоступными интерактивные сервисы оператора, так как доступ к ним обеспечивается оригинальным ПО. На этом минусы, пожалуй, заканчиваются.
Из приобретений: домашний медиа-центр с поддержкой WI-FI и DLNA, а также возможность просмотра телеканалов с плейлиста без тарифных ограничений оператора.
Digital Living Network Alliance (DLNA) – стандарт, позволяющий объединять различные мультимедиа-устройства в единую пользовательскую сеть.
Прошивка ТВ-приставки Ростелеком: подготовительные процедуры
Если вы дочитали до этого раздела, вопрос: «Можно ли перепрошить приставку Ростелеком?» перед вами не стоит. Процедура довольно простая и обычно заканчивается успехом. Остается лишь разобраться, что для этого необходимо.
Итак, для перепрошивки ТВ-приставки Ростелеком, потребуется:
- аппаратное обеспечение: ПК с проводом для подсоединения приставки;
- программное обеспечение: mcast.exe, любой dhcp-сервер (один из самых удобных и популярных — dualserver), непосредственно актуальная версия официальной прошивки, при необходимости – модифицированный вариант.
Все скачанное программное обеспечение необходимо сложить в одну папку, созданную в корне диска C. Для удобства дальнейших пояснений, назовем папку infomir.
На этом предварительный этап перепрошивки iptv-приставки Ростелеком окончен. Теперь переходим к самому интересному.
Как прошить приставку Ростелеком: пошаговая инструкция
Если вы закончили все приготовления, и чувствуете в себе силы начать, приступаем. Разберем пошагово, как перепрошить приставку Ростелеком.
Во-первых, необходимо сбросить приставку к начальным, дефолтовым установкам завода-изготовителя. Прошивка ТВ приставки Ростелеком может закончиться успешно и без этой процедуры, но лучше не рисковать.
Далее процесс перепрошивки выполняется на компьютере. В главном меню выбираем пункт Выполнить и в строку Открыть и набираем ncpa.cpl, а затем жмем OK. В перечне сетевых подключений выбираем требуемое, вызываем для него контекстное меню и заходим в Свойства. В нижней части вкладки есть перечень компонентов, используемых данным подключением. Открываем в нем «Протокол Интернета версии 4(TCP/IPv4) и двойным щелчком заходим в свойства протокола. Вводим значения IP-адреса — 192.168.1.1 и маски подсети — 255.255.255.0.
Затем запускается служба DHCP-сервера. Win+R → cmd→ C:\infomir\dualserver –v (полный путь к программе).
Запустив mcast.exe, кликаем на «Подключение по локальной сети» (IP 192.168.1.1)и жмем Select в правой части окна. В окне программы требуется ввести значения IP-адресов процессов: 224.50.0.70:9000 для потока №1 , 224.50.0.51:9001 – для потока №2. Нажимаем кнопку старт для обоих потоков. Приставка подсоединяется к ПК и в ее главном меню выбираем команду Upgrade Tools→ MC Upgrade. В результате этих действий прошивка загрузится и сохранится в памяти приставки. Перезагружаем девайс и – вуаля – новый медиа-центр готов к работе.
Ростелеком до обидного сильно урезал возможности Mag-250. И пользоваться ей без перепрошивки – это как ездить на Ferrari по русскому бездорожью, строго соблюдая скоростной режим. Можно конечно, но стоит ли?
Прошивка или перепрошивка приставки MAG-250
Если вы не знакомы с этим набором букв и цифр, то вы можете подумать, что это маг под номером 250. На самом деле это никак не связано с миром магии и волшебства. MAG-250 — это телевизионная приставка, которая позволяет легко осуществлять запуск проекта в сетях IP.
Это тоже своего рода волшебство современной техники, потому что раньше таких устройств на рынке не было. Они начали обретать свою популярность совсем недавно, как относительно новый продукт в России. Сейчас же вы можете увидеть подобные гаджеты практически в каждом доме.
В прошивке MAG-250 нет ничего сложного, если следовать инструкциям и делать все правильно
Эти телевизионные приставки чаще всего используются интернет-провайдерами, контент-агрегаторами и другими службами, предоставляющими услуги на основе IPTV, VoD и OTT. То есть, такие устройства предназначены для открытия цифровых ТВ-каналов, воспроизведения потокового видео и других подобных вещей.
Что нужно знать перед прошивкой?
Для начала вам будет необходимо определить версию установленного программного обеспечения, так как от этого будет зависеть то, какой файл прошивки вам в дальнейшем скачивать. Поэтому ваш порядок действий таков:
- Откройте настройки телевизионной приставки и найдите пункт «Прошивка».
- Теперь посмотрите версию. Теперь будем сравнивать её с данными, которые представлены и условно разделены ниже. Сделано это для удобства, которое вы позже оцените по достоинству.
Итак, наши три условных разделения по прошивкам:
- Ваша версия — 2248.
- Ваша версия ниже чем 2248.
- И последний вариант — 2281.
Если с версией 2281 всё предельно чётко и понятно (у вас установлена новейшая версия операционной системы, и вам ничего не нужно перепрошивать), то в других двух случаях мы подробно расскажем, что вам нужно делать.
Версия 2248
- Прежде всего скачиваем файлы прошивки (их всего два) на компьютер или ноутбук. Владельцы приставок MAG-250 с версией 2248 могут обновить свои устройства до версии 2281. Следовательно, в файлах будут документы bootstrap_2281 и imageupdate
(http://www.lanta-net.ru/files/Bootstrap_250_2281)
(http://www.lanta-net.ru/files/imageupdate_250_2281)
- Теперь нужно будет сменить имя загруженной документации. Кликаем по файлу правой кнопкой мыши и выбираем «Переименовать». Убираем все цифры, чёрточки, подчёркивания и другую атрибутику, оставляя только слова bootstrap и imageupdate.
- Теперь нам нужно будет отформатировать флешку в формат FAT Для этого в меню «Мой компьютер» жмём правой кнопкой мыши по нашему носителю и выбираем «Форматировать». Здесь во вкладках найдите тип системы FAT32 и согласуйте его (галочка либо другой отмечающий элемент).
- Далее, заходим в саму флешку и создаём новую папку, которую обязательно назовите mag Строго так, никак иначе. Не надо писать большие буквы, или пробелы, запятые. Потому что это скажется на процессе прошивки. А так как мы не хотим, чтобы появились какие-нибудь неприятности — мы чётко следуем указаниям. Перенесите файлы прошивки из пункта два в созданную папку mag250.
- Итак, флешка готова, и вы можете подключить её к приставке. Отключаем её от розетки, затем снова включаем и одновременно зажимаем клавишу меню (menu) на пульте дистанционного управления.
- Теперь перед вашим взором открылось целое диалоговое окно, где нужно выбрать Upgrade Menu. Сделать это можно путём переноса белой полосы выбора кнопками перемещения на пульте вверх и вниз, затем нажать клавишу стрелки направо. Если у вас такого пункта в меню нет, то таким же способом выбираем Upgrade Tools, а затем USB Bootstrap.
- Итак, осталось дождаться завершения процесса перепрошивки, в результате которой вы получите на экране оповещение об успешной операции. Далее, произойдёт перезагрузка устройства.
У меня не получилось прошить, что делать?
В таком случае вам нужно повторить пятый и шестой пункты предыдущей инструкции ещё раз. Если это не помогло, то в диалоговом окне после пятого пункта выбираем Boot Mode и меняем показатель на NAND2. Потом жмём на Exit & Save. Такая операция должна помочь при возникновении проблем с установкой прошивки. В противном случае рекомендуется обратиться в специализированный центр.
https://youtube.com/watch?v=V58XY68D5bI
На самом деле ничего страшного в этом нет, кроме того, что вам придётся выполнять вышеизложенную инструкцию два раза: первый раз вы обновите устройство до 2248, а второй раз — до более актуальной. Вам достаточно скачать дополнительные файлы от прошивки 2248.
Поэтому, друзья, внимательно изучаем материал во избежание неприятностей.
Торрент-клиент
На приставке уже установлены торрент-клиент «Transmission» и сервер «файлов для общего доступа». Однако, пока эти расширения не активированы. Включить их можно в Настройках приставки в меню Расширения.
Если Вы хотите получить доступ к файлам или использовать медиа- центр в качестве ещё и файлового хранилища, то оба расширения нужно включить.
Теперь, необходимо вставить в задний разъём USB флешку или съемный жесткий диск.
Приставка поддерживает популярные файловые системы, такие как NTFS, FAT32/64, EXTx, также, поддерживаются диски больших размеров, поэтому Вы можете легко использовать в качестве накопителя современные внешние жёсткие диски, объёмом более 1Тб. Это уже добавляет Вашей приставке роль NAS накопителя с функцией мультимедиа.
В нашем примере участвует готовое решение — это внешний жёсткий диск от производителя Western Digital линейка My Passport Ultra Metal Edition, обьёмом 2 Тб.
Выбор устройства обусловлен тем, что диски этого производителя отличаются долговечностью, при условии эксплуатации в режиме 24/365. Он имеет алюминиевый корпус, а значит, меньше подвержен перегреву при круглосуточном использовании, а, также, снабжен встроенным механизмом энергосбережения. Поэтому, в то время, когда Вы его не используете и нет активных задач на обмен файлами, Ваш накопитель останавливает вращение шпинделя, чем значительно сберегает ресурс жёсткого диска.
Теперь нужно попасть на приставку через обычный интернет-браузер, узнав её IP-адрес в Вашей сети по вот такому пути: https://ip-адрес приставки:9091/
Также, есть ещё более удобный способ добавлять файлы в список закачки, используя программы для Андроид-устройств, позволяющих управлять Transmission.
Например:
- Remote Transmission GUI
- Remote Transmission
- Torrnado
- Transdrone
В примере интерфейс программы Torrnado. Она нам показалась наиболее удобной в использовании, но ни принципиально, ни функционально они практически ничем друг от друга не отличаются.
Просто откройте ссылку в браузере с помощью этой программы и закачка будет добавлена автоматически.
Все файлы, которые вы добавите для скачивания в эту программу будут автоматически появляться на Вашей приставке и останется лишь только приступить к их просмотру.
Просмотр мультимедиа файлов осуществляется через внутренний портал в разделе Home Media
Вот и всё! При, относительно не сложных манипуляциях, оказывается, можно получить дома бюджетный вариант мультимедийного центра, который может быть, по совместительству, ещё и с функцией NAS, где можно не только хранить свою библиотеку фото, видео, документов и пр., но просматривать это всё с того же устройства.
Приятного просмотра!
Прошивка или перепрошивка приставки MAG-250
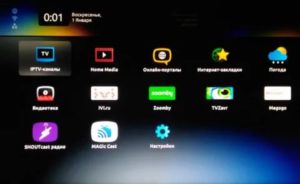
Если вы не знакомы с этим набором букв и цифр, то вы можете подумать, что это маг под номером 250. На самом деле это никак не связано с миром магии и волшебства. MAG-250 — это телевизионная приставка, которая позволяет легко осуществлять запуск проекта в сетях IP.
Это тоже своего рода волшебство современной техники, потому что раньше таких устройств на рынке не было. Они начали обретать свою популярность совсем недавно, как относительно новый продукт в России. Сейчас же вы можете увидеть подобные гаджеты практически в каждом доме.
В прошивке MAG-250 нет ничего сложного, если следовать инструкциям и делать все правильно
Эти телевизионные приставки чаще всего используются интернет-провайдерами, контент-агрегаторами и другими службами, предоставляющими услуги на основе IPTV, VoD и OTT. То есть, такие устройства предназначены для открытия цифровых ТВ-каналов, воспроизведения потокового видео и других подобных вещей.
Что нужно знать перед прошивкой?
Для начала вам будет необходимо определить версию установленного программного обеспечения, так как от этого будет зависеть то, какой файл прошивки вам в дальнейшем скачивать. Поэтому ваш порядок действий таков:
- Откройте настройки телевизионной приставки и найдите пункт «Прошивка».
- Теперь посмотрите версию. Теперь будем сравнивать её с данными, которые представлены и условно разделены ниже. Сделано это для удобства, которое вы позже оцените по достоинству.
Итак, наши три условных разделения по прошивкам:
- Ваша версия — 2248.
- Ваша версия ниже чем 2248.
- И последний вариант — 2281.
Если с версией 2281 всё предельно чётко и понятно (у вас установлена новейшая версия операционной системы, и вам ничего не нужно перепрошивать), то в других двух случаях мы подробно расскажем, что вам нужно делать.
Версия 2248
- Прежде всего скачиваем файлы прошивки (их всего два) на компьютер или ноутбук. Владельцы приставок MAG-250 с версией 2248 могут обновить свои устройства до версии 2281. Следовательно, в файлах будут документы bootstrap_2281 и imageupdate
(http://www.lanta-net.ru/files/Bootstrap_250_2281)
(http://www.lanta-net.ru/files/imageupdate_250_2281)
- Теперь нужно будет сменить имя загруженной документации. Кликаем по файлу правой кнопкой мыши и выбираем «Переименовать». Убираем все цифры, чёрточки, подчёркивания и другую атрибутику, оставляя только слова bootstrap и imageupdate.
- Теперь нам нужно будет отформатировать флешку в формат FAT Для этого в меню «Мой компьютер» жмём правой кнопкой мыши по нашему носителю и выбираем «Форматировать». Здесь во вкладках найдите тип системы FAT32 и согласуйте его (галочка либо другой отмечающий элемент).
- Далее, заходим в саму флешку и создаём новую папку, которую обязательно назовите mag Строго так, никак иначе. Не надо писать большие буквы, или пробелы, запятые. Потому что это скажется на процессе прошивки. А так как мы не хотим, чтобы появились какие-нибудь неприятности — мы чётко следуем указаниям. Перенесите файлы прошивки из пункта два в созданную папку mag250.
- Итак, флешка готова, и вы можете подключить её к приставке. Отключаем её от розетки, затем снова включаем и одновременно зажимаем клавишу меню (menu) на пульте дистанционного управления.
- Теперь перед вашим взором открылось целое диалоговое окно, где нужно выбрать Upgrade Menu. Сделать это можно путём переноса белой полосы выбора кнопками перемещения на пульте вверх и вниз, затем нажать клавишу стрелки направо. Если у вас такого пункта в меню нет, то таким же способом выбираем Upgrade Tools, а затем USB Bootstrap.
- Итак, осталось дождаться завершения процесса перепрошивки, в результате которой вы получите на экране оповещение об успешной операции. Далее, произойдёт перезагрузка устройства.
У меня не получилось прошить, что делать?
В таком случае вам нужно повторить пятый и шестой пункты предыдущей инструкции ещё раз. Если это не помогло, то в диалоговом окне после пятого пункта выбираем Boot Mode и меняем показатель на NAND2. Потом жмём на Exit & Save. Такая операция должна помочь при возникновении проблем с установкой прошивки. В противном случае рекомендуется обратиться в специализированный центр.
Версия прошивки ниже чем 2248
На самом деле ничего страшного в этом нет, кроме того, что вам придётся выполнять вышеизложенную инструкцию два раза: первый раз вы обновите устройство до 2248, а второй раз — до более актуальной. Вам достаточно скачать дополнительные файлы от прошивки 2248.
Поэтому, друзья, внимательно изучаем материал во избежание неприятностей.
Возможности приставки для провайдеров
На базе устройств MAG 250 провайдеры могут создавать достаточно крупные пользовательские сети IP телевидения.
Поскольку приставка поддерживает современные Middleware системы, то каждый пользователь может разворачивать собственный портал с поддержкой как Smart TV, так и IPTV приставок.
Производитель при заказе крупной партии устройств кастомизирует программное обеспечение и внешний вид приставок. К примеру, на корпус могут нанести логотип провайдера и установить уникальный ключ, который не позволит использовать приставку в сетях других провайдеров.
Открытый код внутреннего программного обеспечения дает возможность формировать собственные прошивки системы, добавляя различные сервисы и функции.
Программное обеспечение оператора в большинстве своем оказывает влияние на функционал любой IPTV приставки. Поэтому смена клиентской аппаратной части не потребует от провайдера крупных вложений.
Абонентам могут предоставляться различные услуги — TimeShift, IPTV, отложенного просмотра, караоке, интернет радио, собственного online кинотеатра и многие другие.
Провайдер, использующий медиапортал Stalker, может предложить абонентам следующие услуги:
- просмотр телевизионных каналов в разрешении FullHD;
- возможность записи передач;
- доступ к телепрограмме;
- просмотр любых фильмов, сериалов, передач, телешоу;
- прослушивание интернет-радио;
- каталог видео с возможностью воспроизведения любого из них;
- свободный доступ к материалам на видеохостинге YouTube;
- доступ к изображениям, расположенным на ресурсе компании Google;
- свежий курс валют, прогноз погоды;
- различные развлечения — игры, караоке и анекдоты.
В общем и целом, IPTV приставка MAG 250 оставляет при эксплуатации положительные впечатления. Широкий выбор провайдеров значительно увеличивает функционал подобных устройств и позволяет подобрать именно те функции и опции, которые больше всего подходят пользователю.
Прошивка
Основных способов прошивки MAG250 — три. В действительности приставка довольно «капризна» в плане переустановки ПО и достаточно часто не принимает инсталлируемые образы с ОС. В случае возникновения ошибок в процессе применения того или иного способа, просто переходите к следующему. Наиболее действенным и безотказным является способ №3, но он наиболее трудоемок в реализации с точки зрения обычного пользователя.
Способ 1: Встроенное средство
Если приставка работает нормально и целью прошивки является простое обновление версии ее программного обеспечения либо переход на модифицированную оболочку, можно воспользоваться встроенным средством, позволяющим провести обновление прямо из интерфейса MAG250.
Подготовка флешки.
Как уже было сказано выше, объем носителя для манипуляций с ТВ-Боксом МАГ250 не должен превышать 4 Гб. Если такая флешка имеется, форматируете ее любым доступным средством в FAT32 и переходите к пункту №10 инструкции ниже.
В том случае, когда наличествующая USB-Flash больше 4 Гб, выполняем с первого пункта следующее.
Процесс инсталляции
Способ 2: «БИОС» приставки
Инсталляция системного ПО в МАГ250 посредством использования опций настроечной среды и USB-носителя с прошивкой является одним из самых действенных и популярных среди пользователей методов. Очень часто выполнение нижеизложенного помогает восстановить неработоспособный программно аппарат.
Как подключить цифровую ТВ приставку MAG 250(245)
03.10.2014
Цифровое телевидение

Очень часто, когда нам нужно что-либо настроить, мы вместо того, чтобы вызвать мастера, пытаемся это сделать самостоятельно. Не всегда конечно это заканчивается успешно, но это уже отдельная история. В случае интерактивного цифрового телевидения свою ТВ-приставку Вы можете подключить самостоятельно. Процедура подключения состоит из двух этапов:
1 — Подключение тв-приставки к сети провайдера
2 — Подключение тв-приставки к пульту.
Схемы подключения STB-приставки Mag 245/250 micro к ТВ-сети провайдера.
1. Свитч (сетевой коммутатор)
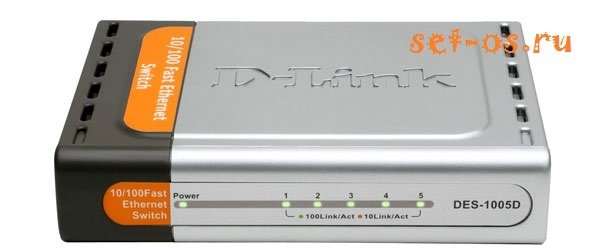
Если свитч неуправляемый, то никакой настройки попросту нет. У некоторых провайдеров абонентам может предоставляться в пользование управляемый свитч с поддержкой VLAN. В этом случае на нём нужно настроить порт для STB. Иначе она не будет ничего показывать. Далее надо просто подсоединить сетевой кабель к порту коммутатора.
2. Роутер (Маршрутизатор)

В этом варианте уже надо предварительно настроить свой роутер таким образом, чтобы он отделил один из своих LAN-портов в отдельную группу. После настройки роутера Вам надо включить ТВ-приставку mag 250 именно в тот порт роутера, который Вы для неё выделили.
Вариантов подключения mag-250 к роутеру два:
1. Обычным Ethernet патч-кордом. Это классический вариант.
2. С помощью Wi-Fi адаптера.

К радости многих пользователей IPTV STB приставки infomir mag 245 и mag 250 умеют работать и через беспроводную сеть Вай-Фай. Но вот к сожалению, лишь с несколькими моделями адаптеров на чипсете Ralink 3070:
Настройка подключения СТБшки через Wi-Fi такова:
1. Подключаем адаптер в USB-порт приставки и ждем пока она его «увидит».
2. Нажимаем кнопку Setup на пульте и идем в настройки — «Сеть» >>> «Беспроводное Wi-Fi».
3. Выбираем пункт «Авто (DHCP)».
4. Сканируем эфир в поисках своей сети Вай-ФАй и выбираем её в списке найденных.
5. Вводим пароль к WiFi с помощью экранной клавиатуры (кнопка КВ на пульте в виде клавиатуры).
6. Проверяем состояние сети .
3. Прямое подключение в сеть провайдера.
В этом случае кабель провайдера, который приходит к Вам в квартиру должен быть проложен аж до самой ТВ-приставки. Далее просто включаем его в LAN-разъем, перезагружаем приставку и ждем пока она получит IP-адрес.








