Не работает встроенная мышка на ноутбуке: что делать?
Содержание:
- Восстановление работоспособности курсора с помощью реестра
- Причина 4: Проблемы с драйвером
- Подключение беспроводной мышки
- Ошибки
- Проблемы с драйверами
- Отключить службу ввода сенсорного экрана для гибридных ноутбуков
- Не работает мышь из-за статического электричества
- Почему не работает проводная мышка на ноутбуке?
- Что делать: алгоритм решения проблемы
- Что делать в первую очередь
- Перезагрузка
Восстановление работоспособности курсора с помощью реестра
Заходим в реестр с помощью клавиш Win+R и ввода команды regedit в появившееся окно. Реестр нам может помочь в случае, если вы скачивали сторонние курсоры для Windows.
Теперь делаем резервную копию реестра на всякий случай. Для этого нажимаем «Файл-Экспорт».
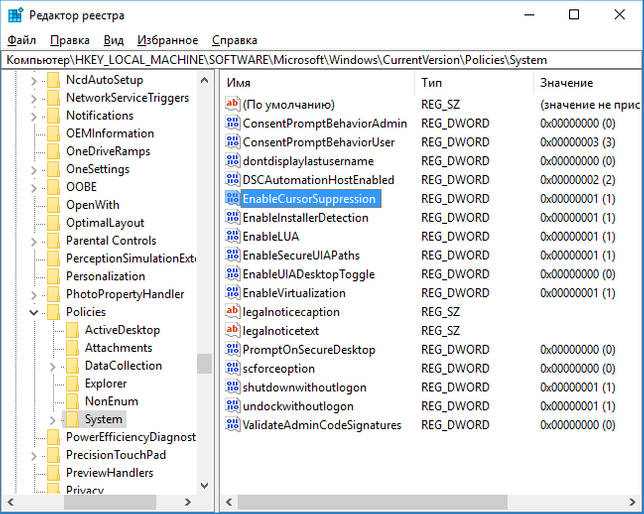
В разделе System ищем опцию EnableCursorSuppression. Изменяем её значение на цифру 0. После чего обязательно перезагружаем компьютер. Кстати говоря, если этого параметра нет, создайте. Это будет параметр DWORD.
Еще способы решения, если пропал курсор мыши Windows 10 или он дергается:
- Отсоединить и подсоединить мышку заново. Попробовать в другой порт;
- Перезагрузить компьютер;
- Произведя команду в командной строке — sfc /scannow, возможно будет сообщение, что в некоторых файлах нарушена целостность и их не удалось восстановить, тогда смотрите лог по пути C:\Windows\Logs\CBS\CBS.log. Смотрите, на каких моментах произошла ошибка, возможно, это и является проблемой того, что пропал курсор мыши.
Причина 4: Проблемы с драйвером
Драйвер в целом не должен полностью влиять на работоспособность тачпада — базовые функции (передвижение курсора, нажатие левой и правой кнопок) выполняются и без него. Однако если с ним возникли какие-то неполадки, вполне возможно непредсказуемое поведение тачпада целиком.
Скачать драйвер для тачпада можно разными способами, поэтому предлагаем ознакомиться с отдельной нашей статьей, посвященной данной теме. Уточним то, что изредка тачпад перестает работать после обновления до последней версии, поэтому если вы уверены, что дело в нем (а удостовериться в этом сложно), можете попробовать найти и установить предыдущую версию.
Подробнее: Загружаем драйвер тачпада для ноутбуков ASUS
В этом же способе мы рассмотрим дополнительные варианты, которые могут помочь, и первый — локальная переустановка.
Переустановка драйвера
Быстрая переустановка предполагает инсталляцию имеющейся версии драйвера поверх этой же.
- Вызовите «Диспетчер устройств» найдя его в «Пуске» или кликнув по нему правой кнопкой мыши (Windows 10) и выбрав нужный пункт.
Отыщите раздел «Мыши и иные указывающие устройства», разверните его — там должно быть название сенсорной панели, содержащее в себе слово «driver» и/или «touchpad».
Выделите эту строку и на панели инструментов кликните по кнопке обновления ПО.
Здесь вам нужен вариант «Выбрать драйвер из списка доступных драйверов на компьютере».
В списке устройств выберите драйвер мыши, отталкиваясь от названия и версии. Если никакого похожего названия нет, выберите «HID-совместимая мышь» либо «HID-совместимое устройство».
Удаление драйвера
Если установка драйвера поверх текущей версии результатов не принесла, попробуйте сперва удалить это программное обеспечение, а потом установить.
- В «Диспетчере устройств» выделите ту же строку с тачпадом, нажмите кнопку удаления оборудования на панели инструментов.
Несмотря на название пункта, на деле удаляется, конечно же, драйвер, а само устройство отключается до следующего старта системы. В следующем окне поставьте галочку рядом со строкой удаления файлов драйвера (если такая есть) и нажмите «Удалить».
Теперь в обязательном порядке перезагрузите ноутбук, а потом установите драйвер любым из доступных способов. Однако уточним, что в современных версиях Windows при включении ноутбука универсальный драйвер от Microsoft будет инсталлирован автоматически, поэтому работу тачпада можно будет проверить уже на этом этапе. Обращаться к ручной установке стоит тогда, когда фоновой инсталляции не случилось.
Использование программы MyASUS
Для всех обладателей ноутбуков ASUS с Windows 10 компания разработала фирменное программное обеспечение, являющее собой что-то вроде центра управления девайсом. Здесь в разделе с диагностикой есть плитка «Ошибка драйвера» — попробуйте запустить этот инструмент для поиска нерабочего программного обеспечения, связанного с тачпадом. Если это не помогло, воспользуйтесь плиткой «Другое» для поиска дополнительной информации или обращения к службе поддержки.
Подключение беспроводной мышки
Радиочастотная (с адаптером)
Эта мышка комплектуется небольшим адаптером (внешне напоминает флешку). Как правило, размер этого адаптера очень скромный: после установки его в USB порт — выступающую часть едва заметна (приведено на фотографиях ниже).
Также бы отметил, что в среднем мышки этой категории стоят дешевле, чем Bluetooth (на сегодняшний день цены сопоставимы с классическими проводными).
Рассмотрю ее подключение по шагам.
ШАГ 1
И так, сначала проверьте комплектность: должна быть сама мышка, батарейки и адаптер (см. фото ниже)
Стоит отметить, что батарейки не всегда идут в комплекте к мышке (при покупке обратите на это внимание!)
2) Перед началом подключения: отключите от компьютера свою старую мышку.
Комплектность радиочастотной мышки
ШАГ 2
Переверните мышку, откройте отсек для батареек и установите их (обратите внимание на полярность)
ШАГ 3
Некоторые мышки оснащены доп. выключателем. Проверьте, чтобы он был в положении «ON» (т.е. включен). Если у вас нет подобного выключателя — значит мышка, в принципе, должна начать работать сразу же после установки батареек.
Обратите внимание на включатель!
ШАГ 4
Подключите адаптер к порту USB (через неск. секунд должны услышать характерный звук от Windows, который всегда бывает при подключении USB устройств).
Подключение адаптера к USB порту
ШАГ 5
Попробуйте двинуть мышку, покрутить колесико, нажать правую/левую кнопки. Как правило, после 1-2-х нажатий мышка должна установить связь и начать работать.
В общем-то, на этом все. Если с мышкой все в порядке, батарейки новые (и еще не посажены) — то мышь начнет работу. Никаких доп. настроек задавать не требуется.
ШАГ 6
Если скорость перемещения указателя слишком быстрая (медленная) — то можно зайти в панель управления (для этого нужно нажать Win+R , и ввести команду control ) , перейти в раздел «Оборудование и звук» и открыть настройки мышки (см. скриншот ниже).
Панель управления — мышь
Далее в разделе «Параметры указателя» задать скорость движения указателя. В общем-то, все стандартно.
Скорость перемещения указателя
Bluetooth-мышка
Bluetooth мышки менее популярны, чем предыдущие. Для их использования, разумеется, на вашем компьютере/ноутбуке должен быть установлен Bluetooth адаптер (обычно, все современные устройства им оснащены). Рекомендую перед настройкой и подключением проверить, работает ли у вас Bluetooth (и включить его при необходимости).
Теперь, собственно, по существу.
ШАГ 1
Зайдите в диспетчер устройств и посмотрите, что Bluetooth адаптер работает нормально и для него есть драйвера (как открыть диспетчер устройств).
Устройство работает нормально (Bluetooth адаптер)
ШАГ 2
Проверьте, включен ли Bluetooth в настройках Windows (на некоторых ноутбуках есть спец. кнопка на корпусе устройства).
Включен ли Bluetooth (Windows 10)
ШАГ 3
Установите батарейки в мышку и включите ее (на одних мышках есть спец. выключатель, на других — его нет).
Обратите внимание на включатель!
ШАГ 4
Щелкните по значку Bluetooth в трее и запустите функцию добавления нового устройства (см. пример ниже).
Добавление устройства Bluetooth
Альтернативный вариант №1
В Windows 10 можно добавить Bluetooth устройство из параметров системы (примечание: что открыть их — нажмите сочетание Win+i) , в разделе «Устройства/Bluetooth. « (см. скрин ниже).
Windows 10 — добавление устройства
Альтернативный вариант №2
Если у вас Windows 7 (либо др. варианты не подошли*) : откройте панель управления (как это сделать), раздел «Оборудование и звукУстройства и принтеры» .
Альтернативный вариант добавления устройства
ШАГ 5
После чего запустится мастер настройки оборудования: вам нужно указать, что вы хотите подключить Bluetooth мышку и нажать далее. Как правило, через неск. секунд Windows автоматически подключит устройство и мышкой можно будет начать пользоваться.
Не так давно появились еще и Wi-Fi мышки (выпустила компания HP). Но, честно говоря, я за такой еще не работал и поэтому, как говорится, «ноу комментс» (да они пока и не получили широкого распространения) .
ocomp.info
Ошибки
Итак, при очередном обновлении у вас пропал курсор мыши в Windows 10? Что делать в том случае, если все вышеперечисленные способы не помогают? Вероятно, причина кроется в ошибках самой операционной системы, к примеру, в результате атаки вирусами могли повредиться важные файлы в реестре.
sfc /scannow
Как правило, достаточно проверить систему специальной командой sfc /scannow, введённой в командную строку, подождать окончания «ремонта», выполнить перезагрузку компьютера.

Dism
Если же вышеописанная проверка не дала результатов, то стоит обратиться к утилите Dism, которая для обновления повреждённых файлов использует не внутренние возможности системы, а с помощью Центра обновлений загружает их извне (требуется подключение к сети). Для этого:
- В командной строке написать DISM.exe /Online /Cleanup-image /Restorehealth.
- Подождать окончания процесса и перезагрузить ПК.

Это всё, что я могу вам посоветовать для устранения проблем с курсором в десятой Виндовс. Если ничего не подействовало и мышь по-прежнему не отображается, то придётся переустанавливать систему полностью либо откатить на старую версию, когда неполадки ещё не наблюдались. Напишите мне о результате. До свидания.
Проблемы с драйверами
Другим источником проблемы могут стать поврежденные драйвера мыши. Проверить состояние драйвера можно в том же Диспетчере устройств, в указанном выше пункте. Корректно работающее устройство не имеет предупреждающих знаков. На вкладке свойств «Общие» должно быть указано «Устройство работает нормально».
Если мышь или иное указующее устройство отмечено желтым восклицательным значком — это с большей долей вероятности станет указывать на неполадку с драйвером. В этом случае необходимо зайти в свойства устройства.
Переключиться на вкладку «Драйвера» и удалить драйвер нажатием одноименной кнопки.
После этого перезагружаем ноутбук и подключаем мышь повторно. Если с удалением драйвера возникли сложности, воспользуйтесь бесплатной утилитой Driver Store Explorer. Позволяющей удалять из системы проблемные драйвера.
В качестве дополнительной меры можно попробовать удалить само устройство…
Затем обновить конфигурацию в Диспетчере устройств или перезагрузить компьютер.
Отключить службу ввода сенсорного экрана для гибридных ноутбуков
Если ваш ноутбук является гибридным (ноутбук и планшет в одном с сенсорным дисплеем.) Есть вероятность, что служба ввода сенсорно экрана, которая контролирует функциональность стилуса, мешает вашей сенсорной панели.
Чтобы отключить службу нажмите win+R, затем введите services.msc и в списке служб найдите TabletInputService или Tablet PC Input Service. Щелкните на ней правой кнопкой мыши, затем отключить ее. Очень неудобное решение для кто пользуется сенсорным экраном и тачпадам, но вы дальше можете проявить смекалку и попробовать удалить драйвера, откатить, обновить и заново потом запустить службу.
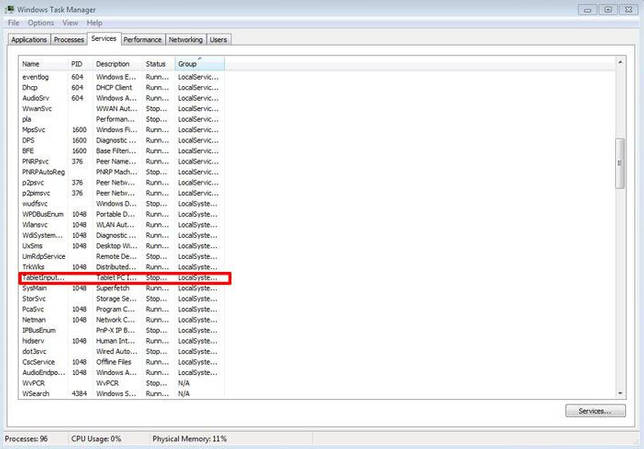
Смотрите еще:
- Не работает клавиатура на экране блокировки windows 10
- Как создать Учетную Запись Майкрософт для Windows 10
- Как Сделать Резервную Копию Драйверов Windows 10
- Как исправить ошибки обновлений Windows 10
- Не работает поиск в Windows 10
comments powered by HyperComments
Не работает мышь из-за статического электричества
Ситуация, когда мышь не работает из-за статического электричества, редка, но она возможна, поэтому мы ее также рассмотрим в рамках данной статьи. При этом данная проблема актуальна, как для беспроводной, так и для проводной мыши. Из-за скопившегося статического заряда в компьютере, мышь может отказываться работать. Рекомендуем провести следующие действия, чтобы устранить проблему:
- Выключить компьютер и отключить его от розетки;
- Далее снять аккумуляторную батарею ноутбука;
- Когда батарея снята, зажмите кнопку включения компьютера и держите ее не менее 30 секунд;
- Отпустите кнопку включения и установите батарею в ноутбук;
- Подключите компьютер к розетке и включите его.
Описанные выше действия позволяют удалить статическое напряжение, скопившееся в ноутбуке. Если мышь не работает по этой причине, после включения компьютера с ней не должно быть проблем.
Почему не работает проводная мышка на ноутбуке?
Поиск причин отказа в работе указывающего устройства ноутбука необходимо вести по инструкции:
- Проверьте работоспособность порта, через которых мышь подключена к ноутбуку. Возможно манипулятору недостаточно питания, чтобы нормально работать, переподключение в этом случае поможет справиться с проблемой.
- Затем проверьте кабель на предмет изломов. Часто именно в нем причина сбоя.
- Прочистите оптический сенсор кусочком ткани без ворса. Если вы используете стандартную механическую мышку, то от загрязнений нужно очистить шарик.
- После всех манипуляций перезагрузите ноутбук. Это позволит убрать мелкие программные сбои, исправить работу служб.
Если после всех манипуляции ноутбук не определяет мышку, на ней не работает индикация, то девайс подлежит замене. Перед тем как выбрасывать мышь, проверьте ее работу на другом компьютере. Если с ним она соединяется нормально, то обратитесь в сервисный центр для проверки портов вашего ноутбука, возможно все они работают некорректно. Такое случается крайне редко, чаще периферийные устройства выходят из строя.
Почему не работает беспроводная мышка?
Если вы используете беспроводной манипулятор, то необходимо проверить его работоспособность по плану:
- Замените батарейки на новые. Чаще всего не работает беспроводная мышка на ноутбуке из-за низкого уровня зарядка батареек. Если вы используете аккумуляторы, то со временем их также придется заменить на новые. При частой перезарядке они могут потерять емкость.
- Затем проверьте передатчики сигнала, они могли отойти. Иногда мышка зависает, справиться с этим можно подключив приемник от нее в другой порт. Также эту ситуацию может разрешить простая перезагрузка ноутбука.
- Проверьте компьютер на вирусы, некоторые из вредоносных программ блокируют работу устройств ввода.
Приведенные выше манипуляции в 90% случаев помогают справиться с проблемой неработающего указывающего устройства. Если они не справились с проблемой, то попробуйте переустановить драйвера (об этом мы расскажем ниже).
Не работает мышка? Установите драйвер
Посмотреть все 1 фото
Если устройство работоспособно, то проблема чаще всего скрывается в драйверах. При этом индикатор мыши будет гореть, компьютер ее определит, но выдаст сообщение, что устройство может работать неправильно. Чаще всего драйвера периферийных устройств устанавливаются на ноутбуки в автоматическом режиме сразу при подключении. Если этого не произошло, следуйте инструкции (для манипуляций используйте стрелки на клавиатуре):
- Перезагрузите операционную систему. Чаще всего проблемы с мышкой решаются уже на этой стадии, но если этого не произошло, следуйте инструкции до конца.
- Перейдите в раздел «Компьютер» на рабочем столе или в меню «Пуск» (во втором варианте вам нужно выбрать «Проводник»).
- Нажмите на клавиатуре кнопку вызова контекстного меню (располагается справа между ).
- Выберите пункт «Свойства» и из него перейдите в «Диспетчер устройств».
- В появившемся списке вам нужно выбрать пункт «Мыши».
- Если драйвера установлены правильно и работоспособны, то вы увидите в списке модель своего указывающего устройства. В противном случае рядом с именем мыши будет расположен желтый треугольник с восклицательным знаком. В такой ситуации необходимо снова вызвать контекстное меню и попробовать обновить драйвер. Если установка компонента прошла с ошибкой, то скачайте его из Интернета. После скачивания нужно установку провести вручную, указав в мастере путь к драйверу.
В этой части статьи упоминалось, что для проверки и установки драйверов на периферийную мышку можно использовать тачпад. Но часто владельцы сталкиваются с тем, что не работает на ноутбуке сенсорная мышка. Причин этому может быть несколько от неподключенного при ремонте шлейфа до сбоя драйверов, подробнее о них мы рассказали в другой статье.
Что делать: алгоритм решения проблемы
Итак, что делать? Первые и самые логичные шаги, это проверить устройство на работоспособность:
- Поменять батарейку;
- Попробовать иной порт. Иногда достаточно переставить принимающий элемент в иной USB-порт, чтобы все начало функционировать правильно;
- Если есть возможность, осуществить подключение к иному компу, где гарантированно функционировала другая модель подобного устройства;
- Выполнить очистку линзы от загрязнений, если она горит, но при взаимодействии не происходит перемещение курсора по экрану.
В некоторых ситуация бывает так, что вроде беспроводная мышь горит, но не работает. То есть, не отвечает на команды пользователя ни коим образом. Обычно такое происходит при одновременном использовании Wi-fi роутера. Дело в том, что подобные системы часто применяют один и тот же канал связи для передачи команд. Это и проводит к конфликту, который проявляется тем, что курсор не двигается на экране или банально не работает колесико. Как исправить:
- Поменять компмышку, на модель, которая использует Bluetooth технологию передачи данных. Хотя используется тот же канал, но вероятность конфликта оборудования снижается;
- Приобрести дополнительный шнур для подключения принимающего элемента. Чем дальше он будет находиться от роутера, тем меньше вероятность образования помех;
- Выполнить смену используемого канала на Wi-Fi роутере или самой компмышке – согласно инструкциям от производителей данного оборудования.
Следующая ситуация – не горит лазер и мышка не отвечает на действия пользователя, хотя буквально несколько минут назад все было нормально. Это сигнализирует о том, что оперативка отключает в автоматическом режиме порты для экономии потребляемой электроэнергии. Исправление:
- Через панель управления операционкой перейти в меню электропитания;
- Перейти в параметры плана, затем – в дополнительные;
- Найти вариант, отвечающий за подпитку USB портов;
- Обнаружить параметры временного отключения этих элементов и выставить на “Запрещено”.
Сохранить сделанные настройки и перезапустить комп.
Еще одна возможная причина неисправности – ранее использование аналогичных систем и наличие установленных для них программ, которые и вызывают подобный конфликт. Естественно, их следует деактивировать:
- Перейти в поисковую строку через кнопочку “Пуск”;
- Вбить в нее “appwiz.cpl”;
- В предложенном списке выполнить поиск всего ПО, которое относится к подобному беспроводному оборудованию. Правильным образом деинсталлировать его.
При отсутствии требуемого ПО для идентификации компмышки системой, рекомендуется посетить официальный ресурс производителя, скачать требуемые драйвера и выполнить их инсталляцию.
Последний вариант действия касается в точном определении – находится ли применяемое устройство в рабочем состоянии или нет. Он подходит в тех случаях, когда нет возможности перепроверить мышь на иных ПК:
- Перейти на веб-ресурс компании Майкрософт и осуществить скачивание и последующую установку ПО IntelliPoint;
- Через кнопочку “Пуск” войти меню всех программ, перейти в стандартные;
- Нажать на “Выполнить” и вбить “mousinfo”.
Это позволит запустить средство диагностики, позволяющее проверить на работоспособность подключаемое устройство.
Что делать в первую очередь
Исключите поломку мыши
В первую очередь нужно разобраться, в чём причина неполадок: в самом устройстве или в компьютере. Для этого подключите свою мышь к любому другому десктопу или ноутбуку. Если она заработает, то проблема в вашем ПК, если нет — неисправна сама мышь.
Можно поступить и наоборот. Найдите и подключите заведомо исправную мышь к своему компьютеру. Если она не работает, это подтвердит проблемы с ПК.
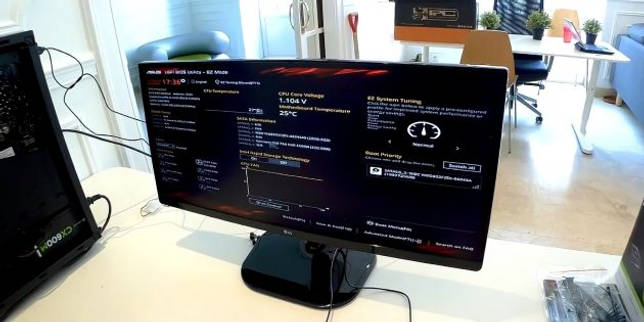 Экран настроек UEFI BIOS. Фото: Public domain / Pinterest
Экран настроек UEFI BIOS. Фото: Public domain / Pinterest
Ещё один способ убедиться в работоспособности манипулятора — проверить его функции вне ОС. Это можно сделать в настройках UEFI на современных компьютерах, а также при загрузке с установочного или Live CD на более старых. Если там с мышью всё в порядке, проблема определённо с ОС или драйверами.
Неисправную мышь проще заменить новой, чем ремонтировать. Исключение составляют лишь дорогие игровые модели, которые можно попытаться починить. Неполадки компьютера легко исправить одним из способов ниже.
Проверьте провод
Кабель — уязвимое место проводных мышек, так что поиск неисправностей лучше начать с него. Внимательно осмотрите изоляцию на предмет изломов и других повреждений: возможно, кабель чем‑то передавили или его погрызли животные.
Если при шевелении провода или в его определённом положении мышь начинает работать, значит, нарушен контакт в проводниках. Тут есть два варианта: не заморачиваться и просто заменить манипулятор на новый или повозиться, зачистить жилы кабеля и спаять их, заизолировав соединение.
Замените батарейку
 Фото: Public domain / Pinterest
Фото: Public domain / Pinterest
У беспроводных устройств причиной отсутствия связи с приёмником может быть разрядившаяся батарейка. Если это действительно так, то проблема легко решается заменой на новую и качественную. При использовании аккумулятора достаточно будет его зарядить.
Убедитесь в исправности порта
Следующим шагом логично проверить работоспособность порта, к которому подключена мышь. Если это USB‑разъём, попробуйте вставить в него флешку или другое устройство и убедиться, что они работают. Можно также просто подключить манипулятор к другому порту — желательно к тем, что находятся на задней панели или в самом верху.
 Фото: Public domain / Pinterest
Фото: Public domain / Pinterest
PS/2 порт для мыши на материнской плате всего один, поэтому можно попробовать подключиться к USB с помощью специального переходника. Также имеет смысл проверить контакты самого разъёма — они имеют форму штырьков и иногда загибаются. Их легко выпрямить пинцетом или тонкой отвёрткой.
Кстати, проверьте, не подключена ли случайно мышь в разъём клавиатуры. Порты не взаимозаменяемы, соответственно, ничего работать не будет.
Выполните сброс батареи ноутбука
Отказ мышек на портативных устройствах часто случается из‑за программных сбоев, исправить которые можно, если сделать процедуру инициализации. Действуйте так:
- Полностью отключите ноутбук и отсоедините от адаптера питания.
- Извлеките аккумулятор, если он съёмный.
- Нажмите и удерживайте кнопку включения 30–60 секунд.
- Если снимали батарею, установите её на место.
- Включите ноутбук и подсоедините мышь, она должна заработать.
Измените настройки
Иногда манипулятор работает, но ведёт себя странно. Например, курсор двигается слишком медленно или рывками. В таком случае следует проверить настройки чувствительности и другие параметры мышки.
Windows
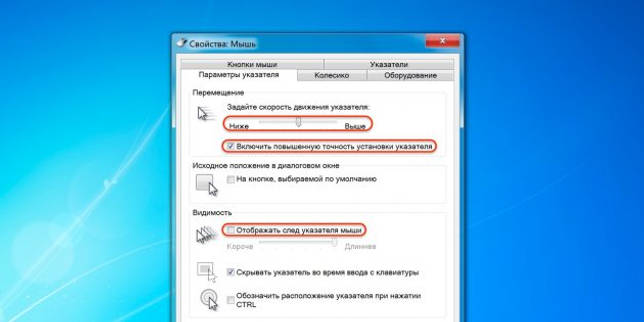
Запустите «Панель управления», перейдите в раздел «Оборудование и звук».
Откройте пункт «Мышь» и переключитесь на вкладку «Параметры указателя».
Обратите внимание на опцию «Скорость движения указателя». Поставьте среднее значение и понемногу изменяйте его
Но не переборщите: слишком высокая скорость может привести к ухудшению точности.
«Включить повышенную точность указателя» — часто проблемы возникают из‑за этой настройки. Попробуйте включить или отключить её и проверить работу манипулятора.
«Отображать след указателя мыши» — при включении этой опции за курсором тянется длинный шлейф, который многие принимают за подтормаживание системы. Проверьте и отключите эту опцию.
macOS
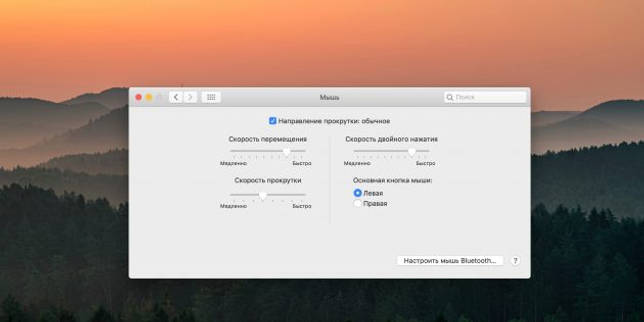
- Откройте системные настройки.
- Перейдите в раздел «Мышь».
- Попробуйте изменить значения всех параметров. Передвигайте ползунки и оценивайте результат.
Linux
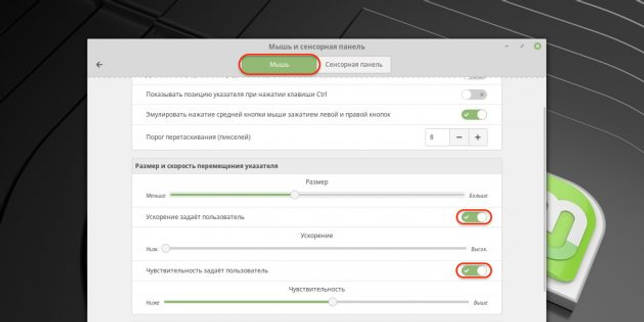
- Вызовите главное меню и откройте системные настройки.
- Зайдите в пункт «Мышь и сенсорная панель».
- Включите тумблеры «Ускорение задаёт пользователь» и «Чувствительность задаёт пользователь».
- Поэкспериментируйте с изменением настроек.
Перезагрузка
Когда Ваш компьютер полностью исправен, поможет перезагрузка системы. В идеале после неё тачпад функционирует без перебоев, что позволяет не пробовать прочие методы. Удобнее всего выполнить перезагрузку при помощи компьютерной мышки стандартной.
Если же её нет, используйте клавиатуру.
- Запустите меню «Пуск». Без внешней периферии, достаточно нажать на кнопку с логотипом Windows. Выберите пункт «Перезагрузка» или «Завершение работы» при помощи стрелок, затем клацните «Enter» и дождитесь, когда ноутбук выполнит поставленную задачу.
Нажимаем на кнопку с логотипом Windows
Перемещаемся с помощью стрелок на клавиатуре вверх-вниз к пункту «Завершение работы», нажимаем «Enter»
Стрелкой вправо раскрываем меню, перемещаемся к параметру «Перезагрузка», нажимаем «Enter»
- Используйте комбинацию клавиш «Ctrl+Alt+Delete», чтобы вызвать специальное меню. Тут и «Диспетчер устройств», и другие режимы, среди которых «Завершение работы». Для выбора пунктов, применяйте стрелки на клавиатуре.
Нажимаем одновременно сочетание клавиш «Ctrl+Alt+Delete»
С помощью стрелок на клавиатуре перемещаемся к кнопке завершения работы, выбираем «Перезагрузка», нажимаем «Enter»
- При желании, выполните перезагрузку прямо с рабочего стола. За это отвечает набор клавиш «Alt+F4». Она открывает удобное меню завершения работы, где можно выбирать пункты заученным методом – стрелками.
С помощью стрелок на клавиатуре выбираем параметр «Перезагрузка», нажимаем «Enter»
Перезагрузка помогает далеко не всегда. Поэтому в случае, когда проблема остаётся нерешенной, стоит воспользоваться более эффективными способами, помогающими её устранить.








