Какие драйвера нужно устанавливать после установки windows
Содержание:
- Драйвера в Виндоус ХП
- Установка с помощью файла установки
- Что нужно для установки
- Автоматическая установка
- Варианты установки
- После переустановки Windows нет интернета из отсутствия драйверов
- Как установить принтер Canon без диска
- С помощью утилиты
- Карты, волны, провода: как настроить сетевую карту в Windows 7
- Как удалить драйвер?
- Как пользоваться программой
- Установка драйвера в Windows 7
Драйвера в Виндоус ХП
Установка драйверов и программ для Windows XP ничем не отличается от Виндоус 7 или 10. Операционная система предлагает найти их на установленном в компьютер накопителе или Интернете.
Драйвер позволяет операционной системе правильно и эффективно взаимодействовать с компьютерным железом: видеокартой, процессором, сетевой платой и всем остальным.
Способ первый: Автоматически через «Диспетчер устройств»
Этот метод позволяет увидеть комплектующие без установленных «дров».
- Откройте меню «Пуск», кликните ПКМ иконку «Мой Компьютер», выберите «Управление».
- В «Управление компьютером», на левой панели нажмите «Диспетчер устройств». В основном окне найдите комплектующее, драйвер которого нужно обновить. Нажмите по иконке ПКМ и выберите «Обновить драйвер…».
- Откроется «Мастер обновления оборудования». Нажмите «Далее».Совет! Если вы хотите, чтобы система автоматически находила «дрова» при подключении новых, отметьте второй кружок.
- Кликните «Далее».
- Когда утилита закончит работу, кликните «Готово».
Способ второй: Самостоятельно через «Диспетчер устройств»
Если файлы «дров» хранятся на компьютере, воспользуйтесь этой инструкцией.
- Повторите первые три шага инструкции из первого способа. Выберите кружок «Установка из указанного места», кликните «Далее».
- Отметьте чек-боксы как на снимке экрана ниже. Кликните «Обзор», чтобы указать место на диске, где хранятся нужные файлы. Кликните «Далее».
- По завершению инсталляции, кликните «Готово».
Способ третий: DriverPack Solution
DriverPack Solution находит и предлагает поставить отсутствующие на компьютере драйверы. Также с его помощью можно загрузить библиотеки .NET Framework, DirectX, Microsoft Visual C++.
| Рекомендуем!InstallPack | Стандартный установщик | |
|---|---|---|
| Официальный дистрибутив DriverPack Solution | ||
| Тихая установка без диалоговых окон | ||
| Рекомендации по установке необходимых программ | ||
| Пакетная установка нескольких программ |
-
- Скачайте программу с официального веб-сайта. Для этого нажмите «Установить все необходимые драйверы». Запустите скачанный файл.
- Откройте установщик и дождитесь появления главного меню DriverPack. Нажмите «режим эксперта». Это позволит вам установить только нужные компоненты и не засорить систему сторонними приложениями.
- В первой вкладке «Драйверы» находится список «дров», которые можно установить, и вспомогательное программное обеспечение — библиотеки DirectX, .NET Framework и прочее. Отметьте галочкой нужные компоненты и переходите в следующую вкладку.
- Вкладка «Софт» — перечень программ, рекомендуемых к установке. Если они не нужны на компьютере, уберите галочку и перейдите во вкладку «Защита и чистка».
- «Защита и чистка» — перечень, содержащий защитные приложения и обновления для системы. Тут принцип такой — выберите галочкой нужное или уберите галочку с ненужного.
- Перейдите в первую вкладку, нажмите «Установить всё».
- Когда ДрайверПак справится с работой, появится такое сообщение. Можно закрывать программу и пользоваться компьютером.
@как-установить.рф
Установка с помощью файла установки
Этот способ практически ничем не отличается от первого способа. Его отличие лишь в том, что у пользователя нет установочного диска производителя оборудования, и драйвер (архив с драйвером) скачан с Интернета или взят с другого источника. Если имеющийся драйвер представляет собой один единственный файл с расширением .exe
(либо.msi ), то достаточно просто запустить этот файл и дальше следовать инструкциям установки — они мало чем отличаются от описанных выше. Если драйвер представляет собой архив, его необходимо распаковать в какую-либо папку. В распакованной папке найти файл запускаsetup.exe (либоinstall.exe ).
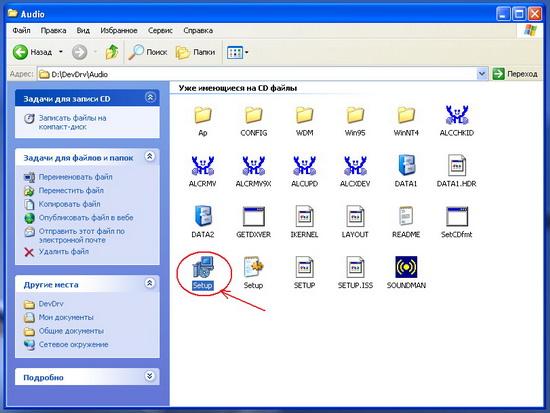
Рисунок 6
Запустить этот файл и далее следовать инструкциям установки. Все дальнейшие действия абсолютно идентичны действиям способа №1.
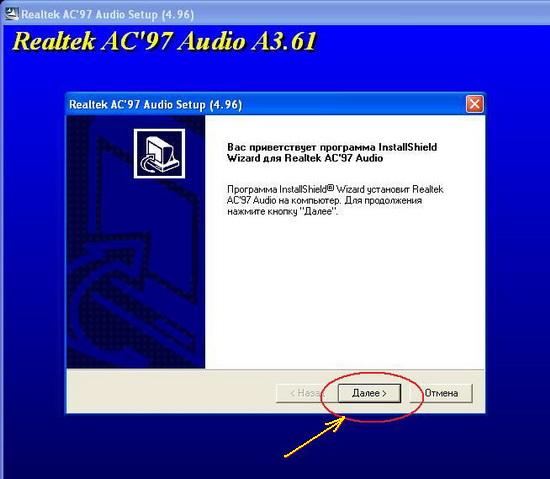
Рисунок 7
А именно — при появлении различных меню с предложением принять лицензионные соглашения или что-то подобное, следует смело все принимать и совсем соглашаться (рис. 4). После окончания установки драйвера, следует перезагрузится (рис. 5). Как видите этот способ так же прост, как если бы у Вас был диск с драйверами. Вся сложность лишь в нахождении драйвера для Вашего оборудования.
Что нужно для установки
Для установки необходимых софтов на компьютер необходимо приобрести (записать) специальный диск или дополнительную программу. Последний вариант имеет пошаговую инструкцию. Вручную активировать утилиты на ноутбук после системной переустановки поможет Driver Easy.
Внимание! Иногда, при использовании установочного носителя с основными программами, операционка выдает ошибку. Если нет специальных знаний или времени на устранение недостатков, стоит воспользоваться дополнительным приложением
Применение установочного диска невозможно и на некоторых моделях ноутбуков – в последние годы устройства производят без дисковода.
Автоматическая установка
Для пользователей, которые норовят выполнить установку драйвера на пк в один клик, существуют программы для автоматического выполнения предложенных выше действий.
Они содержат в себе наборы программного обеспечения для всех (порядка 90-95%) устройств компьютера и ноутбука и автоматически определяют компоненты оборудования, распаковывают соответствующие архивы и устанавливают программы. Этот набор называется драйверпаком. Лучшая из них – Snappy Driver Installer.
Однажды загруженный дистрибутив SDI с полной базой системных программ позволит обновить бесплатно драйвера для Windows 7 на ноутбуке или компьютере в один клик. Утилита является следующим шагом в развитии DriverPack Solution со следующими особенностями:
- код написан на C/C++;
- учитывается гораздо большее количество факторов при ранжировании;
- отказ от JavaScript повысил быстродействие (запуск осуществляется менее чем за секунду) даже на слабых ПК;
- предоставляет подробные данные об устройствах;
- позволяет обновить драйвера на Windows XP – Windows 10;
- в набор не включены программы (DirectX, Flash, Visual C++).
Программа поиска и установки драйверов работает по следующему алгоритму.
Запускаем исполняемый файл (SDI_x64_R423 для 64-хбитной Windows, SDI_R423 – для 32-хбитных Windows).
Утилита мгновенно просканирует железо компьютера. После отобразится список устройств, нуждающихся в обновлении или инсталляции управляющих ими программ.
В левом фрейме выбираем язык приложения и желаемую тему оформления. После перехода в «Режим эксперта» откроется меню с расширенными возможностями по выбору драйверпаков для установки. Рядовому пользователя эту опцию лучше не активировать.
Отмечаем флажками те драйвера установить автоматически которые необходимо.
Рис 5. Окно программы для установки драйверов
- Обязательно отметьте «Создать точку восстановления системы», чтобы в непредвиденной ситуации откатить состояние Windows.
- Кликаем «Установить» и дожидаемся завершения инсталляции.
ПОСМОТРЕТЬ ВИДЕО
При совершении необходимых действий программой Snappy Driver Installer рекомендуется отключить активную защиту антивируса и не выполнять никаких действий за компьютером/ноутбуком.
На маломощных ПК это замедлит распаковку архивов, и на протяжении процесса инсталляции некоторые устройства будут отключаться (USB-флешки, мыша, клавиатура), будет исчезать звук и мерцать экран, при обновлении драйверов соответствующих девайсов.
Теперь вы знаете, как установить драйвера. Задавайте вопросы специалистам.
Варианты установки
В идеале для установки всех необходимых драйверов на компьютеры, а особенно ноутбуки, есть два варианта:
- Диск (или флеш карта) с мастером установки оборудования, в который встроена удобная программа анализа устройств и установки драйверов в правильной последовательности. В этом случае от пользователя требуется минимум действий, необходимо только на таком носителе запустить мастер установки и настройки оборудования. Дальше программа все сделает сама: скопирует все необходимые файлы в определенной последовательности и несколько раз перегрузит ваш компьютер, когда это будет необходимо.
- Второй вариант требует подключения к Интернету и работает, в основном, на ноутбуках. После инсталляции системы необходимо скачать или установить с диска фирменную программу анализа состояния системы и установленного оборудования, которая найдет все устройства, скачает драйверы с официального сайта производителя и предложит их установить на компьютер.
Оба эти варианта штатные и обычно их использование приводит к правильной установке и настройке драйверов. Однако если производитель не побеспокоился о комплектации своего оборудования таким носителем либо вы используете достаточно старые комплектующие, диск которых не содержит драйвера на новую версию операционной системы, вам придется искать другие варианты.
Автоматический поиск средствами Windows
Нужно перейти в «Диспетчер устройств», как это сделать подробно рассмотрено в рекомендации о том, как узнать версию драйвера, и на экране свойств драйвера нажать кнопку «Обновить», а далее выбрать вариант поиска драйвера в сети Интернет.
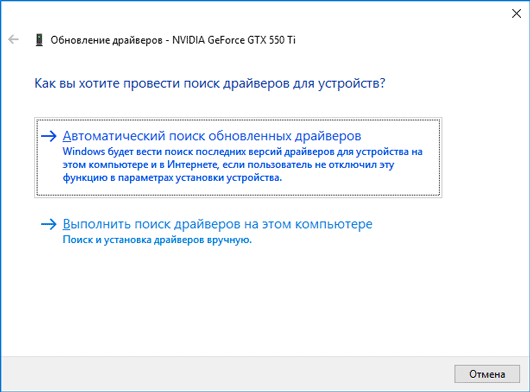 Автоматический поиск обновленных драйверов
Автоматический поиск обновленных драйверов
Если процесс поиска не увенчался успехом, вам придется искать драйверы вручную, например, на нашем сайте.
Ручной поиск и установка
Нужно скачать драйверы к себе на компьютер, распаковать в отдельную папку и после нажатия на кнопку «Обновить» в окне свойств, выбрать «Выполнить поиск на этом компьютере» и явно указать папку, куда были распакованы драйверы.
Рекомендуется также отметить опцию «Включая вложенные папки», поскольку необходимые файлы могут располагаться внутри достаточно сложного по структуре подкаталога.
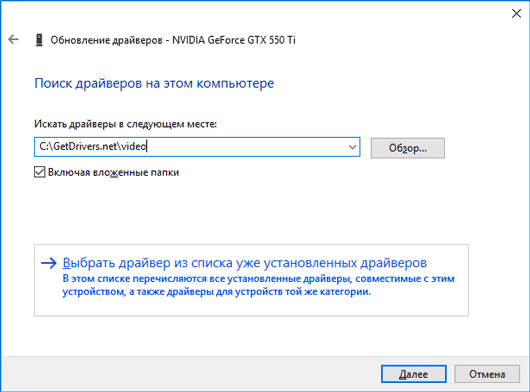 Окно поиска и установки драйверов вручную
Окно поиска и установки драйверов вручную
Впрочем, часть драйверов на нашем сайте представлена в виде инсталляционного файла, который необходимо просто запустить.
Если вы используете автоматические инсталляторы и загружаете драйверы с доверенного сайта, неприятные случаи, связанные с процессом инсталляции, достаточно редки.
После переустановки Windows нет интернета из отсутствия драйверов
Наиболее вероятная причина — отсутствие на компьютере подходящих драйверов от аппаратного обеспечения, отвечающего за выход в интернет.
Простое решение проблемы: установка нужных драйверов для сетевой карты путем скачивания их с сайта производителя оборудования. Выполнить эту задачу не представляется возможным из-за отсутствия возможности выхода в сеть.
Получается заколдованный круг: необходимо скачать драйвера для сетевой карты из интернета, а затем установить их на компьютер. Но, это не получиться сделать из-за отсутствия необходимого драйвера, из-за которого не работает интернет.
Если в ОС после переустановки пропал интернет, необходимо искать выход из создавшегося положения. Какие существуют методы для исправления этой ситуации?
К сожалению, вариант с созданием резервной копии драйверов заранее, не рассматривался пользователем из-за того, что он не знал о подобной возможности.
Существует довольно много программ для автоматической установки драйверов, например, IObit Driver Booster, но для выполнения своей работы этим приложениям необходим выход в интернет, откуда они скачивают необходимые драйвера.
Решить проблему поможет вариант офлайн установки драйверов. В этом случае, отсутствующие драйвера необходимо скачать на компьютер с помощью другого ПК, потому что на данном устройстве сейчас нет интернета.
Большая часть пользователей не знает модель сетевой карты, установленной на данном ноутбуке или стационарном ПК. Поэтому вариант с загрузкой определенного драйвера с официального сайта производителя устройства отпадает.
На помощь придут офлайн пакеты драйверов, самыми известными из которых являются DriverPack Solution и Snappy Driver Installer. Менеджер установки имеет специальную сборку с огромной базой драйверов, которые можно установить на компьютер без интернета.
Вам также может быть интересно:
- Snappy Driver Installer — поиск, установка и обновление драйверов
- DriverPack Solution — автоматическая установка драйверов на компьютер
Чтобы загрузить всю базу драйверов, размером на много гигабайт, нужен другой компьютер. Полный офлайн пакет передается с другого ПК через переносной накопитель приличного размера (подойдет не всякая USB-флешка). Для части пользователей этот способ не подходит из-за отсутствия возможности воспользоваться другим компьютером для загрузки подобного офлайн пакета драйверов.
Именно в подобной ситуации нам поможет специализированное стороннее программное решение — 3DP Net. Этого приложение автоматически обнаруживает отсутствующие драйверы для вашей карты Ethernet, и решает часть проблем на ПК, связанных с драйверами.
Как установить принтер Canon без диска
Главная / Полезные мелочи / Установка принтера без диска: правильный поиск нужного драйвера
09.11.2015 Полезные мелочи 0
Вы разобрались, как установить принтер, но на руках нет диска с драйверами? Или вы поняли, как подключить принтер к ноутбуку, но у лэптопа нет привода, чтобы вставить носитель с программным обеспечением? Ситуации могут быть разными, но объединяет их одна проблема – необходимость установки драйверов на принтер без диска.
Как узнать, какой драйвер нужен?
Чтобы подключенное оборудование работало корректно, необходимо найти подходящие драйверы. Для успешного выполнения этой задачи вам нужно знать:
- Модель принтера.
- Версию и разрядность операционной системы.
- Щелкните по «Компьютеру» правой кнопкой.
- Откройте «Свойства».
- Посмотрите тип системы и издание. Зная эти параметры, вы сможете скачать драйвера на сайте производителя устройства для печати. Если у вас принтер Canon – заходите на сайт canon.ru и переходите в раздел «Поддержка». Для HP Laserjet драйвера можно найти на сайте hp.com и т.д.
Загрузка драйверов
Чтобы быстрее скачать драйвера windows 7 для принтера с официального сайта, используйте поиск по модели. Возьмем для примера Canon драйвера:
- Зайдите на сайт производителя.
- Перейдите в раздел «Поддержка» – «Для индивидуальных пользователей».
- Нажмите «Смотреть все продукты».
- Введите в поисковой строке точную модель принтера, чтобы найти и скачать установочный диск.
Умный поиск найдет необходимое программное обеспечение и автоматически определит вашу операционную систему. Допустим, вам нужны драйвера для windows 7 – проверьте, чтобы совпала не только версия, но и разрядность (32 или 64 бит), после чего нажмите «Загрузить». Для HP драйвера находятся и скачиваются аналогичным образом, как и для принтеров других марок, Epson, Brother и др. .
ИД оборудования
Если вы не хотите искать драйверы на официальном сайте (или нужного программного обеспечения там почему-то нет), можно воспользоваться другим способом:
- Щелкните по «Компьютеру» правой кнопкой.
- Откройте инструмент «Управление».
- Перейдите в «Диспетчер устройств».
- Кликните правой кнопкой по принтеру, который вы подключили.
- Перейдите на вкладку «Сведения».
- Откройте «ИД оборудования».
- Скопируйте первое значение (если по этому коду ничего не найдено, попробуйте второй).
- Вставьте его в поисковой строке на сайте devid.info.
Выберите подходящую версию драйвера (по версии и разрядности системы) и нажмите на дискету, чтобы скачать программное обеспечение.
Примечание: ИД оборудования должен определиться, даже если устройство не до конца идентифицировано системой. Проще говоря, если установка принтера произведена, то вы сможете без проблем узнать его код через диспетчер устройств.
Установка программного обеспечения
Драйверы скачиваются в виде инсталляционного пакета с расширением *.exe. Если бы у вас был установочный диск, то внутри него вы обнаружили бы точно такой же файл. Соответственно, порядок установки тоже не меняется:
- Запустите загруженный установочный файл, обычно это Setup.exe.
- С помощью мастера инсталляции пройдите все шаги.
- Перезагрузите компьютер (если мастер предложит это сделать).
После перезагрузки зайдите в раздел «Устройства и принтеры», чтобы удостовериться, что принтер корректно обнаружен системой и используется по умолчанию.
Центр обновления
Можно попробовать установить принтер через «Центр обновления windows». Ничего сложного здесь нет:
- Отключите принтер от компьютера.
- Откройте раздел «Устройства и принтеры».
- Щелкните по кнопке «Установка».
- Выберите «Добавить локальный».
- Порт оставьте без изменений.
- Щелкните по кнопке «Центр обновления».
- Дождитесь, пока будут загружены доступные драйверы, и выберите ПО для своей модели (или хотя бы серии).
- Имя принтера оставьте без изменений и подождите, пока он установится. Общий доступ разрешать не нужно.
После установки у вас в разделе «Устройства и принтеры» появится значок добавленного оборудования. Нажмите на него правой кнопкой и выберите «Удалить». После чего подключите принтер и дождитесь, пока он «схватит» установленное ранее программное обеспечение.
Осуществить ремонт или прошивку вашего принтера в г. Симферополь вы можете в нашем сервисном центре по ул. Дзюбанова 3. Обращайтесь пожалуйста в рабочее время с 9.00-18.00 по номеру +7978 764 75 85
Сохранить
Сохранить
С помощью утилиты
Пожалуй, удобнее всего для начинающего пользователя Windows 7 будет произвести установку драйверов для компьютера с помощью специального программного обеспечения.
Приложений, позволяющих это сделать, достаточно много; среди лучших — IObit Driver Booster, DriverHub, DriverMax и многие-многие другие. На примере DriverMax процесс выглядит следующим образом:
Юзер скачивает (ссылка — drivermax.com), устанавливает и запускает программу, после чего кликает по кнопке «Проверить обновление драйверов» — она с тем же успехом подойдёт и для первичной установки.
Ждёт, пока утилита сформирует список подключённых устройств.
И, отметив галочками те, драйвера для которых нужно скачать и инсталлировать, кликает по большой расположенной внизу кнопке «Загрузить и установить».
Кроме того, можно устанавливать каждый драйвер по отдельности — достаточно навести на соответствующую строку указатель мыши и нажать «Установить/Обновить».
Даёт согласие на инсталляцию новых данных.
Следующие несколько минут компьютер под управлением Windows 7 потратит на подготовку к установке.
Проверку и инсталляцию данных.
По завершении пользователь сможет решить, следует утилите перезагрузить компьютер прямо сейчас (это будет оптимальный выбор) или он сделает это позже, то есть вручную.
Карты, волны, провода: как настроить сетевую карту в Windows 7
Зачем настраивать сетевую карту Windows 7? При неправильно установленных драйверах возможны следующие проблемы:
- Отсутствие подключения к Интернету. Windows попросту не увидит оборудование.
- Сбои в соединении. В самый неудобный момент сеть может пропасть. Подобные сбои могут происходить с разной периодичностью, тем самым раздражая владельца ПК плохой работой.
Как на Windows 7 установить драйвера сетевого оборудования
Данный способ применяется при нормальной работе Интернет – когда Виндовс способна коннектиться со Всемирной паутиной. Первый возникающий вопрос — откуда скачать и как установить по для сетевого адаптера?
Варианта два:
- задействовать специальный софт (Driver Pack);
- или выяснить производителя карты и подбирать ПО конкретно под нее.
Скачать драйвера можно с помощью утилит и с сайта разработчика сетевого адаптера
Каждый метод имеет свои преимущества и недостатки.
Где скачать сетевые драйвера для Windows 7? Мы рекомендуем загружать софт только с проверенных источников. Посторонние ресурсы могут внедрять в содержимое пакета вредоносное программное обеспечение.
Интерфейс в Driver Pack интуитивно понятен, необходимое ПО ищется автоматически из большой базы данных. Программа все сделает за вас – достаточно только запустить ее и сделать пару кликов. Минус – вес утилиты (более 10 Гб). Когда вы загружаете драйвер, зная производителя сетевой платы, вы экономите дисковое пространство. Но недостаток метода – долгий поиск нужного программного обеспечения. Сначала мы рассмотрим быструю установку при помощи Driver Pack. А напоследок расскажем о способе найти информацию: какая сетевая карта у вас стоит.
Программа Driver Pack для автопоиска драйверов
Установка драйверов с помощью утилиты Driver Pack
«DPS» – зарекомендовавший себя как надежный, крупный и удобный при установке пакет драйверов. В него входит ПО на сеть, процессор, видеокарту и т.п. Это причина, по которой утилита имеет значительный вес (около 9-11 Гб). Разработчики регулярно обновляют базу данных, поэтому можно смело скачивать последнюю редакцию пакета.
Драйвер для сетевого адаптера инструкция по установке
Переходим на сайт разработчика, нажимаем «Установить все необходимые драйверы»
Шаг 2. Запускаем программу.
Шаг 3. Утилита автоматически находит неустановленные или устаревшие драйверы, предлагает их инсталлировать. При выборе опции «Настроить компьютер автоматически» вместе с драйверами будет установлен дополнительный софт, который виден в правой части окна.
При нажатии кнопки «Настроить компьютер автоматически», с драйверами установится дополнительный софт, который можно увидеть в правой части окна
Шаг 4. Что бы не устанавливать лишнее внизу окна найдите опцию «Режим эксперта» и щелкните по ней.
Для выбора драйверов вручную переходим в раздел «Режим эксперта»
Шаг 5. Отмечаем галочкой то ПО, что требуется инсталлировать и жмем зеленую кнопку (смотрите скриншот). Готово — установка драйвера для сетевой карты Windows 7 произведена.
Переходим в каждый раздел в левой части окна, ставим или снимаем галочки с нужного софта, в последнем разделе нажимаем «Установить все»
Как удалить драйвер?
Бывают ситуации, когда родной драйвер устройства работает некорректно, в таком случае его нужно переустановить. Чтобы установить драйвер начисто, его необходимо полностью удалить с компьютера. Для этого удалите само устройство в «Диспетчере устройств» воспользовавшись правой кнопкой мыши и пунктом «Удалить», обязательно установите галочку «Удалить программы драйверов для этого устройства» и нажмите «OK». Устройство будет удалено и сопутствующие драйвера тоже.
«Обновите конфигурацию оборудования» в окне «Диспетчера устройств».
Список аппаратного обеспечения обновится, и вы увидите своё устройство с восклицательным знаком, что свидетельствует о отсутствии драйвера для данного устройства.
Как пользоваться программой
Переустановка и обновление драйверов — всегда потенциальный риск. Ваша система может работать хуже или перестать работать вовсе. Не стоит обновлять драйверы ради обновления. Устанавливайте новые драйверы, в большей степени, на только что установленную Windows или при возникновении проблем с компьютером.
Если почитать отзывы любых программ подобного класса, можно найти не мало жалоб, что после обновления система перестает работать. Это не всегда является проблемой программы обновления — причин подобных случаев много, поэтому если система работает хорошо, рекомендуется воздержаться от обновления драйверов в автоматическом режиме.
По этой же причине, некоторые антивирусные программы могут воспринимать программы для установки драйверов, как нежелательное программное обеспечение. Однако, DriverHub вирусом не является.
Программой пользоваться достаточно просто — большинство действий автоматизированы.
Установка и обновление драйверов
1. Запускаем программу.
2. Во вкладке «Драйверы» нажимаем Найти сейчас:
Программа приступит к сканированию компьютера:
После сканирования программа отобразит список устройств, для которых доступны драйверы и/или обновления.
3. Переключаемся на Режим эксперта и устанавливаем галочки напротив названий устройств, драйверы которых должны быть установлены или обновлены:
* не рекомендуется устанавливать несколько драйверов за один раз — это может привести к проблеме. Рекомендуется устанавливать по одному драйверу, после чего, перезагружать компьютер.
4. Нажимаем Установить для запуска процесса установки/обновления ПО.
Переустановка драйверов
В некоторых случаях для исправления работы того или иного устройства потребуется самостоятельно удалить драйвер, а затем выполнить его чистую установку. Для удаления ПО:
1. Переходим во вкладку Полезные программы и кликаем по элементу Управление компьютером (управление компьютером также можно открыть командой compmgmt.msc или правой кнопкой по Пуск — Управление компьютером).
2. В левой части открывшегося окна выбираем элемент Диспетчер устройств.
3. В приведенном списке находим устройство, драйвер которого следует удалить. Кликаем по его названию правой кнопкой мыши, выбираем Удалить устройство:
Подтверждаем действие.
4. Перезагружаем компьютер.
5. После запускаем в приложении DriverHub функцию сканирование системы (как описано выше). Программа обнаружит устройство, драйвер которого был только что удален, скачает и установит последнюю версию ПО.
Установка драйвера в Windows 7
Рассмотрим, как принудительно установить драйвер в Windows 7 на примере веб-камеры Defender AV-W2035. Имеется скачанный с просторов Интернета драйвер AV-W2035_VISTA.zip, который мы успешно распаковали в папку C:/AW-0350-MIC-VISTA. Для начала нам нужно просмотреть, где же находится у нас файл с расширением *.inf. Для этого в свойствах папок Windows нужно включить отображение расширений файлов, чтобы название файлов писались с их расширениями. Либо использовать весьма полезную программу Total Commander или схожий файловый менеджер. Просмотрев папки (можно воспользоваться поиском файла) мы нашли файл snpstd2.inf
Следует запомнить весь путь до этого файла, чтобы потом было легче найти его в Проводнике. Подключаем камеру к компьютеру, и дожидаемся, когда Windows завершит все свои операции по определению нового оборудования.
Открываем Диспетчер устройств (Пуск –> Панель Управления –> Диспетчер устройств)
Сразу видно устройство USB camera без установленных драйверов. Правой кнопкой мыши нажимаем на камере и в контекстном меню выбираем пункт Обновить драйверы…
в открывшемся окне нажимаем Выполнить поиск драйвером на этом компьютере
и далее выбираем Выбрать драйвер из списка уже установленных драйверов и кнопку Далее
Откроется окно со списков категорий оборудования.
Чтобы даром время не терять и не ломать голову, просто указываем на первую строчку Показать все устройства и жмем кнопку Далее
В следующем окне у нас откроется список имеющихся драйверов в системе (если они есть). Но так как мы знаем, что у нас есть папка с драйвером, то ничего не выбирая из списка, нажимаем на кнопку Установить с диска…
Нажимаем кнопку Обзор…
и с помощью Проводника ищем наш файл с расширением *.inf, выделяем его мышкой и следуем по кнопке Открыть
и, конечно же, кнопочку ОК
Теперь в окне со списком имеющихся драйверов появиться наш драйвер (если драйвер не подходит для оборудования, то система выдаст ошибку).
Здесь следует обратить внимание на галочку Только совместимые устройства. Дело в том, что если подключаемое оборудование не тестировалось на совместимость с установленной версией Windows, то драйвер для него не найдется, несмотря на то, что он может быть вполне рабочим
Поэтому в некоторых случаях эту галочку следует убрать и повторить поиск драйвера снова.
Итак, после того как файл с драйвером найден, выделяем в списке мышкой наш драйвер и нажимаем кнопку Далее
Начнется установка драйвера
Может появиться предупреждение Windows о том, что устанавливаемый драйвер не имеет цифровой подписи либо не проверялся на совместимость. Если уверены, что драйвер взят с надежного источника и точно предназначен для устанавливаемого оборудования, то такого предупреждения абсолютно не стоит бояться, а следует согласиться на дальнейшую установку драйвера. По окончании установки система выведет окно о завершении.
В успешной установке драйвера можно убедиться в Диспетчере устройств, где подключаемое устройство уже не будет иметь вопросика, а его название поменяется на правильное, созданное производителем. В нашем случае с камерой это будет появившееся устройство с названием USB PC Camera (SN9C103)
Установка закончена, можно спокойно начать пользоваться новым оборудованием!








