Как сбросить настройки памяти nvram и pram, а также параметры контроллера smc
Содержание:
- Как сбросить настройки памяти NVRAM и PRAM, а также параметры контроллера SMC
- Как сбросить MacBook Air
- Процесс сброса настроек Mac OS на заводские настройки
- В каких случаях следует сбросить SMC?
- Сброс МакБука
- Магические свойства камня хромдиопсид
- Что такое файл с расширением DMG на Windows?
- Шаг 5: Переустановите чистую копию Mac OS
- Как восстановить macbook air, Pro, iMac к заводским настройкам: переустановка ОС
- Не удается выполнить запуск из раздела восстановления macOS
- Информация к размышлению
- Выйдите из iCloud
- Как сбросить Макбук до заводских настроек
Как сбросить настройки памяти NVRAM и PRAM, а также параметры контроллера SMC
Иногда на компьютерах Mac случаются ситуации, когда происходит какой-нибудь сбой, и MacBook или iMac, либо же подключаемая к нему периферия, не работают должным образом. В таком случаи, первым что нужно сделать — это сбросить настройки NVRAM и PRAM, а также параметры контроллера управления системой SMC. Довольно часто, возможная проблема исчезнет сразу же после сброса.
Сброс NVRAM и PRAM
Если у вас возникли проблемы с работой системы или устройств подключенных к Mac, то одним из способов решения проблемы является сброс данных памяти компьютера (NVRAM и PRAM), которая хранится на жестком диске и не стирается при выключении. В этой памяти хранятся такие настройки, как данные загрузочного диска, виртуальная память, настройки монитора и динамиков, системные шрифты и другие настройки. Для того, чтобы сделать сброс NVRAM и PRAM:
Шаг 1 Выключите и снова включите компьютер Mac
Шаг 2 Зажмите на клавиатуре клавиши ⌥Option(Alt) + ⌘Cmd + P + R и удерживайте их
Шаг 3 В течение некоторого времени, изображение на экране компьютера погаснет и вам может показаться что Mac перезапустился
- Для моделей компьютеров Mac, которые выпущены до середины 2016 г. Вы снова услышите сигнал запуска, после чего можете отпустить клавиши
- Для моделей компьютеров Mac, которые выпущены с конца 2016 г. клавиши можно отпустить через несколько секунд после перезагрузки
Обратите внимание! Если на вашем компьютере Mac установлен пароль прошивки, то при использовании горячих клавиш сброс не будет выполнен и компьютер может запустится в режиме восстановления macOS. Для сброса настроек памяти NVRAM, вам потребуется сначала убрать пароль прошивки. После загрузки Mac произведите настройку сброшенных параметров: уровень громкости звука, разрешение экрана, загрузочный диск, если у вас установленно несколько систем или дисков, также возможно вам заново прийдется установить часовой пояс
После загрузки Mac произведите настройку сброшенных параметров: уровень громкости звука, разрешение экрана, загрузочный диск, если у вас установленно несколько систем или дисков, также возможно вам заново прийдется установить часовой пояс.
Сброс настроек контроллера SMC
Если Вы замечаете проблемы, которые связаны с питанием компьютера, входом и выходом из режим сна, зарядкой аккумулятора и температурой MacBook или другими неполадками, касающимися питания, а также работой датчика освещенности и подсветки клавиатуры, то в данном случаи решением будет сброс параметров и настроек контроллера SMC.
MacBook, MacBook Air, MacBook Pro
Шаг 1 Выключите ноутбук и подключите его к сети с помощью адаптера питания MagSafe или USB-C
Шаг 2 Зажмите клавиши ⇧Shift + ⌃Ctrl + ⌥Option(Alt) и, не отпуская их, нажмите кнопку питания
Шаг 3 Отпустите клавиши и еще раз нажмите кнопку питания , чтобы включить ноутбук
iMac, Mac mini, Mac Pro
Шаг 1 Выключите компьютер Mac и отсоедините кабель питания
Шаг 2 Подождите 15 секунд и обратно подключите кабель питания
Шаг 3 Подождите 5 секунд, а затем нажмите кнопку питания , чтобы включить компьютер
Источник
Как сбросить MacBook Air
Существует ряд причин, по которым вам может понадобиться или вам необходимо перезагрузить MacBook Air, даже если это не то, что вы обычно делаете, когда ваша модель работает должным образом.
Самая популярная причина, по которой кто-то сбрасывает MacBook Air, заключается в том, что они продают его. В этом случае перезагрузка вашего MacBook необходима, так как вы не захотите передавать хранилище своих личных данных. Другими словами, вам нужно стереть свою личную информацию и настройки с машины, чтобы вы могли продавать ее, не подвергая риску свою безопасность и конфиденциальность.
Это, пожалуй, самая распространенная причина сброса MacBook Air, но другая важная причина связана с решением проблем с производительностью. Если ваш MacBook Air отстает и работает медленно, и вы перепробовали все доступные варианты для его настройки и повышения производительности, то, возможно, пришло время попытаться восстановить заводские настройки. Это стратегия последнего шага, но во многих случаях она работает хорошо. После завершения MacBook Air будет в том же состоянии, как когда он был впервые удален из коробки.
Эта статья предназначена для читателей с MacBook Air, но у нас также есть статья о том, как выполнить сброс MacBook Pro.
Как перезагрузить MacBook Air: создать резервную копию
Прежде всего, вам нужно создать резервную копию вашего MacBook Air перед его сбросом, особенно если вы планируете повторно использовать его или использовать свои файлы и документы на новом Mac.
Возможно, самый распространенный способ резервного копирования – это использование Time Machine, предустановленного приложения Apple, которое сохраняет ваши файлы (например, музыку, фотографии, приложения) на внешний диск. Вот как создать резервную копию с помощью Time Machine:
Прежде всего, подключите внешнее устройство хранения .
Нажмите значок Apple в верхнем левом углу экрана (слева от верхней панели меню).
Нажмите Системные настройки .
Нажмите Машина времени .
Нажмите Выбрать резервный диск .
Выберите внешний диск , затем нажмите Зашифровать резервные копии , а затем Использовать диск .
Наконец, нажмите кнопку ON (в левом столбце окна Time Machine), если она еще не находится в положении «ON».
После нажатия кнопки «Использовать диск» (или «ВКЛ») Time Machine вскоре начнет резервное копирование вашего MacBook Air. Позже, после того как ваш MacBook Air будет сброшен до заводских настроек, вы можете восстановить эту резервную копию, заново подключив внешний жесткий диск к Mac, а затем следуя инструкциям на экране.
Time Machine обычно рекомендуется для большинства пользователей MacBook Air, но она не делает все, что может сделать приложение для резервного копирования. Например, несмотря на то, что он копирует ваши файлы и приложения, он не создает так называемый « загрузочный клон » вашего MacBook Air, который вам понадобится, если вы хотите иметь свой MacBook (или другой MacBook Air) работает точно , как и раньше.
Поэтому вы можете подумать о загрузке бесплатного стороннего приложения для резервного копирования, такого как SuperDuper или Средство очистки копий . Хотя краткое изложение каждого из них и объяснение того, как они работают, выходит за рамки данной статьи, в предыдущем руководстве по Lifewire рассматриваются лучшие доступные приложения сторонних разработчиков для резервного копирования.
Как сбросить настройки MacBook Air: выйдите из «iServices»
Есть одна маленькая, но важная вещь, которую вы должны сделать, если вы перезагружаете свой MacBook Air с целью продажи или раздачи. Это включает в себя выход из различных служб Apple, в которые вы вошли на MacBook, таких как iTunes, iCloud и iMessage.
Как выйти из iCloud
- Нажмите значок Apple в верхнем левом углу экрана MacBook Air (он находится в верхней строке меню).
- Нажмите Системные настройки… .
- Нажмите ICloud
- Нажмите Выйти .
Как выйти из iTunes
- Open Itunes
- Прокрутите вверх до строки меню в верхней части экрана MacBook Air и нажмите Аккаунт .
- В раскрывающемся меню нажмите Авторизации .
- Нажмите Отменить авторизацию этого компьютера … .
- Введите свой Apple ID и пароль .
- Нажмите De-санкционировать
Как выйти из iMessage
- Нажмите Command + пробел одновременно
- Введите Сообщения и нажмите Enter .
- Нажмите Сообщения (в строке меню в верхней части экрана Mac).
Нажмите Preferences …
Перейдите на вкладку iMessage .
Процесс сброса настроек Mac OS на заводские настройки
- Включите компьютер Mac и сразу же нажмите и удерживайте клавиши Command + R.
- Отпустите клавиши при появлении логотипа Apple, вращающегося глобуса или другого экрана запуска. Возможно, появится запрос на ввод пароля нужно будет его ввести.
- По завершении запуска отобразится окно «Утилиты macOS».
-
Выберите программу «Дисковая утилита» в данном окне. Затем нажмите кнопку «Продолжить».
-
В боковом меню программы «Дисковая утилита» найдите том «Data» с именем, похожим на «Macintosh HD — Data».
-
Затем выберите «Правка» > «Удалить том APFS» в строке меню или нажмите кнопку удаления тома (Delete) на панели инструментов программы «Дисковая утилита». Получив запрос на подтверждение, нажмите кнопку «Удалить». Не нажимайте «Удалить группу томов». Выполните те же действия, чтобы удалить другие тома, которые могут находиться на загрузочном диске, кроме тома с именем «Macintosh HD».
-
Потом выберите «Macintosh HD» на боковой панели. Щелкните кнопку или вкладку «Стереть», а затем заполните указанные ниже поля. Имя: выберите имя, которое нужно присвоить тому после того, как он будет стерт, например «Macintosh HD».Формат: для форматирования в качестве тома Mac выберите APFS или Mac OS Extended (журналируемый). По умолчанию программа «Дисковая утилита» отображает рекомендуемый формат для Mac. Щелкните «Стереть», чтобы начать стирание.
-
Может отобразиться запрос на ввод Apple ID.После завершения выйдите из программы «Дисковая утилита» для возврата в окно «Утилиты macOS ».
-
Теперь вы удалили все данные, но это лишь половина пути. Когда вы выйдите из меню Дисковая утилита, вы увидите пункт Переустановить текущую MacOS. Выберите эту опцию и подтвердите, что вы действительно хотите продолжить (Continue) а затем следуйте инструкциям на экране.
-
Если не переустановить macOS, при запуске на экране вашего компьютера Mac будет отображаться мигающий знак вопроса (?).
ПРИМИЧАНИЕ:Подключение к интернату необходимо потому что Apple сохраняет все данные на своих серверах, таким образом, ваш Mac сможет найти оригинальную версию операционной системы и загрузить ёё . Это онлайн-решение работает только для новых версий OS X, начиная с like Lion, Mountain Lion. Если вы работаете на Snow Leopard или более ранней версии OS X, вам понадобится оригинальный установочный диск, поставляемый с компьютером.
В каких случаях следует сбросить SMC?
SMC отвечает за большое количество функций в Mac, поэтому стоит перезагружать его всякий раз, когда обнаруживается, что аппаратное обеспечение компьютера работает не должным образом. Мы подготовили список основных симптомов, которые необходимо знать для сброса SMC:
- Батарея или ее индикаторы состояния ведут себя странно.
- Подсветка клавиатуры работает неправильно.
- MacBook не включается, когда вы его открываете.
- Лампочка адаптера питания не отражает того, что она делает.
- Вентилятор работает с аномально высокой частотой, особенно при низкой нагрузке.
- Не работает трекпад.
- Mac не может подключиться к Wi-Fi.
- Значки приложений достаточно долго прыгают в Доке после запуска ПО.
- Компьютер работает медленно, даже при низкой загрузке процессора.
- Компьютер стал медленно выключается.
Кроме того, сброс SMC является одним из рекомендуемых решений, когда ваш Mac даже не загружается.
Сброс МакБука
Для лэптопов Эппл доступно два варианта factory reset: сброс NVRAM или сброс с переустановкой системы. Они отличаются глубиной восстановления заводских настроек – первый вариант просто сбрасывает некоторые значения вроде разрешения экрана или пунктов автозагрузки, тогда как второй предназначен для полного удаления пользовательских настроек и данных.
Перед тем как мы приступим к описанию процедур для каждого варианта, рекомендуем подготовить устройство к сбросу.
- Сделайте резервную копию важных данных, например, посредством Time Machine или обычным копированием информации на внешний носитель.
- Отключите от устройства подсоединённую периферию: принтеры, внешние клавиатуры, мыши, мониторы, переходники или специфичное оборудование.
- Убедитесь, что девайс подключён к интернету. Крайне желательно использовать проводное соединение как более стабильное. Также MacBook стоит подключить к внешнему питанию: если в процессе сброса сядет батарея, ноутбук может сломаться.
Теперь переходим к описанию методов сброса.
Вариант 1: Сброс NVRAM
Термин NVRAM означает энергонезависимую память, данные из которой не пропадают после отключения электроэнергии. В МакБуках соответствующая схема хранит в себе некоторые настройки, критичные для загрузки системы. Если с последним наблюдаются неполадки, сброс значений NVRAM к заводским сможет восстановить работоспособность ноутбука.
Не отпускайте нажатые клавиши до тех пор, пока логотип Apple не появится дважды и не раздастся звук загрузки системы.</li></ol>
Если всё проделано правильно, настройки NVRAM будут сброшены.
Вариант 2: Переустановка системы
Полный hard reset МакБука возможен только посредством переустановки системы. У этой процедуры существует несколько разновидностей: переустановка текущей версии, установка macOS, с которой поставлялся ноутбук, установка последней версии операционной системы, доступной для вашей модели. В процессе также можно как сохранить данные с внутреннего накопителя, так и удалить их посредством форматирования – последнее пригодится, если вы собираетесь продавать ваш МакБук. Все доступные варианты переустановки macOS мы рассмотрели в отдельном материале, поэтому обратитесь к нему за подробными инструкциями.
Урок: Как переустановить macOS
Что делать, если сброс настроек не работает
В некоторых случаях сделать сброс настроек не получается – компьютер попросту не реагирует на действия пользователя. Причин подобного поведения может быть много, но чаще всего это означает проблемы с контроллером управления системой (SMC), своеобразным аналогом BIOS в IBM-совместимых компьютерах. Устранить эту проблему можно сбросом SMC. Также эту процедуру стоит проделать в случаях, когда переустановка ОС или сброс NVRAM прошли некорректно.
Процедура отличается для МакБуков со съёмным и несъёмным аккумуляторами. К последней категории относятся все устройства линейки MacBook, выпущенные с 2015 года, а также некоторые старые MacBook Pro.
Сброс SMC на устройствах с несъёмной батареей
- Выключите устройство, если оно включено.
-
Нажмите одновременно клавиши Shift+Control+Option+Кнопка питания, и удерживайте в течении 10 секунд.
- Отпустите клавиши и повторно нажмите кнопку питания – теперь МакБук должен включаться и загружаться.
Сброс на MacBook со съёмной батареей
- Выключите девайс, если не сделали этого ранее, затем отсоедините кабель питания и вытащите батарею.
- Нажмите кнопку питания и удерживайте в нажатом положении 5-10 секунд.
- Установите аккумулятор обратно и пробуйте включить устройство – должно заработать без проблем.
Если даже сброс SMC не устранил неполадку, тогда причина её кроется в аппаратной части, и без визита в сервисный центр не обойтись.
Заключение
Мы рассмотрели варианты сброса MacBook к заводским параметрам – как устройства целиком, так и некоторых его компонентов вроде NVRAM и SMC. Как видим, процедура достаточно простая, но требуется строго следовать инструкции.
Мы рады, что смогли помочь Вам в решении проблемы.
Опишите, что у вас не получилось.
Помогла ли вам эта статья?
Сбросить личные настройки ноутбука или моноблока от Apple можно во многих случаях. Если ваша система начала долго загружаться, тормозить во время работы, необходимые вам программы перестали открываться и многое другое, то в таком случае сброс просто необходим. Чтобы разобраться в том, как сбросить Макбук до заводских настроек, читайте нашу инструкцию.
Магические свойства камня хромдиопсид
У этого минерала сильная защитная энергетика. Энергия хромдиопсида сливается с энергией человека. В результате владелец самоцвета обретает жизненную силу и избавляется от отрицательных эмоций. Магические свойства камня хромдиопсид наделяют людей гармонией. Благодаря ему человек начинает лучше понимать и принимать происходящее.
Хромдиопсид является сильным оберегом и защищает от порчи, сглаза, трудностей и заболеваний. Минерал делает своего обладателя добрым и участливым. Негативная энергия исчезает, а внутреннее чутьё усиливается.
Магические свойства камня хромдиопсид начинают проявлять себя со временем. Человек замечает позитивные перемены, происходящие в его жизни. Кроме того, улучшается и укрепляется его иммунитет.
Огранённый хромдиопсид без оправы наделяет умиротворением и стабилизирует эмоции. Минерал в серебряной оправе полезен при бронхолёгочных болезнях. Лучше носить его с левой стороны.
Камень в оправе из золота содействует эффективной работе желудочно-кишечного тракта. Его следует носить справа.
У хромдиопсида поразительная лечебная аура. Он защищает своего обладателя от негативного воздействия, различных заболеваний и нервного перенапряжения.
Что такое файл с расширением DMG на Windows?
- Наверняка многие слышали о таком понятии, как образ виртуального диска и встречали файлы с расширением «iso» или «mds». Файл с расширением «dmg» является точно таким же образом диска, только созданным под управлением операционной системы Mac OS.
- Файлы такого формата являются своего рода архивами, в которых может храниться всё что угодно. Начиная от картинок и видеозаписей и заканчивая установочными программами.
Изображение 2. Как и чем открыть файл с расширением DMG на Windows? Программы для открытия файлов DMG на Windows 7, 8, 10, XP
- Владельцы настольных ПК под управлением операционной системы Mac OS смогут без труда открыть файл с этим расширением двойным щелчком левой кнопки мышки. Связано это с тем, что в Mac OS файлы данного формата играют роль исполняющих файлов, как файлы с расширением «exe» на компьютерах с операционной системой Windows.
- Для того, чтобы открыть файл с расширением «dmg» на компьютере под управлением операционной системы Windows, потребуются специальные утилиты, которые без труда можно найти в интернете.
Шаг 5: Переустановите чистую копию Mac OS
Вы все равно должны быть загружены в громкость восстановления HD и открыть окно утилиты macOS.Если нет, повторите описанный выше процесс, чтобы перезапустить громкость восстановления HD.
В окне «Утилиты восстановления HD» выберите «Переустановить MacOS» (или «Переустановить OS X», в зависимости от версии используемой операционной системы), а затем нажмите кнопку «Продолжить».
Появится окно установщика Mac OS. Фактический процесс установки операционной системы немного отличается, в зависимости от версии установленной Mac OS. Руководства по установке для конкретной операционной системы можно найти в следующих статьях:
- Как выполнить чистую установку macOS Sierra
- Выполните чистую установку OS X El Capitan на вашем Mac
- Выполните чистую установку OS X Yosemite на вашем Mac
- Как выполнить чистую установку OS X Mavericks
Хотя приведенные выше руководства полезны для процесса установки, процесс переустановки, выполненный с использованием системы восстановления HD, довольно прост, и вы можете получить его, просто следуя инструкциям на экране.
Важный совет: Не завершайте процесс установки! Вместо этого, когда ваш Mac перезагрузится, отобразится экран приветствия и попросит вас выбрать страну или регион, просто нажмите Command + Q на клавиатуре (это клавиша команды и клавиша Q, нажата одновременно). Это приведет к отключению вашего Mac.
Это важно, потому что, когда вы отдаете свой старый Mac своим новым владельцам, и они запустили его, Mac автоматически запустит Ассистент установки, точно так же, как это произошло, когда вы впервые принесли свой новый Mac домой и запустили его все эти годы назад
Как восстановить macbook air, Pro, iMac к заводским настройкам: переустановка ОС
Перед этим процессом вам необходимо выполнить следующие действия:
- подключите интернет к компьютеру;
- скопируйте всю ценную информацию на внешний накопитель;

- подключите устройство к источнику питания, чтобы оно не отключилось во время установки ОС;
- Теперь перейдем к процессу установки:
- перезагрузите Macbook удобным способом;
- во время загрузки нажмите комбинацию Command+R;
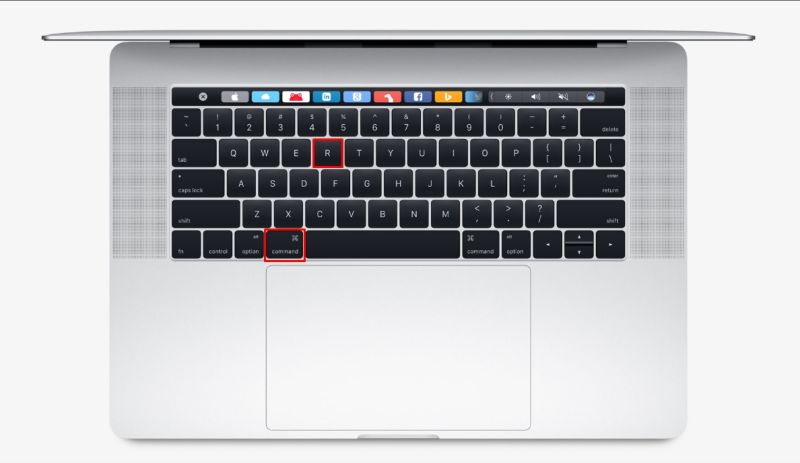
- подождите, пока компьютер запустит режим восстановления;
- в открывшемся окне выберите пункт «Дисковая утилита»;
- выберите загрузочный диск;
- зайдите в раздел «Стереть»;
- выберите установленную ОС и нажмите кнопку «Стереть»;
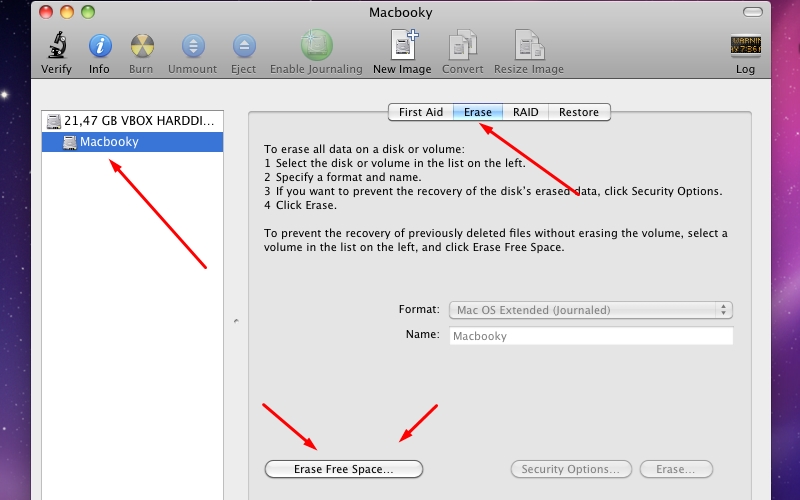
- далее вернитесь с меню с выбором программ для восстановления;
- нажмите кнопку «переустановить ОС»;
- после этого компьютер подключится к интернету и начнет скачивание дистрибутива.
Восстановить macbook air, pro или iMac к заводским настройкам таким способ не получится без подключенного интернета.
После завершения закачки устройство распакует все файлы и перезагрузится. Далее появится главный экран с настройками. Авторизуйтесь с аккаунта Apple ID, выберите язык системы и так далее.
Если у вас нет возможности подключения к интернету, тогда вам понадобится загрузочная флешка с дистрибутивом. Однако без скачанного из сети установщика ОС все равно ничего не получится. Теперь вы знаете, как сбросить настройки на макбуке двумя разными способами и сможете применить их на практике.
Источник
Не удается выполнить запуск из раздела восстановления macOS
Если компьютер Mac не запускается из раздела восстановления macOS, он может запуститься благодаря функции восстановления macOS через Интернет. В таких случаях во время запуска вместо логотипа Apple отображается вращающийся глобус:
Чтобы вручную запустить восстановление через Интернет, нажмите и удерживайте при запуске любую из следующих комбинаций клавиш:
Если запуск с помощью функции восстановления через Интернет не удался, на экране появится глобус с символом оповещения (восклицательным знаком):
В этом случае попробуйте воспользоваться одним из следующих решений.
- Убедитесь, что компьютер Mac может подключиться к Интернету. Если вам не предлагается выбрать сеть Wi-Fi во время запуска, переместите указатель в верхнюю часть экрана, затем выберите сеть из меню Wi-Fi , если это возможно.
- Нажмите клавиши Command-R при запуске, чтобы попытаться использовать встроенный раздел восстановления вместо функции восстановления через Интернет.
- Используйте для подключения к Интернету сеть Ethernet, а не Wi-Fi, или наоборот.
- Подключитесь к Интернету из другой сети Wi-Fi или Ethernet. Настройки сети могут блокировать доступ в Интернет, необходимый для восстановления macOS.
- Повторите попытку позднее, так как проблема может быть временной.
- Запустите компьютер с другого диска или тома, если это возможно, или используйте загружаемый установщик, чтобы переустановить macOS.
Источник
Информация к размышлению
Действия пользователя, направленные на сброс SMC, не изменяют содержимое микросхем памяти серии PRAM (NVRAM) компьютерных систем Mac, построенных под микропроцессоры Intel.
ЧИПЫ ПАМЯТИ
Как и для любых других компьютеров, Макбукам тоже присущи служебные клавиши
Пользователям компьютеров Mac не лишним будет помнить, что SMC (контроллер управления системой) обеспечивает работу следующих низкоуровневых (и прочих) функций:
- контроля ёмкости аккумулятора,
- отслеживания температуры рабочих элементов,
- активации / деактивации положения панели с дисплеем,
- отслеживания активации / деактивации кнопки питания,
- контроля работы датчиков движения,
- включения / отключения подсветки клавиатуры,
- контроля работы датчика внешнего света,
- подключения внешнего дисплея.
Сброс энергонезависимых ОЗУ на Mac
Энергонезависимая микросхема памяти (NVRAM) присутствует в схемах многих моделей ноутбуков. Предназначен чип памяти для сохранения так называемых настроек быстрого доступа. Например, область чипа NVRAM стандартно хранит:
- установленный уровень громкости звука,
- сведения о загрузочном диске,
- параметры разрешения экрана,
- данные ошибок ядра.
Полный перечень настроек, сохраняемых в NVRAM, зависит от конфигурации системы, а также от числа устройств, подключенных как внешние модули к Макбуку.
MACBOOK PRO
Появление таких сообщений на экране Макбука может свидетельствовать о наличии ошибок прошивки
Сбросу памяти NVRAM обычно предшествует кратковременное появление на экране знака «?» при запуске компьютера. Если такой знак появляется, значит есть все предпосылки сбросить настройки памяти NVRAM.
Сброс NVRAM Макбука
Предварительно следует выключить работающий компьютер. Затем вновь включить аппарат кнопкой запуска и удерживать одновременно нажатыми клавиши Option + Command + P + R.
Нажатая комбинация удерживается в течение 20-25 секунд – до того момента, пока не прозвучат два звуковых сигнала компьютера. После этого клавиши следует отпустить. Аппарат должен уйти в режим перезагрузки.
После перезагрузки Mac, следует открыть панель системных настроек с помощью пользовательского меню и выставить сброшенные «до умолчания» настройки по личному усмотрению.
p.s. Если ранее устанавливался пароль на файл прошивки микросхемы NVRAM, пароль нужно отключить.
Выйдите из iCloud
Если у вас macOS Catalina или более поздней версии, выберите меню Apple > «Системные настройки», затем нажмите «Apple ID». Выберите «Обзор» на боковой панели, затем нажмите «Выйти».
Если у вас macOS Mojave или более ранней версии, выберите меню Apple > «Системные настройки», «iCloud», затем нажмите «Выйти».
Появится запрос, следует ли сохранить копию данных iCloud на этом компьютере Mac. Можно нажать «Сохранить копию», поскольку позже вы сотрете все данные с компьютера Mac. Ваши данные iCloud остаются в iCloud и на любых других устройствах, на которых выполнен вход в iCloud с вашим идентификатором Apple ID.
Как сбросить Макбук до заводских настроек
Сброс устройства до заводских настроек является крайне важным инструментом, поскольку именно это действие позволит решить ряд наиболее сложных программных неисправностей или просто подготовить технику к продаже. О том, как сбросить Макбук до заводских настроек, мы сегодня и расскажем.
Перед сбросом
Выполняя сброс настроек на базовые или заводские настройки, MacBook Pro/Air следует заранее подготовить к “обнулению”:
- Создайте резервную копию данных через Time Machine или просто скопируйте важные файлы на флешку. Вы также можете сделать резервную копию системы, чтобы восстановить компьютер из резервной копии “как есть”.
- Отключите от ноутбука все периферийные устройства: накопители, переходники, проводные мыши. Этот шаг является не обязательным, но желательным.
- Подключите компьютер к сети питания и интернету.

Как вернуть MacBook к заводским настройкам без потери данных
Если у Вас возникли проблемы с загрузкой системы, разрешением экрана или другими базовыми параметрами, следует выполнить сброс PRAM/NVRAM:
- Шаг 1: Полностью выключите компьютер;
- Шаг 2: Зажмите сочетание клавиш Alt + Cmd + P + R;
- Шаг 3: Нажмите клавишу включения, не отпуская кнопки;
- Шаг 4: Дождитесь, когда на экране второй раз появится логотип Apple или второй раз прозвучит “гонг”. Теперь клавиши можно отпустить.
Если Вам нужны более радикальные меры, следует выполнить полную переустановку системы. Для начала рассмотрим вариант с сохранением информации:
- Шаг 1: Выключите компьютер;
- Шаг 2-1: Воспользуйтесь сочетанием клавиш Cmd + R для перехода в режим восстановления;
- Шаг 2-2: Используйте сочетание Cmd + Alt + R, чтобы сразу обновить систему до последней доступной версии;
- Шаг 3: Выберете пункт “Переустановить macOS”. После этого нужно следовать инструкциям установщика.

Полный сброс настроек MacBook
Если Вы хотите выполнить полный откат системы до заводских настроек (например, перед продажей или передачей устройства), прежде всего следует выполнить форматирование накопителя.
- Шаг 1: Перезагрузите компьютер в режиме восстановления;
- Шаг 2: Перейдите в раздел “Дисковая утилита”;
- Шаг 3: Выберете нужный накопитель и нажмите на клавишу “Стереть” в верхней части экрана;
- Шаг 4: Укажите название (на Ваше усмотрение) и формат (следует выбрать Mac OS Extended);
- Шаг 5: Нажмите на клавишу “Стереть” в нижней правой части окна.

После этого Вы сможете вернуть заводские настройки Макбук:
- Шаг 6-1: Вернитесь в меню восстановления и выберете “Переустановить macOS”;
- Шаг 6-2: Если Вы хотите откатить систему до той версии, с которой поставлялся MacBook, следует выключить компьютер и выполнить загрузку с сочетанием клавиш Shift + Alt + Cmd + R (доступно начиная с версии 10.12.4).
Лайфхаки про использование техники apple смотрите в нашей группе вконтакте!
У нас все прозрачно и честноСпросите любого: КОМАНДА MACPLUS
Советы экспертов: Как правильно выбрать сервис?
Никогда раньше не обращались за ремонтом электроники?
Не знаете с чего начать? В первую очередь — не переживать! Признаки хорошего и качественного сервиса видны сразу. Мы подготовили инструкцию для тех, кто ищет мастерскую или сервисный центр по ремонту Apple
источник








