Как узнать ip-адрес чужого компьютера и есть ли в этом смысл
Содержание:
- Как узнать IP других устройств в сети
- Как узнать внешний IP адрес на ПК с Windows
- Способы идентификации адресов в других операционных системах
- А надо ли?
- Как пользоваться
- Как узнать внешний IP компьютера?
- Назначьте статический IP-адрес в Windows 10
- Какой IP вы получаете, когда используете VPN
- Windows 10
- Что такое IP
- Определяем IP-адрес компьютера в Windows 10
- Команда ipconfig
- IP адреса бывают динамические и статические
- Где можно зарабатывать опытному фрилансеру:
- Новые публикации
- Бизнес в интернете
- В чем разница между IPv4 и IPv6
- Через Диспетчер задач
- Что такое ID
Как узнать IP других устройств в сети
Знать IP адреса компьютеров или других устройств нужно, например, для подключения папки общего доступа или общего принтера для печати.
Способ 1: через сетевое окружение
Этот вариант подойдет, если ваш компьютер находится в уже настроенной сети.
1. Откройте «Этот компьютер» (Windows 10) или «Мой компьютер» (Windows 7). Перейдите в раздел «Сеть» в левом меню. Появятся компьютеры и устройства, подключенные с вами в одну сеть.
2. Зайдите в Пуск. Прямо меню напечатайте cmd и запустите программу.
Или в Пуске разверните меню «Служебные – Windows», нажмите на «Командная строка».
3. Напечатайте команду ping и имя компьютера (например, ping Desktop-RS6). Нажмите Enter.
Появится ответ от устройства с его IP адресом.
На заметку. Иногда в сетевом окружении отображаются не все устройства. Это может быть связано с неправильной настройкой сети или подключением в сеть устройств, которые Windows не может опознать.
Способ 2: через командную строку
- Запустите командную строку: Пуск — «Служебные – Windows» — Командная строка.
- Напечатайте команду arp –a и нажмите Enter.
- Отобразятся все найденные IP адреса в вашей сети.
Способ 3: через специальные программы
Просмотр адресов через командную строку не всегда удобен, так как сложно определить, какому устройству принадлежит тот или иной номер. Для упрощения процесса есть бесплатные программы (сетевые сканеры), которые найдут устройства и их айпи в графическом интерфейсе.
Advanced IP scanner
Запустите программу и нажмите «Сканировать».
После сканирования будут показаны найденные в сети устройства и их айпи.
Еще в этой программе можно посмотреть открытые на компьютере, принтере и другом оборудовании ресурсы для подключения. Нужно просто нажать на стрелочку вниз под названием устройства и появится способ доступа к нему.
Angry IP Scanner
Запустите программу, нажмите «Старт».
Программа просканирует весь диапазон сети, найденные устройства будут подсвечены синим цветом.
Способ 4: через роутер
В меню роутера также можно посмотреть все устройства, которые получили от него IP адреса. Для этого войдите в панель управления роутера через любой браузер и откройте раздел «DHCP».
Как узнать внешний IP адрес на ПК с Windows
Узнать внешний адрес средствами операционной системы не представляется возможным. Но для получения таких данных можно использовать онлайн-сервисы. Они могут определить IP. Рассмотрим самые популярные.
2ip.ru
Онлайн-сервис, который отображает внешний IP. Также сервис предоставляет информацию об используемом браузере, определяет примерное местоположение компьютера и выдает тип используемого браузера.
Достаточно в строке браузера вбить «2ip.ru» и нажать на «Enter» (пункт 1 на скриншоте). Сервис определит внешний адрес и выдаст всю требуемую информацию (2 на картинке).
Whoer.net
Данный онлайн-сервис имеет много опций. Есть даже собственный VPN. Но нас интересует только IP.
Нужно зайти на сайт и на главной странице отобразится вся необходимая информация. Кроме данных об IP (1) вы увидите примерное расположение компьютера, имя провайдера, ОС, браузер и многое другое.
Hidemyna.me
Сервис с говорящим названием. Он создан для обеспечения анонимности в интернете, но может и показать всю нужную информацию о текущем IP адресе компьютера. Имеет русский язык в интерфейсе.
Сразу после перехода на сайт, появится окно с отображением информации о текущем IP (1 на картинке). Также рядом будет кнопка «Сменить IP адрес». Сервис умеет и это. Также сайт может предоставлять VPN и делать еще много чего интересного.
Способы идентификации адресов в других операционных системах
MAC OS
Не все владельцы компьютеров используют самую популярную на текущий период времени операционную систему Windows. Значительное число пользователей предпочитают продукцию от фирмы Apple и, следовательно, вынуждены разбираться с программным обеспечением на «MAC OS».
-
Первоначально, владелец техники от всемирной американской корпорации, должен кликнуть курсором мыши на изображение Apple в левом верхнем углу экрана и выбрать в открывшимся меню опцию по системным настройкам.
-
В системе управления вашим электронным девайсом найдите расположенную в третьем ряду иконку с надписью «Сеть».
-
Перед юзером предстанет интерфейс, где в левой колонке следует кликнуть по надписи «Ethernet» или «WI-FI». Выбор между этими двумя элементами зависит от того, к какой сети (проводной или беспроводной) подключено ваше устройство. После завершения этого шага справа сразу же отразиться IP-адрес используемого электронного девайса.
А надо ли?
Пока вы просто выходите в Интернет и смотрите там новости вам, вероятно, совершенно безразлично какой у вас IP адрес (за исключением некоторых случаев, конечно). Однако все становится по-другому, когда вы хотите использовать свой адрес по назначению, а именно — обращаться на него из сети Интернет.
Пользователи часто хотят получить доступ к своим внутренним (домашним) ресурсам, используя статический IP адрес, но … как следует из объяснения выше — «статический» или «динамический» это характеристики другого свойства IP адреса, которое напрямую не влият на способность иметь связь с внутренней сетью организации или квартиры.
Правильнее говорить о том, что препятствием для организации удаленного доступа к внутренним ресурсам сети могут являться две особенности:
Первая особенность — наличие динамического белого IP адреса (оно же отсутствие статического IP адреса) на внешнем интерфейсе вашего маршрутизатора. Это означает, что у вас будут затруднения при обращении из сети Интернет к своим ресурсам, так как адрес вашего маршрутизатора будет часто меняться. Может раз в неделю, может раз в месяц, а может каждый день.
Эту проблему решает покупка статического IP адреса у вашего провайдера или использование сервисов динамического DNS (DDNS). С покупкой все понятно, а используя DDNS вы всегда будете обращаться к своим ресурсам по специальному доменному имени. Это имя будет преобразовываться в IP адрес, который именно сейчас является актуальным для вашего оборудования.
Вторая особеность — наличие серого (немаршрутизируемого) IP адреса на внешнем интерфейсе маршрутизатора. Это означает, что ваш провайдер предоставляет на внешний интерфейс вашего маршрутизатора не публичный адрес.
А затем этот самый провайдер делает трансляцию адресов где-то на своем оборудовании. Но только делает он это хитро. Он выпускает ваш трафик в интернет и передает в вашу сторону ответные пакеты. Но не пускает новый трафик из Интернет на ваши адреса. Поэтому вы не сможете получить доступ к своим внутренним ресурсам.
Поэтому проблема отсутствия статического IP адреса для организации удаленного доступа несколько преувеличена и гораздо более сложной проблемой является наличие немаршрутизируемого адреса на внешнем интрфейсе вашего маршрутизатора.
Однако с нашей системой вы можете получить удаленный доступ к компьютеру, сети, видеокамере и другим устройствам не имея белого IP адреса.
Более подробно читайте на главной странице сайта или здесь.
Что касается темы удаленого доступа к компьютеру, то вы можете ознакомиться с материалом «Удаленный доступ к компьютеру»
ДОПОЛНИТЕЛЬНО
Вы можете сравнить наши возможности и услуги известных провайдеров на этих страницах:
Статический IP адрес МТС
Статический IP адрес Билайн
Статический IP адрес Билайн Бизнес
Статический IP адрес Мегафон
Статический IP адрес Теле2
Статический IP адрес МГТС
Статический IP адрес YOTA
Как пользоваться
Переходя от теории к практике, давайте разбираться, как бесплатно скачать программу для скрытия реального IP-адреса, как ее установить на ПК или ноутбук, а также как всего в один клик обезопасить и сделать максимально анонимным свое пребывание в сети.
Загрузка и установка
Изначально вы должны перейти в самый конец странички и нажать кнопку, которая загрузит архив с нашим приложением. После этого:
- Распаковываем архив и запускаем исполняемый файл.
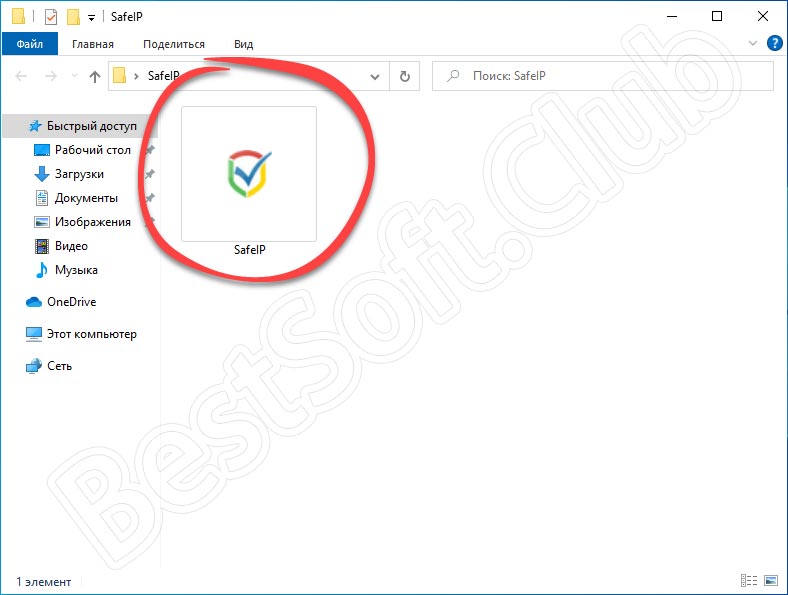
- Дальше меняем язык установки, если это необходимо. Затем переходим к следующему шагу, кликнув по обозначенной на скриншоте ниже кнопке.
- На следующем этапе нам понадобится принять лицензионное соглашение программы. Для этого переключаем флажок в положение: я принимаю условия лицензионного соглашения, а затем кликаем по кнопке, отмеченной цифрой 2.
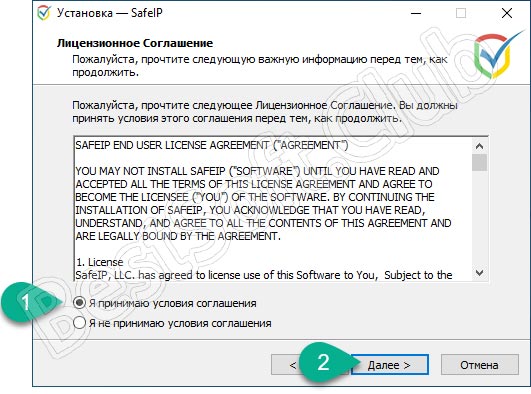
- Начнется установка программы, меняющей IP. Ждем завершения процесса, который обычно отнимает у пользователя всего несколько десятков секунд.
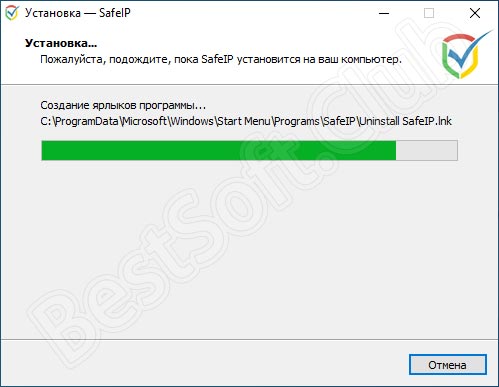
Итак, наше приложение установлено и теперь мы можем рассматривать инструкцию о том, как же сменить свой АйПи-адрес и каким образом зашифровать реальное местоположение.
Инструкция по работе
Сначала мы должны запустить программу. Это понятно. Дальше в главном окне отобразится текущий ИП-адрес. Во вкладке Управление мы можем выбрать страну, от имени которой будет отображаться фейковое местоположение. Для того чтобы поменять реальный IP-адрес, просто жмем на зеленую кнопку, находящуюся в правой верхней части окна. Через несколько секунд произойдет переподключение и наше местоположение будет замаскирован.
Также мы можем получить доступ к дополнительным настройкам, переключившись на соответствующую вкладку в главном окне программы. Откроется доступ к таким функциям:
- Включение или отключение режима защиты от вредоносных программ.
- Блокировка рекламы на любых сайтах.
- Защита от отслеживания.
- Защита идентификатора браузера.
- Автоматический запуск приложения вместе с операционной системой.
- Режим чередование IP-адресов.
- Отображение или скрытие всплывающих подсказок.
- Защита DNS.
- Шифрование трафика пользователя.

Как узнать внешний IP компьютера?
Сделать это достаточно просто. Для этого можно просто воспользоваться одним из специализированных ресурсов, представляющих подобную информацию совершенно бесплатно. Наиболее популярными считаются 2ip.ru, myip.ru и прочие. Поверьте, выбрать есть из чего. Заходите на любой подобный сайт и сразу на главной странице будут видны необходимые сведения. Более того, такие сервисы помогают узнать о провайдере, операционной системе, браузере и многом другом.
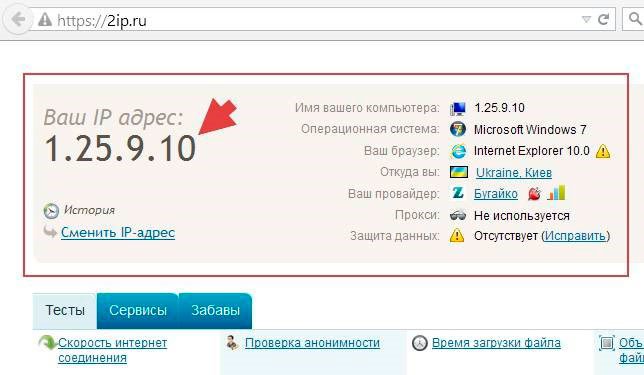
Узнать внешний IP могут помочь даже поисковые системы. Для этого вводите интересующую фразу для поиска и сразу получаете результат.
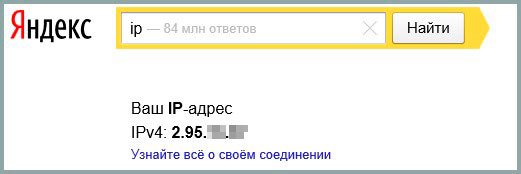
Особой популярностью сегодня стал пользоваться сервис Интернетметр от Яндекса, он также выдает большой объем информации по запросу.
Назначьте статический IP-адрес в Windows 10
В большинстве случаев IP-адреса для компьютеров или компьютеров автоматически настраиваются на протокол динамической конфигурации хоста (DHCP) соответствующим маршрутизатором. Это полезно, поскольку устройства подключаются к вашей сети мгновенно. Вы избавляете себя от необходимости вручную настраивать IP-адрес для каждого нового устройства. Однако с этим процессом связан один недостаток: время от времени IP-адрес устройства может меняться.
Установка статического IP-адреса может потребоваться, если вы регулярно обмениваетесь файлами, принтером или настраиваете переадресацию портов.
Мы увидим три способа сделать это:
- Через панель управления
- Через настройки Windows
- Использование PowerShell.
1] Установка статического IP-адреса через панель управления
Щелкните правой кнопкой мыши значок сети (или Wi-Fi), видимый на панели задач Windows 10.
В списке из 2-х вариантов выберите последний – Открыть настройки сети и Интернета.
Перейдите в настройки Wi-Fi и немного прокрутите вниз, чтобы найти раздел Связанные настройки . Найдя его, нажмите на ссылку Изменить параметры адаптера .
Мгновенно откроется отдельное окно, которое направит вас в раздел «Сетевые подключения» панели управления.
Щелкните правой кнопкой мыши сетевое соединение, для которого нужно установить статический IP-адрес, и выберите параметр Свойства ‘.
После этого выберите Протокол Интернета версии 4 (TCP/IPv4) на вкладке Сеть и нажмите кнопку Свойства .
Переключите селектор на « Использовать следующий IP-адрес ».
Теперь введите данные в следующие поля, соответствующие настройкам вашей сети.
- IP-адрес (найдите его с помощью команды ipconfig /all )
- Маска подсети (в домашней сети это 255.255.255.0)
- Шлюз по умолчанию (это IP-адрес вашего маршрутизатора.)
В конце не забудьте проверить параметр Проверить настройки при выходе . Это помогает Windows быстро проверить ваш новый IP-адрес и другую соответствующую информацию, чтобы убедиться, что он работает.
Если все выглядит хорошо, нажмите кнопку «ОК» и закройте окно свойств сетевого адаптера.
2] Назначить статический IP-адрес через настройки
Нажмите значок “Настройки” и выберите вкладку Сеть и Интернет .
Выберите Wi-Fi> Текущее соединение, т. Е. Сеть, к которой вы подключены.
Прокрутите страницу вниз до раздела настроек IP и нажмите кнопку Изменить .
Затем, когда появится окно Настройки IP , нажмите стрелку раскрывающегося списка и выберите параметр Вручную .
Включите тумблер IPv4 .
Теперь установите статический IP-адрес. Также установите длину префикса подсети (маска подсети). Если ваша маска подсети 255.255.255.0, то длина префикса подсети в битах равна 24.
После этого настройте адрес шлюза по умолчанию, предпочитаемый адрес DNS и сохраните изменения.
3] Назначение статического IP-адреса через PowerShell
Откройте Powershell от имени администратора и введите следующую команду, чтобы просмотреть текущую конфигурацию сети:
Get-NetIPConfiguration
После этого запишите следующую информацию:
- InterfaceIndex
- IPv4-адрес
- IPv4DefaultGateway
- DNSServer.
После этого введите следующую команду, чтобы установить статический IP-адрес, и нажмите Enter.
New-NetIPAddress -InterfaceIndex 15 -IPAddress 192.168.29.34 -PrefixLength 24 -DefaultGateway 192.168.29.1.
Теперь измените DefaultGateway на адрес шлюза по умолчанию в вашей сети. Обязательно замените номер InterfaceIndex на номер, соответствующий вашему адаптеру, а IPAddress – на IP-адрес, который вы хотите назначить устройству.
Когда закончите, введите следующую команду, чтобы назначить адрес DNS-сервера и нажмите Enter.
Set-DnsClientServerAddress -InterfaceIndex 4 -ServerAddresses 10.1.2.1
Сохраните изменения и выйдите.
Надеюсь, это поможет.
Какой IP вы получаете, когда используете VPN
Исключительной особенностью использования технологии VPN, является то, что ваш сетевой адрес скрывается и отображается совершенно другим и локализируется в совершенно другой стране, или если вы пожелаете, то возможно и даже с другого континента.
RusVPN позволяет маскировать реальный IP-адрес пользователя
Данная технология обеспечивает ваши данные максимальную защиту и анонимность в сети. Существует множество различных сервисов, но одним из лучших за свою стоимость выступает RusVPN, обеспечивающий лучший сервис без брендовой накрутки.
RusVPN для
Оценка 8.4 из 10
по рейтингу VPNBase
Получить
Windows 10
В Windows 10 вы можете найти эту информацию быстрее, чем в предыдущих версиях Windows. Если вы подключены через Wi-Fi, щелкните значок Wi-Fi в области уведомлений в правой части панели задач, а затем нажмите ссылку «Сетевые настройки».
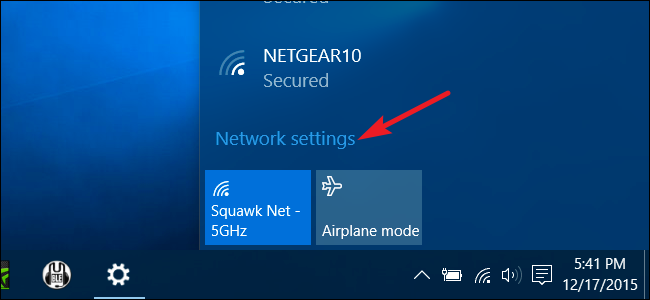
В окне «Настройки» нажмите «Дополнительные параметры». (Вы также можете открыть это окно, открыв приложение Настройки и перейдя в Сеть и Интернет> Wi-Fi.) Прокрутите вниз, и вы увидите эту информацию в «Свойствах». » раздел.
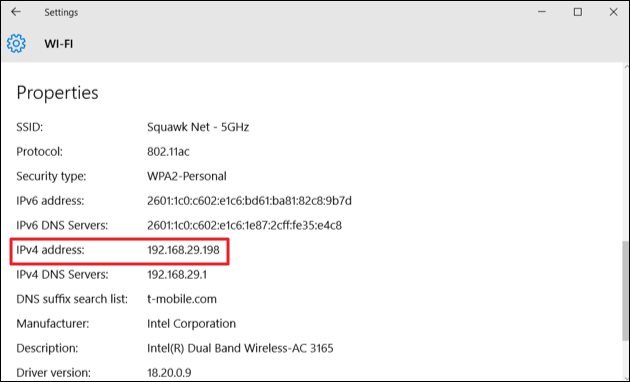
Если вы используете проводное соединение, перейдите в «Настройки»> «Сеть и Интернет»> «Ethernet». Справа вы увидите список ваших подключений. Нажмите на тот, который вы хотите.
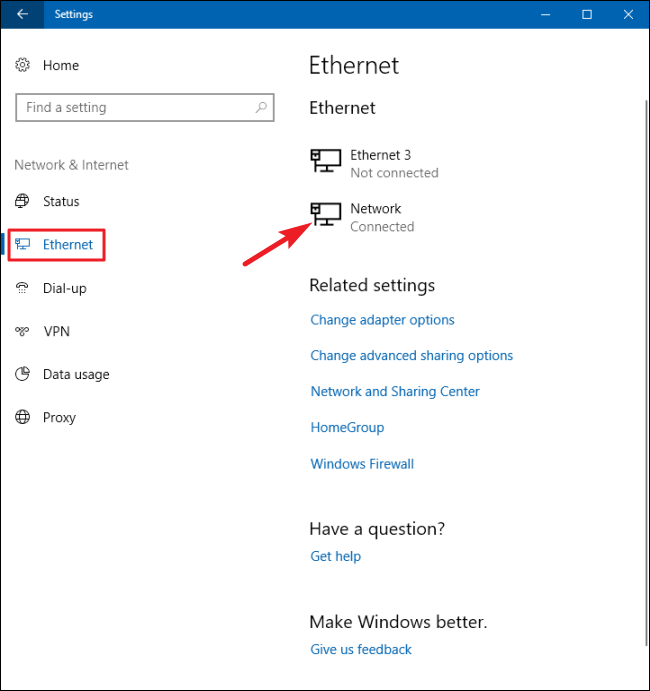
Прокрутите немного вниз до раздела «Свойства», и вы найдете информацию, которую вы ищете.
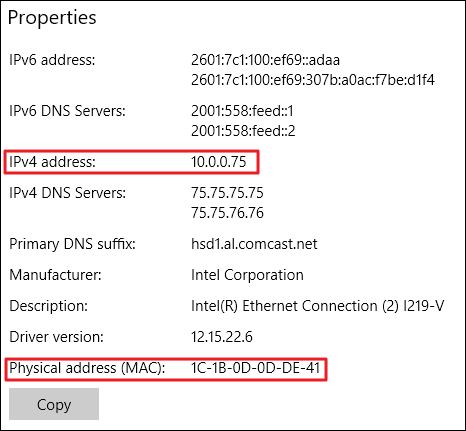
Что такое IP
IP (Internet Protocol Address) – это уникальный адрес компьютера, предназначенный для идентификации в локальной или глобальной сети. Каждому устройству в интернете присваивается недублирующийся IP-адрес, который не может совпадать с адресами других машин в интернете. При этом такой адрес не обязательно должен быть постоянным. Если используется динамический IP, то при перезагрузке компьютера и новом подключении к Сети устройство будет получать новый адрес.
IP-адрес выглядит как комбинация из четырех чисел, разделенных точкой. Этот уникальный идентификатор имеет длину четыре байта. Два первых байта выделены на адрес сети, к которой принадлежит устройство. Третий байт характеризует подсеть, а четвертый является адресом определенного персонального компьютера в указанной подсети. В записи IP-адреса могут присутствовать числа от 0 до 255, которые разделяются точками.
IP-адрес
IP
Анализ по IP
Каждое устройство, получающее доступ к интернету, всегда имеет IP. Сведения об этом адресе записываются в логи серверов, которые посещаются пользователями с данного компьютера. Подсчет числа уникальных адресов позволяет анализировать число посетителей определенного сайта. Динамические IP-адреса и корпоративные прокси-серверы, выдающие один внешний IP для всех компьютеров сети, снижают точность подсчета. С помощью IP-адресов можно анализировать географию аудитории, так как по этому идентификатору можно определить страну и город, в котором находится пользователь с определенным IP.
Как узнать IP?
Узнать свой IP-адрес можно с помощью онлайн-сервисов в интернете. Достаточно в поисковой строке «Яндекса» задать запрос «мой IP», и нужная информация тут же отобразится в результатах поиска. Также можно воспользоваться сайтом 2ip.ru, который покажет не только текущий IP компьютера, но и дополнительную информацию о браузере, операционной системе, провайдере, прокси-сервере, местонахождении и других параметрах.
Как узнать IP-адрес
Определение IP-адреса
Таким образом, идентификатор IP регламентирован в соответствии с интернет-протоколом и представляет собой адрес устройства в глобальном пространстве интернета. ID – это номер, обозначающий сетевую карту компьютера, но не применяющийся для идентификации во Всемирной сети. Узнав, что такое ID, IP, в чем разница между ними и для чего они нужны, вы уже не будете путать эти понятия.
Определяем IP-адрес компьютера в Windows 10
Перед началом данной статьи отметим, что ее смысл заключается в определении внутреннего IP-адреса компьютера, который остается неизменным. Это не тот IP, который отображается в настройках социальной сети во вкладке «История входов» или на специальных сайтах по его обнаружению. В этих случаях пользователь узнает лишь адрес, присваиваемый провайдером. Он может быть динамическим или статичным, что зависит от настроек тарифного плана. Сейчас же мы займемся определением именно внутреннего IP на примере разных методов.
Способ 1: Диспетчер задач
Как известно, в Виндовс 10 серьезные изменения коснулись Диспетчера задач. Теперь в этом приложении имеется множество дополнительных опций, позволяющих пользователю быстро узнать интересующие сведения о системе. Благодаря этому возможно определить и внутренний IP-адрес, что происходит так:
- Щелкните правой кнопкой мыши по пустому месту на панели задач или по кнопке «Пуск» и в контекстном меню выберите пункт «Диспетчер задач».
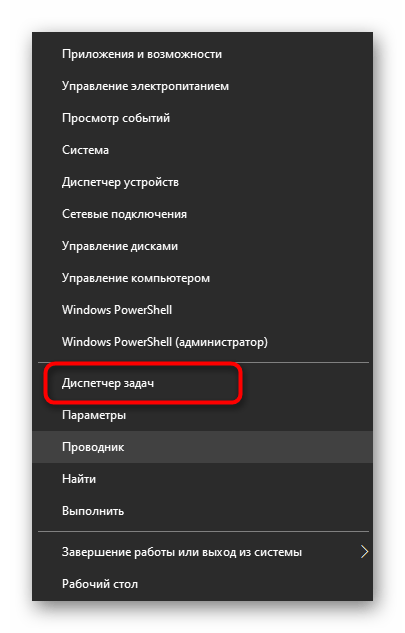
В открывшемся окне переместитесь на вкладку «Производительность».

Здесь вам нужен раздел «Ethernet» или «Wi-Fi», что зависит от типа соединения с интернетом.

Отыщите параметр «IPv4-адрес». Увиденный адрес и является необходимым.

Прямо из этого окна можно скопировать адрес. Теперь вы можете приступить к выполнению операции, которая требовала наличия определенной характеристики.
Способ 2: Центр управления сетями и общим доступом
Второй метод заключается в использовании знакомого многим меню Центр управления сетями и общим доступом. В нем присутствует вся необходимая информация о текущем подключении и сетевых параметрах, в том числе там имеется и строка, отображающая внутренний IP компьютера.
- Откройте «Пуск» и запустите «Параметры», кликнув по значку в виде шестеренки.
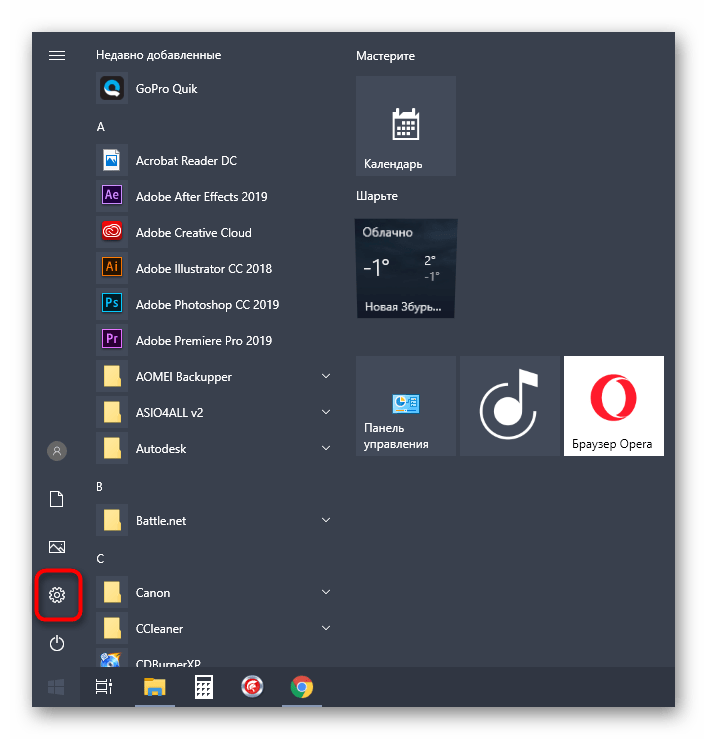
Нажмите по плитке «Сеть и Интернет».

В первой же категории «Состояние» щелкните по соответствующей надписи, которая отвечает за переход в интересующее меню.

Откроется главное окно Центра управления сетями. Здесь напротив «Подключения» будет отображаться кликабельная надпись с названием соединения, и вам нужно нажать по ней ЛКМ.

В появившемся окне «Состояние» нажмите по кнопке «Сведения».
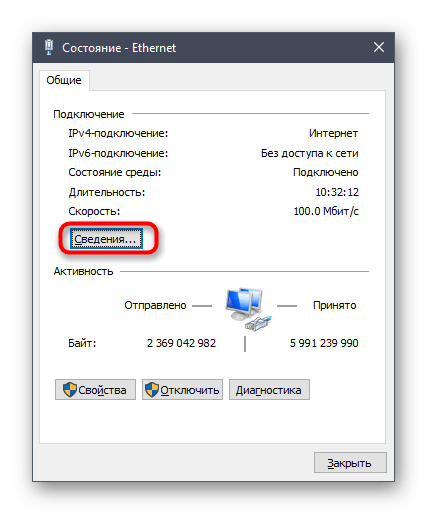
Теперь вы можете ознакомиться с приведенными свойствами и отыскать там нужный IP-адрес.
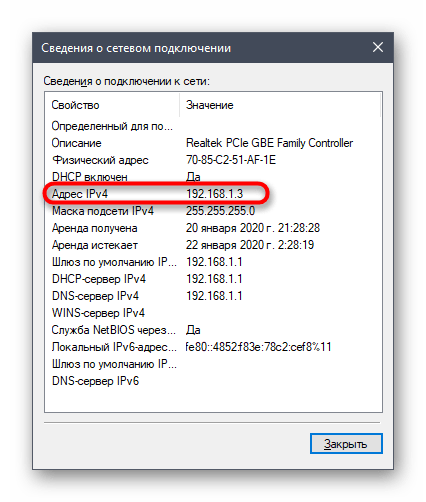
Способ 3: Консольная команда
Есть в Windows 10 и отдельная консольная команда, отображающая сведения о текущем подключении. Как не трудно догадаться, она тоже подходит нам сегодня, поскольку выводит интересующий IP-адрес. Использовать ее легко: надо просто запустить Командную строку и ввести там саму команду.
Важно открыть консоль от имени администратора, поэтому отыщите приложение через поиск в «Пуск» и выберите соответствующую опцию на панели справа.

Введите команду и нажмите на Enter.
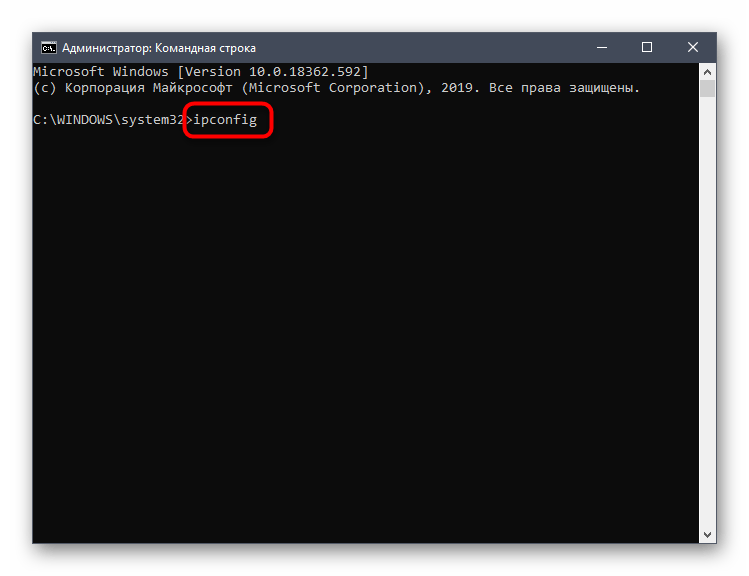
Подождите несколько секунд, чтобы все необходимые сведения загрузились, а затем обратите внимание на строку «IPv4-адрес».
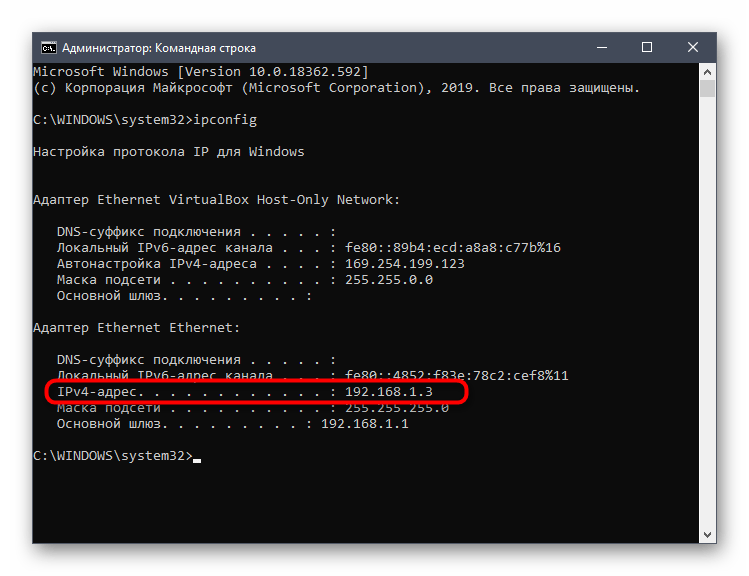
Способ 4: Свойства подключения
В качестве четвертого метода предлагаем обратиться к свойствам текущего подключения через меню «Параметры». Как известно, разработчики Windows стараются переносить все пункты из Панели управления в это меню, что коснулось и информации о соединении.
- Для получения нужных сведений откройте «Пуск» и перейдите в «Параметры».
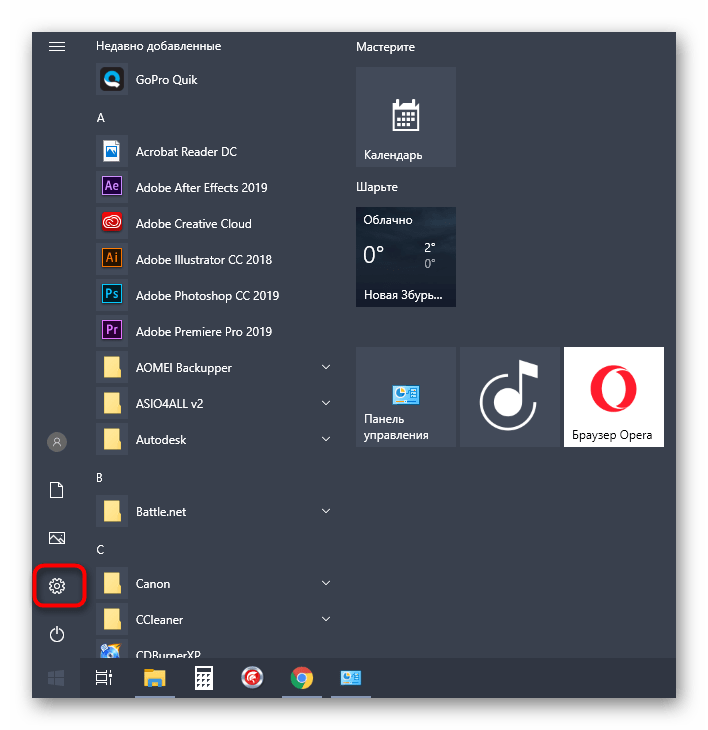
Здесь щелкните по разделу «Сеть и Интернет».

Воспользуйтесь панелью слева, чтобы перейти в раздел «Ethernet» или «Wi-Fi», что зависит от используемого соединения.

Нажмите ЛКМ по значку подключения, чтобы открыть отдельное окно по управлению ним.

Опуститесь вниз, где в разделе «Свойства» изучите имеющиеся строки и определите требуемую характеристику.

Способ 5: Определение по MAC-адресу
Как известно, иногда в Windows 10 требуется определить IP-адрес не своего компьютера, а другого устройства локальной сети. В таком случае проще использовать имеющийся MAC-адрес, который был узнан, например, через параметры маршрутизатора. Мы поставили этот вариант на последнее место, поскольку подходящим он оказывается крайне редко. Однако если вы заинтересованы в его реализации, советуем ознакомиться с приведенным далее материалом, где детально расписано два метода, позволяющих получить нужные данные.
Подробнее: Определение IP устройства по MAC-адресу
Только что вы ознакомились с пятью вариантами получения IP-адреса компьютера в Windows 10. Как видно, в этом нет ничего сложного. Ни один из способов не займет более одной минуты и точно приведет к необходимому результату и останется лишь задействовать имеющийся IP в своих целях.
Опишите, что у вас не получилось.
Наши специалисты постараются ответить максимально быстро.
Команда ipconfig
Для того чтобы узнать IP адрес компьютера с помощью командной строки нужно использовать команду « ipconfig ». Данная команда выведет базовую информацию обо всех сетевых подключениях, которые доступны на компьютере. Среди этой информации будет указан и IP адрес.
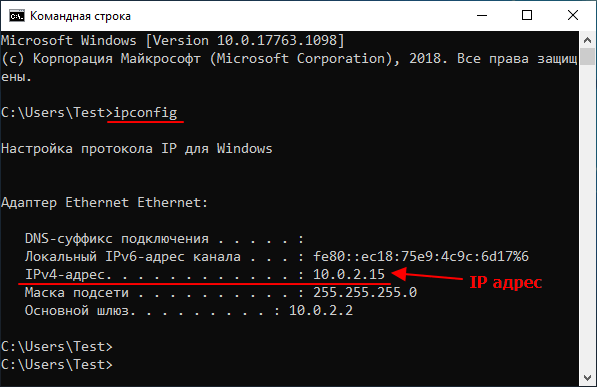
Также можно использовать команду « ipconfig /all ». В этом случае будет выведена более подробная информация о сетевых подключениях. Хотя для получения информации об IP адресе это не обязательно.
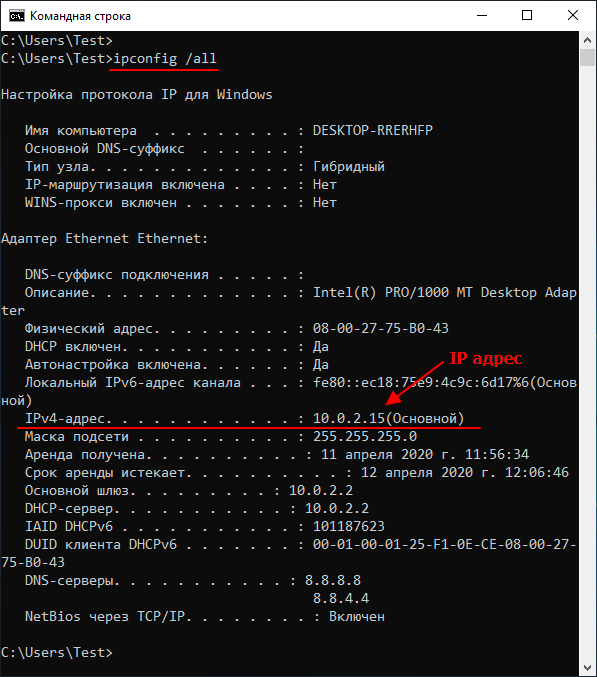
Важно понимать, что в зависимости от ситуации, команда « ipconfig » может показывать вам как внутренний, так и внешний IP адрес. Если ваш интернет провайдер выдает вам белый IP и кабель от провайдера подключен напрямую в компьютер, то вы увидите именно внешний IP адрес
Если же вы подключаете кабель не напрямую, а через роутер, либо ваш провайдер выдает вам серый, то вы увидите внутренний IP адрес.
Внутренние IP очень легко отличить от внешних, так как они всегда относятся к этим подсетям:
- От 10.0.0.0 до 10.255.255.255;
- От 172.16.0.0 до 172.31.255.255;
- От 192.168.0.0 до 192.168.255.255;
- От 100.64.0.0 до 100.127.255.255;
IP адреса бывают динамические и статические
Для больших познаний в области айпи адресов давайте вместе рассмотрим, какими бывают IP адреса, чем отличаются динамические от статических и что вообще это такое
Вашему устройству, будь то ноутбук или планшет, неважно, может быть выдан постоянный айпи адрес (его называют статический), он не меняется. Или же айпи который постоянно изменяется при каждом новом подключении (его называют динамический)
Какие выдает ваш интернет провайдер айпи адреса, вы можете посмотреть, ниже в статье мы расскажем, как это сделать или просто спросить непосредственно у своего поставщика интернета. Если это будет динамический адрес, а вам нужен статический, то практически у каждого провайдера есть платная услуга – аренда IP address. Более подробно о аренде вы можете узнать, позвонив в техническую поддержку вашего провайдера.
Где можно зарабатывать опытному фрилансеру:
: размещение статей рекламодателей со ссылками на их сайты: максимальный доход от размещения качественных ссылок в своих статьях: купить или продать сайт с доходом
Новые публикации
- Нотариальный перевод документов в Москве для компаний – особенности услуги и выбор агентства
- 5 основных методов продвижения мобильного приложения
- Как стать успешным интернет-маркетологом
- Какой насос для лодки лучше
- Главные преимущества контекстной рекламы Гугл: оптимизация бюджета, лояльные клиенты, оплата за действие
- Глобус бар: почему стоит его приобрести
Бизнес в интернете
- Основные преимущества аренды 1с для компаний и предприятий
- Перші кроки в інтернет торгівлі
- Какие инвестиции прибыльнее – на Форекс или в строительство?
- Что такое ИТ-консалтинг и в чем его особенность
- Преимущества автоматизации процессов it компании
- Зачем нужен рейтинг деятельности компаний
В чем разница между IPv4 и IPv6
Возможно, вы также заметили при просмотре настроек другой тип IP-адреса, называемый адресом IPv6. Типы IP-адресов, о которых мы говорили до сих пор, – это адреса, используемые протоколом IP версии 4 (IPv4), разработанным в конце 70-х годов. Они используют 32 бинарных бита, о которых мы говорили (в четырех октетах), чтобы обеспечить в общей сложности 4,29 миллиарда возможных уникальных адреса. Хотя это много, все общедоступные адреса давно были «потреблены» предприятиям. Многие из них сейчас не используются, но они назначены и недоступны для общего использования.
В середине 90-х годов, обеспокоенная потенциальной нехваткой IP-адресов, специальная рабочая группа Internet Engineering Task Force (IETF) разработала IPv6. IPv6 использует 128-битный адрес вместо 32-разрядного адреса IPv4, поэтому общее количество уникальных адресов многократно выросло и стало достаточно большим (вряд ли когда-либо закончится).
В отличие от точечной десятичной нотации, используемой в IPv4, адреса IPv6 выражаются в виде восьми групп номеров, разделенных двоеточиями. Каждая группа имеет четыре шестнадцатеричных цифры, которые представляют 16 двоичных цифр (это называется хекстетом). Типичный IPv6-адрес может выглядеть примерно так:
2601: 7c1: 100: ef69: b5ed: ed57: dbc0: 2c1e
Дело в том, что нехватка адресов IPv4, вызвавшая беспокойство, в значительной степени смягчалась увеличением использования частных IP-адресов через маршрутизаторы. Всё больше и больше людей создавали свои собственные частные сети, используя частные IP-адреса.
Через Диспетчер задач
В десятой версии операционной системы Виндовс изменен функционал раздела Диспетчер задач. Кроме стандартного набора функций стали доступны расширенные настройки и дополнительные опции.

Чтобы посмотреть необходимую информацию, требуется выполнить следующее:
кликнуть по значку блока «Пуск», на пустом месте открывшейся панели нажать правой клавишей мышки, чтобы вызвать контекстное меню;
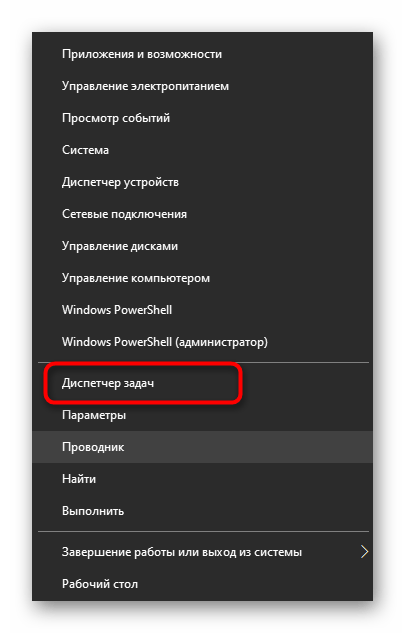
в раскрывшемся списке выбрать строку нужного инструмента;

на мониторе появится дополнительное рабочее окно, в правой части которого необходимо перейти на вкладку «Производительность»;

- с левой стороны выбрать блок «Enternet» (другое похожее название – Wi-Fi);
- раскрыть пункт «IPV4-адрес».

Внимание! В данном разделе, кроме стандартного просмотра, доступна опция копирования данных – выделить, нажать правой клавишей мыши, выбрать «Скопировать». Этот способ часто используют для выполнения различных манипуляций с информацией
Что такое ID
ID – это уникальный индивидуальный номер. Такой параметр есть у каждого компьютера, что позволяет идентифицировать данное устройство. Также ID применяется при активации программного обеспечения, чтобы привязать программу к определенному компьютеру и блокировать запуск на других машинах.
При этом ID не является именем компьютера в Сети. Этот номер представляет собой адрес сетевой карты, использующейся для подключения к интернету.
Как узнать ID?
Для того чтобы посмотреть ID своего компьютера, нужно открыть меню «Пуск». Далее следует открыть «Панель управления» и в отобразившемся окне выбрать иконку «Система». Она выглядит как монитор с галочкой. После двойного щелчка мышью по иконке откроется окно с подробными сведениями о системе, установленной на устройстве. Для того чтобы открыть это окно более быстрым методом, можно нажать клавиши Win и Pause/Break.
В открывшемся окошке нужно выбрать «Диспетчер устройств», после чего отобразится перечень программных и аппаратных устройств. После этого нужно раскрыть список «Сетевые карты», щелкнув по значку в виде плюса, находящемуся слева от названия раздела. В открывшемся списке надо выбрать сетевую плату, щелкнуть по ней правой кнопкой мышки и в отобразившемся меню выбрать «Свойства». Далее, отметив вкладку «Дополнительно», нужно нажать на пункт «Сетевой адрес». Здесь указан тот самый ID, который требуется узнать.
Если же нужный параметр не отобразился, то необходимо в меню «Пуск» выбрать пункт «Стандартные» – «Выполнить». Вызвать это же окно можно нажатием сочетания клавиш Win + R. В появившемся окошке надо ввести команду cmd и нажать кнопку Enter. В командной строке нужно набрать ipconfig/all. После этого на экране отобразится список, в котором есть данные сетевой карты. Здесь будет указан физический адрес платы, представляющий собой последовательность цифр и латинских букв с дефисами.








