Что такое ip адрес и как он выглядит
Содержание:
- Как узнать внутренний IP адрес на Windows
- Как узнать IP компьютера
- Как узнать свой IP в Интернете (внешний)
- Что делать, имея на руках IP адрес?
- Как узнать еще больше о человеке, получив IP-адрес
- Виды IP-адресов
- Структура IP-адреса
- Как узнать внешний IP адрес при помощи программ — 4 способ
- Как с помощью айпи вычислить человека в интернете?
- Как определить ip своего компьютера ( личный или глобальный)
- Версии протоколов
- Специальные типы IP-адресов
- Можно ли кого-нибудь вычислить по IP-адресу?
- Поиск IP адреса в локальной сети и в сети провайдера
- Для Windows 10:
- Можно ли скрыть информацию о системе и браузере?
Как узнать внутренний IP адрес на Windows
Для просмотра внутреннего и внешнего IP применяются разные способы. Начнем с внутреннего.
«Панель управления» в Windows
Этот простой способ подходит практически для всех версий ОС. Даже те, кто использует Windows 7 или Vista смогут просмотреть свой IP. Сделать требуется следующее.
- Запускаем «Панель управления» с помощью специального ярлыка и кликаем по пункту «Центр управления сетями и общим доступом».
- Теперь выбираем пункт «Изменение параметров адаптера».3. Кликаем правой кнопкой мыши по активному соединению (сеть должна быть подключена) (п. 1 на скриншоте) и в выпадающем меню выбираем «Состояние» (2).4. В появившемся окошке щелкаем «Сведения». 5. И в следующем окошке можно будет найти внутренний IP адрес компьютера, который был ему присвоен роутером или маршрутизатором
Командная строка
Многих пользователей пугает данный достаточно архаичный компонент операционной системы, так как управлять командной строкой нужно с помощью текстовых команд. Но на самом деле он очень полезен и может предоставить всю необходимую информацию о компьютере.
Узнать IP своего компьютера при помощи командной строки можно с помощью всего лишь одной команды. Сделать нужно следующее.
- Нажимаем сочетание клавиш «Win+R» и вызываем системный компонент «Выполнить». В его строке вводим «cmd» (1) и жмем «ОК» или «Enter» на клавиатуре (2).
- Сразу же запустится командная строка Windows. Вводим «ipconfig /all» (без кавычек) и жмем «Enter».
- После ввода этой команды появится вся информация о текущих соединениях.
Данный способ позволяет определить адрес компьютера в локальной сети. Консоль предоставит информацию как об IPv4, так и об IPv6 (на скриншоте выше).
Приложение «Параметры» (Windows 10)
Пользователи Windows 10 имеют возможность посмотреть IP компьютера альтернативным способом. В «десятке» появилось приложение «Параметры», которое призвано заменить стандартную «Панель управления». Хотя последняя тоже никуда не делась.
Приложение «Параметры» обладает новым оформлением, выполненным в стиле Windows 10 и дает доступ пользователю ко всем настройкам операционной системы. Делаем следующее.
- Открываем меню «Пуск» и щелкаем по значку с изображением шестеренки.
- Появится главное окно приложения. Здесь нужно выбрать раздел «Сеть и интернет».
- Теперь щелкаем пункт «Просмотр свойств сети».
Вот и он.
Диспетчер задач
Диспетчер задач – это универсальный инструмент, который позволяет узнать практически все о текущем состоянии операционной системы. Он отображает количество запущенных процессов, расход оперативной памяти и многое другое.
Предлагаем разобраться как открыть диспетчер задач в статье как открыть диспетчер задач в Windows.
Мало кто знает, но с помощью этого инструмента можно также определить IP адрес компьютера в локальной сети. Запускаем меню «Пуск» перемещаемся в каталог «Windows – Служебные» (1) и щелкаем по пункту «Диспетчер задач» (2).
- 2. В главном окне диспетчера перемещаемся на вкладку «Производительность».3. Теперь щелкаем на пункт с отображением сети (там может быть написано «Wi-Fi» или «Ethernet»).4. В следующем окне будет отображен IP адрес компьютера. Такой вариант подходит тем, кто использует Windows 7, 8, 8.1 и 10. Способ позволяет не только узнать сетевой адрес ПК, но и проследить за состоянием сети в режиме реального времени. Очень полезная штука.
С помощью компонента «Информация о системе»
Это альтернативный вариант. Он также отличается простотой и доступностью.
- Запускаем компонент «Выполнить» (с помощью «Win+R») и в строке вводим «msinfo32» (1). Нажимаем «ОК» или «Enter» (2).
- Сразу же откроется окно с огромным количеством информации. Здесь требуется кликнуть по пункту «Компоненты» (1), перейти на «Сеть» (2) и выбрать «Адаптер» (3). Информация об IP будет отображаться в правой части окна. Как видите, вычислить IP компьютера не так-то сложно. Но речь шла исключительно о внутреннем адресе. Теперь поговорим о внешнем.
Многие пользователи удивляются, что в свойствах подключения обычно отображается два IP. Не стоит волноваться. Правильные оба. Просто один относится к типу IPv4, а другой – IPv6. Они даже отличаются стилем написания. В первом исключительно цифры, отделенные точками, а во втором – цифры и буквы латинского алфавита, отделенные двоеточиями.
Как узнать IP компьютера
У вашего ПК есть 2 типа IP-адресов:
- Внешний или общедоступный IP
- Внутренний или локальный IP
Внешний IP-адрес вам присваивает провайдер вашего Интернета. По нему всемирная сеть распознает вашу локальную. В то же время в вашей внутренней сети каждое устройство имеет персональный IP-адрес, который ему предоставляет маршрутизатор.
Внешний IP вам может пригодиться, если проблема возникла с подключением к Интернету. Так, сотрудник службы вашего Интернет-провайдера может попросить вас назвать ему ваш IP, чтобы выявить и устранить проблемы с подключением. Также общедоступный IP нужен будет тому, кто планирует удаленно администрировать вашу локальную сеть.
Внутренний IP нужен для построения локальной сети, например, когда вы подключаете принтер или другие гаджеты.
Внешний или общедоступный IP
Чтобы найти внешний IP-адрес, проще всего использовать бесплатные сервисы, например, 2ip.ru. Вам достаточно только зайти на этот сайт, как он тут же увидит ваш IP, а также другую информацию о вашем подключении, такую как имя компьютера, операционная система, браузер, местоположение и Интернет-провайдер.
Информация о вашем публичном IP можно найти и в договоре с провайдером Интернета. Но его лучше перепроверить. Все дело в том, что провайдер вам может назначить вам не статический, а динамический IP. Тогда IP-адрес будет изменяться каждый раз при перезагрузке компьютера, а соответственно его нужно будет каждый раз передавать удаленному администратору вашей сети (если, конечно, такой существует).
Как видите внешний IP определить очень легко, и поэтому у вас могут возникнуть подозрения – насколько ваш компьютер и ваши данные в безопасности? На самом деле ваши подозрения не беспочвенны. Ваш серфинг в Интернете отмечается вашим адресом IP, а значит, что если кто-то знает ваш IP, то сможет определить ваше местоположение и другую информацию. На этом строится реклама в Интернете. Связать ваши действия в Сети с конкретной личностью трудно, но эту информацию может вычислить опытный кибермошенник или правоохранительные органы.
Если вы хотите избежать отслеживания по IP, то стоит воспользоваться услугами VPN (виртуальная приватная сеть). С помощью нее ваш трафик будет исходить из точки, прикрепленной к виртуальному серверу в совершенно ином месте планеты. Но, естественно, такая услуга не бесплатна.
Windows 10
- Вызовите меню правой кнопкой мыши, кликнув на эмблему Windows, а затем отройте «Настройки».
- Теперь выберите «Сеть и Интернет» на открывшемся окне.
- В левом сайд-баре кликните на ту Сеть, которую сейчас используете. Например, Wi-Fi.
- Найдите ссылку «Сеть» на экране, чтобы раскрыть подробности подключения.
- В новом окне отобразятся параметры подключения, среди которых будет строка, подписанная как: IPv4. Это то, что вы искали.
Windows 8 или Windows 8.1
- Кликните пиктограмму «Сетевое подключение», а затем «Управление сетями и общим доступом».
- Выберите свой тип подключения к Интернету: беспроводное или по локальной сети.
- Щелкнув на кнопку «Подробнее», вы раскроете данные подключения к Сети, в том числе и IP-адрес.
Как узнать внутренний IP с помощью командной строки
Гораздо легче найти IP с помощью командной строки, чем через структуру окон. Даже если вы никогда не пользовались этой утилитой, вы удивитесь, насколько это легкий способ. К тому же он подойдет для всех версий Windows.
- Одновременно зажмите Win + R, чтобы открыть строку «Выполнить».
- Введите в поле cmd и нажмите Enter, чтобы запустить выполнение.
- Перед вами откроется черное поле, где в строку нужно ввести такую команду: ipconfig, а затем щелкните Enter.
- Здесь же высветится вся информация о сетевых подключениях, в том числе и IPv4, который вы искали.
Mac
- Раскройте меню, кликнув на эмблему Apple (в верхнем левом углу), а затем щелкните на строку «Системные настройки».
- Теперь найдите блок «Интернет и сеть», а там откройте «Сеть».
- На экране появится окно, где в левом меню вам нужно раскрыть ту сеть, IP которой вы хотите узнать. В правой части экрана у вас появится дополнительная информация о локальной сети и об IP-адресе.
Как узнать внутренний IP с помощью терминала
Аналог командной строки для компьютера от Apple – это утилита MacOS Terminal. Запустите приложение, а затем введите команду:
- Для беспроводного соединения: ipconfig getifaddr en1
- Для Ethernet-соединения: ipconfig getifaddr en1
На экране появятся нужные вам данные.
Как узнать свой IP в Интернете (внешний)
Внешний IP – это номер компьютера в сети, который видят сайты и сервисы. Его выделяет провайдер: Ростелеком, Мегафон, МТС, Вымпелком или другая компания.
Способ 1: при помощи онлайн сервиса
- Открываем сайт yandex.ru/internet
- Смотрим в графу «IPv4-адрес»
Примечание: на картинке указан номер для примера. У вас цифры будут другими.
Способ 2: с помощью утилиты IP2
После загрузки распакуйте архив «Ip2.zip» и запустите программу «IP2.exe». Нажмите кнопку «Find my IP addresses».
- В поле LAN IP будет показан внутренний адрес.
- В поле WAN IP — внешний.
Способ 3: через параметры Windows
В некоторых случаях для подключения к компьютеру извне интернет кабель подсоединяется прямо к ПК. И настраивается вручную данными, которые были получены от провайдера. Тогда узнать внешний IP можно так же, как внутренний (см. далее).
Что делать, имея на руках IP адрес?
Предположим, что вы все таки каким-то образом получили IP адрес злоумышленника. Что делать с этими знаниями? И вот здесь нас поджидает самая большая проблема.
Сопоставить IP адрес и реальный физический адрес места, откуда выходили в интернет под этим адресом и в указанное время может только интернет провайдер владелец этого IP адреса.
Зная IP адрес и время, в которое под ним выходили в сеть, интернет провайдер сможет точно сказать откуда выходили в интернет.
Но нам это, к сожалению, никак не поможет. Эту информацию получить у интернет провайдера могут только по запросу из полиции или следственных органов. Простому смертному такого рода информацию никто не предоставит, если конечно совершенно случайно у этого интернет провайдера не работает ваш близкий родственник 🙂
Если же злоумышленник использует средства анонимизации, то мероприятие по получению реального адреса этого человека усложняется многократно. Сначала нужно обратиться в владельцам, которые предоставляют услуги анонимайзера и добыть у них информацию о том, с какого IP адреса в определенное время к ним заходил наш злоумышленник. А так как подавляющее большинство сервисов анонимизации не ведут журналы посещений, то получить нужную нам информацию практически невозможно.
Таким образом, даже получив IP адрес человека, нам это ровным счетом ничего не дает. Ну разве что мы сможем узнать город, в котором находится этот человек. Более детальной информации получить без правоохранительных органов не получится.
Поэтому, если вас шантажируют, вас обманули или вы стали жертвой преступления, обращайтесь в полицию, сами себе вы помочь, к сожалению, не сможете.
Как узнать еще больше о человеке, получив IP-адрес
Чтобы связать IP и время его использования с конкретным ФИО, нужны логи сервера провайдера. Они позволят найти конкретного абонента, узнать из договора его адрес, телефон и т.д.
Чтобы получить логи сервера провайдера, нужно взломать его. Или устроиться к провайдеру на работу и воспользоваться служебным положением.
Правда, есть проблема: оба варианта описаны в УК РФ: в ст. 272 “Неправомерный доступ к компьютерной информации”. До 2 лет лишения свободы.
Если у вас действительно серьезный повод, чтобы вычислить человека по IP (например, вас шантажируют или вам угрожают), обратитесь в полицию. Это их работа за ваши налоги.
К тому же если это IP роутера или точки доступа в публичном месте (в том числе в подъезде), придется смотреть еще и видео с камер наблюдения. Или сопоставлять MAC-адреса устройств из логов со смартфонами и ПК конкретных пользователей.
Виды IP-адресов
Все адреса протоколов можно поделить на две группы:
-
Внутренние («серые» – относятся к локальным сетям).
-
Внешние («белые» – относятся к глобальным сетям).
В первом случае IP-адрес доступен лишь участникам сети. Это может быть, допустим, группа рабочих компьютеров. Они могут спокойно взаимодействовать между собой, используя внутренние айпи, но не могут взаимодействовать с компьютерами вне данной сети.
Во втором случае IP присваивается при подключении к глобальной сети Интернет. Он является публичным и доступен всем. Он аналогичен предыдущему виду, только его зона влияния значительно больше – это Всемирная паутина.
Все адреса интернет-протоколов делятся еще на два типа:
-
Статические.
-
Динамические.
Первые – это неизменные (постоянные) адреса. Они не меняются, даже когда компьютер перезагружается или выходит из Сети. Присваиваются такие айпи либо самими пользователями в настройках устройств, либо автоматически при подключении. Они используются для более безопасной передачи данных, в решении задач, связанных с информационными технологиями, для получения доступа к некоторым сервисам и т. д.
Вторые – это изменяемые (непостоянные) адреса. Они даются на время (от начала и до завершения сессии). При каждом новом подключении устройству автоматически будет присваиваться новый. Старый при этом может достаться другому участнику сети. Отследить компьютер с динамическим IP-адресом гораздо сложнее.
Структура IP-адреса
Разберём структуру IP-адреса на примере самого первого и распространённого интернет-протокола IPv4.

IP-адрес IPv4 имеет 32-битную (4 байта) структуру. Он разделён на 4 части, каждая из которых состоит из 8 бит (1 байт) и называется октетом. Каждый бит IP-адреса – цифра двоичной системы.
Пример адреса (IPv4) в двоичном виде: 11000000.10101000.00110010.00000001.
При преобразовании октета с двоичной системы в десятеричную получается одно число со значением от 0 до 255.
IP-адрес в десятичном виде: 192.168.50.1.
Маска подсети
Устройства различают части IP-адреса при помощи маски подсети – 32-битной строки, разделённой на 4 октета, как и IP-адрес. При установке соединения каждый октет IP-адреса сопоставляется с октетом маски подсети.
По умолчанию в стандартной домашней сети маска подсети имеет вид: 255.255.255.0.
В примере маска IP-адреса указана в десятичном представлении и содержит числа «255» и «0». Первое отвечает за идентификацию сети, а второе за обозначение конечного узла.
Классы IP-адресов
- Класс A. Старший бит в адресах такого формата всегда равен 0. За идентификацию сети отвечает начальный октет, позволяющий разместить 127 уникальных сетей. Оставшиеся 3 октета используются для обозначения узлов, максимальное количество которых составляет 17 млн. на каждую сеть.
- Класс B. Первые биты IP-адреса равны 10. Начальные два октета относятся к идентификатору сети, а последние два – к идентификатору узла. Возможно создание 16384 сетей, каждая из которых поддерживает размещение 65000 узлов.
- Класс C. Начальные биты IP-адреса равны 110. За идентификацию сети отвечают первые три октета, позволяющие создать 2 млн. сетей. Последний октет отводится для идентификации узлов, максимальное число которых составляет 254 на каждую сеть.
- Класс D. Запись IP-адреса начинается с битов 1110. В сетях подобного формата используется широковещательная рассылка сообщений нескольким узлам.
- Класс E. IP-адреса зарезервированы для использования в будущем. Первые биты всегда равны 11110.
IP-адрес в классовой архитектуре сетевой адресации состоит из двух частей:
- Идентификатор сети. Определяет сеть, содержащую подключённые узлы.
- Идентификатор узла. Отвечает за обозначение узла – сервера, маршрутизатора или любого другого TCP/IP-устройства.
Как узнать внешний IP адрес при помощи программ — 4 способ
Определить IP адрес собственного компьютера или ноутбука также возможно при помощи сторонних программ. Особую популярность получили следующие приложения: IP2, Router IP Address и Get My IP.
Например, в программе Get My IP внешний IP адрес расположен слева, а внутренний соответственно справа. Для обновления информации нужно нажать по кнопке «Refresh».
Аналогичным функционалом обладает утилита IP2. Для сбора информации о текущем IP адресе нужно кликнуть по кнопке «Find my IP addresses». И соответственно в поле «LAN IP» будет отображаться внутренний адрес, а в поле «WAN IP» — внешний.
Представленные программы не требуют установки. Всё что нужно — открыть exe-файл из архива.
Как с помощью айпи вычислить человека в интернете?

Вот мы потихоньку и добрались до самого интригующего многих вопроса, как же поймать мошенника в интернете, если ты знаешь только его ip адрес.
Сразу хочу сказать, определить человека по айпи нельзя, а вот машину, компьютер с которого было выполнено то или иное действие можно. Но тут тоже мало просто хотеть, надо быть либо гением, либо действовать по закону. Давайте я начну по порядку.
Допустим вам известен ip компьютера, который использовал мошенник, дальше по идеи остается всего лишь пробить адрес и дело «в кармане», но к сожалению, это далеко не так.
Даже если вам известен айпи адрес, то пробивая его самостоятельно вы попадете на какого-либо провайдера и все. Изучая подробнее вы узнаете, что он принадлежит, например, Ростелекому и что дальше? Ведь сегодня провайдер дал данный ip адрес одному человеку, а завтра другому и так до бесконечности, то есть этот айпи могли использовать несколько миллионов клиентов данного провайдера. Именно в этот момент для обычного пользователя наступает тупик.
Но есть и очень настойчивые люди, которые напишут письмо провайдеру, сказав, что с такого-то айпи было совершено преступление, и вам срочно необходимо узнать с какого компьютера был доступ в тот момент, на кого оформлен договор, кого вам необходимо искать, чтобы наказать? Но, увы, в ответ вы получить, только сухой ответ, суть которого будет сводится к тому, что это секретные данные, которые не подлежат разглашению.
Вот это уже тупик. Потому что все что вы можете сделать дальше ограничивается законом, то есть можно пойти в полицию и написать заявление по которому уже они будут делать запрос провайдеру. Правоохранительным органам провайдер предоставит информацию, но будет ли наша полиция этим заниматься, если у вас кто-то просто утащил страницу от соц.сети. Посмеются и будут дальше своими делами заниматься.
Вот такой не приятный финал. Поэтому я всегда рекомендую задумываться о своей безопасности в сети до того, как что-то произошло, чтобы потом не бегать с пеной у рта в поисках помощи. Ниже вы можете посмотреть видео в котором я наглядно покажу, как вычислить человека в интернете.
Как определить ip своего компьютера ( личный или глобальный)
Итак, теперь мы знаем, что домашний айпи может отличаться от глобального. Чтобы определить ip адрес своего компьютера достаточно ввести в командную строку комбинацию «ipconfig».
Для это переходим в меню пуск – все программы – стандартные – командная срока, запускаем, перед вами откроется примерно вот такое окно:
Вводим команду «ipconfig»
И нажимаем «Enter» перед нами откроются статистические данные в которых мы можем найти свой айпи адрес и его версию.
Если вы хотите посмотреть свой ip адрес в глобальной сети, то понадобится открыть любой браузер, зайти на сайт 2ip.ru и с левой стороны сразу будет показан адрес вашего компьютера, точнее как его видят в сети интернет.
Согласитесь все очень просто? Если вы захотите узнать статический у вас айпи адрес или динамический, то самым надежным средством будет звонок вашему провайдеру, там вам сразу скажут ответ на ваш вопрос.
Ну или можете сами мониторить, проверяя адрес раз в сутки, если он всегда будет одинаковый, значит это статический ip, если будет изменяться, значит динамический.
Версии протоколов
Всего существует несколько различных версий протоколов (или форматов IP), но активно используются лишь две из них:
-
IPv4;
-
IPv6.
IPv4 – это 32-битный интернет-протокол, состоящий из 4 числовых значений в диапазоне от 0 до 255, разделенных точкой. Выглядит примерно так:
-
172.234.62.234
-
84.231.62.255
-
127.0.0.1
Каждое из чисел можно перевести в двоичную систему и определить такие параметры, как адрес сети, узла, хоста, компьютера. Делается это с помощью маски подсети.
IPv6 – это более новая версия интернет-протокола (128-бит), который состоит из 8 комбинаций, записанных с помощью 16-ричной системы счисления и разделенных знаком двоеточия. Выглядит примерно так:
fe70:0000:0000:0000:365f:d6af:fe63:0001
При этом ведущие нули можно опускать, а нулевые группы, идущие подряд, можно заменять двойным двоеточием. Вот что получится, если упростить запись:
fe70::365f:d6af:fe63:1
Со временем компьютеров, подключенных к интернету, становилось все больше и больше, что в итоге привело к нехватке комбинаций в версии IPv4. Уникальные айпи просто закончились. Поэтому и была создана версия IPv6, число комбинаций в которой очень велико.
Специальные типы IP-адресов
Какие бывают специальные типы IP адресов:
В номере хоста нельзя использовать только битовые 0, и только битовые 1. Если мы укажем только битовые 0, то это получится не адрес хоста, а адрес подсети 213.180.193.0.
А если укажем только битовые 1, то это будет широковещательный адрес. 213.180.193.255.
Часто, маршрутизатору по умолчанию в сети, или шлюзу, через которые все компьютеры сети попадают в интернет, присваивают адрес с номером 1. Однако четких правил нет, так делать не обязательно 213.180.193.1.Адрес который состоит из всех 0.0.0.0 это адрес текущего хоста. Он используется, когда компьютер еще не получил свой IP адрес.
Адрес из всех битовых единиц, 255.255.255.255 это все хосты в текущей подсети (ограниченный широковещательный адрес).
127.0.0.0/8 это обратная петля, специальный диапазон адресов, который выделен для того чтобы отлаживать сетевые приложения, если у вас нет сетевого оборудование или оно настроено не так как вам нужно, в этом случае данные не отправляются в сеть, а приходят обратно на компьютер. Часто из этой сети используется адрес 127.0.0.1 это текущий компьютер (localhost). Однако не обязательно для этой цели использовать адрес с хостом 1, можно использовать 2, 3 или другой любой IP адрес из этого диапазона. IP адреса из подсети 169.254.0.0/16 называются Link-local адреса. Случае если вы не настроили IP адрес на своем ПК вручную или каким либо другим способом, например с помощью протокола DHCP, то операционная система сама может назначить компьютеру адрес из этого диапазона. Такие адреса могут использоваться только в пределах подсети и не проходят через маршрутизатор.
Можно ли кого-нибудь вычислить по IP-адресу?
Об этом беспокоиться не стоит. Как мы уже выше писали, для выхода в Интернет используется внешний IP-адрес провайдера, который имеет то же значение, что и у сотен/тысяч/миллионов других пользователей, являющихся клиентами вашего поставщика услуг Интернета. Установить соответствие внешнего айпишника и внутреннего, по которому действительно можно определить конкретное сетевое устройство, может только провайдер и никто другой.
Какой бы там программист/хакер в Сети не угрожал вычислить вас по IP и приехать разобраться, эти угрозы не имеют под собой никакой технической возможности. Так что нет, никто вас не вычислит без конфиденциальных данных провайдера, получение которых практически невозможно. В целом, совет такой: не нужно переходить по «левым» ссылкам, чтобы потом не думать, будут последствия от этого или нет. Существует множество видов мошенничества, основанных на этом, – фишинг, фарминг, кардинг, спамные почтовые рассылки и т. д.
Поиск IP адреса в локальной сети и в сети провайдера
Найти IP в локальной сети можно с помощью вышеописанного способа с командной строкой. Но совсем по-другому нужно искать IP в сети провайдера. Для этого потребуется знать логин и пароль для доступа к настройкам роутера (по умолчанию – admin).
Поиск в локальной сети
Если компьютер подключен к интернету с помощью роутера, то вышеприведенный способ с командной строкой выдаст как раз локальный IP адрес. Для этого нужно всего лишь повторить действия, описанные в инструкции выше.
Адрес будет именно тем, который выдал маршрутизатор или роутер конкретному устройству. Если же компьютер просто подключен к локальной сети (без доступа в интернет), то результат будет точно таким же.
Поиск в сети провайдера
Для получения информации о публичном IP адресе в сети провайдера придется обратиться к настройкам роутера.
- Открываем браузер и в адресной строке вводим «192.168.1.1» (стандартный для любого роутера) и жмем «Enter». Сразу же появится окошко для ввода логина и пароля (у вас оно может выглядеть по-другому в зависимости от роутера).
- Вводим логин и пароль (по умолчанию – admin\admin) и жмем на «Вход». Если логин и пароль по умолчанию были изменены, вам нужно их узнать у того, кто настраивал роутер.
В блоке WAN будет отображаться нужный IP адрес и его тип.
Для Windows 10:
Найти свой IP-адрес с помощью приложения Настройки
Самый простой способ найти свой IP-адрес в Windows 10 включает в себя запуск приложения Настройки:
1. Откройте Пуск и далее Настройки.
2. Нажмите Сеть и далее Интернет.
3. В левой панели выберите Wi-Fi или Ethernet, в зависимости от того, какое соединение Вы используете.
4. Нажмите на свою сеть (обычно она единственная в списке) или имя подключения.
5. Прокрутите страницу вниз до адреса IPv4.
6. Номер, который Вы видите, — это ваш IP-адрес.
Найти свой IP-адрес с помощью командной строки
Другой способ поиска вашего IP-адреса в Windows 10 — использование командной строки. Результат будет аналогичен первому способу.
1. Нажмите Пуск, введите cmd и нажмите Enter на клавиатуре.
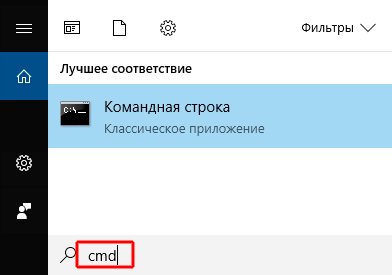
2. Далее введите команду ipconfig и нажмите Enter.
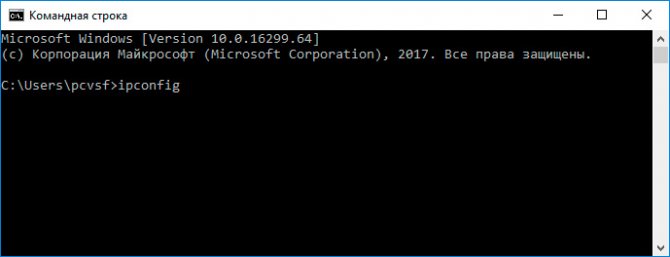
3. Найдите адрес IPv4 (Ethernet) в разделе Подключение по локальной сети (обычно самые первый в списке), либо адрес IPv4 (Wi-Fi).
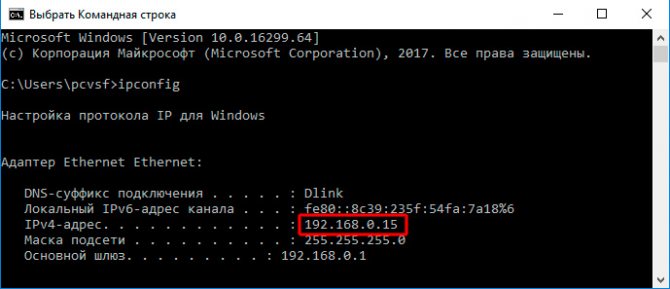
Номер, который Вы видите, — это Ваш IP-адрес.
Можно ли скрыть информацию о системе и браузере?
Эту информацию сообщает ваш браузер. Поэтому изменить её можно только в браузере. Например, при помощи плагина «Random User-Agent». Дополнительно рекомендуем установить плагин предотвращающий утечку айпи-адреса через WebRTC: «Disable WebRTC» или «WebRTC Leak Prevent».
Источники
- https://legkovmeste.ru/kompyuteryi-i-it/kak-uznat-ip-adres-kompyutera-v-lokalnoy-seti.html
- https://pc-consultant.ru/internet/kak-uznat-svoj-ip/
- https://mywebpc.ru/windows/uznat-ip-adres-kompyutera/
- https://virtual-sim.ru/instrukcii/prochee/kak-najti-ip-adres-lyubogo-ustrojstva-mac-adres-i-drugie-svedeniya-o-setevom-podklyuchenii
- https://neumeka.ru/ip_address.html
- https://helpadmins.ru/kak-uznat-aypi-adres-svoego-kompyute/
- https://HideMy.name/ru/what-is-my-ip/








