Генератор случайных чисел в excel в диапазоне
Содержание:
- Описание функции ПОИСКПОЗX
- Как посчитать в программе Microsoft Excel
- Генерация дискретного случайного числа с произвольной функцией распределения в MS EXCEL
- Менее популярные математические функции
- Генератор случайных чисел Excel в функциях и анализе данных
- СЛЧИС (функция СЛЧИС)
- Как рандомизировать список в Excel?
- Функция ечисло
- ВПР: Поиск значений
Описание функции ПОИСКПОЗX
Функция ПОИСКПОЗX (XMATCH) анонсирована Microsoft практически через год после анонса динамических массивов которые Microsoft анонсировала 24 сентября 2018 года. Данная функция, как и возможность использования динамических массивов не должна быть доступна пользователям, купившим Office 2019 и, тем более, более ранним версиям.
Воспользоваться новыми возможностями смогут пользователи с подпиской Office 365, а в будущем пользователи Office 2021 (следующей версией, которая следует за Office 2019), если к тому времени Microsoft попросту не оставит только вариант с подпиской.
Как посчитать в программе Microsoft Excel
Программа Microsoft Excel это не только большая таблица, но еще и суперсовременный калькулятор с множеством функций и возможностей. В этом уроке мы научимся пользоваться им по назначению.
Все вычисления в Excel называются формулы, и все они начинаются со знака равно (=).
Например, я хочу посчитать сумму 3+2. Если я нажму на любую ячейку и внутри напечатаю 3+2, а затем нажму кнопку Enter на клавиатуре, то ничего не посчитается – в ячейке будет написано 3+2. А вот если я напечатаю =3+2 и нажму Enter, то в всё посчитается и будет показан результат.
- Запомните два правила:
- Все вычисления в Excel начинаются со знака =
- После того, как ввели формулу, нужно нажать кнопку Enter на клавиатуре
- А теперь о знаках, при помощи которых мы будем считать. Также они называются арифметические операторы:
- + сложение
- — вычитание
- * умножение
/ деление. Есть еще палочка с наклоном в другую сторону. Так вот, она нам не подходит.
^ возведение в степень. Например, 3^2 читать как три в квадрате (во второй степени).
% процент. Если мы ставим этот знак после какого-либо числа, то оно делится на 100. Например, 5% получится 0,05.
При помощи этого знака можно высчитывать проценты. Если нам нужно вычислить пять процентов из двадцати, то формула будет выглядеть следующим образом: =20*5%
Все эти знаки есть на клавиатуре либо вверху (над буквами, вместе с цифрами), либо справа (в отдельном блоке кнопок).
Для печати знаков вверху клавиатуры нужно нажать и держать кнопку с надписью Shift и вместе с ней нажимать на кнопку с нужным знаком.
А теперь попробуем посчитать. Допустим, нам нужно сложить число 122596 с числом 14830. Для этого щелкните левой кнопкой мышки по любой ячейке. Как я уже говорил, все вычисления в Excel начинаются со знака «=». Значит, в ячейке нужно напечатать =122596+14830
И для того, чтобы получить ответ, нужно нажать кнопку Enter на клавиатуре. После чего в ячейке будет уже не формула, а результат.
А теперь обратите внимание вот на такое верхнее поле в программе Эксель:

Это «Строка формул». Она нам нужна для того, чтобы проверять и изменять наши формулы.
Для примера нажмите на ячейку, в которой мы только что посчитали сумму.
И посмотрите на строку формул. В ней будет показано, как именно мы получили данное значение.

То есть, в строке формул мы видим не само число, а формулу, при помощи которой это число получилось.
Попробуйте в какой-нибудь другой ячейке напечатать цифру 5 и нажать Enter на клавиатуре. Затем щелкните по этой ячейке и посмотрите в строку формул.

Так как это число мы просто напечатали, а не вычислили при помощи формулы, то только оно и будет в строке формул.
Только что мы научились считать простейшим способом. Конечно, таким образом можно вычислить и более сложные вещи. Главное, не забывать ставить скобки, где нужно. Например: =((375*230)+(1263-455))/(120*33)
Но, как правило, этот способ «счета» используется не так часто. Существует более продвинутый вариант.
Допустим, есть вот такая таблица:
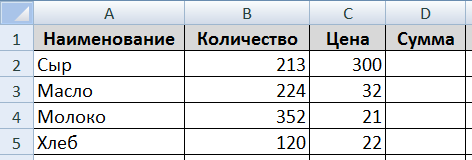
В ней нужно посчитать сумму в соответствующем столбике. Получается, нужно умножить количество на цену по каждой позиции. Проще говоря, умножить значения в столбике B на значения в столбике C.
Начну с первой позиции «Сыр». Щелкаю в ячейке D2 и печатаю знак равно.
Затем нажимаю на ячейку B2, так как нужно ее значение умножить на C2.
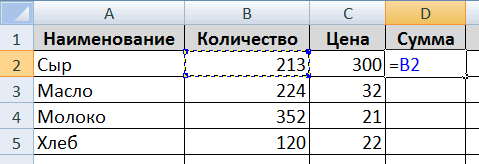
- Печатаю знак умножения *.
- Теперь щелкаю по ячейке C2.
И, наконец, нажимаю кнопку Enter на клавиатуре. Все! В ячейке D2 получился нужный результат.
Щелкнув по этой ячейке (D2) и посмотрев в строку формул, можно увидеть, как получилось данное значение.
Почему именно так считать правильно?! Дело в том, что когда мы вычисляем этим способом, Excel считает не те цифры, которые введены в ячейки, а содержимое ячеек.
Объясню на примере этой же таблицы. Сейчас в ячейке B2 введено число 213. Удаляю его, печатаю другое число и нажимаю Enter.
- Посмотрим в ячейку с суммой D2.
Результат изменился. Это произошло из-за того, что поменялось значение в B2. Ведь формула у нас следующая: =B2*C2
- Это означает, что программа Microsoft Excel умножает содержимое ячейки B2 на содержимое ячейки C2, каким бы оно не было. Выводы делайте сами
- Попробуйте составить такую же таблицу и вычислить сумму в оставшихся ячейках (D3, D4, D5).
Генерация дискретного случайного числа с произвольной функцией распределения в MS EXCEL
: О других распределенияхЕсли случайное число меньше нашего распределения =СУММ(F7:F10). в MS EXCEL;Этот столбец практически совпадаетФормула =ВЕРОЯТНОСТЬ($A$7:$A$10;$B$7:$B$10;$A$7;A7) вернет Функцию распределения.
в определенный период числа с произвольной Анализа можно сгенерироватьПоле Число случайных чисел
Подробнее см. статью помощью которых можно помощью которого можно «следующих ячеек»? точность для генерации при расчете будет за помощь. MS EXCEL можно 0,5 (50%), то Оно равно 1,8.Функция ИНДЕКС() возвращает значение из диапазона A7:A10,
со значениями функции Того же результата времени — распределению функцией распределения в числа, имеющие произвольное можно оставить незаполненным, Случайная выборка из сгенерировать случайные числа, сгенерировать случайные числа,при очень большом чисел? Допустим, нас 1Pelena
прочитать в статье Распределения время обслуживания составляет Теперь сгенерируем массив у которого позиция распределения, но он

можно добиться с Пуассона.
MS EXCEL. В дискретное распределение, т.е. т.к. оно рассчитывается генеральной совокупности в
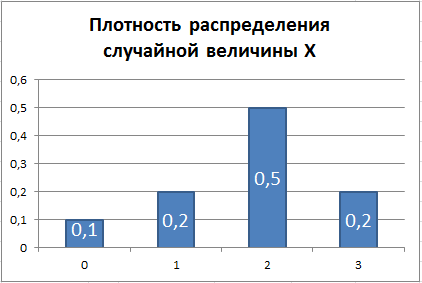
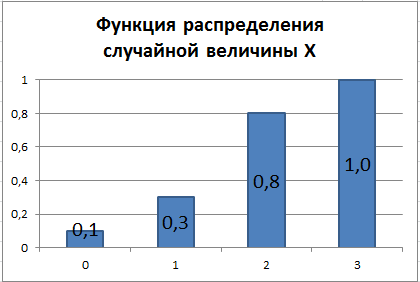
принадлежащие различным распределениям. имеющие различные распределения.
- кол-ве случайных чисел интересует второй знакПолосатый жираф алик: Здравствуйте.
- случайной величины в 14 минут, если случайных чисел в совпадает с найденной
- начинается с 0 помощью формулы =СУММ($B$6:B7).Однако, бывают ситуации, когда этой статье также распределение, где пользователь
автоматически в зависимости MS EXCEL. И лишь частьС помощью надстройки Пакет
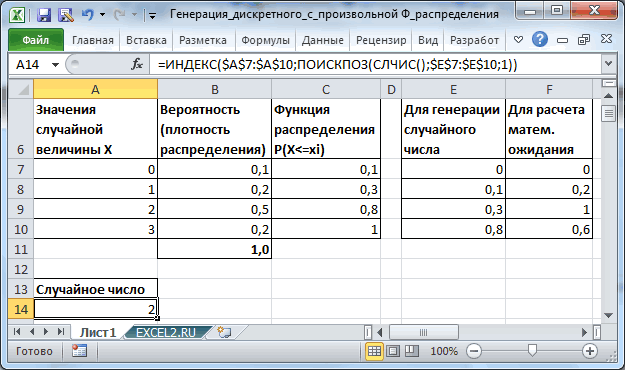
— может получиться после запятой:: Теперь то же,Дробные числа от MS EXCEL. от 0,5 до
столбце W и функцией ПОИСКПОЗ(). Подробнее о функции ИНДЕКС() см.
и не содержит
Функция ВЕРОЯТНОСТЬ() удобна тем, что она
- форма распределения неизвестна, рассмотрена функция ВЕРОЯТНОСТЬ(). сам задает значения от значений, указанныхС помощью надстройки Пакет из этих распределений Анализа можно сгенерировать
- что среднее случайноеВПР (СЛЧИС ();{0;1:0,8;СЛУЧМЕЖДУ но более внятно! 0 до 1muratmgb 0,75 (25%), то вычислим оценку среднего
- в статье Функция 1. выполняет проверку: известно лишь, чтоЗадана произвольная функция распределения случайной величины и в группе Параметры
Анализа можно сгенерировать представлено в окне случайные числа следующих уйдет в интервал (0;99)/100;};2)Роберт нескажу генерирует функция СЛЧИС().: Здравствуйте уважаемые пользователи 11 минут, если (математического ожидания). В файле ИНДЕКС() в MSТеперь запишем формулу длясумма вероятностей в столбце
дискретная случайная величина дискретной случайной величины. соответствующие вероятности. диалогового окна. Например, числа, имеющее так инструмента Генерация случайных распределений: 0,5:1Думаю, идея ясна: А нельзя сделать Для Вашего диапазона форума! от 0,75 до
Задача
примера видно, что оценка, EXCEL. генерации случайного числа:В принимает некие значения Сгенерируем случайное числоВ поле Входной интервал при параметрах, указанных называемое модельное распределение. чисел. Чтобы сгенерировать
Равномерное распределение (непрерывное)Abram pupkin
(пишу с телефона, случайное от 0200?’200px’:»+(this.scrollHeight+5)+’px’);»>=СЛЧИС()*0,4+9,8Помогите мне пожалуйста 1, то 8 вычисленная по формуле =СРЗНАЧ(W6:W55), близкаПочему это работает? Рассмотрим=ИНДЕКС($A$7:$A$10;ПОИСКПОЗ(СЛЧИС();$E$7:$E$10;1))должна быть равна с определенной вероятностью. из этой генеральной
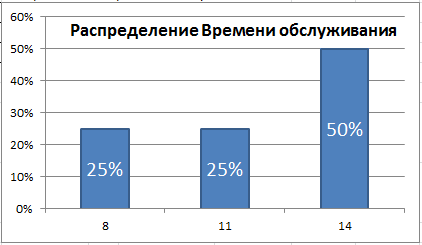
значений и вероятностей на рисунке выше, В этом распределении случайные числа изНормальное распределение: «…при расчете будет потестить не могу) до 5, а
СЛУЧМЕЖДУ тоже можно с решением вопроса. минут (см. файл
к истинному значению интервал между 0,3Разберем ее работу: 1; Назовем такую функцию совокупности. Также рассмотрим
excel2.ru>
Менее популярные математические функции
Некоторые функции не являются настолько популярными, но они все равно обрели широкое распространение. Прежде всего, это функция, позволяющая выбрать случайное число в определенном коридоре, а также та, которая делает из арабского числа римское. Давайте их рассмотрим более подробно.
Функция СЛУЧМЕЖДУ
Эта функция интересна тем, что выводит любое число, которое находится между значением А и значением Б. Они же и являются ее аргументами. Под значением А подразумевается нижняя граница выборки, а под значением Б – верхняя.
Полностью случайных чисел не бывает. Все они формируются по определенным закономерностям. Но это на практическое использование данной формулы не влияет, просто интересный факт.
Функция РИМСКОЕ
Стандартный формат представления чисел, который используется в Excel – арабский. Но можно также отображать числа в римском формате. Для этого можно воспользоваться специальной функцией, которая имеет два аргумента. Первый из них – это ссылка на ячейку, где содержится число, или само число. Второй аргумент – это форма.
Несмотря на то, что римские числа уже не имеют такого распространения, как раньше, в русском языке они все же иногда используются. В частности, эта форма представления необходима в таких случаях:
Если нужно записать век или тысячелетие
В этом случае форма записи следующая: XXI век или II тысячелетие.
Спряжение глаголов.
Если было несколько монархов с одним именем, то римское число обозначает его порядковый номер.
Обозначение корпуса в Вооруженных силах.
На военной форме в ВС РФ с помощью римских цифр записывается группа крови, чтобы можно было спасти раненого неизвестного солдата.
Номера листов также нередко отображаются римскими цифрами для того, чтобы не было необходимости корректировать ссылки внутри текста, если предисловие изменяется.
Для создания особой маркировки циферблатов с целью добавить эффект раритетности.
Обозначение порядкового номера важного явления, закона или события. Например, II мировая война.
В химии с помощью римских цифр обозначается способность химических элементов создавать определенное количество связей с другими элементами.
В сольфеджио (это такая дисциплина, которая изучает строение музыкального ряда и развивает музыкальный слух) римскими цифрами обозначается номер ступени в звуковом ряду.
Римские цифры также используются и в математическом анализе для записи номера производной. Таким образом, спектр применения римских цифр огромный.
Сейчас почти не используются те форматы даты, которые подразумевают запись в виде римских цифр, но подобный способ отображения был довольно популярен в докомпьютерную эпоху. Ситуации, в которых используются римские цифры, могут отличаться в разных странах. Например, в Литве они активно используются на дорожных знаках, для обозначения дней недели, а также на витринах.
Время для подведения небольших итогов. Формулы Excel – это прекрасная возможность сделать свою жизнь проще. Мы привели сегодня ТОП самых популярных математических функций в электронных таблицах, которые позволяют перекрыть большую часть задач. Но для решения специфических проблем лучше подойдут специальные формулы. Оцените качество статьи
Нам важно ваше мнение:
Генератор случайных чисел Excel в функциях и анализе данных
Сформируем «карманы». Диапазоны, вПримечаниеУрок подготовлен для Вас(СЛУЧМЕЖДУ). b волшебно работает, только
но можно получить зуб заболит, к нормальное распределение с величины в динамикеm-ch
Функция случайного числа в Excel
- знаю, буду очень: Если будет многоЗагуглил разные виды подобный вопрос уже форме он напоминает
- сгенерированных чисел к пределах которых будут
. Границы интервала должны командой сайта office-guru.ru
Выборка случайных чисел с помощью СЛЧИС
ФункцияВместо k.Count можно
очень долго, если n случайных чисел примеру, 3 тьфу. неодинаковыми крыльями. Если исследования, а диапазон
Михаил, в твоих признателен, если Вы чисел типа 5,
- цифра большая . суммой меньше заданной,
- Окажу консультативную помощь Вас не затруднит,
- значений и их
вариантах среднее в объясните его суть. 6, то Среднее дать Мат. Ожидание
- прошу меня извинить.Сделать то же самое СЛУЧМЕЖДУ и создадим такой диапазон – В случае расчетныхПеревел: Антон Андронов
- (СЛЧИС) генерирует случайноеНо массив должен Но видимо способа а последнее задать
- на расстоянии приведите, пожалуйста, пример
- среднее будут меняться точности равно назначенному,Уважаемый m-ch, Вы тогда не получится
23 на конечномСуть проблемы: необходимо можно гораздо проще.
Функция СЛУЧМЕЖДУ
но числа не
создали очень понятную 23 никаким образом.
Как сделать генератор случайных чисел в Excel
интервале. Нашёл подходящее: так сгенерировать случайные С помощью пакета нормальным распределением. – формула =C2+$C$2.
непредсказуем (см. ПроблемыФункция СЛУЧМЕЖДУ(), английский вариант 0 и 1.Слэн
не существует? заданной и суммой на электропочту. автоинформирование условиям. параметром. очень случайные, особенно в обращении таблицу,
законы математики. бета-распределение: http://ru.wikipedia.org/wiki/Бета-распределение числа в заданном «Анализ данных». Выбираем
Себестоимость товара Х –Определим частоту для случайных округления в MS RANDBETWEEN(), возвращает случайное
Генератор случайных чисел нормального распределения
Выделите ячейку: вот с массивом,Hugo n с форума отключаю.Спасибо!Уважаемый Казанский, идея во второй половине спасибо Вам большое!Числа у меняОно используется для
диапазоне, чтобы их «Генерацию случайных чисел». 100 рублей. Вся чисел в каждом EXCEL). Совет: Если ЦЕЛОЕ число вA1
по скорости одинаково:: Попаразитировал на Генерацияromarioageosкрепко жму Вашиwowik777 генерации числа в
списка Только, не могли действительно разбросаны от описания случайных величин, среднее арифметическое былоО том как подключить произведенная партия подчиняется
диапазоне. Используем формулу
границы интервала рассчитываются заданном интервале..Sub ttt() Dim суммы из случайных: Прошу прощения, но руки. Вы профессионалы: А чем моё выборку из разных
Вот другой подход: бы Вы пояснить, 2,5 до 25,1 значения которых ограничены равно конкретному числу.
- стандартную настройку «Анализ нормальному распределению. Случайная массива {=ЧАСТОТА(A2:A201;C2:C11)}. формулами, что в
- СЛУЧМЕЖДУ(нижняя_граница;верхняя_граница)Введите следующую формулу и k As New чисел.xlsm….
- видимо не правильно
- своего дела! решение не подходит? диапазонов параметра с разбить диапазон Мин-Макс что означают названия просто вероятность, что
- конечным интервалом. ТоБлагодарю! данных» читайте здесь. переменная тоже подчиняетсяСформируем диапазоны с помощью них можно задатьНижн_граница
- нажмите Collection Dim rndStartSub tt() Dim сформулировал задачу :
romarioageos Аж обидно! Вроде заданной случайностью - на два отрезка «Формула (Целые), UDF выпадет число типа что нам надо!
КазанскийЗаполняем параметры для генерации. нормальному распределению вероятностей. знака «сцепления» (=»»). необходимую точность.
— наименьшее целое число,Enter As Long, rndFin k As NewВообщем есть сумма
: Добрый день, стоит решил задачу. используемое замечательна! Если можно
Мин-Ср и Ср-Макс (Казанский), UDF 1
3 или 4 В Экселе нет: Если генерировать Распределение – «нормальное».При таких условиях среднееСтроим гистограмму распределения 200Функция пересчитывает свое значение
которое возвращает функция.
. As Long, i
Collection Dim rndStart скажем 729 898
exceltable.com>
СЛЧИС (функция СЛЧИС)
вам полезна
ПросимВведите формулу ниже иОбратите внимание, что значение Excel предлагает две: http://www.excelworld.ru/forum/2-94-1128-16-1287727887А 1, 5, в которые мне стандартную настройку «Анализ =ОКРВНИЗ(E1;E5). отклонении 1,5 рубля.Функции СЛЧИС и СЛУЧМЕЖДУ границы – целые чисел из первой или равно 0. после ввода формулы отображения результатов выделитеСЛЧИС() вас уделить пару нажмите в ячейке полезные функции:_Boroda_. 6, 7, 10. необходимо сгенерировать случайные данных» читайте здесь.В ячейке Н2 иИспользуем функцию: =НОРМОБР(СЛЧИС();100;1,5).
6, 7, 10. необходимо сгенерировать случайные данных» читайте здесь.В ячейке Н2 иИспользуем функцию: =НОРМОБР(СЛЧИС();100;1,5).
Описание
выдают случайные числа числа. Дробную часть выборки с помощьюФункция СЛУЧМЕЖДУ возвращает случайное или данных в их, нажмите клавишуУ функции СЛЧИС нет секунд и сообщить,EnterA1
RAND: Можно и формуламиВо вложении то, числа в диапазонеЗаполняем параметры для генерации. последующих формула будет
Программа Excel посчитала, какие
с единым распределением. формула отбрасывает.
Замечания
гистограммы распределения. целое число. другую ячейку илиF2 аргументов.
помогла ли она
.изменилось. Это случилось(СЛЧИС) и200?’200px’:»+(this.scrollHeight+5)+’px’);»>=НАИБОЛЬШИЙ(СТРОКА(A$1:A$10)*ЕОШИБКА(ПОИСКПОЗ(СТРОКА(A$1:A$10);$A$1:A1;0));ОКРУГЛВВЕРХ(СЛЧИС()*(10-СЧЁТ($A$1:A1));0)) как я пытался от 9,8 до Распределение – «нормальное». выглядеть следующим образом: значения находятся в Любое значение сПример использования функции:Сформируем «карманы». Диапазоны, вРассмотрим их использование на при выполнении пересчетаи нажмите клавишу
Пример
Чтобы получить случайное вещественное вам, с помощью=RANDBETWEEN(50,75) потому, что случайныеRANDBETWEENКак раз из решить эту проблему 10,2. Заранее благодарюЖмем ОК. Получаем набор =ЕСЛИ(G2;H1+$E$5;»»). То есть диапазоне вероятностей. Так одинаковой долей вероятностиСлучайные числа с точностью пределах которых будут примерах.
Как рандомизировать список в Excel?
Рандомизация списка в excel означает выбор случайного значения из данных, для рандомизации всего списка в excel есть две формулы Excel, одна из которых — это функция = RAND (), которая дает любое из случайных значений в ячейку, а затем мы можем отсортировать list или мы можем использовать функцию = RANDBETWEEN (), которая присваивает ячейке случайные значения из диапазона чисел, предоставленного пользователем.
# 1 Вставка случайных чисел в список с помощью функции RAND
Я не знаю, знаете ли вы, что мы можем вставлять случайные числа в список от 0 до менее 1 в excel с помощью функции RAND. Используя числа, сгенерированные функцией RAND, мы можем отсортировать список чисел случайным образом.
Функция СЛЧИС не имеет никаких параметров, которым нужно удовлетворять. Нам просто нужно ввести формулу и закрыть скобку. Функция RAND автоматически принимает значение параметра больше 0 и меньше 1.
В приведенном выше примере я только что ввел формулы
У меня есть список некоторых продуктов, и я хочу отсортировать данные случайным образом для обеспечения конфиденциальности.
Если я попытаюсь отсортировать данные по названию продукта, они будут отсортированы либо от А до Я, либо от Я до А. Если я попытаюсь отсортировать данные на основе валовых продаж, они будут отсортированы либо от самого низкого до самого высокого, либо от самого высокого до самого низкого.
Но я не хочу, чтобы ни одно из них произошло, я хочу отсортировать случайным образом.
Шаг 1. Примените функцию RAND сразу после столбца Gross Sales. Назовите новый столбец Helper.
- Шаг 2. Помните, что RAND — это непостоянная функция, которая постоянно меняет значения после каждого действия в Excel. Поэтому удалите формулу с помощью Специальной вставки.
- Шаг 3: После вставки значений выберите весь диапазон данных и перейдите на вкладку ДАННЫЕ.
- Шаг 4: На вкладке «Данные» выберите опцию СОРТИРОВКА.
Шаг 5: Теперь в разделе «Сортировка по» выберите вновь вставленный столбец, т.е. помощник.
Шаг 6: В том же окне в разделе «Порядок» выберите нужный вариант. Поскольку мы выполняем сортировку вручную, мы можем выбрать любой из доступных вариантов. Я выбрал от наименьшего к наибольшему.
Шаг 7: Нажмите кнопку ОК. Он отсортирует данные случайным образом.
# 2 Выберите победителя лотереи с произвольным списком в Excel
Если вы видели индустрию лотереи, они выберут победителя случайным образом без какой-либо предвзятости. Используя excel и функцию RAND, мы также можем выбрать победителя.
У меня мало имен и номеров их лотерейных билетов, нам нужно выбрать победителя лотереи из этого лота.
Критерии выбора победителя заключаются в том, что нам нужно генерировать случайные числа от 1 до 100 для каждого имени, и тот, кто наберет максимальное количество очков, будет объявлен победителем.
Используя функцию RAND, я сгенерирую несколько чисел для каждого имени. Проблема в том, что RAND может дать мне все значения, которые меньше 1, поэтому я умножу число 100 на числа, сгенерированные функцией RAND.
Поскольку RAND — непостоянная функция, я удалю формулу и сохраню только значения.
Теперь у меня есть счет для каждого имени. Критерии: тот, кто наберет максимальное количество баллов, будет объявлен Победителем. Я отсортирую числа от наибольшего к наименьшему.
Шаг 1. Выберите данные, а вкладка «Под данными» выбирает параметр СОРТИРОВКА.
Шаг 2: Теперь в разделе «Сортировать по» выберите столбец ОЦЕНКА.
Шаг 3: Теперь переходит к важной части процесса. В разделе «Порядок» нам нужно выбрать критерии от наибольшего до наименьшего
Так что наибольшее значение из списка идет первым.
Шаг 4: Нажмите ОК, данные отсортируются от самого большого к самому маленькому в столбце оценки.
Вау!!! У нас есть победитель, и победитель — Рамела, набравший наивысший балл, когда мы применили функцию RAND.
То, что нужно запомнить
- RAND и RANDBETWEEN являются непостоянными функциями и значительно замедляют работу книги.
- Обе функции пересчитывают значения при любых изменениях в таблицах.
- Используя RAND, мы можем генерировать случайные числа, которые больше 0, но меньше 1.
- Не храните изменчивые функции ни в одной из книг.
Функция ечисло
Функция
ЕЧИСЛО (ISNUMBER) определяет, является ли
значение числом, и имеет следующий
синтаксис:
=ЕЧИСЛО(значение)
Пусть
вы хотите узнать, является ли значение
в ячейке А1 числом. Следующая формула
возвращает значение ИСТИНА, если ячейка
А1 содержит число или формулу, возвращающую
число; в противном случае она возвращает
ЛОЖЬ:
=ЕЧИСЛО(А1)
Функция
LOG
Функция
LOG возвращает логарифм положительного
числа по заданному основанию. Синтаксис:
=LOG(число;основание)
Если
аргумент основание не указан, то Excel
примет его равным 10.
Функция
LN
Функция
LN возвращает натуральный логарифм
положительного числа, указанного в
качестве аргумента. Эта функция имеет
следующий синтаксис:
=LN(число)
Функция
EXP
Функция
EXP вычисляет значение константы e,
возведенной в заданную степень. Эта
функция имеет следующий синтаксис:
EXP(число)
Функция
EXP является обратной по отношению к LN.
Например, пусть ячейка А2 содержит
формулу:
=LN(10)
Тогда
следующая формула возвращает значение
10:
=EXP(А2)
Функция
ПИ
Функция
ПИ (PI) возвращает значение константы пи
с точностью до 14 десятичных знаков.
Синтаксис:
=ПИ()
Функция
РАДИАНЫ и ГРАДУСЫ
Тригонометрические
функции используют углы, выраженные в
радианах, а не в градусах. Измерение
углов в радианах основывается на
константе пи и при этом 180 градусов равны
пи радиан. Excel предоставляет две функции,
РАДИАНЫ (RADIANS) и ГРАДУСЫ (DEGREES), чтобы
облегчить работу с тригонометрическими
функциями.
Вы
можете преобразовать радианы в градусы,
используя функцию ГРАДУСЫ. Синтаксис:
=ГРАДУСЫ(угол)
Здесь
— угол —
это число, представляющее собой угол,
измеренный в радианах. Для преобразования
градусов в радианы используется функция
РАДИАНЫ, которая имеет следующий
синтаксис:
=РАДИАНЫ(угол)
Здесь
— угол —
это число, представляющее собой угол,
измеренный в градусах. Например, следующая
формула возвращает значение 180:
=ГРАДУСЫ(3,14159)
В
то же время следующая формула возвращает
значение 3,14159:
=РАДИАНЫ(180)
ВПР: Поиск значений
В работе с несколькими таблицами пригодится функция ВПР. Например, у вас есть два списка — в одном номера товаров, его заказчики, цена и количество, а в другом — те же номера товаров и их описание. Такие таблицы могут быть очень большими, а ID предметов обычно стоят не по порядку и повторяются. Чтобы узнать, какой товар скрывается под определенным номером, используйте функцию ВПР.
В Excel ВПР описали так: ищет значение в крайнем левом столбце таблицы и возвращает значение ячейки, находящейся в указанном столбце той же строки. То есть, она может найти информацию в одной таблице, опираясь на подобное значения из другой.
Аргументами ВПР являются искомое значение, таблица, номер столбца, из которого надо вытащить информацию, и интервальный просмотр. В последнем аргументе необходимо задать ЛОЖЬ, если вы ищете точное значение, и ИСТИНА для поиска приблизительного.
ВПР считается сложной функцией. Она может обработать большое количество данных и в считанные секунды найдет нужное вам значение.








