Как обновить биос на материнской плате asus
Содержание:
- Winflash
- Как запустить игры?
- Обновление BIOS из Windows
- Как перепрошить BIOS материнской платы – обновление его прошивки
- Как обновить BIOS через Asus EZ Flash 3 Utility?
- Как обновить BIOS Gigabyte
- Easy Flash
- Как обновить Bios на компьютере
- Перепрошивка в режиме DOS
- Как обновить Bios на компьютере
- Как выполнить обновление из BIOS?
- Как обновить BIOS на ноутбуке ASUS
- SimplyLight
Winflash
Рассмотрим процесс обновления BIOS с помощью утилиты Winflash. Для начала следует скачать ее на свой компьютер, для этого:
- Перейдите на страницу «Поддержка».
- Выберите вкладку «Драйверы и Утилиты», а также укажите текущую ОС.
- Во вкладке «BIOS утилиты» найдите и скачайте последнюю версию утилиты WinFlash.
- Скачайте требуемую версию BIOS в соответствующей вкладке.
Примечание! Убедитесь перед началом работы, что версия файла BIOS соответствует модели ноутбука (или ее материнской платы)
Перейдем к самому процессу обновления:
- Запустите программу WinFlash.
- Нажмите «Далее».
- Выберите подходящий вариант получения BIOS: из Интернета или из устройства.
- Выполните импорт файла для обновления.
- Дождитесь окончания работы программы, а затем выйдите из нее.
Как запустить игры?
Игры можно запускать двумя способами. Первый способ: идем на первый экран меню (если игры в папке, то заходим в папку) выбираем игру и нажимаем кнопку и открывается меню:
Clean boot – загрузка чистой игры. Запускаем в том случае, если игра не запускается в режиме Boot with Addon. Нужно это для тех игр, которые ломаются если их изменять с помощью аддонов.
Boot with addon – загрузка игры с аддонами, рассмотренными нами выше (выход из игры, чит коды, сохранения в реальном времени, режим сна)
Write to NOR clean – записать игру в NOR память без аддонов.
Write to NOR addon – записать игру в NOR память с аддонами.
Save type < auto > — выбрать режим сохранения игры. В 99.9 % случаев будет стоять auto и только в случае жестко модифицированных игр (например, при переводе игры) или самодельной игры, нужно выставить нужный режим сохранения.
Дальше выбираем из этих 5 вариантов и нажимаем .
В каком режиме запускать игру? Это остается на ваш выбор, но если вы часто играете в одну игру, и она поддерживает аддоны, то легче всего записать игру в NOR память с аддонами. Тогда для запуска игры вы просто переключаетесь на второй экран и сразу запускаете игру с аддонами. Без необходимости каждый раз выбирать нужный вариант.
Чтобы удалить игры из NOR памяти нужно зайти на второй экран меню и нажать появится меню:
Direct Boot – запустить игру.
Delete – удалить игру из памяти.
Обновление BIOS из Windows
Производители материнских плат делают свое собственное программное обеспечение, которое позволяет выполнять обновления непосредственно из Windows.
Как правило, оно очень простое в использовании — просто запустите его и выберите файл из распакованного пакета или позвольте автоматически искать, загружать и устанавливать обновления, в том числе BIOS.
Тем не менее, следует быть осторожным при обновлении в этом случае. Рекомендуется отключить антивирус, так как он может непреднамеренно заблокировать процесс обновления, который в свою очередь может привести к необратимому повреждению материнской платы.
Также отключите программы, работающие в фоновом режиме. Соответствующее программное обеспечение нужно загружать от производителя материнской платы.
Как правило, эти инструменты буквально берут вас за руку, и даже загружают самое соответствующее обновление.
Например, выше вы видите скриншот материнских плат BIOS от корпорации Gigabyte.
Вы можете сделать резервную копию текущей BIOS (Save Current BIOS в файл), а затем обновить его с диска.
Укажите нужный файл из скачанного пакета, распакуйте его и подтвердить установку – нажав «ОК».
BIOS обновится, а вы должны только лишь перезагрузить свой компьютер или ноутбук.
Вот и все. Варианты выше подойдут для всех компьютеров. Поэтому если нужно – то вперед. Успехов.
Как перепрошить BIOS материнской платы – обновление его прошивки
Процесс обычно выполняется с использованием либо встроенных функций старого BIOS, либо программы на базе MS-DOS (загружается с флешки).
Либо с помощью программ для Windows (которая поставляется со специальным драйвером для получения доступа к оборудованию).
Некоторые материнские платы поставляются со вторичной прошивкой на отдельном чипе, которая срабатывает, если основной BIOS поврежден (например, сбой питания во время обновления).
Кроме того, эта прошивка обычно поддерживает “flashing BIOS” из файла на флешке, компакт-диске или дискете. Если вы прошили биос, все сделали как положено.
Но компьютер работает все равно со сбоями или что то не впорядке, советую прочитать стать по выявлению неисправностей ПК.
Перепрошивка BIOS сродни обновлению программного обеспечения в вашей операционной системе, но это другой процесс.
Потому что программное обеспечение BIOS хранится не на жестком диске, а на чипе материнской платы и получает постоянное питание от батарейки типа CR 2032.
Если вы думаете как перепрошить BIOS материнской платы в 2021 году, знайте – программный чип должен быть полностью стерт и обновлен с помощью утилиты flash.
Это по существу процесс, известный как “flashing BIOS”. Это называется “стирание”, потому что код BIOS хранится во флэш-памяти.
Обновлять, тоесть перепрошивать BIOS своего компьютера нужно по ряду причин
- Поддержка новых процессоров (это особенно удобно для пользовательских компьютерных сборок). BIOS настраивается, чтобы позволить процессорам до определенной скорости. Таким образом, если процессор обновлен или разогнан, BIOS может потребоваться перепрошивка.
- Поддержка больших жестких дисков и твердотельных накопителей. Верьте или нет, BIOS настроен только на прием HDD/SSDs только до определенного размера. Поэтому он должен быть обновлен, чтобы позволить использовать HDD/SSD. Это ключ к решению вопроса как перепрошить BIOS материнской платы.
- Исправления ошибок BIOS. Поскольку компьютер покинул завод, первоначальный производитель, возможно, обнаружил ошибки в BIOS и выпустил обновление для BIOS, поэтому может оказаться полезным обновить BIOS, чтобы он мог работать более эффективно и плавно.
- Компьютер не может загрузиться без BIOS. Поэтому, если источник питания погаснет во время обновления BIOS, он может оставить вас с постоянно поврежденным BIOS. В результате чего ваш компьютер станет бесполезной коробкой. Другой способ, которым BIOS может быть серьезно поврежден, – это если он перепрошивается с неправильной версией обновления.
В общем, если вы задались вопросом “как перепрошить BIOS материнской платы‘ , то значит должна быть весомая причина.
Прошивать или обновлять биос есть смысл только если есть реальная необходимость в этом.
Если вы чувствуете, что вам нужно прошить свой BIOS, тщательно взвести все “за” и “против” этой серьезной процедуры и всегда сохраняйте старую версию биоса.
Как перепрошить BIOS материнской платы в 2021 году – 10 шагов
Как обновить BIOS через Asus EZ Flash 3 Utility?
Существует два варианта обновления: через usb флешку и через интернет.
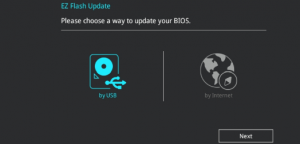
Выбор варианта обновления
Для обновления через флешку вам придется отформатировать ее в файловую систему FAT16/32, скачать последнюю версию BIOS с официального сайта поддержки Asus под вашу материнскую плату и скопировать файл BIOS в корень флешки.
Далее вставляете флешку в компьютер, заходите в BIOS на вкладку «Tool» и выбираете Asus EZ Flash 3 Utility.
Затем вам будет предложено выбрать вариант обновления: через флешку или через интернет.
Выбор осуществляется клавишей TAB.
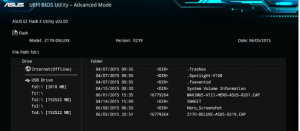
Выбор файла обновления BIOS на флешке
После этого кнопками Up/Down находите на флешке файл с прошивкой и кнопкой Enter запускаете процесс.
По окончании процесса прошивки перезагрузите ПК.
При прошивке через интернет на компьютере должно быть активное интернет соединение.
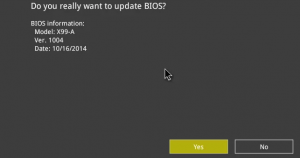
Начало процесса обновления
Вам нужно следовать инструкциям матера обновления. По окончании данного процесса также перезагружаете ПК.
Как обновить BIOS Gigabyte
Первое и самое главное, что необходимо знать — к операции обновления BIOS нужно относиться с особой осторожностью. При отключении питания компьютера во время процесса обновления, велика вероятность того, что материнская плата выйдет из строя
Если ваш ПК работает исправно, то не стоит гнаться за последними обновлениями, дабы не пожертвовать работоспособностью
Если ваш ПК работает исправно, то не стоит гнаться за последними обновлениями, дабы не пожертвовать работоспособностью.
Решились? Тогда вперед! При возможности подключите свой ПК к бесперебойному блоку питания, а на ноутбуке полностью зарядите аккумулятор.
Существует два основных способа обновления БИОС Gigabyte:
Способ 1: Q-Flash
Q-Flash является утилитой от производителя Gigabyte встроенной в БИОС. «Прошивка» с её помощью представляет собой простой и понятный процесс, а производить обновление может рядовой пользователь, не имеющий глубоких познаний в области компьютерной техники. Если у вас старая версия BIOS, в которой отсутствует Q-Flash, переходите к способу №2.
Мы разберем обновление на примере материнской платы Gigabyte GA-H110M-S2H:
-
- Введите модель оборудования (в нашем случае GA-H110M-S2H) и выберите модель из выпадающего списка.
-
- Нажмите на ссылку «Преимущества», затем кликните по «Поддержка».
-
- Нажмите на кнопку «BIOS», выберите самую последнюю версию и кликните по иконке загрузки.
-
- Распакуйте скачанный архив, из него вам нужен только один файл прошивки, в данном случае — это «H110MS2H.F21».
-
- Скопируйте этот файл на флешку, предварительно отформатировав её в FAT32.
-
- Перезагрузите компьютер, после старта нажимайте клавишу «END» до тех пор, пока не загрузится утилита Q-Flash.
- Выберите пункт «Update BIOS from Drive» и нажмите «ENTER».
- Из выпадающего списка выберите флешку, скорее всего, ее название будет «HDD 1-0» (зависит от количества носителей, подключенных к вашему компьютеру) и нажмите «ENTER».
- Выберите файл с прошивкой (если вы прислушались к нашему совету в п.7, то он один и искать его не придется) и два раза нажмите «ENTER».
- Дождитесь окончания процесса обновления и сообщения о завершении.
- Нажмите любую клавишу и вы попадете в начальное меню. Следом нажмите «ESC» и «ENTER», после чего компьютер перезагрузится.
Способ 2: @BIOS Utility
@BIOS Utility — это утилита для ОС Windows, которая может обновить БИОС прямо из системы. Для того, чтобы пользоваться утилитой @BIOS, нужно сначала скачать и установить .Net Framework версии 4.5 или выше и APP Center (приложение от Gigabyte для максимально эффективного использования возможностей материнской платы).
-
- Выполните первые четыре пункта из способа №1.
- Нажмите на кнопку «Утилиты», а затем на иконку загрузки в строке с фразой «APP Center».
-
- Распакуйте и установите APP Center.
- Найдите в таблице фразу «@BIOS» и кликните на иконку загрузки.
-
- Распакуйте и установите @BIOS Utility.
- Запустите утилиту.
- Нажмите на кнопку с текстом «Update BIOS from GIGABYTE Server». Файл прошивки автоматически скачается и программа обновит БИОС.
- Вы также можете использовать файл прошивки скачанный вручную в способе №1, для этого нажмите «Update BIOS from File» и выберите файл.
- Дождитесь окончания обновления и перезагрузите компьютер.
В данной статье мы рассмотрели два способа обновления БИОС Gigabyte. Оказывается, в «перепрошивке» нет ничего сложного. Главное помнить, что нельзя допускать обрыва питания и интернета (если используется второй способ).
Easy Flash
Easy Flash позволяет провести обновление непосредственно в самом BIOS. Однако, перед ее использованием стоит учесть, что:
- Откатиться на предыдущую версию BIOS невозможно.
- Следует сделать резервную копию файлов устройства перед обновлением.
- В зависимости от модели устройства отображаемая информация может меняться.
- Обновление стоит проводить либо при полной заряде аккумулятора, либо подключить устройство к сети питания.
Сам процесс установки BIOS происходит согласно следующей инструкции:
- Найдите вашу модель устройства через строку поиска на официальном сайте компании.
- Перейдите к списку драйверов и утилит в соответствующей вкладке.
- Укажите версию ОС, которая установлена на вашем устройстве.
- Скачайте подходящий файл для обновления BIOS.
- Распакуйте файл на USB-накопитель.
- Перейдите в настройки BIOS.
- Откройте вкладку «Advanced», в которой будет пункт для запуска Easy Flash.
- Укажите накопитель, на котором находится распакованный файл BIOS.
- Укажите путь к этому файлу.
- Начните процесс обновления, нажав кнопку «Yes».
- По окончанию процесса установки перезагрузите устройство.
В настройках BIOS материнских плат, а также ноутбуков фирмы Asus в разделе Advanced можно обнаружить пункт меню с данным названием. У многих пользователей может возникнуть вполне логичный вопрос: что это за пункт меню, для чего нужен и в каких ситуациях может быть полезен. Ответы на все эти вопросы вы найдете в данной статье.
Как обновить Bios на компьютере
Обновить программное обеспечение для рассматриваемого устройства можно тремя способами:
- в режиме MS-DOS;
- в Microsoft Windows непосредственно;
- без выполнения входа в Windows и MS-DOS.
Каждый способ имеет как свои достоинства, так и недостатки.
Где взять обновление
Чтобы обновить Bios, необходимо в первую очередь найти нужное приложение для данного компонента ПК. Лучше всего скачать его с официального сайта производителя материнской платы или Bios. Самым верным способом узнать модель и наименование производителя компонентов компьютера является визуальный осмотр самой материнской платы, расположенного на ней чипа обновляемого устройства.
Также можно воспользоваться какой-либо специализированной программой для того, чтобы узнать маркировку прошивки и наименование производителя. Лучше всего для этого подходит Everest. Самым важным достоинством данного приложения перед аналогами является то, что оно предлагает пользователю ссылки на официальные сайты компании-производителя, где можно обнаружить все необходимое.
Фото: Определение ссылки для скачивания обновления BIOS с помощью программы Everest
Ещё одним источником новых версий прошивки могут стать различные неофициальные сайты в интернете. Но вероятность скачать контрафактное программное обеспечение с вирусом или попросту не работающее, способное повредить ПК, очень велика. Потому использовать приложения из недостоверных источников крайне не рекомендуется.
Делаем резервную копию
Прежде, чем осуществлять какие-либо действия, вносящие изменения в прошивку, необходимо сделать её резервную копию. Это позволит избежать различного рода проблем при возникновении какой-либо ошибки, делающей аппаратную часть неработоспособной. Резервную копию необходимо обязательно сохранить на внешний носитель (USB-диск, флешку, дискету) во избежание необходимости добывать её с жесткого диска.
Занимаетесь раскруткой группы? Читать статью, как создать меню в группе вконтакте.
Инструкция, как включить камеру на ноутбуке Леново, находится .
Проще всего сделать копию программного обеспечения, подлежащего обновлению, при помощи приложения под названием EZ Flash (применяется на ASUS).
Процесс копирования состоит из следующих основных этапов:
- изготовление загрузочной флешки с операционной системой MS-DOS;
- вставив флешку в порт, необходимо перезагрузить ПК;
- после нажатия на клавишу «Delete» во время загрузки следует найти вкладку «Tool»;
- выбираем Asus EZ 2 Utility;
- нажимаем клавишу «F2» и вводим название резервной копии.
После выполнения всех выше перечисленных операций все необходимые для восстановления данные будут сохранены на выбранном носителе. При необходимости ими легко можно будет воспользоваться.
Фото: ASUS EZ 2
Установка
Наиболее простым способом является установка нового программного обеспечения на рассматриваемый компонент персонального компьютера прямо в операционной системе Windows.
Для этого необходимо выполнить следующие действия:
- скачать специальную программу update для конкретной модели материнской платы;
- запустить исполняемый файл.
У большинства производителей update-приложение свое. Именно поэтому необходимо использовать только файлы, скачанные с официальных ресурсов. Например, у ASUS приложение для осуществления рассматриваемого действия называется ASUSUpdate. Инсталлируется она как самое обычное приложение, меню интуитивно понятно, даже если оно на английском языке.
Фото: ASUSUpdate
Некоторые производители предусматривают обновление своей продукции без входа в ОС. В ПЗУ оборудования уже вшиты специальные средства для выполнения update. Например, утилита ASRock Instant Flash может за считанные минуты самостоятельно осуществить все необходимые действия. Достаточно просто нажать на «F6» — она осуществит сканирование всех доступных источников информации.
Сбросьте настройки системы
Сбросить настройки системы можно двумя способами:
- программным;
- аппаратным.
Для использования первого способа необходимо:
- зайти в меню Биос;
- выбрать пункт под названием «Load default»;
Фото: Load default
- после чего согласиться на внесение изменений.
Чтобы осуществить сброс аппаратным способом, необходимо воспользоваться специальной перемычкой или не менее чем на 30 минут вынуть батарейку из специального разъема. После осуществления нужных действий выполняется перезагрузка.
Перепрошивка в режиме DOS
Выше мы разобрались с тем, что первым делом перед прошивкой БИОСа нужно определить, к какому производителю относится ваша материнская плата. Затем узнать ее модель, версию и установленный БИОС. А после этого выполняем следующие действия:
- Скачиваем файл прошивки, который вам поможет в обновлении БИОСа вашей «материнки», в идеале, если его загружать с сайта производителя;
- При поддерживании производителем нескольких вариантов прошивки, следует скачать файл «заточенный» под обновление в режиме DOS;
- После этого вам понадобится чистый диск или флешку с малым объемом, форматируем ее и делаем загрузочной;
- Размещаем предварительно скаченный файл на подготовленный цифровой носитель.
- Скачиваем на том же сайте производителя и саму программу для перепрошивки, допустим, это будет awdflash.exe, и в файле autoexec.bat прописываем путь к файлу прошивки.
- На всякий случай, можете обезопасить себя, указав имя файла для сохранения настоящей версии БИОСа.
Как обновить Bios на компьютере
Обновить программное обеспечение для рассматриваемого устройства можно тремя способами:
- в режиме MS-DOS;
- в Microsoft Windows непосредственно;
- без выполнения входа в Windows и MS-DOS.
Каждый способ имеет как свои достоинства, так и недостатки.
Где взять обновление
Чтобы обновить Bios, необходимо в первую очередь найти нужное приложение для данного компонента ПК. Лучше всего скачать его с официального сайта производителя материнской платы или Bios. Самым верным способом узнать модель и наименование производителя компонентов компьютера является визуальный осмотр самой материнской платы, расположенного на ней чипа обновляемого устройства.
Также можно воспользоваться какой-либо специализированной программой для того, чтобы узнать маркировку прошивки и наименование производителя. Лучше всего для этого подходит Everest. Самым важным достоинством данного приложения перед аналогами является то, что оно предлагает пользователю ссылки на официальные сайты компании-производителя, где можно обнаружить все необходимое.
Фото: Определение ссылки для скачивания обновления BIOS с помощью программы Everest
Ещё одним источником новых версий прошивки могут стать различные неофициальные сайты в интернете. Но вероятность скачать контрафактное программное обеспечение с вирусом или попросту не работающее, способное повредить ПК, очень велика. Потому использовать приложения из недостоверных источников крайне не рекомендуется.
Делаем резервную копию
Прежде, чем осуществлять какие-либо действия, вносящие изменения в прошивку, необходимо сделать её резервную копию. Это позволит избежать различного рода проблем при возникновении какой-либо ошибки, делающей аппаратную часть неработоспособной. Резервную копию необходимо обязательно сохранить на внешний носитель (USB-диск, флешку, дискету) во избежание необходимости добывать её с жесткого диска.
Занимаетесь раскруткой группы? Читать статью, как создать меню в группе вконтакте.
Инструкция, как включить камеру на ноутбуке Леново, находится .
Проще всего сделать копию программного обеспечения, подлежащего обновлению, при помощи приложения под названием EZ Flash (применяется на ASUS).
Процесс копирования состоит из следующих основных этапов:
- изготовление загрузочной флешки с операционной системой MS-DOS;
- вставив флешку в порт, необходимо перезагрузить ПК;
- после нажатия на клавишу «Delete» во время загрузки следует найти вкладку «Tool»;
- выбираем Asus EZ 2 Utility;
- нажимаем клавишу «F2» и вводим название резервной копии.
После выполнения всех выше перечисленных операций все необходимые для восстановления данные будут сохранены на выбранном носителе. При необходимости ими легко можно будет воспользоваться.
Фото: ASUS EZ 2
Установка
Наиболее простым способом является установка нового программного обеспечения на рассматриваемый компонент персонального компьютера прямо в операционной системе Windows.
Для этого необходимо выполнить следующие действия:
- скачать специальную программу update для конкретной модели материнской платы;
- запустить исполняемый файл.
У большинства производителей update-приложение свое. Именно поэтому необходимо использовать только файлы, скачанные с официальных ресурсов. Например, у ASUS приложение для осуществления рассматриваемого действия называется ASUSUpdate. Инсталлируется она как самое обычное приложение, меню интуитивно понятно, даже если оно на английском языке.
Фото: ASUSUpdate
Некоторые производители предусматривают обновление своей продукции без входа в ОС. В ПЗУ оборудования уже вшиты специальные средства для выполнения update. Например, утилита ASRock Instant Flash может за считанные минуты самостоятельно осуществить все необходимые действия. Достаточно просто нажать на «F6» — она осуществит сканирование всех доступных источников информации.
Сбросьте настройки системы
Сбросить настройки системы можно двумя способами:
- программным;
- аппаратным.
Для использования первого способа необходимо:
- зайти в меню Биос;
- выбрать пункт под названием «Load default»;
Фото: Load default
- после чего согласиться на внесение изменений.
Чтобы осуществить сброс аппаратным способом, необходимо воспользоваться специальной перемычкой или не менее чем на 30 минут вынуть батарейку из специального разъема. После осуществления нужных действий выполняется перезагрузка.
Как выполнить обновление из BIOS?
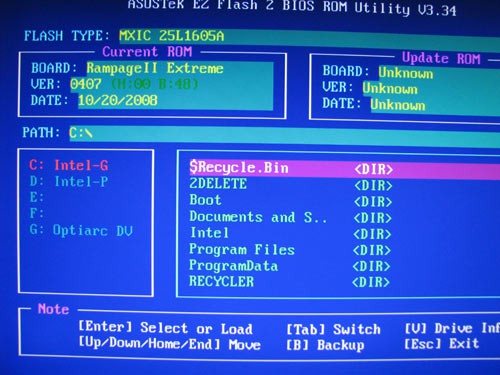
Обновление BIOS плат Asus производится через специализированную программу под названием Asus EZ Flash 2
У владельцев материнских плат Asus есть возможность сделать обновление сразу из BIOS. В этих целях там предусмотрели утилиту Asus EZ Flash 2. В ней имеются инструменты проверки версии биос asus и самый обычный файловый браузер, который позволит найти файл с новой версией. Нужно найти файл обновления, который загружен с официального сайта Asus. www.asus.com/ru/Motherboards/AllProducts/ Когда своя материнская плата уже найдена, необходимо выбрать вкладку «Поддержка». Затем на странице откроется вкладка «Драйвера и утилиты». Нужно открыть ее, выбрать свою ОС и открыть BIOS. Потом скачать новую версию. Для запуска программы необходимо зайти в BIOS. Наиболее чаще используемые клавиши для входа в BIOS: Delete, F1, F2, F3, F10, F11, F12, Esc. Программа находится во вкладке «Tools». Программа уже в биосе и с ним обновляется. Далее необходимо найти файл обновлений, используя файловый менеджер. Затем выбрать файл обновления и дать возможность программе выполнить свою работу. После установки обновленного БИОСа компьютер автоматически перезагрузится.
Как обновить BIOS на ноутбуке ASUS
Существуют несколько моделей ноутбуков ASUS. Например, известная многим Eee PC. В нее входит серия ультрапортативных ноутбуков, которые значительно дешевле и меньше размерами. Линейка ROG, которая за все время существования сменила десятки видов и конфигураций, все также является востребованной среди покупателей, желающих приобрести игровой ноутбук. Каждая из представленных моделей популярна на рынке цифровой электроники за их характеристики, качество и быстроту работы. Только вот они точно также нуждаются в обновлении и усовершенствование. Как и в случае с компьютерами BIOS находится в материнской плате. Некоторые старые модели ноутбуков нуждаются в его обновлении. Поэтому давайте рассмотрим, как можно самостоятельно изменить прошивку BIOS на более улучшенную:
- Необходимо зайти на официальный англоязычный сайт продукта (Электронный доступ — https://www.asus.com/us/) и скачать нужный файл с новой версией микропрограммы.
- Откройте BIOS и раздел «Advanced» для настройки загрузки.
- Нажмите кнопку «Start Easy Flash», чтобы выбрать нужный файл с прошивкой.
- После всех действий запуститься процесс обновления, который длится около 10 минут.
Во это время не следует выключать ноутбук или Интернет. При завершении обновления он сам перезагрузится
Обратите внимание, что в новой версии BIOS есть функция «OS Selection», которая позволяет выставить режим установки «Windows»
На самом деле процесс обновления BIOS не такой сложный, как это кажется поначалу. В Интернете есть огромное количество специализированных сайтов с подробными инструкциями установки новой версии микропрограммы. С их помощью каждый, даже начинающий пользователь ПК, может запустить загрузку обновления самостоятельно, не переплачивая деньги за услуги специалистов сервисного центра. Изучите вашу модель компьютера или ноутбука, его характеристики и тип материнской платы и тогда вы не будете бояться навредит устройству своей неопытностью.
В одной из своих предыдущих статей я описал как можно обновить прошивку на материнских платах ASUS . Но это относилось к материнским платам, которые поддерживают UEFI, а что делать тем у кого старый, добрый БИОС. В этой статье я исправлю эту ситуацию и опишу процесс обновление БИОС на старом компьютере (точнее на старых материнских платах).
Итак, имеем компьютер предположительно 2008 года с установленной материнской платой ASUS P5E-VM hdmi. Цель- обновить прошивку биос, для более устойчивой работы SSD диска. Первым делом необходимо посмотреть какая версия БИОС используется сейчас. Для этого в самом начале загрузки компьютера нажмите кнопку DEL, таким образом вы попадете в БИОС.
После этого перейдите в меню «Tools» выберите «ASUS EZ Flash 2» (с помощью этой же утилиты в дальнейшем будет обновляться БИОС). При появлении окна входа в утилиты нажмите «Ок».
Вам станет доступен просмотр версии установленного БИОС.
Далее с другого компьютера или перезагрузите этот, зайдите на сайт ASUS и найдите там свою модель материнской платы (воспользуйтесь поиском на сайте). Найдите последнюю версию прошивки БИОС. Если у вас установлена более старая версия скачайте новую с сайта.
Для того, что бы обновить прошивку материнской платы понадобится флешка (размер более 128 Мб). Перенесите с нее все данные и отформатируйте под FAT32 . Далее разархивируйте скаченный с сайта архив с новым БИОС и скопируйте полученную папку на флешку. Подключите флешку к компьютеру на котором хотите обновить БИОС и зайдите на нем в БИОС. Выберите меню «Tools» — «ASUS EZ Flash 2», в этой утилите выберите внизу ваш носитель (с обновленным БИОС, в данном примере С:) и нажмите два раза на файл прошивки.
Подтвердите свой выбор обновления прошивки нажав «Yes».
После непродолжительного процесса обновления все будет готово. Ваш компьютер самопроизвольно перезагрузится. Если вы снова зайдете в БИОС и запустите утилиту «ASUS EZ Flash 2» вы увидите, что версия БИОС обновилась.
На этом обновление БИОС можно считать оконченным.
SimplyLight
Перед тем, как читать дальнейший текст, ознакомьтесь с данной статьей, о всех последствиях прошивки!!! Вы должны полностью понимать все последствия своих действий!
10 февраля 2020 г. человек под ником Sterophonick выпустил свою собственную прошивку картриджа, которую назвал SimplyLight.
Не могу сказать, что мне больше нравится дизайн этой прошивки чем стандартный, но она имеет ряд весомых преимуществ:
После выхода новой версии, стало гораздо лучше.
1. Создана пока System (в нее перемещены все системные папки RTS, SAVER, IMGS, CHEAT, PATCH)
2. Установлено в прошивку большое количество плагинов:
The ModPlayer plugin (.mod)
The JPEG plugin (.jpg .jpeg)
The BMP plugin (.bmp)
SMSAdvance (.sms .gg .sg)
ZXAdvance (.z80 .sna)
PCEAdvance (.pce)
SwanAdvance (.ws .wsc)
MSXAdvance (.rom)
Wasabi (.sv)
NGPAdvance (.ngp .ngc .ngpc)
3. Два дизайна, ночная тема и обычная.
Выглядит данная прошивка таким образом:
Чтобы ее установить нужно скачать архив simple.zip с этой страницы и распаковать его.
Там будет 5 файлов:
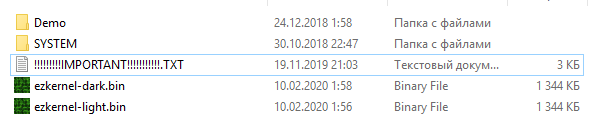
Папка – здесь храняться демо файлы, просто копируйте папку на карту памяти и играетесь с файлами.
Папка – это система файлов, как их надо расположить на карте памяти. То есть если у вас на карте памяти есть, например, папки RTS, SAVER, IMGS, CHEAT и PATCH, то их копируете в папку SYSTEM (естественно на карте памяти). Также в этой папке лежит папка PLUG (ее обязательно нужно перенести в папку SYSTEM на карте памяти.
Файл – этот файл рассказывает про то, как обновить систему и какие изменения будут.
Файл – файл темной темы прошивки.
Файл – файл светлой темы прошивки.
Как установить прошивку:
1. Создаете на карте памяти папку SYSTEM.
2. Из папки SYSTEM распакованного архива перенести в папку SYSTEM на карте памяти папку PLUG.
3. С самой карты памяти (если вы раньше пользовались этим картриджем, у вас наверняка многие папки уже созданы, по типу PATCH, SAVER и так далее), перенесите их в папку SYSTEM.
4. Не нужно переносить в папку SYSTEM папки с играми!
5. Выберите тему прошивки, которую вы хотите установить (светлую или темную), переименуйте файл прошивки на ezkernel.bin и скопируйте в корень карты памяти! То есть вы берете, например ezkernel-light.bin переименовываете его в ezkernel.bin и записываете на карту памяти.
6. Включите приставку удерживая кнопку . Прошивка сама установится и включится.
Не выключайте приставку до момента окончания загрузки!
7. Выключите приставку (вытащите карту памяти, вставьте в компьютер) и удалите файл ezkernel.bin








