Как узнать версию биоса материнской платы
Содержание:
- Содержание:
- Способы, работающие в Windows
- Как узнать модель и версию BIOS (БИОС)?
- Программа CPU-Z
- Средствами Windows
- Как узнать версию БИОС
- Способ 4. Через окно «Сведения о системе»
- Как узнать версию BIOS вашего компьютера в Windows
- Как обновить БИОС на компьютере c Windows 10
- Как посмотреть версию БИОС в Windows 10
Содержание:
- Зачем обновлять BIOS?
- Как узнать текущую версию BIOS?
- Как обновить BIOS?
- Как узнать производителя и модель материнской платы?
Микропрограмма BIOS является важнейшим компонентом системного программного обеспечения компьютера. При запуске ПК, первым делом загружается БИОС, основное предназначение которого заключается в предварительном тестировании компонентов и оборудования. Также BIOS обладает специальным интерфейсном для тонкой настройки работы компьютера. Опытные пользователи могут настроить в нём: варианты запуска (к примеру, безопасный запуск, о котором можно узнать в статье «Как загрузить безопасный режим в Windows 10»), параметры работы оперативной памяти, процессора и питания и т.д.
Способы, работающие в Windows
1. Определить версию BIOS можно при помощи стандартной утилиты получения сведений о системе.
Чтобы ее запустить, необходимо на клавиатуре нажать комбинацию клавиш Win+R, в открывшемся окне напечатать или скопировать туда с этой страницы команду msinfo32 , после чего нажать клавишу Enter.
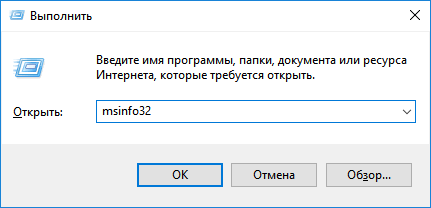
Нужные сведения отобразятся в корневом разделе утилиты.
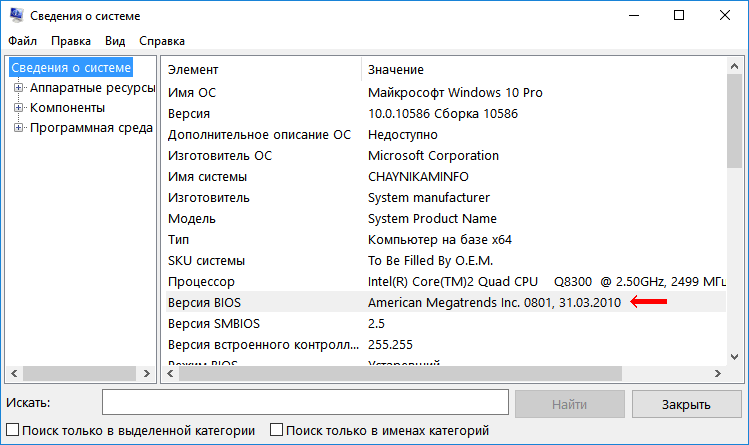
2. Получить сведения о BIOS можно также через командную строку, действуя следующим образом:
• запустить командную строку (как это сделать смотрите здесь);
• ввести в ней команду systeminfo , нажать клавишу Enter и немного подождать.
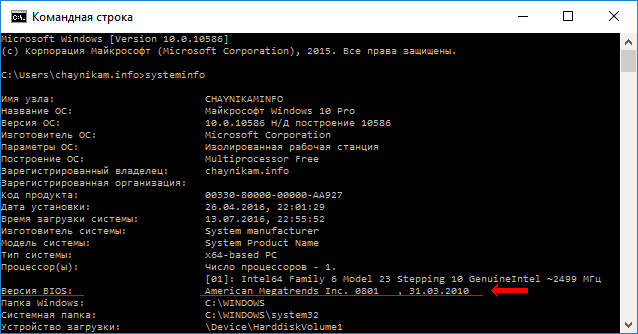
3. Существует также возможность узнать версию BIOS через системный реестр Windows.
• открыть редактор реестра;
• пройти в ветку HKEY_LOCAL_MACHINEHARDWAREDESCRIPTIONSystemBIOS ;
• в указанной ветке найти и посмотреть значения двух параметров — BIOSVendor и BIOSVersion. В первом из них будут отображаться сведения о разработчике (типе) BIOS, во втором — о версии BIOS.
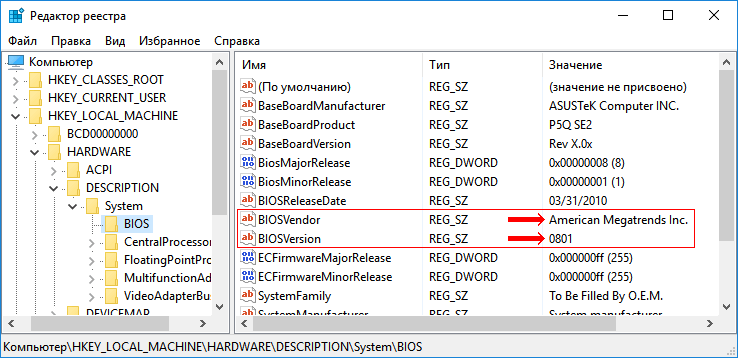
Если Вы никогда раньше не работали в редакторе реестра и с пониманием изложенного выше у Вас возникли проблемы, рекомендую сначала прочитать эту инструкцию.
Кроме штатных средств Windows, для получения сведений о BIOS компьютера можно использовать сторонние программы, обладающие соответствующими возможностями. В частности, для этих целей подойдут программы Specy, CPU-Z, Glary Utilities и некоторые др.
Информация о том, что такое BIOS, что такое UEFI, какие возможности они предоставляют пользователю, как зайти в настройки BIOS, UEFI.
Одной из распространенных проблем, с которой рано или поздно сталкиваются владельцы компьютеров, является сбой настроек времени и даты. Компьютер упорно «отказывается» их запоминать и после каждого его выключения дату и время приходится настраивать снова.
Причина этой неполадки очень проста. Устранить проблему можно самостоятельно в домашних условиях.
Видеокарта компьютера — весьма сложное устройство. Она состоит из нескольких элементов: графического ядра, видеопамяти, RAMDAC, системы охлаждения и др. От настроек этих элементов и порядка их взаимодействия между собой зависит ее работа в целом. Алгоритмы функционирования элементов видеокарты определяются ее BIOS (базовой системой ввода-вывода), хранящейся в специальной микросхеме, которая называется видео-ПЗУ или Video ROM.
В большинстве случаев видеокарта весь период эксплуатации успешно работает со своей «родной» BIOS. Однако, в некоторых случаях BIOS бывает целесообразно изменить (перепрошить). Это может устранить несовместимость видеокарты с остальным компьютерным оборудованием или программным обеспечением, а также позволяет решать другие задачи (разгон, даунлокинг и т.д.).
О том, как обновить BIOS, здесь и пойдет речь. Для наглядности, в статье использованы изображения процесса перепрошивки BIOS видеокарты Geforce GTS 450. Но точно таким же образом это можно сделать с любой другой видеокартой серии Geforce или Radeon.
Если в настройках BIOS или UEFI компьютера Вы что-то сделали не так и компьютер после этого работает не стабильно, эти настройки можно сбросить до стандартного состояния.
Сделать это не сложно, но в некоторых случаях может потребоваться физический доступ к материнской плате, что предполагает вскрытие системного блока компьютера.
Подробнее о способах сброса BIOS / UEFI до «заводских» параметров и пойдет речь.
Сразу же после включения компьютера происходит инициализация и первичная проверка основных его устройств. Этот процесс осуществляется BIOS материнской платы и называется POST (сокращенно от Power On Self Test — самотестирование при включении).
Если в процессе тестирования выявляются неполадки, BIOS сообщает об этом специальным звуковым сигналом (комбинацией гудков высокой частоты), а также выводит сведения на монитор.
В упомянутом сигнале зашифрована информация о возникшей проблеме, позволяющая быстрее найти и устранить причину неполадки.
AHCI – продвинутый режим работы интерфейса (разъема) SATA, через который современные запоминающие устройства (жесткие диски, SSD) подключаются к материнской плате компьютера. Использование AHCI позволяет ускорить работу дисковой подсистемы компьютера.
В статье описан порядок активации AHCI в Windows Vista и Windows 7.
Как узнать модель и версию BIOS (БИОС)?

Бывают случаи, когда необходимо получить детальную информацию о своем БИОСе, чаще всего это происходит по надобности обновления его или перепрошивки. В этой статье подробно рассмотрены способы разузнать, какой БИОС стоит на компьютере, какая модель и версия BIOS установлены на материнской плате ПК или ноутбука. Способов, как уже говорилось выше, несколько. По этому сразу можете нажать на интересующее оглавление и будете направлены на нее.
Подробно, каждый из этих пунктов рассмотрен. Если интересует что-то конкретное, то можете сразу переходить к той самой части, нажав на интересующий пункт в оглавлении. А можете ознакомиться со всеми пунктами более подробно.
Узнать версию БИОС с помощью команд в Windows
msinfo32
Такой способ получить информацию о БИОСе мы рассматривали в статье о сбросе настроек BIOS, так как это самый простой вариант быстро узнать модель и версию.
- Открыть меню «Выполнить» (сочетание клавиш Win+R).
- В диалоговом окне вписать msinfo32
- Нажать «Ок» или клавишу Enter. В открывшемся окне («Сведения о системе») найти пункт «Версия BIOS».
Вот такой простой способ получить информацию о своей базовой системе ввода-вывода.
dxdiag
Еще один вариант узнать версию БИОС, через команду в меню «Выполнить».
- Открыть диалоговое окно «Выполнить» (Win+R)
- Вписать dxdiag.
- Нажать «Ок». В открывшемся окне найти пункт «BIOS».
Все. Также довольно простой способ разузнать БИОС своего компьютера.
Узнать BIOS через командную строку
Есть и такой вариант получить детальную информацию о своем БИОСе. Лишних затруднений он также не вызовет.
- Запустить командную строку (Пуск -> поиск -> cmd, запуск от имени Администратора).
- Ввести команду в открывшемся окне командной строки: wmic bios get smbiosbiosversion
- Далее нажать Enter.
Информация о версии BIOS компьютера появится моментально в том же окне CMD:
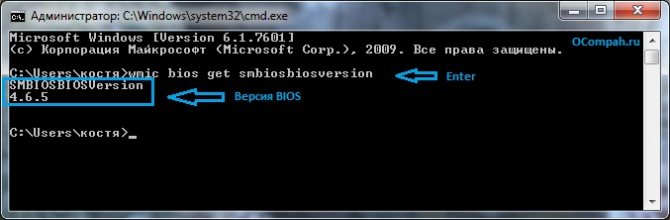
Версия БИОС через сторонние утилиты
Есть множество программ позволяющих узнать о компонентах компьютера, там же и можно посмотреть версию и модель своего БИОСа. Сейчас рассмотрим некоторые из них.
CPU-Z
С помощью утилиты CPU-Z можно узнать много информации о компьютере, например узнать модель материнской платы. Вот как можно с помощью нее узнать о БИОСе.
- Скачать и запустить утилиту CPU-Z.
- Перейти на вкладку «Плата»
Там будет информация о БИОСе компьютера.
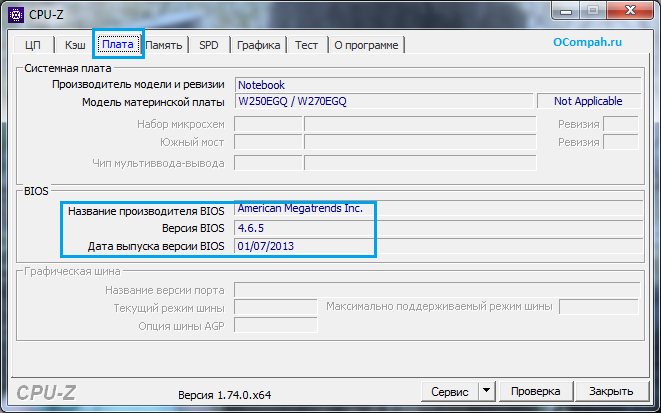
Как видите, ничего сложного в этом нет. Также, версию БИОС можно посмотреть и в других утилитах.
Speccy:
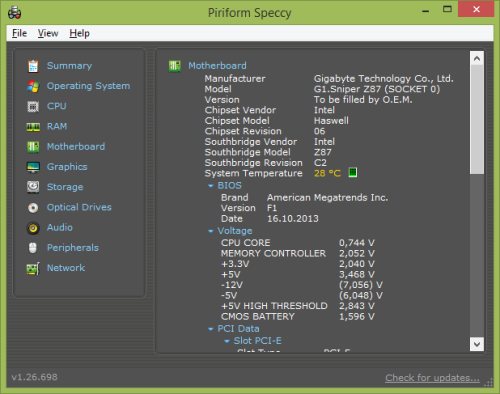
Everest:
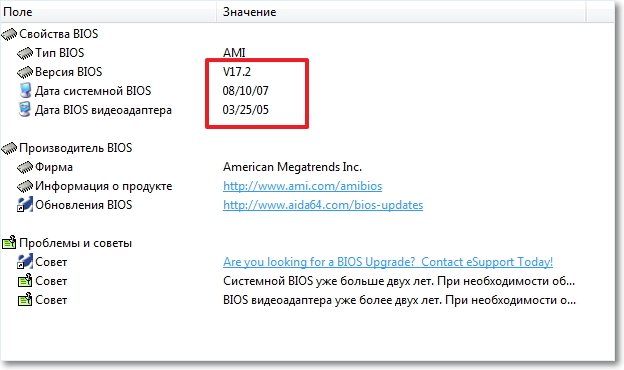
Узнать модель/версию BIOS при запуске компьютера
Информацию о базовой системе ввода-вывода можно узнать при запуске компьютера.
- Включить компьютер.
- Сразу при зауске ПК, но еще до загрузки ОС нажать клавишу Pause Break.
Должна появится примерно вот такая информация, где можно найти и модель, и версию своего БИОСа.

Модель и версия в BIOS Setup
Узнать BIOS материнской платы компьютера можно и в самой утилите BIOS Setup.
- Войти в BIOS (для этого нажать соответствующую клавишу, например Del или F2, если не знаете, то ознакомьтесь подробнее, о том как войти в БИОС здесь).
- Найти раздел «BIOS Information» или «System Information».
В AMI или AWARD BIOS версия обычно написана в самом низу или наоборот, наверху.
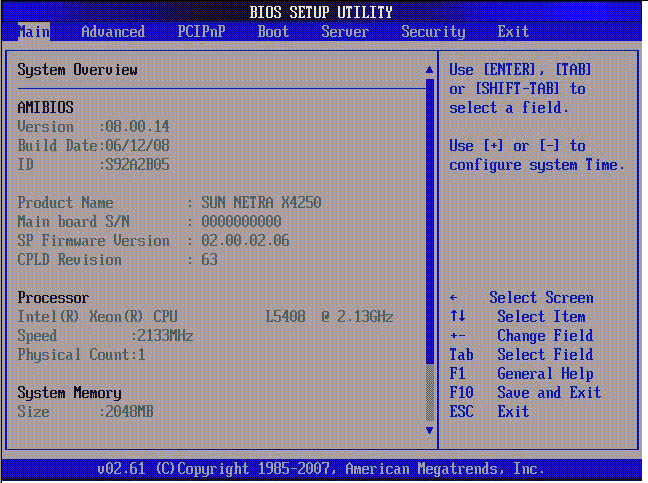
Программа CPU-Z
Разумеется, чтобы узнать версию БИОС есть очень много программ сторонних и утилит, я же приведу две программы, о которых я уже рассказывал ранее, и которые очень удобны.
Первой программой будет бесплатная CPU-Z. Итак, для начала нужно её скачать с официального сайта. К сожалению, в ней нет русского интерфейса, но, это нам не помешает проверить BIOS на нашем ПК. При этом, одним из главных достоинств программы является её низкое ресурсопотребление.
Программа устанавливается очень быстро. Запускаем. Нас интересует меню «Mainboard».
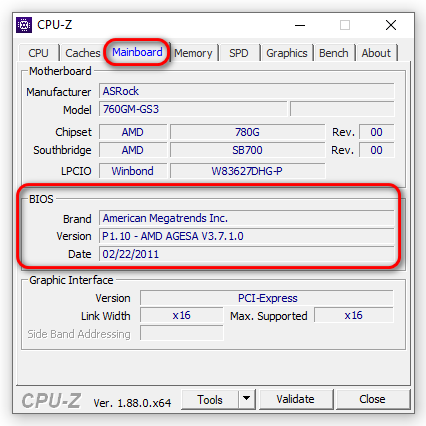
Как мы видим из нашего скриншота, программа указала туже версию P1.10
Средствами Windows
Есть несколько способов узнать версию BIOS: непосредственно в самой системе ввода-вывода, программным путем и штатными средствами Windows. Мы начнем с четвертого варианта, а все остальные рассмотрим после. Почему именно с него? Да все просто. Для того, чтобы читая данную статью, вы могли испробовать предложенный метод без перезагрузки ПК и установки дополнительного ПО.
Узнать версию БИОСа средствами Windows можно тремя способами – в сведениях о системе, в командной строке и реестре.
Начнем с первого, как самого быстрого из трех представленных. Чтобы открыть данный раздел Windows одновременно нажмите сочетание клавиш «Windows+R» и в появившемся окне введите команду «msinfo32».
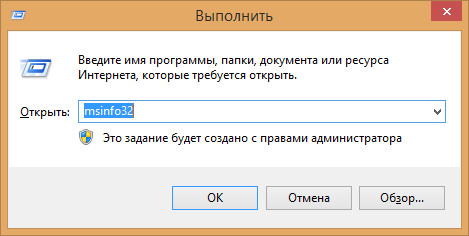
Далее откроется нужный нам раздел, в правом поле которого и будет отображена действующая версия BIOS.
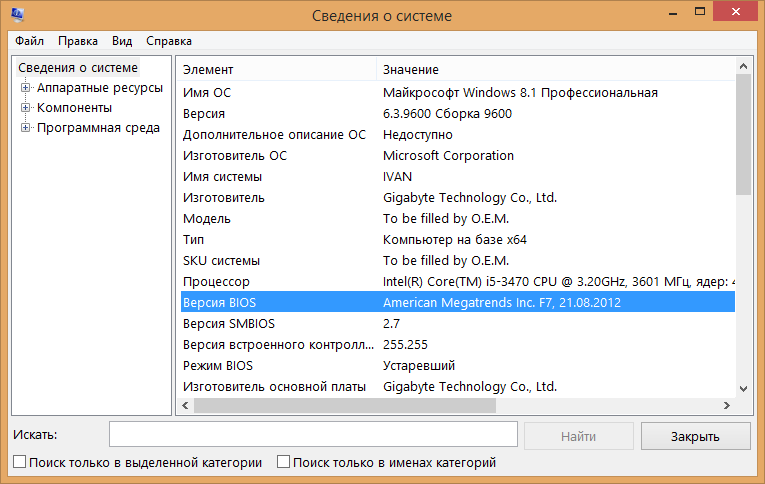
Также одновременным нажатием клавиш «Windows+R» открываем окно для ввода команд и вводим команду «cmd».
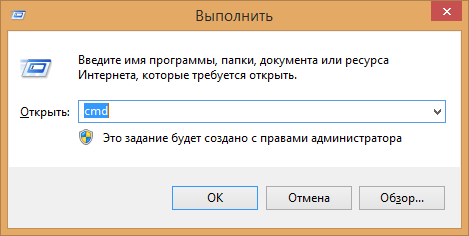 Откроется командная строка, в которой необходимо ввести «wmic bios get smbiosbiosversion». После чего должна отобразиться информация о действующей версии БИОСа.
Откроется командная строка, в которой необходимо ввести «wmic bios get smbiosbiosversion». После чего должна отобразиться информация о действующей версии БИОСа.
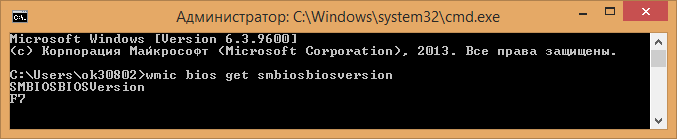
Для этого все также одновременным нажатием клавиш «Windows+R» открываем окно для ввода команд и вводим команду «regedit». Откроется редактор реестра. Далее, в левой его части находим интересующую ветку «BIOS», а в правой наблюдаем информацию о его версии.
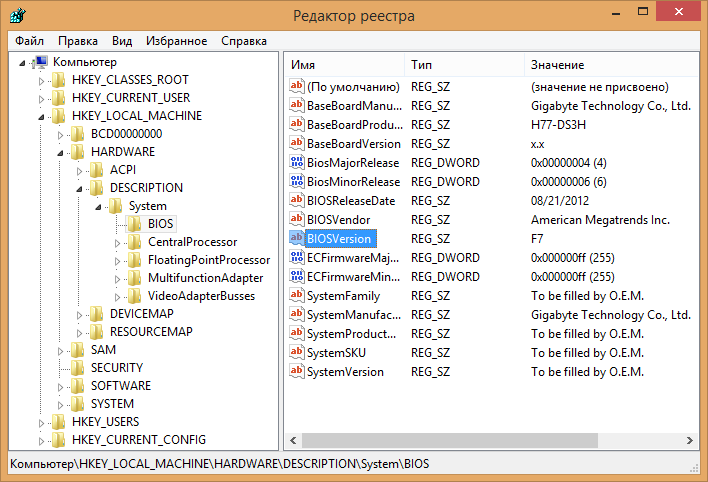
С помощью сторонних программ
Для поиска информации о компонентах ПК мы не редко рекомендуем специализированную утилиту CPU-Z, потому что она бесплатная, не требует установки и просто отлично справляется с возложенными на нее задачами.
Скачать CPU-Z с официального сайта
Качаем программу с официального сайта — разработчика и запускаем ее. Далее переходим во вкладку «Плата», где в графе «BIOS» отображена его версия.
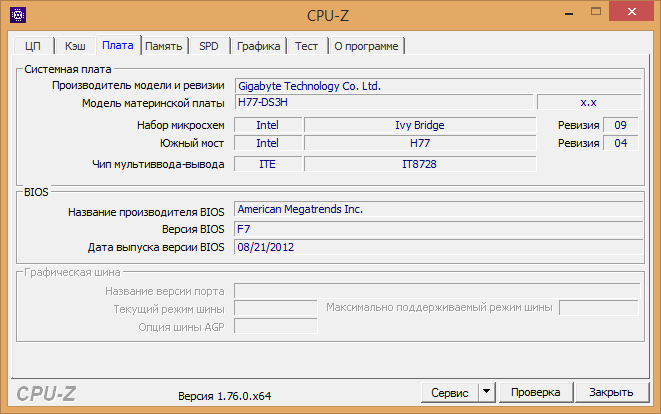
Кроме этого, получить полное представление о компьютере в целом поможет еще одна замечательная программа – AIDA64. Ее функционал значительно шире и она платная, но доступен бесплатный тестовый период. Качаем ее демо-версию и устанавливаем. После запуска программы заходим в Меню/Системная плата/BIOS и в правом поле наблюдаем его версию.
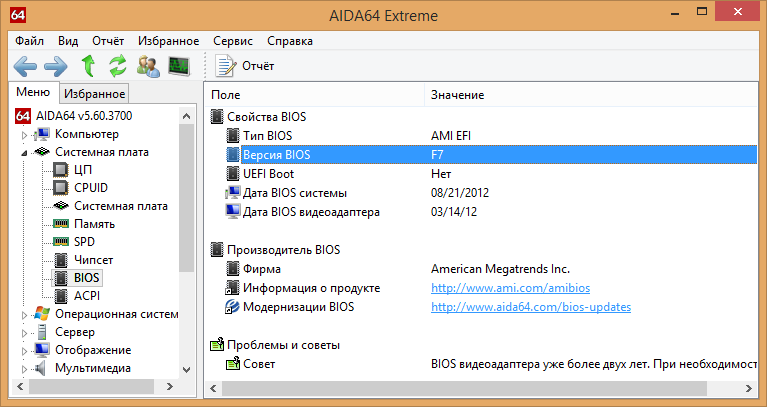
При загрузке компьютера и в самом BIOS
Посмотреть версию БИОСа можно на первом экране загрузки компьютера. Для этого, нажав кнопку включения ПК, через 1-2 секунды, когда начнут появляться первые надписи, нажмите на кнопку «Pauze/Break». Это остановит процесс загрузки и даст возможность посмотреть интересующую информацию.
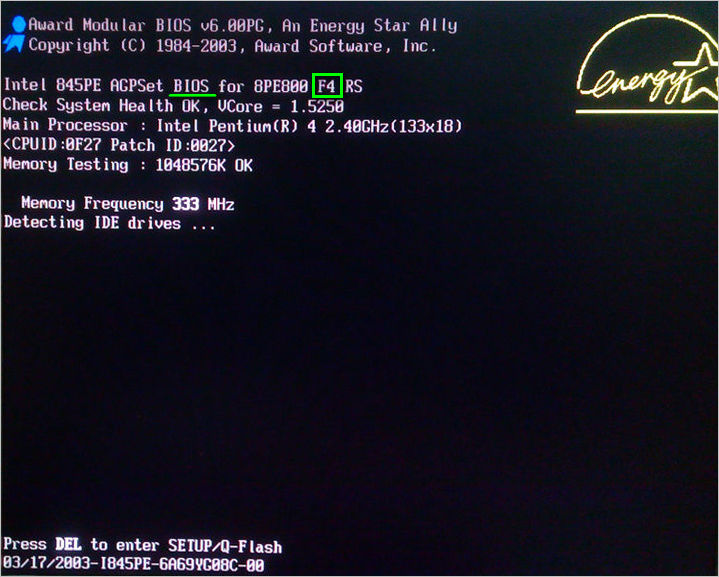
Кроме этого, посмотреть информацию о системе ввода-вывода можно непосредственно войдя в нее. В этом случае при загрузке компьютера нажимаем клавишу «Delete». После входа необходимо войти в раздел «Информация о системе (Sistem Information)».
В современных МП используется русифицированный 3D БИОС – UEFI, активно применяемый компанией Gigabyte. В нем найти данный раздел не составляет труда.
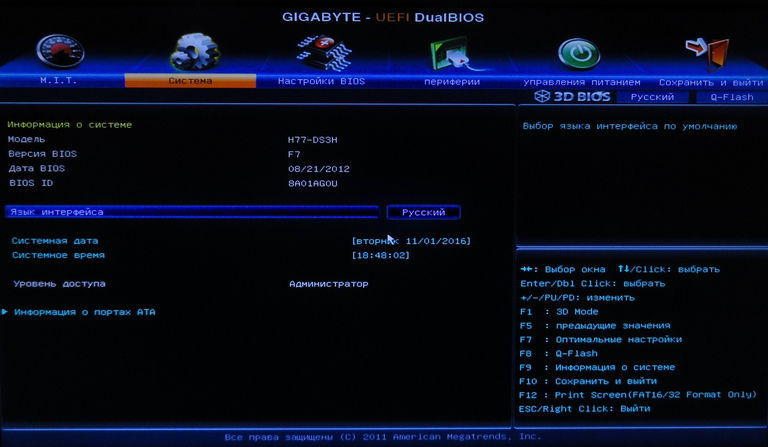
В старых типах вроде AWORD, чтобы найти раздел «Sistem Information» нужно при входе сразу нажать клавишу F9.
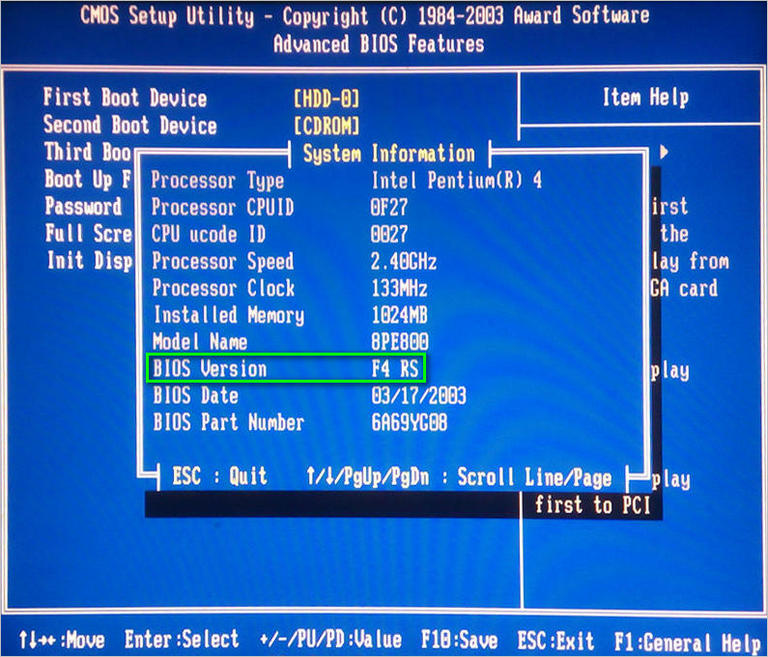
Документация на материнскую плату
Узнать какая у материнской платы версия BIOS можно и не включая компьютер. Хоть этот метод и банален, но имеет место быть. В документации должна присутствовать данная информация. Другое дело, что зачастую, если конечно системная плата не новая, данная документация, как правило, теряется или складируется в такие места, что проще воспользоваться одним из вышеперечисленных способов.
Как узнать версию БИОС
Способов проверить версию BIOS, установленную на ПК, несколько. Все они крайне просты. А вот его перепрошивка — процедура крайне ответственная, и неопытному пользователю лучше с ней не связываться. Во многих случаях обновление бывает оправдано — оно помогает добавить поддержку нового оборудования или виртуализации, уменьшить шум от вентилятора и стабилизировать работу компьютера в целом. Однако если ваш ПК функционирует без особых проблем, и при этом вы не можете назвать себя продвинутым пользователем, откажитесь от идеи перепрошить BIOS — если во время обновления что-то пойдёт не так, вам не избежать дорогостоящего ремонта.
Итак, рассмотрим несколько быстрых и несложных способов выяснить версию биоса.
При загрузке ПК или ноутбука
Это самый лёгкий и доступный способ, не требующий от пользователя никаких умений или знаний. Достаточно во время запуска компьютера взглянуть на экран — в первых строках отображена версия установленного биоса. Учитывая то, что эти строчки видны на экране какую-то долю секунды, при их появлении стоит нажать на клавиатуре Pause/Break и просмотреть (или даже записать) необходимые данные. Эта манипуляция затормозит запуск системы. Чтобы компьютер начал загружаться дальше, вам понадобится нажать на клавиатуре комбинацию CTRL+ALT+DEL.
Учтите, что на ПК и ноутбуках последних моделей, где установлен биос UEFI, данные о его версии при загрузке могут не отображаться. В таком случае, чтобы посмотреть их, потребуется произвести некоторые дополнительные манипуляции— к примеру, нажать клавишу F9.
В самом биосе
В данном способе пользователю требуется открыть настройки BIOS. Для этого во время загрузки ПК нужно зажать клавишу DEL или F2. Нужные данные содержатся в пункте под названием System (BIOS) Information.
Через «Сведения о системе»
В этом методе используется встроенный компонент ОС Windows «Сведения о системе», отображающий всю информацию об установленном на ПК оборудовании: материнской плате, процессоре, драйверах и так далее.
- Нажмите сочетание клавиш «Windows+R» (или перейдите в меню «Пуск»).
- Впишите в строку «Выполнить» команду «msinfo32».
- На экране появится окно «Сведения о системе». Информация о версии BIOS содержится справа.
С помощью реестра и командной строки
Эти способы сходны между собой. Подойдут продвинутым пользователям, которые не боятся взаимодействовать с реестром Windows и командной строкой.
Как узнать версию биоса через реестр:
- нажмите «Windows+R» (или перейдите в меню «Пуск»);
- впишите в строку «Выполнить» команду regedit;
- перейдите к ветке под названием HKEY_LOCAL_MACHINE\HARDWARE\DESCRIPTION\System\BIOS;
- информация о биосе содержится справа, в пункте BIOSVersion.
Как узнать версию биоса с помощью командной строки:
- нажмите «Windows+R» (или перейдите в меню «Пуск»);
- впишите в строку «Выполнить» команду cmd.exe;
- в открывшейся командной строке введите wmic bios get smbiosbiosversion и нажмите Enter;
- в результате вышеописанных манипуляций на экране отобразится версия биоса.
Дополнительными программами
Данный метод потребует установки на ПК определённых приложений, позволяющих узнать характеристики компьютера (в том числе и версию биоса) во всех подробностях. Таких программ множество. Разберём некоторые из них:
- Everest Home Edition — бесплатная программа, имеющая довольно обширный функционал и помогающая пользователю получить информацию о комплектующих в мельчайших подробностях. Приложение показывает скорость вращения вентиляторов и отображает рекомендации по оптимизации производительности. Чтобы узнать с помощью этой программы версию биоса, перейдите к пункту «Компьютер», а затем к подпункту DMI. Здесь вы найдёте раздел под названием BIOS, в котором указаны версия, дата и производитель;
- Speccy. Скачайте и установите, а затем запустите приложение. За несколько секунд оно проанализирует систему и выдаст на экран результаты. После этого нажмите слева пункт Motherboard и просмотрите интересующие вас данные;
- CPU-Z. Скачайте и запустите приложение, а затем перейдите во вкладку Mainboard. Здесь вы найдёте подпункт BIOS, в котором и содержатся данные о его версии.
Все перечисленные выше методы являются несложными. Помогут с лёгкостью выяснить версию установленного на ПК биоса даже начинающему пользователю. Если ваш BIOS нуждается в обновлении, можете скачать последнюю версию необходимой прошивки и ознакомиться с подробной инструкцией по её установке на сайте производителя. Однако во избежание различных неприятных сюрпризов не поленитесь сделать перед обновлением резервные копии как биоса, так и самой операционной системы.
Способ 4. Через окно «Сведения о системе»
Открыть это окно можно несколькими методами.
Метод 1. Пользуемся «Диспетчером задач» Windows
Шаг 1. Открываем «Диспетчер задач» одной из комбинаций «Ctrl+Shift+Esc» или «Ctrl+Alt+Del».
Шаг 2. В появившемся окне нажимаем «Новая задача» («Newtask» в случае установленной английской версии ОС).
Шаг 3. В появившемся окне вводим в пустое поле «msinfo32» и нажимаем «Ok».
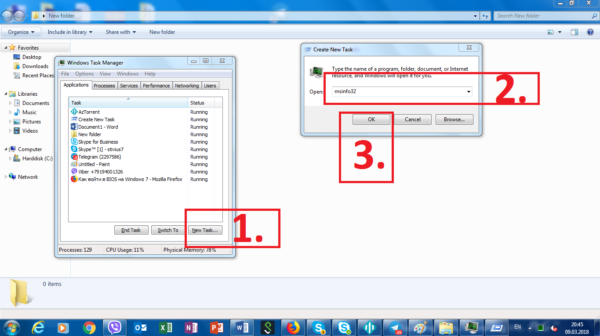 Вводим в пустое поле «msinfo32» и нажимаем «Ok»
Вводим в пустое поле «msinfo32» и нажимаем «Ok»
Метод 2. Используя сочетание клавиш «Win+R»
Шаг 1. Нажимаем комбинацию клавиш «Win+R».
Шаг 2. В появившемся окне вводим в пустое поле «msinfo32» и нажимаем «Ok».
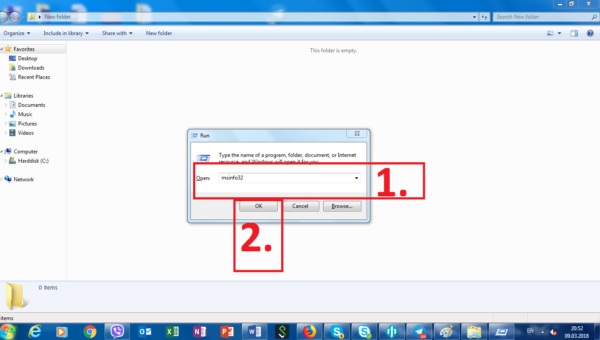 Вводим в пустое поле «msinfo32» и нажимаем «Ok»
Вводим в пустое поле «msinfo32» и нажимаем «Ok»
Метод 3. Через поисковую строку в меню «Пуск»
Шаг 1. Нажимаем клавишу «Win» на клавиатуре или соответствующую иконку в левом нижнем углу экрана.
Шаг 2. В поисковой строке вводим «msinfo32» и нажимаем клавишу «Enter».
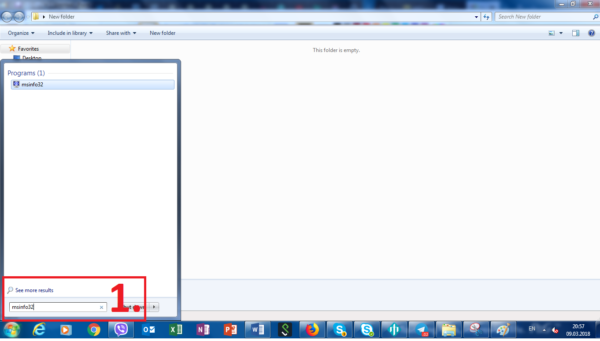 В поисковой строке вводим «msinfo32» и нажимаем клавишу «Enter»
В поисковой строке вводим «msinfo32» и нажимаем клавишу «Enter»
После успешного применения одного из вышеописанных методов перед вами откроется окно «Сведения о системе», в котором вы сможете посмотреть свою версию БИОС.
 В окне «Сведения о системе» можем посмотреть свою версию БИОС
В окне «Сведения о системе» можем посмотреть свою версию БИОС
Как узнать версию BIOS вашего компьютера в Windows
Недавно мой компьютер начал давать мне проблемы с отображением неправильного использования батареи на моем компьютере. Моему компьютеру год (работает под Vista), и я не вносил никаких изменений, кроме типичных исправлений и патчей, которые устанавливаются из обновления Windows (которые, как я подозреваю, вызвали проблему). Я поискал в Интернете и похоже, что мне может потребоваться обновить BIOS.
Как мне узнать версию BIOS в Windows без перезагрузки, чтобы проверить ее?
Есть много способов проверить версию BIOS вашего компьютера в Windows, но самый простой способ — просто использовать Системную информацию, которая показывает общую информацию о вашем компьютере и операционной системе.
Для просмотра экрана «Информация о системе» щелкните Пуск \ Выполнить… , в поле «Выполнить» введите msinfo32 и нажмите OK .
Когда откроется окно с информацией о системе, убедитесь, что System Summary выделен в левом окне навигации, и найдите BIOS Version / Date в правом сводном окне.
Вы также можете проверить версию BIOS из командной строки. Просто щелкните Пуск \ Выполнить… , введите в поле запуска systeminfo и нажмите OK .
Или, чтобы отобразить только информацию BIOS, введите в командной строке следующую команду:
systeminfo | найдите «Версия BIOS:»
(Примечание: символ трубы | можно найти с помощью SHIFT + \ (сразу над клавишей Enter).
Пока вы занимаетесь этим, убедитесь, что вы также установили Vista SP1, поскольку он действительно включает множество исправлений и улучшений. Если, конечно, ваши проблемы не возникли после установки SP1, то проверка актуальности вашей версии BIOS, вероятно, устранит многие из тех небольших проблем, которые у вас есть.
Как обновить БИОС на компьютере c Windows 10
Современный персональный компьютер — модульное устройство, а его материнская плата — самый долгоживущий компонент. Чтобы обеспечить поддержку компонентов системы, которые были выпущены позже: новые процессоров, жёсткие дисков или модулей памяти, может понадобиться процедура обновления микрокода BIOS. Сделать это можно несколькими способами — при помощи приложения Windows, средствами самого BIOS или создав специальный загрузочный носитель.
Для поддержки новых процессоров BIOS материнской платы наверняка придется обновить
Обновление системной утилитой в среде Windows
Фирмой ASUS выпущена утилита WinFlash, которая позволяет обновить BIOS прямо из операционной системы Windows. Хотя утилита предназначена для обновления BIOS ноутбуков и компьютеров только фирмы ASUS, энтузиастами выложены в интернет модифицированные версии программы, которые теперь могут обновлять BIOS любого компьютера. Чтобы произвести процедуру обновления, потребуется выполнить несколько несложных шагов:
- Убедитесь, что аккумулятор ноутбука заряжен минимум на 75%, если у вас стационарный компьютер — подключите его к электросети через бесперебойный блок питания.
- Загрузите с сайта производителя материнской платы или ноутбука нужную версию BIOS и распакуйте архив с файлом.
- Скачайте и инсталлируйте на компьютер программу WinFlash, после чего запустите её.
- Откройте программой загруженный файл BIOS.
- Перед тем, как нажать кнопку UPDATE (обновить) убедитесь в том, что модель старой и новой версии BIOS совпадают.
- В течение двух-трёх минут будет происходить процесс обновления BIOS, когда он завершится — нажмите кнопку EXIT для выхода из программы.
- Компьютер автоматически перезагрузится и произведёт дополнительные настройки новой версии BIOS в автоматическом режиме.
- BIOS обновлён и система готова к работе.
Обновление средствами BIOS
Большинство современных материнских плат содержат встроенную утилиту обновления BIOS, у ASUS это EZ FLASH2, у MSI — QFlash. Процедура обновления BIOS при помощи этих утилит не сложнее, чем обновление из среды Windows.
- Подготовьте флеш-накопитель объёмом 1–2 Гб и отформатируйте его в файловой системе FAT16 или FAT32, затем запишите на этот диск файл нового BIOS.
- Перезагрузите компьютер и запустите утилиту обновления. Для запуска утилиты QFlash необходимо нажать и удерживать клавишу END при запуске компьютера.
- Выберите накопитель, на котором записан новый BIOS, и нажмите ENTER.
- Утилита вначале запишет на накопитель резервную копию старого BIOS, а затем начнёт процедуру обновления, которая займёт 2–3 минуты.
- После перезагрузки компьютер будет готов к работе.
Видео: обновление BIOS материнской платы утилитой qFlash
Обновление в среде DOS (через загрузочную флешку)
Фирмы Award, AMI и Phoenix разработали простые программы-утилиты, работающие в среде DOS. Обновление при помощи таких утилит является самым универсальным, хотя и самым долгим способом, ведь оно работает на абсолютно любых моделях материнских плат и ноутбуков, даже на совсем старых. Процесс обновления будет состоять из двух этапов: создание загрузочного носителя и запуск программы обновления в среде DOS. Рассмотрим процедуру обновления на примере BIOS фирмы Award:
- При помощи программы Rufus создайте загрузочную флешку со средой DOS.
- Запишите на флешку файл BIOS и утилиту обновления — awdflash.exe.
- Загрузитесь с созданного носителя и дождитесь появления командной строки.
- В командной строке введите «awdflash.exe имя_файла_bios» и нажмите клавишу ENTER.
- На запрос программы о сохранении резервной копии старого BIOS ответьте утвердительно.
- После считывания и сохранения в файл старой версии BIOS программа начнёт процедуру обновления, которая займёт несколько минут.
- После появления сообщения «update successful…» процесс обновления будет успешно завершён.
- Перезагрузите компьютер, чтобы обновление вступило в силу.
Видео: обновление BIOS в среде DOS
https://youtube.com/watch?v=5c1SCJgwneQ
Компьютеры и операционные системы становятся дружелюбнее и проще, уже сейчас для неискушённого пользователя операционная система — это рабочий стол и иконки на ней. Вероятнее всего, со временем архитектура компьютеров изменится настолько, что необходимость в BIOS отпадёт, но сейчас это мощный инструмент настройки, позволяющий продвинутому пользователю сконфигурировать ПК на работу с максимальной эффективностью. Если вам приходится заниматься самостоятельной сборкой ПК, инсталлировать операционные системы или вы просто задумали апгрейд домашнего любимца — навыки работы с BIOS помогут провести процесс «без сучка и задоринки».
Как посмотреть версию БИОС в Windows 10
Большинство способов просмотра характеристик компьютера позволяют также посмотреть версию БИОС материнской платы в Windows 10. Пользователю не нужно обязательно загружать стороннее программное обеспечение, можно воспользоваться средствами самой операционной системы.
Важно! Процесс обновления БИОС на старых материнских платах является потенциально небезопасным и требует конкретных знаний пользователя. В более новых материнских платах все делается в автоматическом режиме, пользователю будет нужно только перейти в нужный раздел UEFI
Если все и так отлично работает, не рекомендуется обновлять версию БИОС материнской платы. Но сравнить текущую версию с актуальной на сайте производителя материнской платы не помешает.
Сведения о системе
Открыть окно сведений о системе можно используя множество доступных способов. Быстрее всего будет воспользоваться обновленным поиском или просто вызвать классическое приложение выполнив буквально одну команду. Приложения сведений о системе при необходимости позволяет узнать полностью все характеристики компьютера.
- Запустите окно сведений о системе выполнив команду msinfo32 в окне Win+R.
- Посмотрите значение пункта Версия BIOS, дополнительно устаревший Режим BIOS заставляет задуматься.
Командная строка
Запустите командную строку от имени администратора (вместо командной строки можно использовать обновленную оболочку Windows PowerShell), и выполните команду: wmic bios get smbiosbiosversion.
В результатах выполнения команды будет выведена только версия БИОС материнской платы. А также можно вывести наименование и модель системной платы используя дополнительные команды. Более подробно смотрите в инструкции: Как посмотреть какая материнская плата стоит на компьютере.
Редактор реестра
Все данные об устройствах компьютерах и настройках пользователя сохраняются в реестре операционной системы. Пользователю только нужно знать расположение параметра в котором содержатся необходимые данные. Согласитесь, текущий способ подходит только опытным пользователям и занимает значительно больше времени.
- Откройте редактор реестра выполнив команду regedit в окне Win+R.
- Перейдите в раздел реестра: HKEY_LOCAL_MACHINE HARDWARE DESCRIPTION System BIOS.
- В текущем расположении найдите параметр BIOSversion и посмотрите его значение.
Если же говорить о программах сторонних разработчиков позволяющих узнать версию БИОС материнской платы, то сейчас их существует действительно огромное количество. Некоторые из них мы уже использовали для просмотра характеристик компьютера.
CPU-Z
Достаточно запустить требующую установки или портативную версию программы CPU-Z скачанную с официального сайта производителя. После первого запуска программы во вкладке Mainboard можно посмотреть не только, какая материнская плата установлена, но и узнать версию БИОС. В пункте BIOS можно узнать бренд, версию и дату выпуска БИОС.
<><im>
Заключение
В большинстве случаев на материнской плате компьютера установлена старая версия БИОС материнской платы. Вы самостоятельно можете узнать нуждается ли Ваша материнская плата в обновлении БИОС или нет. Пользователям нужно будет всего сравнить текущую версию с последней доступной для скачивания на сайте производителя материнской платы.
Если же обновление просто необходимо можно обратиться к специалистам в случае наличия древней материнской платы или на свой страх и риск одеть плащ супермена и попробовать все сделать самостоятельно.
- https://compconfig.ru/oborudovanie/kak-uznat-versiyu-biosa-6-sposobov.html
- https://gold-nm.biz/blog/how-do-i-find-the-bios-version-in-windows-10
- https://windd.ru/kak-uznat-versiyu-bios-v-windows-10/








