Как обновить (перепрошить) биос на материнской плате
Содержание:
- Прошивка BIOS с помощью ASUS Easy Flash
- Steps to Console Redirection Setting via Serial (COM) Port
- Как обновить asrock bios через DOS
- Скачать ASRock Instant Boot
- Обновление UEFI: по шагам
- How to support Direct Passthrough function under VMware OS on 3U8G barebone system?
- Как узнать, нужно ли обновление для вашей материнской платы
- Способы обновления
- Обновление с помощью фирменных утилит
- BIOS и BIOS/UEFI
- Активация оборудования
- Способы обновить БИОС материнской платы на ноутбуке
- Как настроить биос — основные разделы
- Как обновить UEFI (BIOS) материнской платы (на примере ASRock)
- BIOS на материнской плате — где скачать и чем прошить
- Как обновить БИОС или UEFI материнской платы
Прошивка BIOS с помощью ASUS Easy Flash
Шаг 1. Перезагрузить ПК и нажимать Del, Esc, F2 (или F1+Fn) на клавиатуре для входа в BIOS.
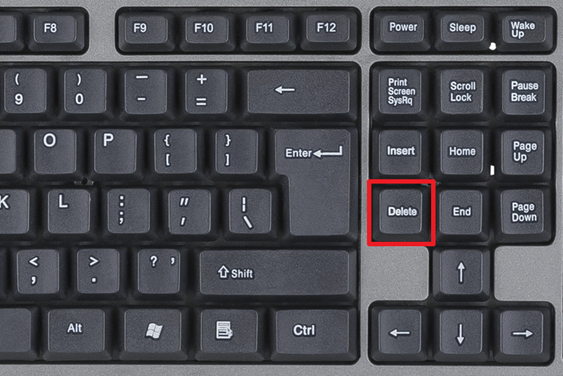
Шаг 2. Перейти стрелками клавиатуры в пункт «Advanced», выбрать пункт «Start Easy Flash» и нажать Enter на клавиатуре.
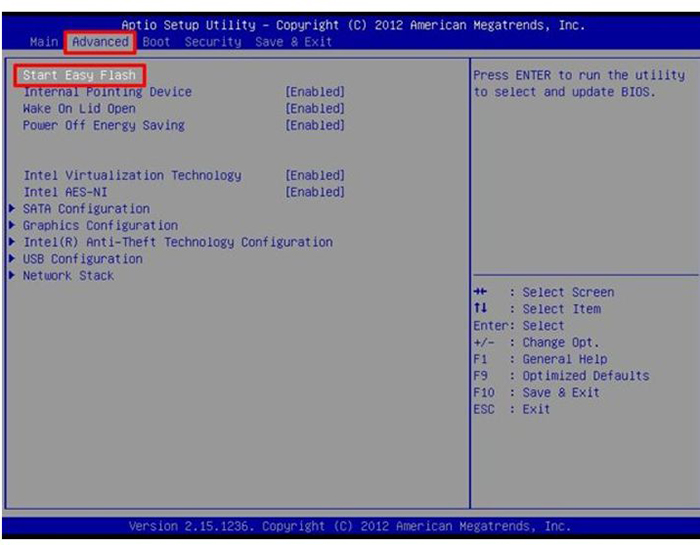
Шаг 3. Выбрать в левом окне стрелками USB-диск и нажать Enter.
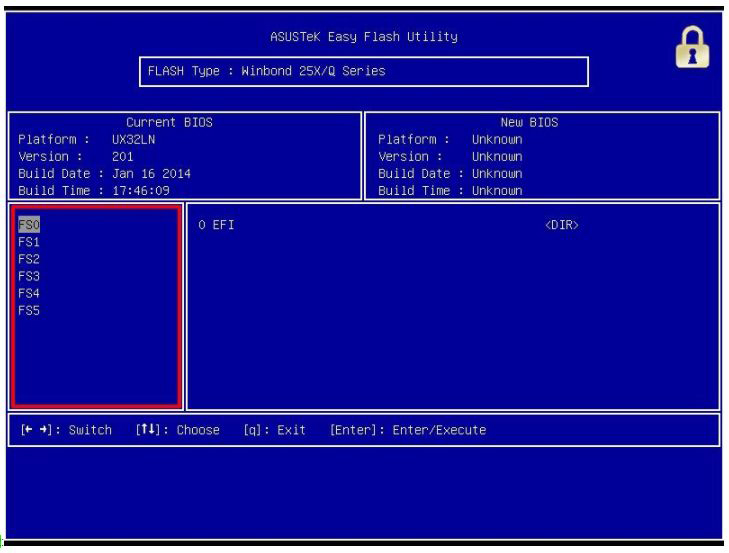
Шаг 4. Перейти стрелкой в правое окно, выбрать файл обновления BIOS и нажать Enter.
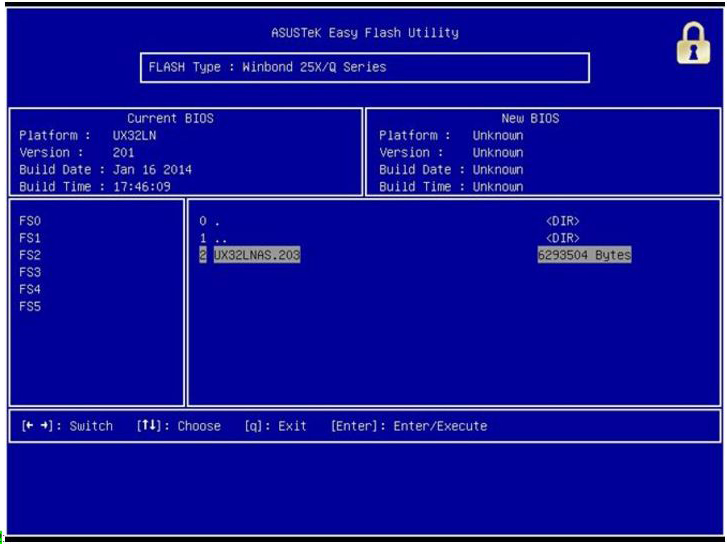
Шаг 5. Выбрать стрелками Yes (Да) и нажать Enter.
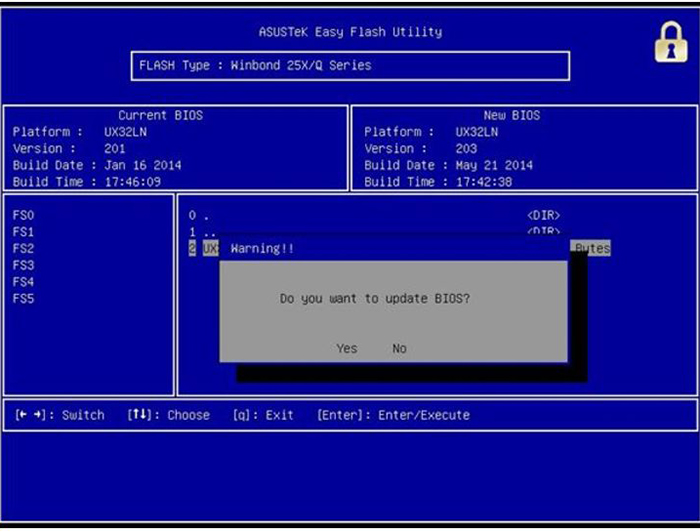
Начнется процесс модификации BIOS.
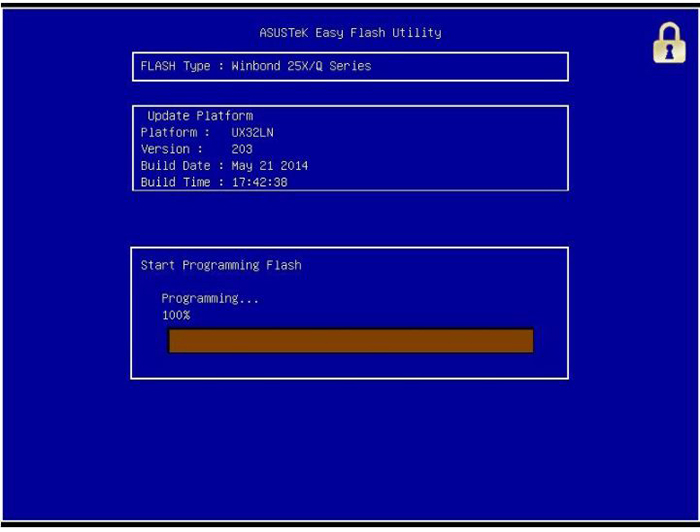
После модификации BIOS/UEFI перезагрузить ПК и снова зайти в меню BIOS, чтобы убедиться, что обновление применено, а также провести необходимые настройки.
Процедура обновления BIOS на этом завершена.
Steps to Console Redirection Setting via Serial (COM) Port
- 1. Equipment preparations:RS232 COM portRS232 COM port cablePutty terminal emulator application
- Make sure RS232 COM port plug into COM1 on the board, and the RS232 COM port cable are connect in both server & client side’ RS232 COM port.
- Execute the Putty terminal emulator application
- BIOS setting: Advanced→Serial Port Console Redirection→COM1 & EMS-Console Redirection:
- BIOS setting: Advanced→Serial Port Console Redirection→COM1-Console Redirection Settings & EMS-Console Redirection SettingsPlease set the Putty’ “Connection Type” = Serial, and “Speed” are equal with “Bits per second”, and click “Open”.
- Reboot system and Console Redirection has start working.Console to BIOSConsole to PXE
Как обновить asrock bios через DOS
Как обновить asrock bios с помощью DOS. После создания флешки с DOS и копированием на нее нужной прошивки, грузимся с нее. После загрузки DOS запускаем ваш файл прошивки
Как обновить asrock bios через DOS-01
После того как отработает asrock обновление bios, вас попросят перезагрузиться
Как обновить asrock bios через DOS-02
После перезагрузки начнется обновление UEFI
Как обновить asrock bios через DOS-03
Видим UEFI обновлен.
Как обновить asrock bios через DOS-04
новая версия UEFI
Как обновить asrock bios через DOS-05
Вот так вот просто asrock bios, не пренебрегайте этим и идите в ногу со временем.
Скачать ASRock Instant Boot
С Софтодрома можно скачать ASRock Instant Boot бесплатно и без регистрации
ASRock Instant Boot — Бесплатная утилита для значительного ускорения загрузки Windows на компьютерах с материнскими платами ASRock.
С Софтодрома всегда можно скачать последнюю, самую актуальную версию ASRock Instant Boot. На данный момент это ASRock Instant Boot.
Скачать ASRock Instant Boot с Softodrom.ru
Скачать ASRock Instant Boot с Софтодрома можно путем нажатия на эту ссылку: Скачать ASRock Instant Boot, после чего откроется Страница Загрузки — на ней находятся ссылки на загрузку.
В случае, если приложение доступно в различных вариантах, каждая ссылка на Странице Загрузки сопровождается соответствующим примечанием. Например, в случае доступности различных вариантов приложения для 32-х и 64-битных систем, каждая ссылка сопровождается примечанием: 32-bit либо 64-bit.
Все ссылки на программное обеспечение для операционных систем Windows и Linux, представленное в каталоге Софтодрома, ведут на официальные дистрибутивы соответствующего ПО, размещенные на официальном сайте разработчика. Ссылки на приложения для Windows 10 в ряде случаев могут вести на официальную страницу данного приложения в Магазине Windows, где его разместил разработчик.
В случае мобильных приложений для Android и iOS ссылки на Странице Загрузки ведут на официальную страницу приложения в онлайн-магазинах Google Play и App Store, соответственно.
Обновление UEFI: по шагам
ШАГ 1: определение точной модели мат. платы
И так, для начала нам нужно узнать точную модель материнской платы (со всеми точками и тире. ). И лучше не полагаться на документацию, которая шла вместе с ПК (там могли просто не до конца указать какую-нибудь ревизию. ) .
Самый простой способ узнать модель мат. платы:
- либо осмотреть ее визуально: на платах всегда присутствует маркировка;
- либо нажать сочетание Win+R, ввести в окно «Выполнить» команду msinfo32 и в появившемся окне посмотреть на строку «Модель основной платы» .

Сведения о системе — модель мат. платы
На всякий случай привожу ниже статью, где этот вопрос разобран более подробно и приведено еще несколько способов.
В помощь!
Как узнать модель материнской платы компьютера, ноутбука.
Кстати!
Это, наверное, очевидно, но не могу не порекомендовать уточнить текущую версию UEFI. Лучше всего это сделать непосредственно в самом меню BIOS/UEFI (как правило, эта информация отображается на главной страничке «Main») .
В помощь!
Как войти в BIOS (UEFI) на компьютере или ноутбуке
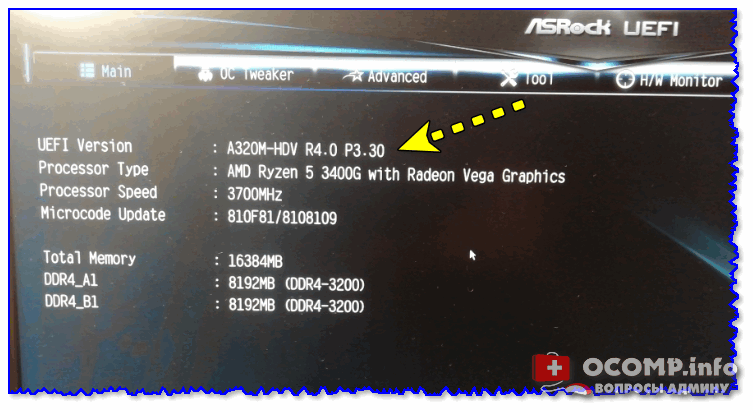
UEFI Version 3.30 — версия UEFI
ШАГ 2: загрузка нужной версии UEFI/BIOS
Список прошивок BIOS, обычно, находится на отдельной страничке — у ASRock нужно открыть раздел «Спецификация/BIOS» (пример ниже ).

Далее, как правило, следует загрузить парочку последних версий BIOS (в моем случае это версии 3.30 и 3.70).
Важно : обращайте внимание на описание каждой версии BIOS — в некоторых случаях там могут указываться существенные детали (например, последовательность обновлений — не всегда сразу же можно ставить самую последнюю версию прошивки!)

Загрузка архива с прошивкой
ШАГ 3: подготовка флешки
Для обновления UEFI нам понадобиться USB-флешка. Подойдет практически любая.
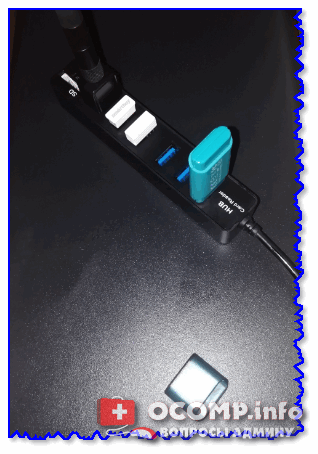
Подключаем флешку к USB порту
После подключения — ее необходимо будет отформатировать ( прим. : зайти в «Мой компьютер», кликнуть по ней правой кнопкой мышки и выбрать в меню пункт «Форматировать» ).
В помощь!
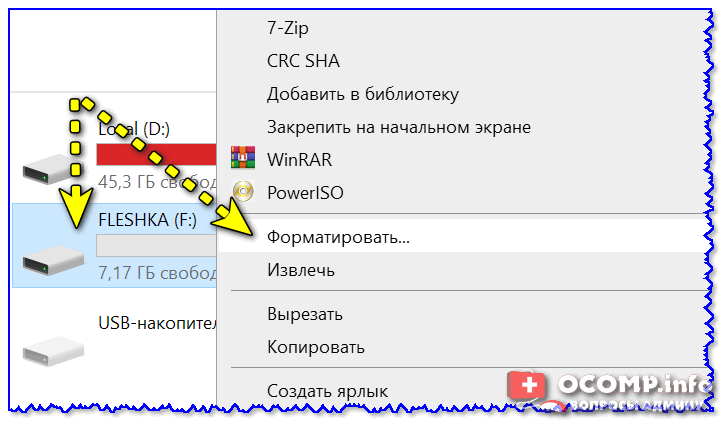
Важный момент: файловую систему следует выбрать FAT32 (NTFS может быть невидима. ).
Примечание : при форматировании все данные с накопителя/флешки будут удалены!
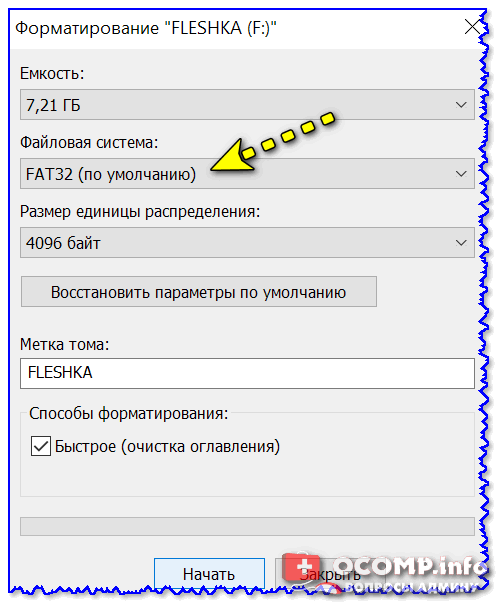
Файловая систему FAT32
После, на флешку нужно скопировать загруженные файлы прошивок (если они в архивах — разумеется, их следует распаковать). Пример ниже .
Примечание : лучше сразу записать несколько прошивок (чтобы в случае чего — можно было откатиться на более старую. ).

Файлы прошивок были извлечены из архива и записаны на флешку
ШАГ 4: процесс обновления
Если у вас есть источник бесперебойного питания — перед обновлением BIOS/UEFI рекомендую его подключить к ПК. Если оного нет — то по крайней мере запускайте процесс, когда у вас не ожидается отключение света (лучше в вечернее время, когда соседи не надумают делать ремонт и запускать перфораторы, сварку и пр. ) .
И так, сначала заходим в BIOS/UEFI, переходим в раздел «Tool» и выбираем опцию «Instant Flash» — должно автоматически появиться окно со всеми версиями прошивок, найденными на флешке. Нужно выбрать одну из них и нажать кнопку «Update» .

Tool — запуск обновления
Далее подтвердить намерение, нажав по «Yes» .

Должен запуститься процесс обновления: в это время не нажимайте на клавиатуре никакие клавиши и не выключайте ПК. Обычно, обновление прошивки занимает 2-5 мин. (в зависимости от модели платы и версии прошивки) .

После завершения обновления — появится небольшое окно с предложением нажать кнопку «Enter» для перезагрузки системы.

Обновление BIOS успешно завершено — нажмите Enter для перезагрузки
Собственно, снова войдя в UEFI — вы заметите, что версия сменилась на более новую (теперь плата стала поддерживать новое «железо», и доп. функции).

Версия BIOS была обновлена
ШАГ 5: что делать, если обновление завершено не удачно
Вообще, есть две основных опасности при обновлении:
- отключение электричества (при отсутствии ИБП);
- выбор неподходящей версии прошивки (например, при некорректном определении модели мат. платы, или загрузки прошивки с не офиц. сайта).
Если худо-бедно (пусть и с ошибками), но ПК стартует, и вы можете войти в BIOS — запустите обновление прошивки еще раз (выберите только другую версию, на ту которую была, например).
Если ПК никак не реагирует и не включается — попробуйте для начала снять батарейку на мат. плате и подождать 2-3 мин. (разумеется, ПК следует отключить от сети питания. ).

Как выглядит батарейка на мат. плате
Затем вновь подключить батарейку и включить ПК — если он не реагирует снова, то плату необходимо отнести в сервисный центр. Там смогут перепрошить BIOS на программаторе (операция не очень сложная и, обычно, не дорогая. ).
На сим сегодня пока всё.
Дополнения по теме — лишними не будут.
How to support Direct Passthrough function under VMware OS on 3U8G barebone system?
Preparation:Download LSI 2308_P16.zip from https://download.asrock.com/TSD/LSI 2308_P16.zip
- A boot USB drive(P.S. you can build a boot USB drive by rufus https://rufus.akeo.ie/ )
- 3U8G_PLX_P1.00 update folder and copy it into bootable USB. Press here to download
Procedure:
- Boot to DOS mode then enter 3U8G_PLX_P1.00update folder.
- Execute the 8747UPD.Bat till see the pass message appear.
- AC power off your system and then power on, you will finish the updateing.
- If you update FW successfully, you will see belw picture under VM OS:
Test Environment:OS: VMware ESXi 6.0.0, 3620759GPU card: AMD FirePro W4300System: 3U8G-C612BIOS: P2.40BMC: P7.33.0PLX FW: P1.00
Note: If you want to restore PLX FW back to P1.01 ,please use below attached file and repeat 2-3 steps.Press here to download
Как узнать, нужно ли обновление для вашей материнской платы
Посмотреть, какова текущая версия прошивки БИОС (если только раньше вы не проводили обновления), можно непосредственно на материнской плате — в поле Rev/Revision.
Точно такую же отметку, помогающую понять, необходимо ли обновление BIOS, вы можете найти в спецификации, прилагаемой производителем, или на заводской упаковке.
Кроме того, вы сможете найти информацию о текущей прошивке:
- Перед тем, как будет запущена операционная система.
- Посредством специальных опций Виндовс.
- Воспользовавшись сторонними приложениями.
Первый способ, достаточно простой, однако эффективный только при условии, что ранее обновление BIOS не производилось, мы описали выше. Другие варианты подойдут, если вы пока не хотите разбирать системный блок, — их мы рассмотрим подробнее.
Узнаём версию BIOS в сведениях о системе
Добраться до сведений о прошивке БИОС вы сможете, после запуска операционной системы, при помощи вшитого инструмента, присутствующего в любом поколении Виндовс. Делается это так:
- Нажмите на клавиатуре, при любой раскладке, сначала на клавишу Windows, а потом, не отпуская её, на R.
- В новом окошке вбейте запрос msinfo32 и запустите его, кликнув «ОК».
- В следующем окне, не переключаясь со вкладки «Сведения о системе», найдите строчку под названием «Версия BIOS».
Здесь вы отыщете как название компании-производителя, так и текущую версию прошивки, а также дату её выпуска.
Как посмотреть версию БИОС в реестре Windows
Второй способ убедиться, что обновление БИОС действительно необходимо, заключается в использовании системного реестра:
- Открыть его вы сможете, набрав в поисковой строке меню «Пуск» запрос regedit.
- Когда окажетесь в следующем окне, разверните основную ветку HKEY_LOCAL_MACHINE.
- Отсюда пройдите по адресу HARDWARE\DESCRIPTION\System.
- Наконец, откройте целевой каталог BIOS. Здесь вы без труда сможете отыскать пункт BIOSVersion— а в графе «Значение» увидеть текущую версию.
Полученные данные можно записать на листочек или скопировать — впрочем, вы можете сразу же поискать данные в интернете, даже не закрывая окошка со сведениями.
Как узнать версию BIOS через командную строку
Чтобы посмотреть, какова прошивка вашей БИОС сейчас, можете воспользоваться и командной строкой:
- Открыв меню «Пуск», введите в строке поиска запрос cmd. Рекомендуем сразу запускать системный инструмент от имени администратора.
- Когда на мониторе появится чёрное окошко, вбейте в нём текст wmic bios get smbiosbiosversion, после чего воспользуйтесь кнопкой Enter.
- Чуть более подробную информацию вы получите, введя вместо предыдущего запроса текст systeminfo | findstr /I /c:bios. Букву целевого диска в этом случае менять не надо.
Если вместо указанного инструмента пользуетесь PowerShell, вам требуется ввести в окошке, теперь уже синего цвета, совершенно иной запрос: Get-WmiObject win32_bios | select SMBIOSBIOSVersion. Чтобы получить информацию не только о прошивке, но и о производителе, а также о дате выпуска текущей версии, введите вместо SMBIOSBIOSVersion расширенный запрос: SMBIOSBIOSVersion, Manufacturer, ReleaseDate.
Смотрим версию БИОС через специальную программу
Итак, мы уже знаем, зачем обновлять БИОС и как можно посмотреть состояние прошивки при помощи системных средств. Рассмотрим в заключение несколько сторонних программ, предоставляющих ту же информацию. Начнём со Speccy — здесь вы найдёте информацию на вкладке «Материнская плата».
Другое популярное приложение — бесплатно распространяемый продукт CPU-Z. После запуска перейдите к разделу Mainboard — здесь, в поле BIOS, представлены все необходимые сведения.
Способы обновления
Перепрошивка UEFI BIOS через утилиту
Обновление с помощью фирменных программ производителя ноутбука или материнской платы выполняется в среде Windows. Это самый удобный, безопасный и предпочтительный метод для ноутбуков и большинства материнских плат настольных компьютеров (Asus, Gigabyte, MSI, Asrock, Foxconn).
Все такие утилиты проверяют, тот ли файл обновления вы скачали. Если его нет, то они сами его загрузят с сайта производителя.
Перепрошивка UEFI BIOS через флешку USB в режиме DOS
Самый универсальный способ обновления. Для этого создается загрузочная флешка с DOS и самим BIOS, а если требуется, то с дополнительной утилитой для обновления. Может содержать отдельные файлы Autoexec.bat или Update.bat для запуска процесса в DOS.
Обновление БИОС в самом BIOS
Все современные материнские платы имеют поддержку такого способа обновления ⇒
Для многих материнских плат можно использовать любой из этих способов.
Обновление с помощью фирменных утилит
На современных материнских платах UEFI (он же преемник устаревшего BIOS) представляет собой не просто микропрограмму, которая имела ограниченную функциональность. Теперь это целые операционные системы с множеством внутренних утилит и микропрограмм. Так вот, обновление UEFI или BIOS сейчас легко можно осуществить из самого биоса. Подобный способ отлично подходит обычным малоопытным пользователям, при этом обновление ничем не отличается от любого другого, вернее, результат этого обновления. Любители кастомизировать всё подряд, и дёргать настройки, считая себя компьютерным гуру, могут расслабиться, BIOS обновляется без всяких условий и настроек, как разработчик создал и предусмотрел, так и будет.
Эти утилиты содержатся внутри BIOS, также их можно скачать с официального сайта вашей материнской платы. К примеру, ASRock для обновления прошивки своих плат разработала специальную утилиту с названием UEFI SETUP. Если у вас такая материнка, то при включении компьютера нажмите F6, и утилита активируется. Она автоматически просканирует систему, определит, что стоит, какие версии, выдаёт все обновления, выбрав самую свежую кликаем на неё, и обновление начнётся. Через несколько минут у вас будет новый UEFI на вашей материанской плате.
Asus обновляется через BIOS Flashback, а для стареньких материнок есть Update Utility, которую можно запускать прямо из Windows. MSI предлагает утилиту Live Update, ана тоже автоматически определит вашу версию, и выдаст обновление, здесь же сразу можно и обновить.
More from my site
- Jumper EZBook X4: бюджетный компьютер для дома
- Сбрасывается дата и время на компьютере
- Выбор загрузочного диска в bios
- Не работает адаптер беспроводной сети на ноутбуке
- Как почистить компьютер от пыли
- Как поменять жесткий диск на ноутбуке на примере ASUS x75v
BIOS и BIOS/UEFI
BIOS – это программа, хранящаяся в специальной микросхеме ПК. BIOS инициализирует центральный процессор, видеокарту и другие устройства при включении компьютера, передавая управление загрузчику операционной системы.
Сегодня существует два типа BIOS – «обычный» (старый) BIOS и BIOS/UEFI. Подавляющее большинство современных материнских плат несет на своем «борту» BIOS/UEFI – усовершенствованную систему обмена данными между компонентами ПК, расширяющую его функциональность и ускоряющую запуск.
BIOS/UEFI
Справка! Современные ПК, имеющие чип UEFI, чаще требуют обновления BIOS, исправляющего его недоработки и защищающего от воздействия вирусов из-за большей открытости этого интерфейса.
Процесс модификации BIOS/UEFI на платах ASUS обычно одинаков для всех плат этого производителя, однако каждая плата может иметь свой, немного отличающийся интерфейс.
Активация оборудования
Иногда возникают ситуации, когда оборудование в операционной системе отключено, а при просмотре в «Диспетчере задач» активировать его не получается. Часто подобная ситуация возникает при использовании USB-портов, встроенных видеокамер, звуковых плат, и т.д.
Это может означать, что данное оборудование отключено в BIOS/UEFI.
Для включения оборудования требуется войти в BIOS/UEFI, найти его и активировать. Для этого нужно:
-
Перейти в раздел «Advanced», далее раскрыть подраздел «South Bridge Configuration».
-
Найти отключенное устройство со значением «Disabled» или «Off», активировать, изменив на значение «Enabled» или «Auto».
Способы обновить БИОС материнской платы на ноутбуке
Как обновить (перепрошить) биос на материнской плате
Установка программного обновления БИОС отличается способами в зависимости от типа материнской платы. Перед прошивкой нужно изучать инструкцию к плате, чтобы учесть все детали, которые указывает производитель. Варианты обновления:
- Фирменная утилита Windows. Преимущественный способ, при помощи которого получится избежать ошибок, если непонятно, как переустановить биос. Современные материнские платы (Asus, MSI, Gygabyte) предпочтительнее воспринимают эту утилиту.
- Встроенные настройки BIOS. Вариант считается подходящим, когда пользователь уверен в абсолютно правильной установленной версии BIOS. Программа для обновления биоса (Q-Flash, EZ Flash, Utility) записывается на флешку и запускается.
- Режим DOS. Вариант такой прошивки для опытных пользователей, новичкам будет таким методом обновить программу ввода-вывода тяжело. Режим требует создания загрузочного флеш-накопителя с DOS и новой версией программы BIOS. Могут появляться серьезные ошибки при установке.
В операционной системе Windows
Как обновить биос на материнской плате Asus либо любой другой? При помощи фирменной утилиты MSI Live Update 5 алгоритм действий таков:
- Запускаем программу MSI Live Update 5, кликаем иконку Scan.
- В списке отчета ищете строку MB BIOS. Если такая имеется, то обновление для вашего ноутбука есть. Кликаете стрелочку для загрузки.
- Запускаете файл сохраненный ранее и жмем Next.
- Выбираете In Windows Mode для начала установки.
- Активные программы закрываются, кликаете Next.
- Ожидаете завершения обновления программы.
- Появляется Press any key – нажимаете любую кнопку для перезагрузки компьютера.
- Процесс переустановки обновления завершен.
Обновление непосредственно в BIOS
Вариант обновления в сфере Windows не слишком безопасен для материнской платы. Главной опасностью становится зависание работы компьютера или неожиданное его отключение. Если процесс установки будет прерван, то материнская плата повредится. Обновление непосредственно в БИОС поможет настроить нужные программы, избежать проблемной установки при помощи встроенных инструментов. Пошаговая инструкция:
- Скачайте на компьютер файл обновления.
- Запишите его на чистый, хорошо работающий флеш-накопитель – нужен предварительно проверенный на вирусы.
- Флешку из порта не вынимаем и перезагружаем компьютер. Следующий шаг – нужно войти в биос.
- В разделе Tools открываем утилиту обновления (название узнаем по инструкции к материнской плате).
- В главном меню переходим в левый столбик (клавиша Tab). Здесь расположены все носители, которые обнаруживаются устройством.
- Выбираем флешку, кликаем обновление и нажимаем кнопку Enter.
- Иногда материнская плата выбивает проверку на ошибки, окончания которой нужно дождаться, ничего не отменяя.
В режиме DOS с помощью USB флешки
Подобный тип установки рекомендуется для опытных юзеров. Помощником процесса обновления будет программа Rufus. Ваши действия:
Качаем с официального сайта программу. Установка не требуется, поэтому сразу запускаем. В разделе Device выбираем флеш-накопитель для загрузки на него файла
Важно: сохраните все нужное с флешки предварительно, иначе при загрузке все файлы с флешки удалятся и восстановление не удастся. В строке File System указываем FAT32
Напротив Create a bootable disk using ставим версию MS-DOS или FreeDOS. Как узнать версию биоса для вашего ноутбука? Между этими вариантами нет принципиальной разницы, выбирайте любой. Нажимаем Start: процесс завершится в течение нескольких секунд.
Как настроить биос — основные разделы
MAIN — раздел для:
- непосредственной корректировки временных данных;
- определения и изменения некоторых параметров винчестеров (жестких дисков) после их выбора с помощью «стрелок» клавиатуры и нажатия кнопки «Ввод» (Enter). Рисунок 1.
В меню Main BIOS Setup вы попадаете сразу, как зайдете в БИОС
Если вы хотите перестроить режимы винчестера, то после нажатия кнопки «Ввод» вы попадете в его меню по умолчанию. Для нормальной работы необходимо выставить «стрелками» и кнопкой «Ввод» в пунктах:
- LBA Large Mode — Auto;
- Block (Multi-Sector Transfer) — Auto;
- PIO Mode — Auto;
- DMA Mode — Auto;
- 32 Bit Transfer — Enabled;
- Hard Disk Write Protect — Disabled;
- Storage Configuration — желательно не изменять;
- SATA Detect Time out — изменять нежелательно.
- Configure SATA as — выставить на AHCI.
- System Information — данные о системе, которые можно почитать.
ADVANCED — раздел непосредственных настроек основных узлов компьютера. Рисунок 2. Он состоит из подразделов:
- JumperFree Configuration — из него (нажатием кнопки «Ввод» (Enter)) попадаем в меню Configure System Frequency/Voltage, которое позволяет настраивать модули памяти и процессор. Оно состоит из пунктов:
- AI Overclocking (режимы Auto и Manual) служит для разгона процессора вручную или автоматически;
- DRAM Frequency — изменяет частоту (тактовую) шины модулей памяти;
- Memory Voltage — ручная смена напряжения на модулях памяти;
- NB Voltage — ручная смена напряжения на чипсете.
- CPU Configuration — при нажатии кнопки «Ввод» (Enter) открывается меню, в котором можно просматривать и изменять некоторые данные процессора.
- Chipset — менять не рекомендуется.
- Onboard Devices Configuration — смена настроек некоторых портов и контролеров:
- Serial Portl Address — смена адреса COM-порта;
- Parallel Port Address — смена адреса LPT-порта;
- Parallel Port Mode — смена режимов параллельного (LPT) порта и адресов некоторых других портов.
- USB Configuration — смена работы (например, включение/отключение) USB-интерфейса.
- PCIPnP — менять не рекомендуется.
Раздел Advanced зачастую содержит детальные настройки процессора, чипсета, устройств, опции по разгону и т.д.
POWER — смена настроек питания. Для нормальной работы необходимо выставить «стрелками» и кнопкой «Ввод» в пунктах:
- Suspend Mode — Auto.
- ACPI 2.0 Support — Disabled.
- ACPI APIC Support — Enabled.
- APM Configuration — изменять нежелательно.
- Hardware Monitor — корректировка общего питания, оборотов кулеров и температуры.
Как обновить UEFI (BIOS) материнской платы (на примере ASRock)

Комплект для изготовления загрузочной DOS флешки
В теме нет куратора. По вопросам наполнения шапки обращайтесь к модераторам раздела через кнопку
под сообщениями, на которые необходимо добавить ссылки, или через QMS.
Сообщение отредактировал Rammsteiner — 29.03.20, 10:35
Статьи CodeRush «Устройство файла UEFI BIOS» часть ПЕРВАЯ ПОЛУТОРНАЯ ВТОРАЯПро nvram от того же автора: Часть1 Часть2
Practical BIOS Editing manual (english)
Сообщение отредактировал Shoore — 05.07.16, 00:03
Вечер добрый.Вот в аиду залез, она пишет типо биос не обновлялся более двух лет, рекомендую обновить. А вы что скажете, стоит, не стоит?
Сообщение отредактировал sergei093 — 31.03.13, 21:22
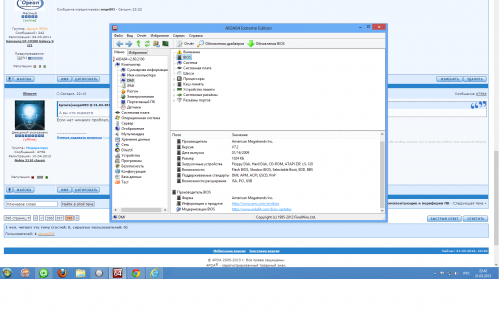
На скрине не видно версию платы. И версию БИОС надо смотреть во вкладке Системная плата.
Не верю, что там нельзя включить немецкий :rofl:
Сообщение отредактировал Shoore — 31.03.13, 21:56
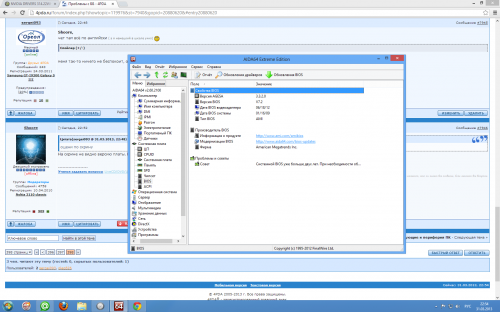
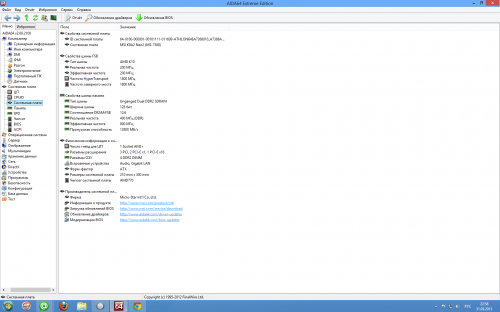
а так? да и немецкий что-то нихт шпрехен, давно это было.
Сообщение отредактировал sergei093 — 31.03.13, 22:04
Дело в том, что БИОС нужна для того, что бы включить компьютер, найти загрузчик системы и передать ОС управление железом. После того, как на экране появляется бутскрин операционки, БИОС никаким образом не влияет на работу железа, её коды не участвуют ни в каких процессах, просто потому, что могут исполняться только в реальном режиме работы процессора. Так что, обновлять или нет, это дело хозяйское, в неумелых руках можно и кирпич получить.
P.S. все сообщения едут сюда BIOS и UEFI (EFI)
Сообщение отредактировал Shoore — 31.03.13, 22:39
BIOS на материнской плате — где скачать и чем прошить
Стандартная утилита для обновления BIOS материнской платы или ноутбука, частенько встраивается еще на этапе производства ноутбука или системной платы в БИОС. Она записывается в память материнской платы и всегда там находится в специальной микросхеме ввода-вывода.
Перед тем, как приступить к обновлению вашего устройства, рекомендую узнать подробнее, характеристики своего компьютера и установленных в PC комплектующих. Например: видеокарты, жесткого диска, материнской платы, центрального процессора (CPU) и количества оперативной памяти (ОЗУ). Сделать это можно универсальной AIDA64 или Speccy, а вот для видеокарт, отлично подойдет утилита GPU-Z.
Совет: обычно вход в BIOS осуществляется при нажатии клавиши DELETE или DELETE+F2.
Прошивка БИОС материнской платы встроенными средствами
Также можно воспользоваться встроенной в материнку программой для обновления. Для компьютеров на базе MSI — это MFlash, @BIOS — для Gigabyte, от плат ASUS — утилита EzFlash3.
Перечисленные программы доступны из БИОС или UEFI. Рекомендую прошиваться именно встроенными средствами. Но подходят встроенные в системную плату программы для обновления BIOS, только для прошивки на новую, текущую и иногда, предыдущую версию биоса.
А вот для «отката» на старую версию прошивки, потребуется воспользоваться специальными утилитами работающими из под FreeDOS (операционная система DOS). Но для современных материнских плат, таких утилит уже не выпускают.
Важно! Если прошьете неправильный файл BIOS, тогда материнка выйдет из строя и компьютер не запустится. Будьте осторожны
Что означает — БИОС слетел и рекомендации по его восстановлению на домашнем компьютере
Если наблюдаются проблемы при загрузке компьютера, при старте операционной системы или в процессе его работы, например:
- Частые самопроизвольные перезагрузки;
- Ошибки BSOD (синий экран);
- Постоянные зависания компьютера;
- Не определяется в BIOS жесткие диски или SSD;
- В Биосе не видно DVD привод или флешку;
При подобных неприятностях с компом можно сбросить CLR CMOS, или же, попробовать откатить БИОС на старую версию. Еще можно обратиться за помощью к специалистам ремонтникам. Они плату могут проверить на неисправности и починить, а если потребуется, перепрошить на программаторе.
Где скачать BIOS для MSI
Компания MSI, которая занимается выпуском видеокарт, материнских плат, ноутбуков, компьютерной периферии и других устройств. Создала специальную утилиту MSILiveUpdate, которая позволяет обновить все устройства в системе автоматически.
Если данная программка найдет в интернете более свежую версию файла BIOS для материнской платы или для видеокарты, тогда у вас появится возможность обновить устаревший Firmware (БИОС). Еще есть встроенная в материнскую плату утилита MFlash, ей прошиваться предпочтительнее. Чтобы посмотреть ее наличие, зайдите в настройки BIOS при старте компьютера (клавиша DELETE или DELETE+F2).
Для ASUS
Существует прошивочная программа от компании ASUS. Программу прошивки придется искать вручную. Сначала потребуется точно определить модель «матери» и ввести в тамошнем поисковике ее название. Для этого воспользуйтесь одной из представленных выше программ, типа Speccy или AIDA64.
Для запуска Afudos нужно создать загрузочную флешку с FreeDOS. Для этих целей отлично подойдет программа РУФУС. Когда флешка с FreeDOS будет готова, нужно закинуть в нее биос и утилиту для прошивки.
Прошивка материнской платы ASUS программой AFUDOS
На устаревших платах до 2011 года, построенных на технологии AMI bios, потребуется программа AFUDOS 2.41. Потребуется записать ее на флешку и запустить при старте компа (зажмите клавишу F8) и выберите нужную флешку. Команда dir (покажет все файлы), а для смены директории пишем: cd c:(название нужной папки). Стандартная команда, выглядит так: Afudos /ibios.rom затем нажимаем клавишу ENTER, начнется процедура прошивки.
А для старых моделей материнских плат ASUS, можно попробовать откатиться утилитой Afudos 2.07 на более старую прошивку с помощью команды «pbnc». Выглядит так: afudos /ibios.rom /pbnc жмем на ENTER, но файл биоса должен быть начальной версии. Можно воспользоваться тем, что на диске от вашей «мамки», иначе процесс прошивки не запустится. Затем можно обновиться старшей версией AFUDOS или, еще лучше, встроенной в BIOS утилитой EZFlash.
Компания Gigabyte предлагает пользователям к скачиванию прошивочный софт, который можно загрузить на официальном ресурсе GIGABYTE, называется @BIOS. Скачать данную BIOS Flash Utility (Утилита для прошивки БИОС), желательно с оф. сайта и там же искать обновленный файл биоса. Но можно воспользоваться встроенной утилитой Q-Flash, запускается из Биоса.
Как обновить БИОС или UEFI материнской платы
Базовая система ввода-вывода компьютера или Basic Input Output System (BIOS) — это прошивка, которая управляет включением и загрузкой компьютера. Наверняка вы видели много раз, как появляется при включении компьютера черный экран с белыми надписями и скорее всего вы заметили несколько подсказок типа «Нажмите F12 для настроек» или «Del».
Прошивка, предоставляемая производителем вашей материнской платы не нуждается в обновлении очень часто. Фактически, вам не нужно обновлять БИОС вообще, если у вас нет проблем с оборудованием вашего компьютера. Если вы столкнулись с аппаратными сбоями, обновление BIOS вашей материнской платы компьютера или ноутбука является типичным шагом устранения неполадок. Он исключает проблемы с программным обеспечением и позволяет сосредоточиться на любых проблемах с оборудованием.
В этой статье я буду использовать термин «БИОС», но я имею в виду как старый стандарт, так и новую систему UEFI. Кроме всего прочего я буду проделывать обновление со своей материнской платой ASRock. Процесс обновления должен быть примерно одинаковым для большинства других плат.
1. Определите модель материнской платы и версию BIOS
Вы сможете найти файлы на веб-сайте производителя материнской платы, но сначала вам нужно узнать немного больше о BIOS и материнской плате на компьютере или ноутбуке.
Шаг 1. Наберите в поиске меню пуск msinfo32.exe, чтобы запустить информацию о системе.
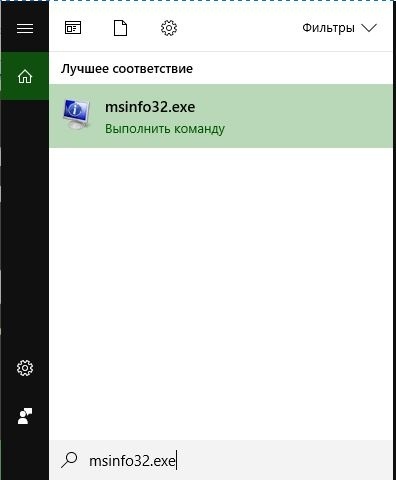
Шаг 2. Вы увидите окно «Сведения о системе», в котором вы найдете информацию об аппаратных средствах вашего компьютера. Найдите элемент «Версия BIOS», «Изготовитель основной платы» и «модель». Как вы можете видеть ниже, некоторая информация может отсутствовать.
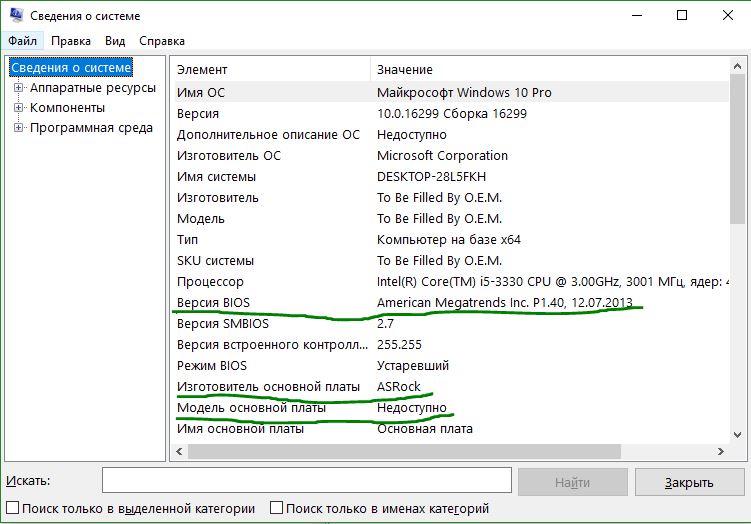
Вы также можете найти эту информацию в самом BIOS своего компьютера, ноутбука при загрузке, нажимая Delete. Перезагрузите компьютер. На всплывающем экране вы увидите какой-то текст внизу, в котором вам будет сказано что-то вроде «Нажмите F2 для входа в программу установки» или F1. Точная кнопка для входа зависит от производителя вашей материнской платы asus, gigabyte, msi, hp, lenovo, но в моем случае ASRock это Del. Точное местоположение вашей системной информации зависит от материнской платы. У меня же находится на вкладке «Main», строка UEFI Version. В данном случае H61M-VG4 это номер материнской платы, а P1.40 это версия прошивки UEFI.
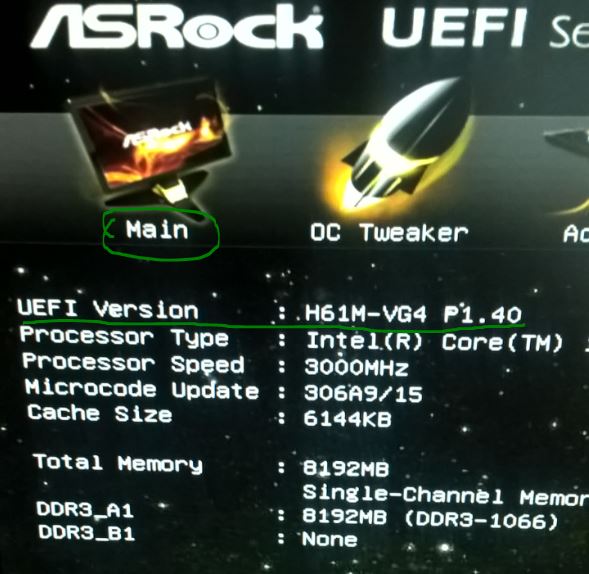
2. Найти обновленный БИОС
Шаг 1. После того, как вы узнаете номер версии БИОС и имя материнской платы, вы можете перейти на сайт производителя и найти обновленные файлы. Найдите страницу поддержки вашей материнской платы и введите в поиск название модели, в моем случае H61M-VG4. Далее мне пришлось нажать на саму модель, которую выдал поиск на сайте.
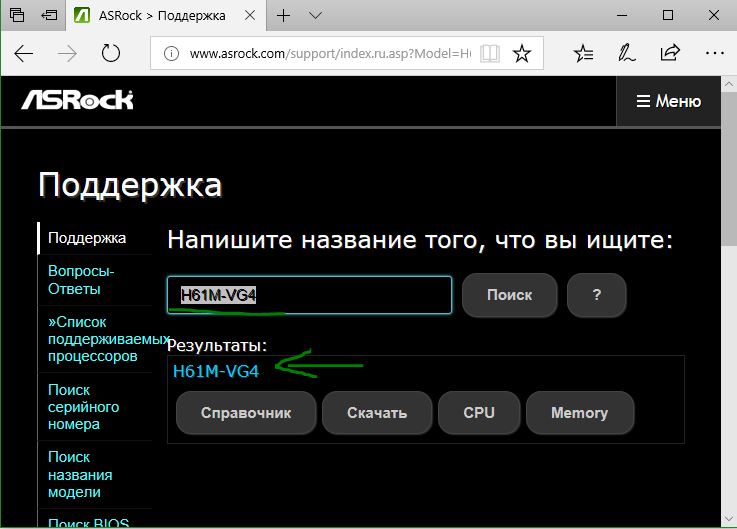
Шаг 2. Перейдите на сайте на вкладку «поддержка» и выберите BIOS. Ниже будет предоставлен файл прошивки обновления. Внимательно прочитайте, что рекомендует производитель и ознакомьтесь с дополнительной документацией. После чего скачайте файл на компьютер, выбрав предварительно региональность местонахождения.
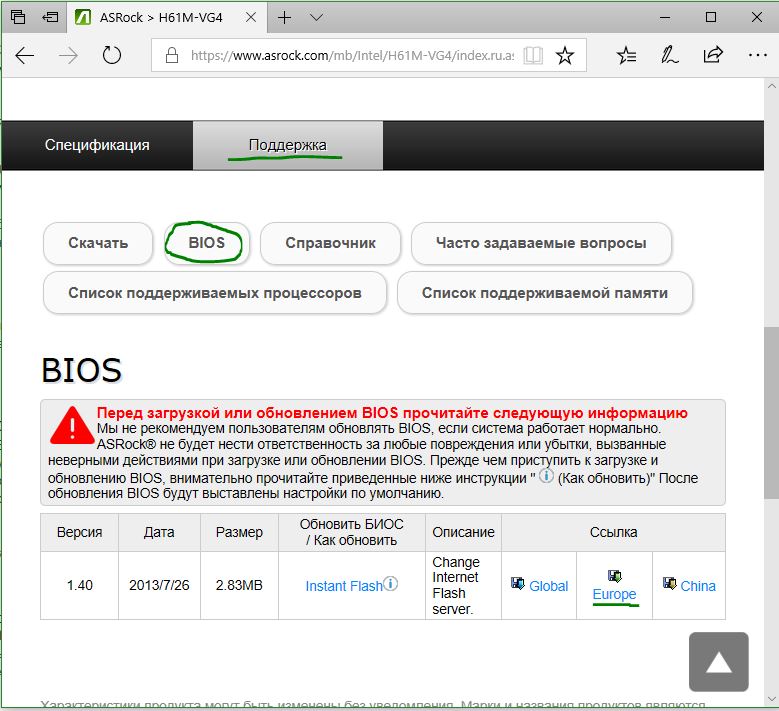
3. Подготовка файлов к обновлению БИОС
Шаг 1. Вам нужно теперь записать скаченный файл на USB флешку, которая должна быть отформатирована для правильной работы в FAT32. Диски NTFS и ExFAT не будут работать. Разархивируйте ZIP архив, далее папку можно сразу перетащить мышкой на USB флешку.

4. Установка обновления BIOS
Шаг 1. Теперь, когда мы провели наши исследования и подготовку, мы готовы к установке. Убедитесь, что ваш USB-накопитель подключен к порту USB 2.0 на задней панели компьютера. Эти порты подключаются непосредственно к материнской плате и являются более надежными, чем порты на передней панели.
Примечание: В некоторых моделях материнских плат, можно установить прошивку БИОС сразу при включении компьютера. Для этого просто вы должны быстро увидеть и нажать кнопку, которая будет показана с примерным именем instal flash. В моем случае я нажал при включении компьютера кнопку F6 и сразу пошла установка обновления BIOS.
Шаг 2. Перезагрузите компьютер и получите доступ к БИОС, нажав соответствующую клавишу (обычно Delete или F2). Далее у меня устанавливается через instal flash. Я перехожу на вкладку Tool и нажимаю на instal flash (может быть во вкладке Advanced).
Шаг 3. Далее будет табличка, нажмите OK и пойдет процесс обновления БИОС, после установки прошивки, компьютер перезагрузится и можно будет приступать к работе.
Если вам необходимо обновить БИОС на ноутбуке или вашей материнской плате компьютера, описанные выше шаги должны работать, как общее руководство. Просто не забудьте также обратиться к инструкциям производителя платы для точного процесса обновления.








