Куда подключить кнопку включения к материнской плате?
Содержание:
- Кнопка и индикатор питания
- Немного об mAtx и Mini-ITX
- Подключение дополнительных вентиляторов
- Первый шаг к производительности
- Как правильно подключить переднюю панель к материнской плате
- Почему процессор может работать, а монитор не включаться
- Игровой сегмент
- Важная информация
- Подключение индикаторов и кнопок питания
- Подключение компьютера к Wi-Fi с помощью адаптера. Без кабеля
- Провода питания для системного блока
- Как подключить монитор
- Серверное решение на службе домашнего пользователя
- Вентиляторы RGB
- Подключение передней панели к материнской плате
- Подключение материнской платы к блоку питания
Кнопка и индикатор питания
Эта часть инструкции будет полезной, если вы решили собрать компьютер сами, или же вам довелось его разобрать, например, для очистки от пыли и теперь вы не знаете, что и куда подключать. Про непосредственно разъемы будет написано ниже.
Кнопка включения компьютера, а также светодиодные индикаторы на передней панели подключаются с помощью четырех (иногда трех) коннекторов, которые вы можете видеть на фотографии. Дополнительно может также быть коннектор для подключения динамика, встроенного в системный блок. Раньше было больше, но на современных компьютерах отсутствует аппаратная кнопка перезагрузки.
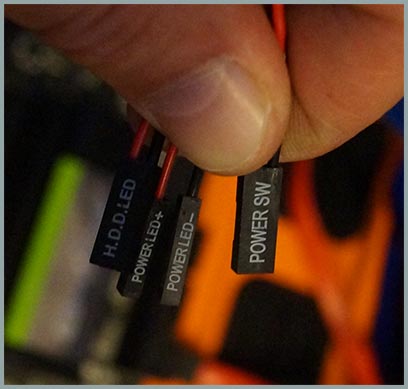
Почему бы не подписаться?
18.09.2018 в 11:08
А что делать если разъёмы на материнке не подходят к размерам коннекторов от системного блока? В упаковке от материнки небыло переходника для передней панели. Материнка MSI Tomahawk Z170 AC, системный блок Corsair Carbide Series Clear 400C.
18.09.2018 в 16:05
они вообще по идее стандартные должны быть. можете куда-нибудь фото выложить?
18.09.2018 в 23:42
Из всех коннекторов, у меня помещается только один, я подключил только питание, остальные рядом не подключить.
03.06.2019 в 21:57
Сделал всё по инструкциям, все подключено кроме монитора (нужно еще купить переходник) насчет кулера то подключил напрямую к БП с помощью molex но комп бездействует, вся реакция это светящиеся диод на видеокарте (питание от БП отдельно)
04.06.2019 в 14:07
А питание материнки/процессора подключено? И абсолютно уверены, что всё остальное правильно подключено?
14.07.2019 в 21:04
ребят материнка 470x pro carbon am 4, все подключил кроме оперативки, не запускается даже в биос, просто 0 реакции, это нормально? или что то с матерью все новое …
16.07.2019 в 10:44
А почему без оперативки? Поставьте и проверьте, возможно в этом и дело.
Немного об mAtx и Mini-ITX
Такая схема подключения БП к процессору и «матери» обозначается 24 + 4 (на старых компах, соответственно, 20 + 4). Это может пригодиться при выборе блока питания, чтобы долго не вникать в характеристики устройства.
p, blockquote 12,0,0,0,0 –>
Подключение материнских плат mAtx и Mini-ITX мало чем отличается – обычно в них используется аналогичная схема.
p, blockquote 13,0,0,0,0 –>
Разница же заключается в несколько урезанном функционале двух последних форм-факторов: обычно такие модификации имеют меньшие габариты по сравнению с ATX, а поэтому на них помещается меньше разных портов и интерфейсов.
p, blockquote 14,0,0,0,0 –>
Однако, собирая компьютер такого форм-фактора, все же уточните какая схема питания используется на такой материнке – возможно, вам потребуется совсем другой тип БП.
p, blockquote 15,0,0,0,0 –>
p, blockquote 17,0,0,1,0 –>
p, blockquote 18,0,0,0,0 –>
p, blockquote 19,0,0,0,0 –>
p, blockquote 20,0,0,0,0 –>
p, blockquote 21,0,0,0,0 –>
p, blockquote 22,0,0,0,0 –> p, blockquote 23,0,0,0,1 –>
Подключение дополнительных вентиляторов
Думаю, что не лишней для Вас будет информация о том, как и куда можно подключить дополнительные вентиляторы. Имеется в виду , те кулеры которые могут располагаться на задней стенке корпуса или стоять в нижне его части. Процедура такая же как и раньше, берем коннектор подключаем в разъём. Правда расположение разъёмов отличается от всех остальных. В большинстве материнских плат он находится где-то примерно по средине и имеет следующий вид.

Также, как и во всех остальных случаях у каждого места подключения есть своя подпись ( SYS_FAN, CHA_FAN ). Хочу отметить также то, что на самом разъёме присутствует небольшая стеночка, которая служит подсказкой для правильного подключения. Сам коннектор должен садится легко, если у Вас это не так, скорей всего Вы пытаетесь присоединить его не той стороной. Запихивать его туда силой не рекомендую есть вероятность, что Вы его просто обломаете.

Первый шаг к производительности
Многие пользователи уже слышали о процессорах LGA775 Intel Core Dual, однако не всем известно, что это не полноценные двухъядерные кристаллы, а псевдоплатформы, которые создал производитель для привлечения покупателя. На базе одного физического ядра имеется чип, который на аппаратном уровне разделяет все характеристики кристалла на две равноправные части.
Со стороны это напоминает технологию Hyper-Threading, только немного усовершенствованную, где виртуальные ядра взаимосвязаны между собой и способны быть взаимозаменяемыми. Если говорить о достоинствах, то непременно стоит отметить, что все процессоры Core Dual, созданные под сокет 775, имеют низкое энергопотребление. Не нужно забывать и о доступной стоимости, ведь именно она позволяет определиться с выбором потенциальному покупателю.
Как правильно подключить переднюю панель к материнской плате
Зачастую человек, впервые (а бывает, что далеко и не в первый раз) собирающий компьютер, сталкивается с тем, что не знает, как правильно да и куда вообще подключать кнопки reset, power, LED-индикаторы, спикер, который издает писк при включении. Я покажу несколько примеров, по которым вы сможете понять принцип, как правильно подключается вообще любая передняя панель, расскажу некоторые секреты, которые использую сам в своей работе.
Ничего сложного в этом нет, если придерживаться простых правил и рекомендаций, о которых сейчас и пойдет речь.
Куда подключать коннекторы?
Этот раздел для тех, кто не в курсе, куда именно подключается передняя панель. Если это не про вас, переходите сразу к следующему разделу и читайте дальше.
Для начала давайте разберемся, как вообще выглядит то место на материнской плате, куда подключается передняя панель компьютера. Для наглядности просто хочу показать несколько фотографий, по ним вы легко определите, как выглядит этот разъем на материнской плате:
Как видите, они могут слегка отличаться друг от друга
Также хочу обратить внимание, что расположение снизу справа не является обязательным, иногда эти контакты располагаются и по центру снизу материнской платы
Как правильно подключить коннекторы передней панели?
На большинстве материнских плат уже нанесена разметка, что и куда подключать. Вот самый простой и наглядный пример:
Слева-направо на фото:
+MSG- (желтый цвет) – подключение индикатора работы компьютера;
+HD- (синий цвет) – подключение индикатора работы жесткого диска (HDD);
+PW- (красный цвет) – подключение кнопки питания (Power);
-RES+ (зеленый цвет) – подключение кнопки сброс (Reset);
+SPEAK- (оранжевый цвет) – подключение спикера (тот, который издает писк при включении);
Цвета здесь ничего не значат, просто производитель решил сделать такую разметку.
Правила подключения коннекторов:
Есть простые общие правила, используя которые, вы правильно и легко подключите коннекторы передней панели к материнской плате:
Подключение кнопок Power и Reset не имеет полярности, так как эти кнопки попросту работают на замыкание контактов
Несмотря на то, что на плате указаны + и – для этих кнопок, никакого значения они не имеют.
Важно соблюдать полярность при подключении светодиодов и спикера, иначе работать не будут.
На материнской плате для каждого типа коннекторов его плюс всегда слева, а минус – справа. Это справедливо для всех материнских плат
Если нет обозначений + и — , используйте это правило.
На проводах светодиодов – любой цветной провод это плюс, а черный или белый – минус.
Но у меня все не так, и вообще нет подписей! Что мне делать??
Многие контактные площадки на современных ATX-платах имеют такой вид:
В таком случае лучше всего поискать инструкцию к материнской плате и найти там вот такой (или похожий) раздел:
Обозначения:
+PWR_LED- – индикатор работы;
+HDD_LED- – индикатор работы жесткого диска;
PWR_SW – кнопка включения (Power);
RESET – кнопка «сброс»;
SPEAKER – спикер (та самая нудная пищащая хрень )
Данная схема подключения передней панели используется для большинства современных ATX-плат.
Как подключить переднюю панель, если совсем ничего непонятно
Посмотрите на фото ниже:
Вот хороший пример — старый тип распайки, к тому же мой самый не любимый. Во-первых, ничего не подписано, а во-вторых, контакты никак не скомпонованы, и не понятно какие из них образуют пары.
Здесь есть два решения проблемы:
Решение номер два:
Если нет инструкции, то можно воспользоваться следующим способом: компьютер включается в электрическую сеть, а затем по очереди кратковременно замыкаются отверткой рядом стоящие пары контактов. Когда при очередном замыкании компьютер запустится, — та пара контактов и отвечает за кнопку включения (Power). Таким же способом находится кнопка сброс (reset), только уже при работающем компьютере (при замыкании контактов для кнопки Reset компьютер перезагрузится)
Индикаторы работы жесткого диска и работы компьютера придется уже искать методом «втыка», пока они не заработают.
Примечание: таким способом я пользуюсь довольно давно, и ни одной материнской платы еще не испортил
Вам же советую быть крайне аккуратными, — за убитые платы по вашей неосторожности я не отвечаю
На этом я заканчиваю разбор подключений передней панели. В будущем планируется еще много интересных и полезных статей – подписывайтесь на обновления, чтобы быть в курсе событий на сайте.
Почему процессор может работать, а монитор не включаться
Случается и так, что сам компьютер работает, а картинка не появляется. Причин, почему это происходит, достаточно много:
- Самая банальная – не включен монитор (не нажата кнопка Power);
- монитор не подключен к розетке или системному блоку;
- имеется неисправность видеокарты;
- не установлены нужные драйверы;
- есть проблемы с материнской платой.
Если компьютер включен, а монитор не работает, сначала нужно проверить, горит ли кнопка включения. Можно нажать ее несколько раз, возможно, что кнопка «залипла». Если кнопка Power не горит вообще, то проблема в мониторе. Что можно сделать? Попробовать поменять кабель или перезагрузить экран.
Если при включении самого изображения нет, но экран меняет свет (мигает или светлеет), то проблема может быть именно в кабеле. Помочь может регулировка яркости (бывает, что настройки яркости стоят на минимуме и экран кажется черным). Если что-то не так с компьютером, то на мониторе вылезет окно об отсутствии сигнала.
Обязательно нужно проверить кабель – он может быть погнут или плохо подключен. Нередко ломаются винтики и кабель ослабевает. В идеале полностью заменить провод и включить технику еще раз. Если и после этого проблема сохраняется – следует обратиться к специалисту, потому что неполадки именно в работе системы.
Если была установлена новая видеокарта или материнская плата – они могут быть несовместимы с экраном. Чтобы проверить это, нужно подключить монитор к другому компьютеру, либо осмотреть видеокарту. Чаще всего, если проблема именно в этом, при включении слышны хлопки.
Бывает, что и процессор сломался и не из-за этого не показывается изображение. При этом компьютер шумит как при нормальной работе.
Игровой сегмент
Самыми производительными процессорами под сокет 775 принято считать 4-ядерные кристаллы Intel Core 2 Quad. Правда, это заявление касается лишь домашних пользователей, которые желают запустить ресурсоёмкие динамические игрушки. Стоит отметить, что наряду с высокой производительностью, материнские платы под сокет LGA775, процессоры и модули памяти имеют высокую стоимость, которая и останавливает многих покупателей на компьютерном рынке.
Однако потенциал у данной платформы великолепный. На протяжении многих лет игрок может усовершенствовать компьютер, производя лишь замену видеокарты. Все остальные компоненты гарантированно справятся с поставленной задачей. Пользователям не имеет смысла переходить на обновлённую платформу, если только он не решился на приобретение кристалла Intel Core i5 или Core i7.
Важная информация
Для начала изучите внешний вид каждого свободного разъёма на системной плате, а также кабели для подключения компонентов передней панели
При подключении важно соблюдать определённую очередность, т.к. если вы подключите тот или иной элемент в не той очередности, то он может работать некорректно, не работать вовсе или нарушить работу всей системы
Поэтому важно заранее изучить расположение всех элементов. Будет очень хорошо, если к материнской карте найдётся инструкция или другая бумага, объясняющая очерёдность подключения тех или иных компонентов к плате
Даже если документация к материнке на другом, отличном от русского языке, не выкидывайте её.
Запомнить расположение и название всех элементов несложно, т.к. они имеют определённый внешний вид и маркируются. Следует помнить, что инструкция, приведённая в статье, носит общий характер, поэтому расположение некоторых компонентов на вашей материнской карте может быть немного другое.
Этап 1: подключение кнопок и индикаторов
Данный этап жизненно необходим для работы компьютера, поэтому его требуется выполнить в первую очередь. Перед началом работ рекомендуется отключить компьютер от сети, чтобы избежать внезапного скачка напряжения.
На материнской плате выделен специальный блок, который предназначен только для расстановки проводов индикаторов и кнопок. Он носит название «Front panel», «PANEL» или «F-PANEL». На всех материнских платах он подписан и расположен в нижней части, поближе к предполагаемому месторасположению передней панели.
Рассмотрим соединительные провода более детально:
- Красный провод – предназначен для подключения кнопки включить/выключить;
- Жёлтый провод – подсоединяется к кнопке перезагрузки компьютера;
- Кабель синего цвета отвечает за один из индикаторов состояния системы, который обычно светится при перезагрузке ПК (на некоторых моделях корпусов такого нет);
- Зелёный кабель предназначен для соединения материнки с индикатором питания компьютера.
- Белый кабель нужен для подключения питания.
Иногда красный и жёлтые провода «меняются» своими функциями, что может запутать, поэтому желательно перед началом работы изучить инструкцию.
Места для подключения каждого провода обычно обозначены соответствующим цветом или имеют специальный идентификатор, который прописывается либо на самом кабеле, либо в инструкции. Если вы не знаете куда подключить тот или иной провод, то подключите его «наугад», т.к. потом можно всё заново переподключить.
Для проверки корректности подключения кабелей, подключите компьютер к сети и попробуйте включить при помощи кнопки на корпусе. Если компьютер включился и все индикаторы горят – значит, вы правильно всё подключили. Если нет, то снова отключите компьютер от сети и попробуйте поменять провода местами, возможно, вы просто установили кабель не на тот разъём.
Этап 2: подключение остальных компонентов
На этом этапе необходимо подключить коннекторы для USB и спикера системного блока. Конструкция некоторых корпусов не предусматривает данных элементов на передней панели, поэтому если вы не нашли на корпусе никаких выходов для USB, можете пропустить данный этап.
Места для подсоединения коннекторов находятся неподалёку от слота для подключения кнопок и индикаторов. Они тоже носят определённые названия – F_USB1 (самый распространённый вариант). Следует учитывать, что данных мест может быть более одного на материнской плате, но подключиться можно к любому. Кабели же имеют соответствующие подписи – USB и HD Audio.
Подключение провода USB-входа выглядит так: возьмите кабель с надписью «USB» или «F_USB» и подключите его к одному из разъёмов синего цвета на материнской плате. Если у вас версия USB 3.0, то придётся прочесть инструкцию, т.к. в этом случае придётся подключать кабель только к одному из разъёмов, в противном случае компьютер будет некорректно работать с USB-накопителями.
Аналогично нужно подключить звуковой кабель HD Audio. Разъём под него выглядит практически так же, как под USB-выходы, но имеет другую окраску и называется либо AAFP, либо AC90. Обычно находится рядом с местом подключения USB. На материнке он всего один.
Подключить элементы передней панели к материнской плате несложно. Если вы допустите в чём-то ошибку, то это можно исправить в любое время. Однако если не исправить это, компьютер может работать некорректно.
Опишите, что у вас не получилось.
Наши специалисты постараются ответить максимально быстро.
Подключение индикаторов и кнопок питания
Компьютерный корпус имеет кнопки для управления питания которые подключаются к материнской плате, и светодиоды для обозначения деятельности материнской платы. Вы должны подключить эти кнопки и индикаторы к материнской плате с помощью проводов из передней части корпуса показанные на рисунке №1, в разъеме на материнской плате (рис. №2). Надпись на материнской плате возле разъема панели показывает место подключения каждого провода и полярность каждого из них однако надписи с обозначениями присутствуют не всегда на материнской плате. Найдите в компьютерном корпусе разъемы передней панели (см. рис. 1). Далее находим разъём на материнской плате обычно он находится внизу материнской платы, и подписан надписью PANEL1 или JFP1, он может быть в разном исполнении(см. рис. 2.0, 2.1).
Рис. №1. Разъемы передней панели.
Рис № 2.0. Разъем передней панели на материнской плате.
Рис № 2.1. Разъем передней панели на материнской плате.
Группа системных кабелей, показанных на картинке №1 имеют два провода, которые имеют цветовую маркировку. Черный или белый провод это земля (GND), а провода других цветов(красный, синий, зелёный, оранжевый) это питание. Подключение осуществляется с лева на право, при подключении Все плюсовые контакты всегда будут находиться слева кроме кнопки reset, однако полярность кнопок неважна так как кнопки при нажатии замыкают контакты.
Просто установите эти провода к разъему с тем же именем на материнской плате соблюдая полярность светодиодов.
Рис № 2.2. Полярность проводов передней панели.
Ниже перечислены возможные сокращенные имена для них, которые будут записаны на самих соединителях.
PWR-SW, PW SW, PW = Кнопка питания (Power Switch)(не требуется полярность). Элемент управления кнопка питания, которая позволяет включать и выключать компьютер.
PWR-LED, P-LED, MSG = Светодиод питания (Power LED)(требуется полярность). Индикатор показывает когда компьютер включен или находится в режиме ожидания.
RES-SW, R-SW, RES = Переключатель сброса (Reset Switch) (не требуется полярность). Кнопка сброса для перезагрузки компьютера.
HDD-LED, HD = Светодиодный индикатор жесткого диска (Hard Disk Drive LED)(требуется полярность). Этот индикатор мигает при записи и чтении информации с жесткого диска.
SPK, SPKR, SPEAK = Внутренний динамик (Speaker)(требуется полярность), используемый для озвучивания звуковых сигналов, которые вы слышите от компьютера при загрузке.
Рис № 3. Распиновка контактов передней панели на материнской плате
Подключение компьютера к Wi-Fi с помощью адаптера. Без кабеля
Как я уже писал выше, для обычных компьютеров, в которых нет встроенных приемников беспроводных сетей, в продаже есть большое количество сетевых адаптеров. Эти адаптеры есть как внешние, так и внутренние. Что качается цены, то они не очень дорогие. Есть конечно же разные модели, у разных производителей. Но, самый дешевый обойдется вам примерно в 6-7 долларов (это устройства популярных производителей)
. У Tenda есть недорогие модели. У меня, например, так же есть недорогой, внешний USB Wi-Fi адаптер TP-LINK TL-WN721N. Выглядит он вот так:
Работает отлично. Нужно будет подготовить инструкцию по его настройке на ПК. Кстати, многие называют такие адаптеры “флешками для подключения к Wi-Fi”:)
Как выбрать Wi-Fi адаптер для компьютера: внешние и внутренние
Давайте разберемся, какие эти адаптеры бывают, и как выбрать такой адаптер для вашего ПК. Значит, бывают они внешние и внутренние.
Внешние адаптеры
Подключаются в USB разъем компьютера. Для его установки не нужно вскрыть системный блок, это несомненно плюс. Выглядят они как обычные флешки. Есть маленькие, есть такие как на картинке выше, а есть еще и с антеннами. Те которые с антеннами, я советую покупать в том случае, если в комнате, где у вас стоит компьютер, не очень сильный сигнал Wi-Fi сети.
Если вы не очень сильно разбираетесь в компьютерах, то рекомендую купить именно внешний Wi-Fi приемник. Подойдет практически любой. Установка не ложная: подключили адаптер в USB разъем компьютера, установили драйвера, и все, можете .
Вот, еще фото внешних адаптеров:
Внутренние адаптеры
Эти адаптеры подключаются в PCI (или PCI Express)
разъем на материнской плате вашего компьютера. Понятное дело, что для установки такого адаптера нужно разбирать системный блок. Установка в принципе тоже не сложная. Сняли крышку с системного блока, установили в PCI разъем адаптер, перезагрузили компьютер, установили драйвер и все.
Снаружи системного блока, будет выглядывать антенна адаптера, или даже несколько. Это все для лучшего приема. Ведь если обычный USB приемник можно подключить через удлинитель, что бы он лучше принимал сигнал, то с внутренним адаптером так не получится.
Вот как выглядят внутренние PCI адаптеры:
Какой адаптер лучше купить для подключения обычного компьютера к Wi-Fi? Да в принципе, какая разница. Но, мне почему-то кажется, что внешние USB адаптеры более удобные и практичные. Их можно без проблем подключить к другому компьютеру. Процесс подключения и установки немного проще.
Как видите, подключить стационарный компьютер к Wi-Fi сети совсем не сложно. Зато, можно избавится от проводов. Это актуально особенно в том случае, если роутер находится далеко от компьютера.
В данной статье вы узнаете, как при помощи интернета можно подключаться к другому компьютеру, удалённо управлять им с другого компьютера, устанавливать программы для обоих компьютеров. При этом один компьютер будет «хост-компьютером», и с его помощью можно будет управлять другими машинами в любом месте, в то время как они оба имеют доступ к Интернету, подключены к сети и имеют соответствующее программное обеспечение. Такие программы, как Team Viewer и Chrome Remote Desktop, свободно распространяются и доступны любым компьютерам или даже мобильным устройствам на базе iOS или Android, тогда как Windows Remote Desktop можно установить на основном компьютере OC Windows и получить доступ к другим компьютерам системы Windows или Mac.
Шаг 2. Прокрутите страницу вниз и нажмите «Загрузить» — эта кнопка расположена в верхней части страницы. После начнётся загрузка установочного файла.
Шаг 3. Запустите установочный файл TeamViewer.В Windows он называется «TeamViewer_Setup», в MacOS это будет «TeamViewer.dmg».
Шаг 4. Установите TeamViewer.Для этого:
Шаг 5. Узнайте ID вашего компьютера.В левой части окна TeamViewer будет раздел с указанием пользовательского ID под заголовком «Разрешить удаленное управление». Этот ID вам понадобится для доступа к главному компьютеру.
Шаг 6.Измените пароль.Для этого:
Шаг 7.Загрузите, установите и откройте TeamViewer на своем втором компьютере.Это должен быть компьютер, который вы будете использовать для доступа к главному компьютеру.
Шаг 8..Это поле находится в правой части окна TeamViewer.
Шаг 9.Убедитесь, что «Удалённое управление» установлено. Если нет, кликните по кружку слева от этой опции в меню. Нажмите «Подключиться к партнеру».Эта опция находится в нижней части окна.
Шаг 10. Введите пароль, который вы установили в разделе «Разрешить удаленное управление».
Шаг 11. Войдите в систему. Посмотрите на экран подключенного компьютера. Через некоторое время вы увидите, что экран первого компьютера появится в окне TeamViewer на экране второго компьютера.
Провода питания для системного блока
Системный блок и находящиеся внутри него устройства запитываются от сети 220 при помощи следующих проводов:
- Сетевой шнур – кабель с евровилкой и 2 или 3-х гнездовым разъемом, применяемым для подачи переменного тока бытовой сети на блок питания пк, монитор. Такие шнуры используются также для запитки таких периферийных устройств, как принтеры, сканеры, МФУ.
- Шлейф запитки устройств типа IDE (молекс) – состоящий из четырех не соединенных между собой жил шлейф с четырех штырьковым разъемом на конце. Используется он для подключения к БП таких устройств, как жесткий диск, оптический привод . Также часто вместе с таким шлейфом идет подсоединенный к нему трехштырьковый переходник для запитки кулера процессора. Такой питающий шлейф применяется для подключения жестких дисков и CD-ROM старых моделей. Среди проводов современных блоков питания он встречается редко.
- Шлейф для устройствтипа SATA – состоящий из 5 жил шлейф с 15-ти контактным разъемом на конце. Используется для запитки новых моделей винчестеров и жестких дисков.
- Запитка материнской платы – самый крупный состоящий из большого количества не соединенных между собой жил шлейф с 20 или 24 штырьковым разъёмом на конце. Подключают его в специальное гнездо. Для защиты от неправильного подключения на разъеме имеется специальная защелка-фиксатор, на штырьках – вырезы. Благодаря этому, разъем вставляется только в одном правильном положении.
Шлейф запитки материнской платы
Питающий шлейф для процессора – 4-х или 8-ми штырьковый небольшой шлейф, подключаемый напрямую к процессору через расположенное отдельно специальное гнездо.
Более подробно подключения того или иного питающего шлейфа описание можно найти в многочисленных роликах в интернете и в инструкции, прилагаемой к каждому устройству системного блока.
Как подключить монитор
Для его подключения необходимо минимум два кабеля — это кабель питания и интерфейсный кабель.
Интерфейсный кабель может быть трех типов — это VGA, HDMI и DVI. Предпочтительно выбирать два последних, т. к. по ним передается цифровой сигнал, а не аналоговый, что в конечном счете влияет на качество изображения на мониторе.
Примечание: Если у Вас на мониторе нет цифрового входа, то не пытайтесь через переходники использовать кабель HDMI или DVI. К улучшению картинки на мониторе это не приведет.
В зависимости от дополнительных опций Вашего монитора к нему могут подключаться еще кабели, например, от видеокамеры, колонок, встроенных в монитор или USB-разъема на мониторе.
Теперь перейдем непосредственно к подключению всех этих проводов.
Сначала подключим все кабели к монитору, как показано на фото ниже. Интерфейсный кабель зафиксируем с помощью винтов, поворачивая их по часовой стрелке.
Затем подключим все те же кабели в системный блок компьютера в соответствующие им разъемы. Причем при подключении кабеля DVI зафиксируем его винтами, при подключении кабеля от колонок выберем зеленый разъем (для стерео системы).
После вставим вику в розетку и попробуем включить монитор на кнопку включения. На экране должен появиться и исчезнуть логотип производителя.
Серверное решение на службе домашнего пользователя
В своих отзывах многие пользователи делятся опытом по установке серверных процессоров Xeon на платформу 775 сокета. Естественно, в спецификации к материнской плате ничего не сказано о поддержке и все действия энтузиасты производят на свой страх и риск. Перед тем как подключить материнскую плату и установить такой мощный кристалл, рекомендуется решить вопрос с охлаждением самого сокета и элементов питания, находящихся вблизи процессорного разъёма. Дело в том, что у таких процессоров большая рассеиваемая мощность.
В большинстве случаев помогает улучшенная система охлаждения и установка медной пластины с обратной стороны материнской платы для лучшего отвода тепла. Подумать необходимо и о переходнике (с 771 на 775 сокет), который можно купить только на китайских аукционах.
Естественно, для монтажа такого мощного процессора достойной материнской платы будет недостаточно. Пользователю придётся приобрести более быструю память и мощный графический ускоритель, который сможет полностью раскрыть потенциал кристалла в ресурсоёмких динамических игрушках.
Вентиляторы RGB
Как и предыдущие модели, эти вентиляторы имеют привычные разъемы для управления лопастями, но тема подсветки и ее управления здесь куда шире.
Подсветка у этого типа вертушек регулируемая или управляемая. То есть, можно менять, цвет, яркость и включать различные режимы работы. Буквы RGB в названии говорят о том, что на борту имеется миллион различных оттенков, но в момент времени система может воспроизводить только один цвет и только по всей окружности. Это самая доступная и востребованная модель в моддинге.
Такие вентиляторы имеют два разъема: 4 пин для управления двигателем и 4 пин для подсветки (12V-G-R-B):
Для этого на современных материнских платах предусмотрены специальные выходы, с помощью которых можно управлять диодами напрямую:
Если же материнская плата не имеет такой функции, производители предлагают использовать для управления внешний контроллер, который полностью берет управление подсветкой на себя. При этом он подключается к USB и функционирует с помощью фирменного софта.
Подключение передней панели к материнской плате
Первым делом, я порекомендую открыть руководство пользователя и поискать схему соединения там. Если нет бумажного, то можете найти его в электронном виде на официальном сайте производителя (как правило, в верхней части сайта переходите на вкладку «Продукты», там находите категорию материнских плат и уже оттуда ищите свою модель).
Так же, на текстолите самой платы чаще всего написаны подсказки для помощи в подсоединении. На примере ниже отличный показатель правильных подсказок для того, чтобы разобраться как подключить переднюю панель к материнской плате.
Возьмем для примера популярную и актуальную материнскую плату и рассмотрим разъемы подключения на них.
Шаг 1 – находим шлейфы, идущие от передней панели к мат. плате
Это те самые шлейфы, которые мы будем подключать к соответствующим разъемам материнской платы. Особенность этих самых шлейфов, по которым их можно найти среди других проводов в корпусе системного блока это надписи на концах их разъемов:
- Power SW (PWRBTN) – Кнопка включения компьютера>;
- Reset SW (Reset) – Кнопка перезагрузки;
- HDD LED (IDE LED)(HDLED) – индикатор активности жесткого диска;
- Power LED (PLED) – Индикатор включения компьютера;
- USB1..USBn – Порты USB на передней панели;
- Speaker(SPK) – Системный спикер (динамик)>;
- AUDIO (Mic, SPK L, SPK R, GND)(AAFP) – Выходы наушников и микрофона на переднюю панель.
Для тех, у кого Power LED состоит из 2-ух фишек на 2 и 3 контакта (как на рисунке выше) обоснование следующее: на некоторых материнских платах разъем подключения POWER LED (индикатор включения компьютера) выполнен на 3-ех контактах (средний не используется), а на некоторых на 2-ух. Поэтому в вашем случае нужно использовать либо одну фишку Power Led, либо другую.
Шаг 2 – находим контакты на материнской плате для подключения передней панели
Стоит отметить, что подключение кнопок включения, перезагрузки, индикатора работы жесткого диска и индикатора включения компьютера, а также спикера (F_Panel) это одна группа разъемов (1 на рисунке ниже), подключение передних USB (USB) – другая группа (2 на рисунке ниже) и разъемы наушников с микрофоном (AAFP) – третья (3 на рисунке ниже).
Вариант первый
На вашей материнской плате все контакты подписаны и вы просто одеваете фишки на контакты соблюдая соответствующие названия и полярность. Полярность важна для HDD LED (IDE LED) и Power LED. На плате плюсовой контакт подписан как “+”, а на фишке плюсовой контакт это цветной провод (отличный от белого и черного). Либо же если все провода от передней панели черного цвета, то на них “+” тоже будет подписан.
Даже если вы перепутаете полярность, то ничего страшного не произойдет. Просто на просто при включении не будет загораться кнопка включения и не будет моргать светодиод активности жесткого диска. В этом случае просто переверните не работающую фишку вверх ногами на контактах мат. платы, чтобы поменять полярность.
Вариант второй
Контакты на материнской плате не подписаны, как на фото ниже.
В этом случае вам нужно определить модель своей материнской платы, найти ее в интернете и посмотреть документацию по распиновке контактов кнопок, индикаторов, usb и звуковым выходам.
Подключение материнской платы к блоку питания
Независимо от форм-фактора и бренда (MSI, ASUS, Gigabyte или любого другого), от БП к материнской плате подключается всего пара коннекторов – питание самой «мамки», а также процессора.
Это не последовательное, а параллельное подключение, так как все потребители питаются одновременно, а напряжение на каждом из коннекторов не зависит от остальных.
Для того, чтобы подать энергию к материнской плате старых моделей, использовались 20-пиновые коннекторы. Сегодня используются преимущественно коннекторы на 24 пина, иногда разборные (обозначаются 20 +4). Если вы скрупулезно подошли к покупке комплектующих и заказали совместимые модели, с подключением проблем не возникнет.
Этот коннектор сложно спутать с другими – на БП обычно он такой один, как и гнездо на «матери». Чтобы запитать эту плату, достаточно вставить штекер в гнездо и аккуратно вдавить его до щелчка, чтобы скоба фиксатора вошла в соответствующий паз.Для извлечения же штекера, достаточно надавить на фиксатор, освободив скобу из паза, после чего его можно достать.
Питание материнской платы
Самый мощный кабель, имеющий 24 контакта (4 контакта отстёгиваются в случае необходимости), предназначен для питания материнской платы.
Его нельзя с чем-то спутать, он самый большой на плате. Для подключения достаточно совместить ключи (некоторые контакты имеют отличающуюся форму, не позволяющую подключить кабель неправильно) и слегка нажать для того, чтобы штекер плотно вошёл в разъём.
Питание процессора
За питание процессора отвечают один или два 4- или 8-контактных коннектора. Подключаются они в соответствующие разъёмы на материнской плате:
Сам коннектор может иметь следующий вид (на скриншоте 8-контактный):
Он тоже имеет ключи и подключается к материнской плате как 24-контактный коннектор. Использовать переходники и разветвители для питания процессора ни в коем случае не рекомендуется, так как это может привести к выходу из строя как процессора, так и материнской платы.
Питание видеокарты
Некоторые видеокарты для работы также требуют дополнительного питания. Понять это можно по наличию разъёмов на боковой стороне корпуса. Они похожи на используемые для питания процессора, однако имеют не 4, а 6 или 8 контактов. Если такие есть, то действовать стоит по аналогии с подключением питания к процессору — совместить ключи и слегка нажать на коннектор так, чтобы он плотно вошёл в разъём:
В случае с видеокартой использование переходников и разветвителей нежелательно, но допустимо. Однако стоит помнить, что использовать безопасно можно лишь переходники, имеющие меньшее число контактов на входе, чем на выходе. Так, использование переходника с 6+6 контактами на входе и 8 контактами на выходе можно считать безопасным.
Питание накопителей и других устройств
Для питания накопителей и других устройств предусмотрены специальные кабели, имеющие по несколько коннекторов. HDD-коннекторы используются для питания накопителей, MOLEX-коннекторы используются для питания иных устройств (кулеров, подсветки, СЖО). Есть возможность безопасного использования переходников с HDD на MOLEX и с MOLEX на HDD (MOLEX слева, HDD справа):








