Как проверить клавиатуру ноутбука на работоспособность
Содержание:
- Проблемы со шлейфом
- Проверка без компьютера
- Программный сбой
- Тестирование устройства ввода онлайн
- Наиболее распространенные причины неполадок клавиатуры. Описаны способы их устранения.
- Если на клавиатуру пролита жидкость
- «Меняем» одну кнопку на другую
- Чем отличается GetKeyState() от GetAsyncKeyState()?
- Как нужно ухаживать за клавиатурой
- Проверяем клавиатуру на работоспособность разными способами
Проблемы со шлейфом
Если вы пользуетесь ноутбуком несколько лет, то клавиатура может перестать работать из-за повреждения шлейфа или окисления контактов. Чтобы узнать об этом, придется ноутбук разобрать. Обязательно изучите инструкцию, если собираетесь делать это самостоятельно.
- Разберите ноутбук и доберитесь до шлейфа клавиатуры.
- Отсоедините шлейф от разъема и внимательно его изучите.
- Если механических повреждений не обнаружено, протрите контакты ватной палочкой, смоченной в слабом спиртовом растворе, или влажной салфеткой.
При обнаружении повреждений необходимо заменить шлейф. Будьте осторожны при отключении шлейфа от разъема: если вы сломаете защелки на фиксаторе, то обратно подключить клавиатуру к материнской плате будет невозможно.
Проверка без компьютера
Все вышеуказанные способы актуальны, если вы проверяете устройство ввода дома. Что делать, например, в магазине? Да фактически то же самое – вы имеете право перед покупкой убедиться в работоспособности товара.
Да, на любое устройство распространяется действие гарантии, но лучше сразу все проверить, чем потом нести новую модель на обмен или возврат.
И последнее. Специальных тестеров, строго для проверки клавиатур, как таковых нет – разве что самопальные схемы, собранные умельцами. Специалисты сервисных центров для прозвона, как правило, используют мультиметр.
Это уже больше сфера радиоэлектроники, а не оргтехники, поэтому разбираюсь я в ней, скажу честно, не очень хорошо. С вашего позволения, никаких советов по прозвону устройства ввода здесь я приводить не буду.
Если же интересует огромный ассортимент моделей для выбор, то можете заглянуть в этот популярный магазинчик(500 вариантов точно найдете). Также для вас могут оказаться полезными публикации «как выбрать игровую модель для компьютера» и «Что такое кнопка Fn и для чего она». До завтра!
Программный сбой
Если клавиатура на ноутбуке не работает, попробуйте перезагрузить устройство и при его запуске нажмите клавишу Delete, чтобы попасть в BIOS. Если на экране появится интерфейс BIOS и вы можете с помощью стрелок перемещаться по пунктам меню, то программный сбой устранен – можете заходить в учетную запись и пользоваться клавиатурой.
Примечание: клавиша для входа в BIOS может быть другой – F2, F10, Esc и т.д. Подходящую клавишу можно посмотреть в инструкции или на стартовом окне при загрузке ноутбука.
Второй способ проверить клавиатуру – загрузиться в безопасном режиме. В Windows XP и Windows 7 для этого нужно перезагрузить ноутбук и сразу после запуска нажать несколько раз кнопку F8, пока не появится меню дополнительные вариантов загрузки. Здесь нужно выбрать пункт «Безопасный режим».
В Windows 8.1 и Windows 10 попасть в безопасный режим чуть труднее:
- Нажмите Win+R для вызова меню «Выполнить».
- Введите команду «msconfig» и нажмите «Ок».

Перейдите на вкладку «Загрузка» и отметьте пункт «Безопасный режим (минимальная)».
Нажмите «Ок» и перезагрузите лэптоп.
Примечание: для обычной загрузки Windows 10 нужно выполнить те же действия, сняв отметку с пункта «Безопасный режим».
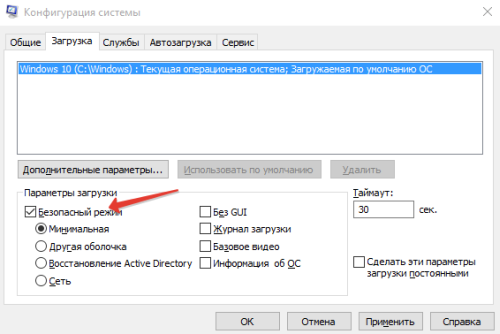
Если в безопасном режиме клавиатура работает нормально, то проблема в конфигурации Windows. Попробуйте выполнить восстановление системы, откатившись на более раннее состояние, когда клавиатура работала нормально.
Тестирование устройства ввода онлайн
Есть несколько популярных сервисов для проверки корректности функционирования манипулятора. Все они немного отличаются методикой и подходом к процессу, благодаря чему вы сможете подобрать максимально близкий вам. На всех веб-ресурсах имеется виртуальная клавиатура, которая и будет имитировать вашу механическую, позволив таким образом выявить поломку.
Способ 1: Online KeyBoard Tester
Первый рассматриваемый тестер — англоязычный. Однако знаний английского не потребуется, потому что сайт предоставляет как раз то количество функций, которые нужны для проверки вашего устройства для набора текста. Главное при проверке на данном сайте — внимательность.
- Поочерёдно нажмите на проблемные клавиши и сверьтесь с тем, что они поодиночке высвечиваются на виртуальной клавиатуре. Уже нажатые клавиши немного выделяются относительно ещё не нажатых: контур кнопки становится более ярким. Так это выглядит на сайте:
Не забудьте нажать клавишу NumLock, если собираетесь проверять блок NumPad, иначе сервис не сможет активировать соответствующие клавиши на виртуальном устройстве ввода.
В окне сервиса присутствует строка для набора текста. При нажатии клавиши или определённой комбинации, символ будет отображаться в отдельной графе. Сбросить содержимое можно с помощью кнопки «Reset» правее.
Обратите внимание! Сервис не различает дублирующиеся кнопки на вашей клавиатуре. Всего таковых есть 4: Shift, Ctrl, Alt, Enter
Если вы хотите проверить каждую из них, нажимайте их поочерёдно и смотрите на результат в окне виртуальном манипуляторе.
Способ 2: Key-Test
Функционал данного сервиса схож с предыдущим, однако имеет гораздо более приятный дизайн. Как и в случае с предыдущим ресурсом, функциональная суть Кей-Теста заключается в проверке правильности нажатия каждой из клавиш. Однако есть небольшие преимущества — данный сайт русскоязычный.
Виртуальная клавиатура на сервисе Кей-Тест выглядит следующим образом:
- Заходим на сайт и нажимаем на кнопки манипулятора, поочерёдно проверяя правильность их отображения на экране. Нажатые ранее клавиши подсвечиваются ярче остальных и имеют белый цвет. Посмотрите, как это выглядит на практике:
Помимо этого, над клавиатурой высвечиваются символы, которые вы нажимали в установленной последовательности
Обратите внимание, что новый символ будет отображён с левой стороны, а не с правой
Сервис предоставляет возможность проверить на корректность работы кнопок мыши и её колёсика. Индикатор работоспособности этих элементов находится под виртуальным устройством ввода.
Можно проверить, работает ли кнопка в зажатом виде. Для этого зажимаем необходимую клавишу и видим на виртуальном устройстве ввода подсвеченный голубым цветом элемент. Если этого не происходит, значит, у вас проблемы с выбранной кнопкой.
Как и в предыдущем способе, необходимо поочерёдно нажимать дублирующиеся клавиши для проверки их работоспособности. На экране один из дубликатов будет отображён как одна кнопка.
Проверка клавиатуры — простой, но кропотливый процесс. Для полноценного тестирования всех клавиш необходимо время и предельная внимательность. При найденных после теста неисправностях стоит ремонтировать сломанный механизм или купить новое устройство ввода. Если же в текстовом редакторе тестированные клавиши не работают полноценно, а при тесте сработали, значит, у вас возникли проблемы с программным обеспечением.
Наиболее распространенные причины неполадок клавиатуры. Описаны способы их устранения.
Диагностика и тестирование оборудования Если вы столкнулись с неполадками связанными с работой клавиатуры, то лучшее решение, которое вы можете принять для себя, это сначала попробовать решить проблемы самостоятельно, а уж если ничего не выйдет, то тогда с чистой совестью идти за приобретением нового девайса.
Вы собираетесь что-либо напечатать и вдруг обнаруживаете, что клавиатура безучастна к вашим действиям. Вы задаетесь вопросом, что можно сделать в такой ситуации?
В компьютере находится много компонентов, которые теоретически могут давать сбой системы. Клавиатура как раз является одним из таких компонентов компьютерного оборудования. К примеру, некоторые или все клавиши внезапно перестают работать. Если вы столкнулись с какой-либо проблемой, связанной с работой клавиатуры, то мы предлагаем вам попробовать предпринять некоторые действия, помогающие устранить неполадки.
Устранение неполадок клавиатуры
Если компьютерная клавиатура не подает никаких признаков жизни, то первое что вы должны сделать, это проверить место соединения клавиатуры с системным блоком. Найдите место подключения клавиатуры, обычно это задняя стенка системного блока, выньте разъем из гнезда, и установите его заново. Проверьте, работает ли клавиатура. Если не работает, перезагрузите компьютер и проверьте еще раз. Вы можете проверить функционирование клавиатуры или PS / 2 (или USB-порта), подключив клавиатуру к другому компьютеру, или наоборот, подключив другую клавиатуру к вашей системе.
Если вы заметили, что некоторые клавиши на клавиатуре стали плохо нажиматься или вовсе не работают, то возможно в пространство между клавишами или вовнутрь попали частицы или забилась пыль. Попробуйте очистить клавиатуру, поверните ее клавишами вниз, слегка постучите. Вы можете даже, в особо запущенных случаях, использовать пылесос.
Если некоторые клавиши не работают даже после того, как вы ее почистили, то возможно вам придется заменить их. Эта проблема, в основном, возникает с часто используемыми клавишами. Если какая-то жидкость случайно попала на клавиатуру, немедленно отсоедините ее от порта. Поверните ее вниз клавишами и подержите некоторое время так, пока она не просохнет. Неплохо, в такой ситуации использовать вентилятор или фен. После того, как она полностью высохнет, проверьте ее работоспособность, подключив к компьютеру.
Некоторые клавиши на клавиатуре, могут не работать, если устройство находилось в холодном помещении в течение длительного периода времени. Если это так, то согрейте ее и подождите несколько минут. После проверьте ее работу, напечатав несколько предложений в какой-либо программе.
Если клавиатура не работает, то обновления соответствующих драйверов может решить эту проблему. Для обновления драйверов в Windows, перейдите через Пуск-> Панель управления-> Оборудование и звук-> Клавиатура-> Оборудование-> Свойства-> Общие-> Изменить настройки-> Драйвер-> Обновить драйвер. Обновление драйверов – хороший способ избавиться от проблем с клавиатурой.
Для того чтобы Вы не испытывали с клавиатурой проблем, набор текста должен происходить мягко, особенно в случае ноутбуков. Если ваша беспроводная клавиатура имеет проблемы с функциональностью, то первое, что вы должны сделать, это убедиться, что батареи не разряжены.
Вот, пожалуй, и все меры, которые вы можете предпринять, в случае неполадок связанных с клавиатурой. Если ничего из описанного выше не помогло, то вероятно вам придется приобретать новое устройство.
Запрещено копировать без ссылки на сайт
Если на клавиатуру пролита жидкость
Наверное, каждый человек хотя бы однажды сидел на рабочем месте с чашкой какого-либо напитка в руках. Нередко жидкость оказывается пролитой, и как итог — клавиатура ноутбука не работает полностью или сбоят некоторые ее кнопки. В данном случае визита в сервисный центр не избежать. Скорее всего, потребуется замена клавиатуры. Если разобрать ноутбук для вас не проблема, можно все сделать самостоятельно, купив в магазине или на разборке аналогичную рабочую клавиатуру.
Если жидкость вы пролили только что, тогда своему железному другу вы еще можете помочь. Отключите лэптоп от сети, извлеките батарею. При возможности разбираем ноутбук и сушим детали феном в щадящем режиме (желательно холодным воздухом).
В общем, жидкость — враг №1 для микросхем, контроллеров, контактов шлейфов.
«Меняем» одну кнопку на другую
Разработчик: https://www.inchwest.com
Где загрузить: https://download.cnet.com/
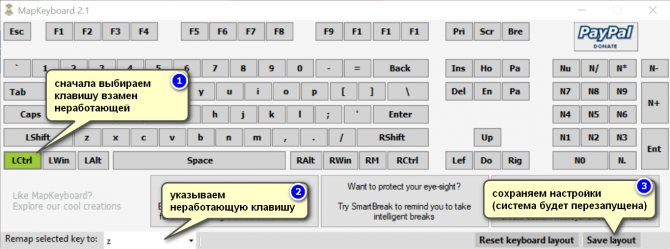
MapKeyboard: всего три действия для замены клавиши (кликабельно!)
Одна из самых надежных в плане работы утилит. По крайней мере у меня она работала как в «старых» Windows 2000/XP, так и в относительно новых ОС Windows 8/10.
Утилита очень компактная и не нуждается в установке. После запуска, для замены клавиши, вам нужно выполнить всего 3 действия (они у меня помечены на скрине выше):
- выбрать клавишу, взамен неработающий (например, левый Ctrl);
- затем указать в графе «Remap selected key to» клавишу, которая не работает (т.е. вместо нее будет использован левый Ctrl);
- нажать кнопку сохранения «Save layout» (система будет перезагружена). После перезагрузки — вместо Ctrl, будет срабатывать кнопка «Z».
Если вы хотите сбросить все введенные изменения: воспользуйтесь кнопкой «Reset keyboard layout».
Кстати, утилиту рекомендуется запускать от имени администратора. Для этого, после ее извлечения из архива, щелкните по исполняемому файлу правой кнопкой мышки и выберите «Запуск от имени админа…». (см. пример ниже).
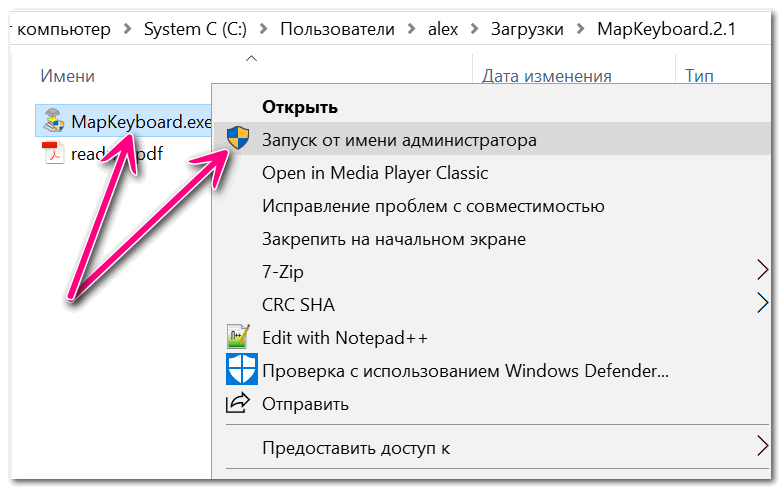
Запуск от имени администратора
Сайт разработчика: https://webpages.charter.net/krumsick/
Где загрузить: https://keytweak.en.softonic.com/
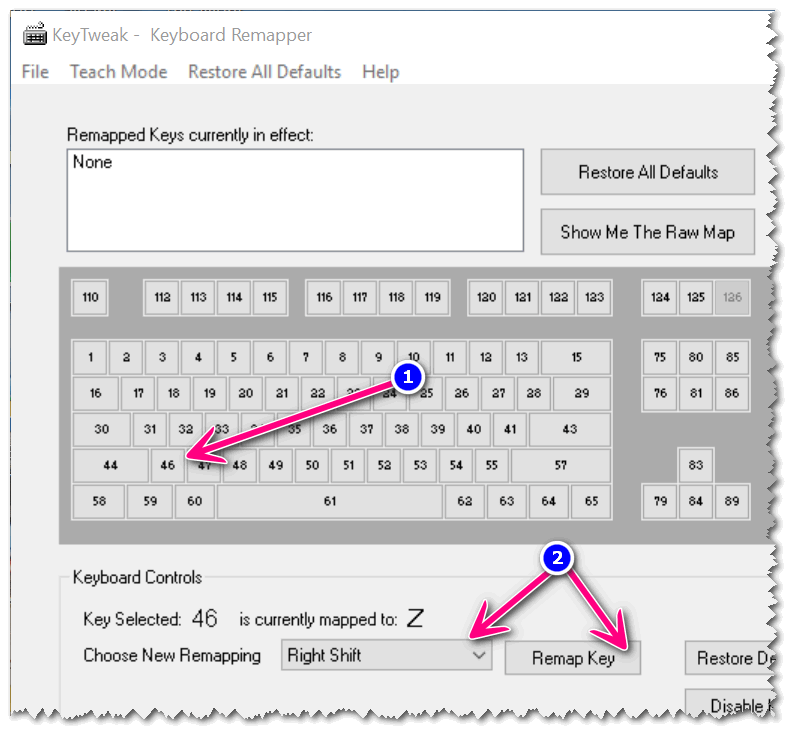
Главное окно KeyTweak: действие №1
Простая, но надежная программа, позволяющая менять назначение клавиш на клавиатуре. Позволяет поменять scan-код клавиш между собой, либо вообще отключить отдельные клавиши.
Отмечу, что пользоваться программой крайне просто (несмотря на то, что у нее нет перевода на русский). Сначала выбираете клавишу, которая у вас плохо срабатывает, затем в графе «Choose New Remmaping» указываете клавишу взамен, и нажимаете кнопку «Remap Key» (см. скрин выше).
После чего примите изменения (кнопка «Apply» в правом нижнем углу экрана) и согласитесь на перезагрузку компьютера.
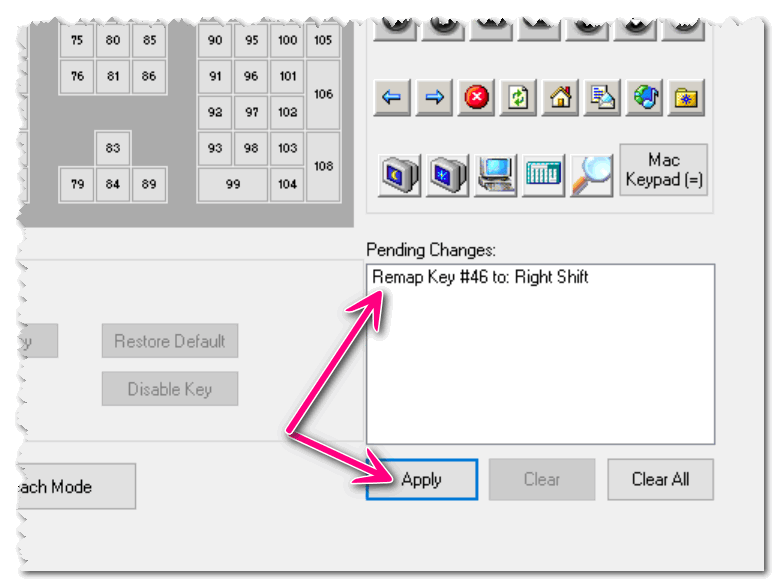
Применяем изменения
Собственно, перезагрузившись, ваши клавиши станут выполнять «новые» назначенные действия. Удобный, простой, и эффективно работающий инструмент!
Key Remapper
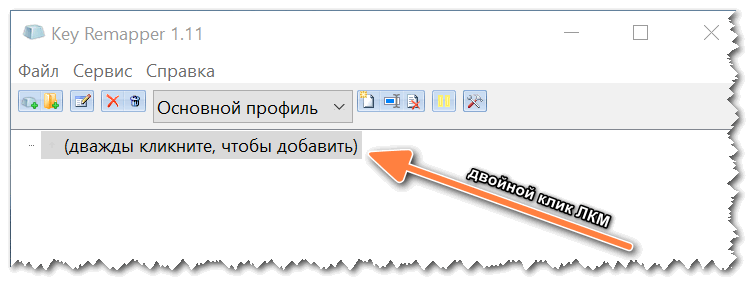
Главное окно программы (после установки и запуска программы).
Эту программу просто не мог не отметить в этой статье. Она не просто позволяет переназначать отдельные клавиши клавиатуры, но и позволяет задавать целые комбинации нажатий: как вам, например, если на колесико мышки вы повесите Alt+Shift+Esc (быстрое переключение программ)?! Также с помощью кнопок на клавиатуре можно эмулировать работу мышки.
И еще одна важная деталь: настроить замену можно только в определенных приложениях (что, несомненно, понравиться любителям игр: ведь можно получить некоторое преимущество и ускорить свою реакцию, если по нажатию на одну кнопку — будет выполняться целая комбинация!).
Программа поддерживает несколько профилей (например, можно создать набор замен под каждую игру в отдельности).
Важно: программа не делает никаких изменений в реестре системы, не требует перезагрузки ПК для того, чтобы изменения вступили в силу. Что касается использования: то здесь все просто:
Что касается использования: то здесь все просто:
- указываете сначала ту клавишу, которую хотите поменять;
- а затем, во второй графе, ту клавишу, которая заменит ее. См. скрин ниже.
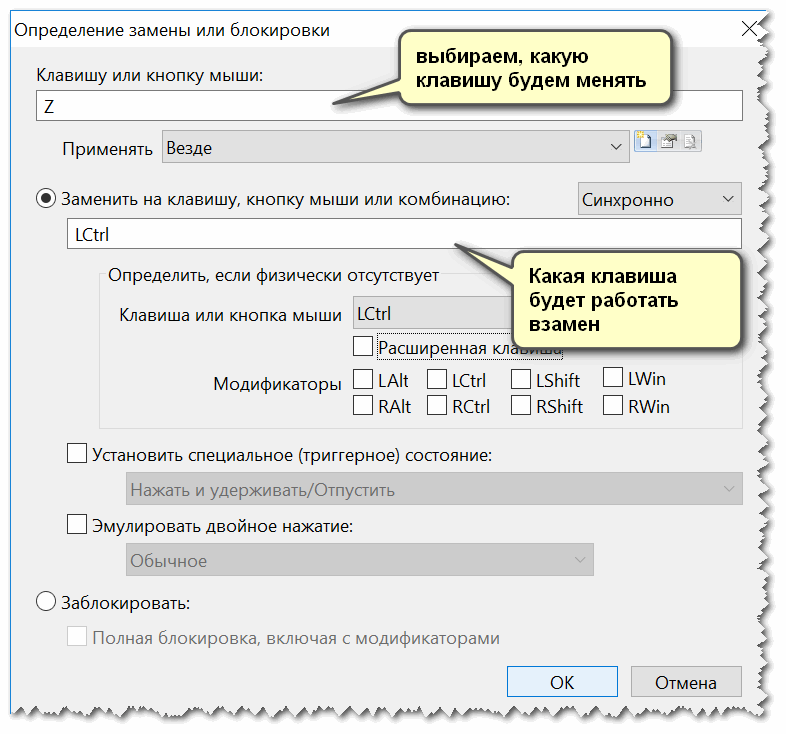
Обратите внимание, что задавать можно целые комбинации
Отмечу, что полная версия программы платная. Однако, знакомство можно спокойно начать с бесплатного продукта. Рекомендую!
Не работает кнопка esc
Чем отличается GetKeyState() от GetAsyncKeyState()?
Суть их работы примерно одинакова. Но есть кое какие отличия. Битовая маска состояния клавиш на выходе этих функций отличается. Подробности описывать не стану, т.к. выше есть ссылка на помощь microsoft. Покажу лучше пару примеров, чтобы вам меньше забивать себе голову всякой всячиной :).
Одна функция проверяет зажат ли шифт (любой из двух), а вторая проверяет статус CAPSLOCK.
|
functionShiftKeyDownboolean; begin result=GetKeyState(VK_SHIFT)and$80=$80; end; functionGetCapsLockStatusboolean; begin result=(GetKeyState(VK_CAPITAL)and1)=1; end; |
Что может нам ещё понадобиться при чтении данных с клавиатуры? Возможно, стоит проверить текущую раскладку активного приложения.
Написать комментарий
Данная запись опубликована в 22.10.2015 20:02 и размещена в Delphi. Вы можете перейти в конец страницы и оставить ваш комментарий.
Как нужно ухаживать за клавиатурой
Если вы обладатель удобной, красивой и дорогой клавиатуры, которой вам приятно пользоваться, вы просто обязаны ухаживать за ней и проводить иногда диагностику. Тем более, что для этого не требуется больших затрат и сил. Необходимо лишь периодически продувать полости между клавишами пылесосом или феном. Это нужно делать чаще любителям поедать бутерброды с чаем, за просмотром новостей и видеороликов в Интернете. Можно избавляться от мусора и крошек простым встряхиванием корпуса клавиатуры. С внешней стороны клавиши также нужно периодически протирать. Делать это желательно специальным антибактериальным средством.
Если с вашей клавиатурой все же случилась беда – некоторые клавиши вышли из строя, и вы не можете полноценно на ней работать, вы можете временно воспользоваться экранной клавиатурой, которая есть в каждой операционной системе Windows. Больших текстов на ней не написать, но выполнить рядовые задачи, такие как ввод сообщений в соцсетях и электронной почте, ответы в разных чатах, вы сможете легко.
Чтобы ее открыть в любой версии ОС:
Есть способ более быстро открыть экранную клавиатуру в Windows. Для этого:
- Нажмите WIN+R для того, чтобы открыть «Ввод», можно открыть командную строку.
- Напишите следующую команду в пустой строке «osk» и нажмите «Ввод».
- Перед вами на мониторе возникнет клавиатура.
Хотя клавиатуры в компьютере можно быстро и дешево заменить, это не относится к ноутбукам, где клавиатура встроена.
Сбой даже одного ключа в ноутбуке может привести к тому, что все устройство окажется бесполезным.
Представьте, что вы пытаетесь использовать свой ноутбук, когда пробел не работает. Поэтому, когда вы замечаете, что с клавиатурой ноутбука или компьютера проблемы, то естественно сразу хочется ее проверить, чтобы узнать в чем причина.
Проверить клавиши на ноутбуке или компьютере можно двумя способами: онлайн и с помощью программ.
Есть неплохая программа – «PassMark KeyboardTest» позволяющая быстро выявить насколько правильно функционируют все клавиши и внутренние коды.
Области применения включают клавишные дефектны, идентификатор, короткие замыкания и так далее.
Только дело в том, что программа платная. Триального (проверочного) периода нет – сразу требует ключ.
Поэтому кто захочет легко ее найдет в сети, я же здесь предоставляю ниже бесплатную утилиту, которая также может проверить работу клавиатуры.
Проверка осуществляется на исправность и отклик, а вот проверить контроллер и драйвера можно только вручную.
Проверить работу клавиатуры онлайн
Проверить нажатие клавиш можно воспользовавшись онлайн сервисами. Их несколько.
Ниже в таблице найдете четыре и этого вам будет полностью достаточно – все бесплатные, только русского языка кажется нет.
- http://key-test.ru/
- http://www.keyboardtester.com/
- http://mackeytest.root-project.ru/
- http://onlinekeyboardtester.blogspot.in/p/tester.html
Бесплатная программа проверить исправность клавиатуры — Keyboard Test Utility
Keyboard Test Utility – это очень простая программа, которая в состоянии помочь вам проверить клавиши клавиатуры на работоспособность.
Во время проверки от вас требуется только нажать проблемные клавиши, и утилита сообщит вам о работе, цветовым отображением.
Когда нажмете клавишу, программа отобразит код ключа, который представляет правильные значения клавиатуры.
В целом это полезный инструмент и думаю поможет вам выяснить состояние пишущего устройства (быстро выяснить, есть ли проблема), не требуя больших усилий.
vsesam.org
Проверяем клавиатуру на работоспособность разными способами
Всем привет! Казалось бы, что может быть проще – проверить клавиатуру на работоспособность? Открыл любой текстовый редактор и напечатал все буквы, да? Нет!
Такой способ не может проверить всех кнопок – например, большинство функциональных останутся «вне поля зрения». В сегодняшней публикации мы разберем, как проверить клавиатуру на работоспособность в различных ситуациях.
Онлайн сервисы для проверки
Существует несколько интернет‐ресурсов, созданных специально для тестирования клавиатур. Ничего устанавливать на компьютер не нужно: просто заходите через любой браузер и проверяете устройство.
Принцип у всех аналогичен – фиксируется нажатие клавиш, если клавиатура передает соответствующую команду. Кнопку, которая перестала работать, определить просто: на нее эти тестеры не реагируют.
Какие сайты можно использовать:
- https://www.keyboardtester.com/ – для проверки на исправность предварительно нажмите кнопку Launch the Tester. Диагностика запускается в отдельном окне, есть звуковое сопровождение.
- http://key-test.ru/ – диагностика запускается сразу же, есть русскоязычные подсказки.
- http://keytest.root-project.ru/ – копия сервиса выше, но с другим интерфейсом.
- http://mackeytest.root-project.ru/ – аналогичный сервис для проверки устройств, работающих на MacOS. На Виндовс 7 и Windows 10 реагирует некорректно.
- http://onlinekeyboardtester.blogspot.com/p/tester.html – симпатичный сайт с минималистическим интерфейсом. Все проверенные клавиши остаются подсвечены зеленым маркером.
Естественно, таким способом можно проверить не только устройство ввода десктопного компьютера, но и устройство ноутбука, нетбука или лептопа.
Специализированные утилиты
К сожалению, даже в 2019 году не всякий компьютер имеет доступ в интернет. Выход тоже есть: нужно установить специализированную утилиту для диагностики, предварительно скачав ее с помощью другого устройства.
Список программ для проверки работоспособности:
- PassMark KeyboardTest. Платная утилита, позволяющая выполнять профессиональную диагностику. Кроме работоспособности кнопок, проверяет их залипание, дублирование драйверов в системе, работоспособность микроконтроллера, корректность отправляемых кодов.
- Keyboard Test Utility – утилита с функционалом попроще, зато бесплатная. Может только проверить клавиши, подсвечивая рабочие, при нажатии.
Keyboard Mouse Test – более «продвинутая» софтина, которая ко всему прочему может также посмотреть работоспособность мышки.
Диагностика через БИОС
Может быть и так, что клавиатура работоспособная, но с ней, почему то, «поссорилась» установленная на ПК Винда. Проверить устройство ввода можно с помощью BIOS.
Чтобы зайти в настройки, во время загрузки компьютера, удерживайте кнопку Del, F2 или F12 (зависит от модели и версии БИОСА). Интересующий нас раздел называется Keyboard. Если клавиатура не работает, он будет не активен и откорректировать настройки здесь невозможно.
Стоит уточнить, что PS/2 клавиатуры определяются БИОСом без всяких дополнительных условий. С USB устройствами могут быть проблемы по причине неактивности соответствующих портов.
Проверьте настройки: параметр USB Keyboard Support должен пребывать в статусе Enabled, то есть поддержка ЮСБ должна быть активирована. В новых версиях прошивок, этого пункта скорее всего не будет. Вместо этого, в пункте “USB Configuration”, находится список подключенных девайсов.
Проверка без компьютера
Все вышеуказанные способы актуальны, если вы проверяете устройство ввода дома. Что делать, например, в магазине? Да фактически то же самое – вы имеете право перед покупкой убедиться в работоспособности товара.
Да, на любое устройство распространяется действие гарантии, но лучше сразу все проверить, чем потом нести новую модель на обмен или возврат.
И последнее. Специальных тестеров, строго для проверки клавиатур, как таковых нет – разве что самопальные схемы, собранные умельцами. Специалисты сервисных центров для прозвона, как правило, используют мультиметр.
Это уже больше сфера радиоэлектроники, а не оргтехники, поэтому разбираюсь я в ней, скажу честно, не очень хорошо. С вашего позволения, никаких советов по прозвону устройства ввода здесь я приводить не буду.
Если же интересует огромный ассортимент моделей для выбор, то можете заглянуть в этот популярный магазинчик(500 вариантов точно найдете). Также для вас могут оказаться полезными публикации «как выбрать игровую модель для компьютера» и «Что такое кнопка Fn и для чего она». До завтра!








