Как включить adobe flash player в google chrome?
Содержание:
- Как устранить проблемы с плагином?
- Методы, как произвести обновление Adobe Flash Player для Google Chrome
- Настройка автоматического запуска Flash Player для Google Chrome
- Как переустановить Flash
- Описание и начало работы
- Как включить Flash Player в Google Chrome: Browser Plugins
- Устранение проблем с Flash Player
- Обновление Adobe Flash Player в Google Chrome
- Настройка сетевого контента в Chrome Settings Content
- Прочие способы восстановления доступа к Flash
- Как включить Flash Player в Google Chrome: Browser Plugins
- Оптимизация работы флеш-плеера
- Как разблокировать Flash Player
- Chrome не открывает страницы при работающем интернете
Как устранить проблемы с плагином?
Если флэш-контент не проигрывается, возможно, заблокирована устаревшая версия плагина, не удалось его загрузить либо Adobe Flash не поддерживается или не отвечает. Попробуйте одну из этих операций.
- Активируйте Adobe Flash в параметрах веб-сайта, по инструкции выше.
- Обновите плагин (пропишите chrome://components в адресной строке и кликните на Enter, найдите плеер и нажмите на Проверить обновления).
- Обновите сам браузер. Войдите в Настройки (вертикальное троеточие), затем в раздел Настройка и управление Google Chrome, а после этого нажмите Перезапустить.
- Переустановите Adobe Flash (путь: adobe.com/go/chrome).
Методы, как произвести обновление Adobe Flash Player для Google Chrome
Хотя приложение должно обновляться автоматически, иногда бывают ситуации, когда автообновление не прошло и программа работает некорректно.
Причины, по которым в хроме не открываются картинки и видео бывают двух видов:
- Флеш плеер устарел.
- Неправильные настройки плагина Flash Player.
В таких случаях следует прибегнуть к ручным настройкам. Системный модуль проигрывателя также умеет выслеживать возникновения личных обновлений, и вы, скорее всего при следующем подключении к интернету пронаблюдаете следующую картинку.
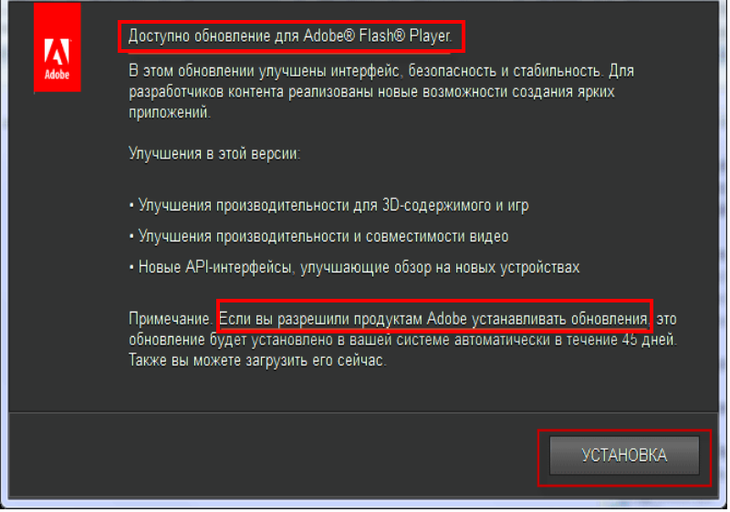
Диалоговое окно, предлагающее установить обновление
Не пренебрегайте такими предложениями, они очень облегчат вам жизнь.
Для удобства и корректного сервиса есть спец расширение, для всех типов браузеров под заглавием Surfpatrol.
Оно станет незамедлительно информировать о наличии в ОС архаичных уже версий браузеров, плееров и т.п., слабые места коих имеют все шансы привести к инфицированию принадлежащего вам компьютера.
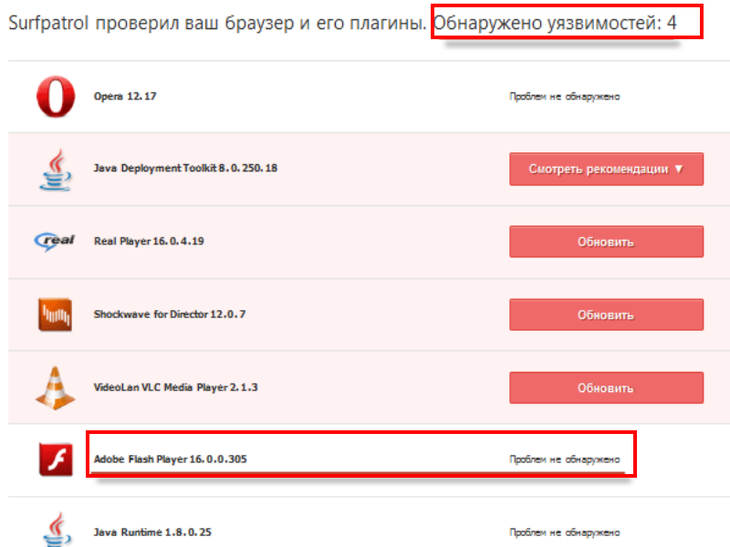
Программа для проверки наличия проблем
В случае, если устанавливать это программное обеспечение у вас стремления нет, но вы хотите быть в курсе всех последних изменений, можно пользоваться он-лайн проверкой.
Она осуществляется официальными создателями. Нужно буде время от времени заходить на их вебсайт и запускать проверку.
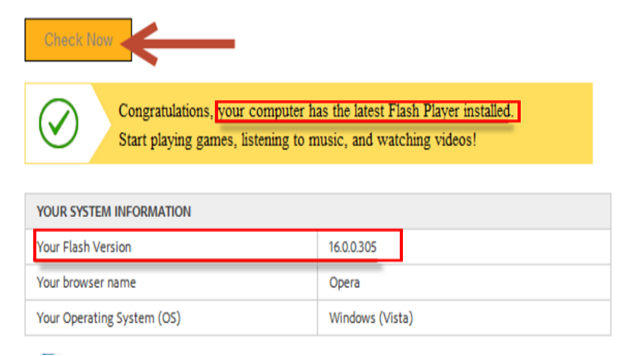
Проверить наличие обновлений в режиме он-лайн
Теперь все должно работать.
Настройка автоматического запуска Flash Player для Google Chrome
Перед тем как включить Flash Player в Google Chrome, нужно скачать модуль с официального сайта, кликнуть по нему и подождать, пока завершится инсталляция. Затем поступайте так:
- Откройте Гугл Хром, впишите в поисковую строку «chrome://plugins» (без кавычек) и нажмите Enter.
- Найдите в перечне Флеш Плеер и щёлкните «Включить», а также согласитесь с предложением «Запускать всегда».
Теперь плагин будет срабатывать без вашего участия, как только распознает флэш-контент в Гугл Хром. Проверьте, всё ли функционирует корректно. Если нет, то:
- откройте другой сайт с видео или аудио и попробуйте запустить – возможно, проблема не в вашем ПО, а в структуре определённого ресурса;
- получив сообщение о сбое плагина, откройте меню браузера «Дополнительные инструменты» – «Диспетчер задач», снимите задачу под названием «Процесс GPU» и перезагрузите сайт, где не показывался флэш-контент;
- если видео/аудио не воспроизводится на всех ресурсах, наберите в поиске chrome://components/ и найдите в перечне Adobe Flash Player: цифры рядом со словом «Версия» не должны быть обнулены – в противном случае это показатель повреждения файлов плагина – кликните «Проверить обновление», загрузите его, и всё заработает;
- также проверьте настройки безопасности, потому что браузеры критически реагируют на Флеш Плеер и часто блокируют его по умолчанию («Меню» – «Настройки» – «Дополнительные» – «Контент» – «Flash» – передвиньте ползунок вправо).
Как переустановить Flash
(Рис.23)
3 — В разделе «Шаг 1» выберите операционную систему компьютера. Раз мы пишем инструкцию для Windows 10, соответственно у вас она установлена, также это инструкция подходит и для Windows 8 и Windows 8.1. Выбираем их как на Рис.24.
(Рис.24)
4 — Следующим пунктом, в разделе «Шаг 2» выбираем версию PPAPI (Версию браузера). выбираем для Google Chrome (Рис.25).
(Рис.25)
5 — У нас выбрана операционная система и версия браузера, и если вам не нужна антивирусная программа, то снимаем две галочки.
- снимаем галочку — Да, установить бесплатную утилиту McAfee Security Scan Plus для проверки состояния безопасности моего ПК. Эта утилита не изменит настройки ПК и параметры существующей антивирусной программы.
- Снимите галочку — Да, я хочу установить McAfee Safe Connect для обеспечения конфиденциальности моих действий и защиты личных данных в Интернете одним касанием.
Советуем вам снять галочки, так как отличная антивирусная защита по умолчанию уже установлена в Windows 10 (Windows 8.1), а вот бесплатный McAfee Security будет работать бесплатно в ознакомительных целях всего несколько дней, а потом или платите, или удаляйте. Думаем, это вам не нужно, тем более лишняя и бесполезная нагрузка на систему совсем нам не нужна, а остатки от неё как лишний мусор останутся в системе после её удаления. Делаем все как на Рис.26.
(Рис.26)
6 — Далее жмем Загрузить и произойдет загрузка (Рис.27).
(Рис.27)
7 — После сохранения файла на компьютере, нужно нажать на него для последующий установки (Рис.28, 29)
(Рис.28)(Рис.29)
8 — Перегружаем браузер, жмем Готово (Рис.30).
(Рис.30)
Описание и начало работы
Дело все в том, что данное приложение собой представляет своеобразный графический модуль. Он позволяет браузерам работать с графикой. С его помощью можно смотреть видео, картинки, слушать музыку, играть в игры и запускать приложения в режиме online. На каждом компьютере обязательно должен быть Adobe Flash Player. Как включить его?
Для начала необходимо установить данное приложение. По умолчанию его нет ни на одном компьютере, ни в одном браузере. Поэтому придется:
- Зайти на официальную страницу «Адоб Флеш Плеер».
- Перейти в раздел «Загрузки».
- Выбрать последнее обновление программы для своей операционной системы.
- Загрузить установочный файл на ПК, после чего запустить его. Браузер рекомендуется закрыть на время инициализации.
- Следуя указаниям установщика, нужно завершить процедуру установки программы Adobe Flash Player. Как включить ее после этого? Обычно достаточно простого перезапуска браузера.
Только иногда подобный прием не работает. Из-за системных сбоев или неправильной работы браузера изучаемое приложение отключается. Его приходится активировать вручную. Каким образом?
Как включить Flash Player в Google Chrome: Browser Plugins
Чтобы включить Adobe Flash Player в Google Chrome, нужно выполнить несколько простых шагов, с которыми справится даже ребенок, а именно:
- Откройте Google Chrome. Уверен, с этим у вас проблем не возникнет.
- Далее нужно проверить, установлена ли у вас актуальная версия Google Chrome, то бишь самая последняя. Заходим в «Меню», выбираем раздел «Справка» и нажимаем на кнопку «О браузере Google Chrome». И, если ваш браузер нуждается в обновлении, нажмите кнопку «Обновить».
- После того, как вы убедились, что на вашем компьютере установлена самая свежая версия Google Chrome, закройте эту вкладку, она вам больше не понадобится. Далее в адресной строке, та самая полоска, где вы гуглите ваши любимые сериалы, вбивайте «chrome://components» (без кавычек).
- Среди всех установленных компонентов попытайтесь отыскать Adobe Flash Player (Pepper Flash) и кликните по кнопке «Обновить».
- Снова возвращаемся в адресную строку, ту самую, и вводим новую мантру: «chrome://plugins» (кавычки, как обычно, не нужны).
- Опять же отправляемся на поиски заветного Adobe Flash Player. Когда находим его, ставим галочку напротив строки «Запускать всегда».
После всей магии, проведенной выше, Adobe Flash Player в вашем браузере Google Chrome наконец-то запустится. Поздравляю, вы великолепны.
Тем, у кого не запустился модуль «plugins»: В новых версиях Google Chrome запуск флеш-плеера осуществляется путем набора в адресной строке другого заклинания: «chrome://settings/content» (кавычки…ну вы поняли). Откроется вкладка настроек, пролистайте страницу вниз и найдите раздел Flash. Потом тыкните галочку на «Разрешить Flash на сайтах». Поздравляю, вы тоже великолепно справились, плагин включен.
А сейчас мы рассмотрим еще несколько случаев, которые имеют место в последних версиях браузера Chrome. Потому что разработчики во всю пытаются отключить запуск флеш-плеера в своем браузере, заменяя его на HTML.
- Заходя на любой сайт, в адресной строке в самом правом углу нажмите на значок, изображающий часть мозаики, и выберите пункт «Разрешить».
- Если сайт отмечен значком «Безопасное соединение» (зеленый замочек) или просто закрытым замком, то нажмите по этому значку, затем выберите пункт «Настройки сайтов». Откроется страница с настройками для данного сайта. Выберите раздел Flash, в строке напротив него нажмите на «Всегда разрешать». Закрываем настройки, возвращаемся на сайт и обновляем страницу (значок круглой стрелки сверху слева, либо клавишами Ctrl+R или F5.
Устранение проблем с Flash Player
При работе с Флеш Плеером пользователи могут столкнуться с различными ошибками:
- заблокирован устаревший плагин Adobe Flash;
- не удалось загрузить плагин;
- на этой странице заблокированы следующие плагины;
- плагин не поддерживается;
- плагин (Shockwave Flash) не отвечает;
- ошибка «Произошел сбой следующего плагина»;
- настройки Флеш не видны или их не получается изменить.
Сначала нужно проверить, разрешён ли веб-странице, выдающей ошибку, доступ к плагину. Если да, то, возможно, проблема заключается в устаревшей версии Adobe Flash Player. Чтобы обновить инструмент:
- Открываем Chrome.
- В адресной строке вводим chrome://components и нажимаем клавишу Enter.
- В списке компонентов находим Adobe Flash Player и нажимаем на кнопку «Проверить обновления». Если новая версия плагина доступна, она будет скачана в автоматическом режиме.
Полезно: Что делать, если Флеш Плеер не обновляется
Также пользователь может попробовать переустановить Адоб Флеш Плеер следующим образом:
Если предложенные выше варианты не помогли, можно обновить сам браузер:
- Открываем раздел «Настройки» браузера.
- В меню слева выбираем «О браузере Chrome».
- Нажимаем на кнопку «Обновить Google Chrome». Если её нет, значит, на компьютере установлена последняя версия браузера.
- При успешном обновлении браузера перезапускаем программу.
Подробнее: Как обновить браузер Google Chrome до последней версии
Обновление Adobe Flash Player в Google Chrome
Обновление плагина Adobe Flash Player возможно как с офсайта adobe.com, так и из меню (магазина) плагинов, распространяемых соответствующим сервисом Google.
Как обновить Adobe Flash Player с сайта компании Adobe
Перейдите на страницу загрузки плагина get.adobe.com/ru/flashplayer.
-
После загрузки страницы скачивания Adobe FP нажмите кнопку «Установить сейчас».
-
Запустите загруженный файл плагина. Желательно выбрать автообновление Adobe FP.
-
Дождитесь окончания (пере)установки Adobe Flash Player.
Перезапустите Windows, запустите Google Chrome вновь и перейдите на сайт, где наблюдались проблемы с отображением flash-контента.
Видео: как обновить Adobe Flash Player в Windows
Как обновить Adobe Flash Player в Chrome Components
Компоненты Google Chrome открываются по команде «chrome://components», набираемой в адресной строке браузера.
Откроется список плагинов Google Chrome
Нажмите кнопку (или ссылку, в зависимости от версии браузера и/или плагина) «Обновить» компонента PepperFlash (или ShockWave Flash).
Нажмите кнопку проверки обновления напротив заголовка PepperFlash
После загрузки и установки обновления PepperFlash отобразит версию компонента. Вернитесь на сайты, где проблема динамического контента была вызвана несвоевременным обновлением компонентов на базе Abobe Flash, и продолжите работу.
Автоматическое обновление Flash Player с помощью Windows
Adobe Flash — не единственный компонент для браузера, а набор расширений, значащихся в списке сторонних приложений Windows.
Старые и новые приложения Adobe Flash в списке программ Windows 10
Линейка программ Adobe Flash Player включает в себя:
- Adobe Flash Player/Plugin (главный Flash-плагин для браузеров);
- Flash Player ActiveX — движок для активного содержимого ActiveX на веб-страницах;
- компоненты Adobe NPAPI/PPAPI — старая и новая интерактивные Flash-технологии (применяются, например, в браузерных играх).
Всем этим хозяйством ведает менеджер общих настроек Flash Player.
-
Дайте команду «Пуск — Панель управления — Flash Player».
-
Перейдите на вкладку «Обновления» и нажмите кнопку «Изменить настройки обновления».
- Нажмите на кнопку «Изменить настройки обновления» и включите вариант автоматического обновления Adobe Flash Player.
Система Windows скачает и установит новую версию Adobe Flash в день выпуска последней. Если не хотите ждать, нажмите кнопку «Проверить сейчас». Откроется браузер по умолчанию (тот же Google Chrome), вы перенаправитесь на сервер загрузок Adobe.
Выберите файл для загрузки с сервера Adobe
Откройте скачанный файл «FlashPlayer32.exe» (имя файла может отличаться) и запустите процесс установки.
Дождитесь окончания установки
В оффлайн-пакете уже есть полная версия Adobe Flash Player. Но чаще компания Adobe предлагает именно поэтапную инсталляцию — устанавливаемая часть приложения догружается с сервера adobe.com после запуска EXE-исходника.
Настройка сетевого контента в Chrome Settings Content
После задействования указанной команды перед вами откроется окно настроек сетевого контента вашего браузера. В частности, здесь представлены настройки работы с файлами cookie, с камерой и микрофоном, имеется возможность активациидеактивации «Javascript» и «Flash», проводится конфигурирование всплывающих окон, синхронизации, USB, PDF, MIDI-устройств, работа с местоположением и так далее.
Каждый из указанных параметров в Chrome Settings Content можно менять под свои предпочтения. Для этого достаточно кликнуть на стрелку справа от нужной опции, и вы перейдёте в её настройки. Например, перейдя в настройки опции «Камера», вы сможете выбрать использующуюся по умолчанию веб-камеру для работы в сети. А также настроить появление запроса на доступ к камере на каком-либо сетевом сервисе, а также просмотреть, блокируется или разрешается работа камеры на каком-либо конкретном ресурсе.
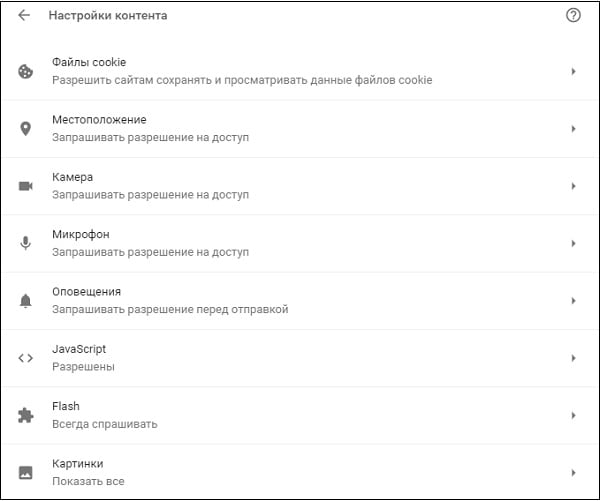 Некоторые из настроек сетевого контента браузера Гугл Хром
Некоторые из настроек сетевого контента браузера Гугл Хром
В большинстве же случаев настройка параметров контента имеет важное значение в разрезе работы «Flash» и «Javascript», обладающих рядом программных уязвимостей, и, вследствие этого, способных работать нестабильно. Для спецификации работы с ними и другими упомянутыми возможностями используется упомянутый мной переход в настройки сетевого контента, реализуемый как с помощью команды chrome://settings/content, так и переходом в «Настройки» – «Дополнительные настройки» — «Настройки контента» в браузере Гугл Хром
Прочие способы восстановления доступа к Flash
Существуют варианты, при которых вы будете продолжать использовать свой привычный софт. В этом случае нужно инсталлировать дополнительные модификации или вносить изменения в системные настройки.
Смена даты ПК на более раннюю
Систему нужно заставить думать, что 12 января 2021 года еще не наступило. В этом случае может не сработать блок Flash Player по времени. Не самый удобный вариант для тех, кто пользуется системными часами, но проблему решает. Однако этот способ может быстро потерять свою актуальность, потому предлагаем его на временной основе.
Инсталляция Adobe Flash Player старее 27 версии
Скрипт блокировки данного софта был добавлен в обновлении до 27 версии. Если использовать более старый плеер, то он останется работоспособным. Недостатком может быть лишь несовместимость с некоторыми приложениями, требующими более актуальной платформы для проигрывания Flash.
Ruffle – сырая разработка при поддержке Internet Archive
Действительно «Архив Интернета» видит во флеш-контенте некую историю. Чтобы исключить удаление игр и приложений, это содержимое будет сохранено, а дополнительно под него адаптируют работу эмулятора flash под названием «Ruffle». Разработчики активно ведут работу над осовремениванием своего софта, чтобы представить универсальную и достаточно производительную версию.
Уже сейчас можно установить его для основных браузеров, чтобы открывать значительную часть флеш-приложений. Однако это не самый простой процесс, потому стоит поискать детальную инструкцию по внедрению Ruffle в работу именно вашего софта.
Как включить Flash Player в Google Chrome: Browser Plugins
В статье уже рассказано, что во-первых на необходимой странице нужно разрешить запуск плагина. Жмем на значок, рядом с адресом сайта и разрешаем запуск Flash Player на этом ресурсе. Но, даже добавив сайт в список разрешенных, вы увидите вверху надпись «Когда вы закроете браузер настройки Adobe Flash Player будут сброшены» и каждый раз, при новом запуске Google Chrome вы будете повторять эту процедур снова.
Решается проблема таким образом:
- В адресной строке пишем chrome://flags/#enable-ephemeral-flash-permissions
- Если первый пункт не сработал, то набираем chrome://flags/ и находим пункт «Enable Ephemeral Flash Permissions»
- Переводим его в состояние Disabled
- Нажимаем на кнопку Restart Now
- Добавляем все необходимые сайты в исключение: теперь на них всегда будет работать плагин
Для возможности пользоваться в Google Chrome флешем, необходимо включить запуск Flash Player следующим образом:
- Запустите браузер
-
Прежде всего уточните, что у вас последняя версия браузера: «Меню» — «Справка» — «О браузере Google Chrome«
- В адресной строке браузера введите следующее chrome://components
- Найдите модуль Adobe Flash Player (может называться Pepper Flash) в списке установленных и нажмите «Обновить«
- В адресной строке Хрома введите: chrome://plugins
- Найдите плагин Adobe Flash Player и поставьте галочку на «Запускать всегда«
- После всех выполненных шагов Flash Player у вас запустится
Проверить Flash Player
Оптимизация работы флеш-плеера
Если при просмотре swf-контента вас беспокоят лаги и подтормаживания, то есть несколько способов устранить их. О них пойдёт речь в следующей части статьи.
Аппаратное ускорение
Включение аппаратного ускорения повысит производительность работы flash-проигрывателя. Чтобы активировать эту функцию, вам нужно проделать следующие операции:
- Наведите курсор мыши на любой флеш-контент (видео, презентацию, игру и т.д.) и нажмите правую клавишу мыши, чтобы открыть контекстное меню. После этого нажмите на «Параметры…».
Открываем «Параметры…»
- Установите галочку возле параметра «Включить аппаратное ускорение», затем выберите «Закрыть».
Устанавливаем галочку возле параметра «Включить аппаратное ускорение» и выбираем «Закрыть»
Проверка обновлений
Чтобы программа шла в ногу со временем и была актуальной, её необходимо постоянно обновлять, фиксить баги т.д. И разработчики Adobe Flash Player прекрасно это знают. Они постоянно дорабатывают свой продукт, исправляют недочёты и добавляют новые функции, чтобы повысить производительность работы плагина. Поэтому лучше пользоваться наиболее актуальной версией плагина, чтобы свести различные баги к минимуму. Чтобы проверить обновления, следуйте описанным ниже шагам:
Откройте служебную папку компонентов. Для этого введите в адресную строку «chrome://components/»
Открываем служебную папку компонентов Найдите в списке компонент под названием «pepper_flash» и обратите внимание на его состояние. Если вы увидите надпись «Компонент не обновлен», нажмите на кнопку «Проверить обновления»
Если у вас установлена не последняя версия флеш-плеера, то после проверки обновления начнётся его автоматическая установка. Нажимаем на кнопку «Проверить обновления»
Теперь, когда вы знаете, как включить плагин Adobe Flash Player, устранить ошибки и ускорить его работу, вы откроете для себя новый мир клиентского веб-интерфейса. Если вы не хотите устранять ошибки собственноручно, то проще всего будет скачать и установить последнюю версию браузера Google Chrome, ибо большинство проблем связаны именно с его устаревшей версией, а в новых версиях проблем с флеш-плеером практически не наблюдается.
Как разблокировать Flash Player
Важная заметка!
Очень часто браузер блокирует отображение Flash-контента из-за того, что у вас стоит устаревшая версия Adobe Flash Player (кстати, обычно об этом он сам и сообщает, выводя ошибку, что плагин Flash Player устарел) .
Поэтому, при появлении подобной проблемы, рекомендую в первую очередь скачать и обновить Flash Player. Для этого воспользуйтесь официальным сайтом Adobe (ссылка): автоматический вариант обновления очень простой, достаточно скачать небольшой исполняемый файл и запустить его (см. скрин ниже).
Установить сейчас (Flash Player) | Кликабельно
Привожу также ссылку на подробную инструкцию по автоматическому и ручному обновлению Flash Player, и решению ряда сопутствующих вопросов: https://ocomp.info/ustarel-adobe-flash-player.html
В Google Chrome
1) Сначала открываем раздел настроек браузера (пример см. на скрине ниже).
Открываем настройки Chrome
2) После раскрываем вкладку «Дополнительные» в нижней части окна.
3) Далее нужно найти подраздел «Конфиденциальность и безопасность» и открыть вкладку «Настройки сайта» .
Настройки сайта — Chrome
4) Затем перейти во вкладку «Flash» (см. пример ниже).
5) После переведите браузер в режим «Всегда спрашивать» . Также в нижней части окна есть «белый» список сайтов (называется «разрешить») : на всех URL, которые вы добавите в него, будет загружаться автоматически вся Flash анимация.
Всегда спрашивать (Flash включен)
В Microsoft Edge
1) Сначала необходимо открыть меню настроек и перейти в раздел «Параметры» (см. скрин ниже).
Параметры – браузер Microsoft Edge
2) Далее в нижней части окна должна быть ссылка «Просмотреть доп. параметры» – переходим по ней.
Просмотреть дополнительные параметры
3) После необходимо передвинуть ползунок в режим «Вкл.» под параметром «Использовать проигрыватель Adobe Flash Player» . См. пример ниже.
После перезагрузки браузера – флеш-контент должен начать отображаться как положено.
Использовать проигрыватель Adobe Flash Player
В Mozilla Firefox
1) В правом верхнем углу щелкните по значку с «тремя линиями» и перейдите в раздел «Дополнения» (можно воспользоваться сочетанием горячих клавиш «Ctrl+Shift+A» ).
Дополнение – Mozilla Firefox
2) Далее в подразделе «Плагины» (см. меню слева) найти строку с «Shockwave Flash» и перевести настройку напротив нее в режим «Всегда включать» . После этого рекомендуется перезагрузить браузер и попробовать открыть какой-нибудь сайт с Flash контентом.
Всегда включать – Shockwave Flash – Mozilla Firefox
В Opera
1) В левом верхнем углу Opera откройте меню и перейдите в раздел «Настойки» (см. пример ниже). Также можно воспользоваться сочетанием горячих клавиш: Alt+P.
Меню – настройки – Opera
2) Далее нужно открыть дополнительные настройки (в нижней части окна есть ссылка).
3) После в разделе «Конфиденциальность и безопасность» перейти в подраздел «Настройки контента» .
4) Затем открыть вкладку «Flash».
5) Далее включите параметры «Разрешить сайтам запускать Flash» и «Всегда спрашивать (рекомендуется)» (пример ниже).
Разрешить сайтам запускать Flash – Opera
В Yandex-браузере
1) Открываем настройки браузера (см. скрин ниже).
Настройки – Яндекс браузер
2) Переходим в раздел «Сайты/расширенные настройки сайтов» (в нижней части окна).
Сайты – расширенные настройки сайтов
4) Теперь вы можете задать белый список сайтов, на которых браузер будет всегда запускать Flash (актуально для тех сайтов, которые вы регулярно посещаете).
Можно добавить сайты, где будет отображаться весь Flash
5) Форма добавления достаточно простая: нужно просто вставить URL адрес, и нажать готово (пример приводить не стал. ).
По статистике, браузер «Google Chrome» – один из самых популярных интернет-браузеров. Он обладает быстрым и удобным функционалом, а также широкими возможностями для своей настройки, реализуемыми, в частности, через выполнение определённых команд в адресной строке и скрытом блоке опций chrome://flags/. Сегодня я расскажу об одной из таким команд — chrome://settings/content, поясню, в чём её специфика и особенности работы.
Разбираемся с командой «Chrome Settings Content»
Chrome не открывает страницы при работающем интернете
Если интернет работает, другие приложения и обозреватели свободно передают и принимают пакеты данных, а Chrome отказывается это делать, скорее всего, причина неполадки заключается в работе вирусов или переполненном хранилище временных данных.
Решить проблему можно следующими способами:
-
Удалить все временные данные. Переходим по адресу chrome://settings/clearBrowserData, отмечаем галочками все категории и нажимаем «Удалить данные».
-
Просканировать систему на предмет вирусов (также воспользоваться вшитой в Chrome утилитой). Переходим на страницу chrome://settings/cleanup и нажимаем кнопку «Найти». Процесс может занять несколько минут, поэтому нельзя закрывать браузер или перезагружать компьютер.
- Просмотреть свойства ярлыка и удалить лишние аргументы. В инструкции выше показано, как добавить аргумент об игнорировании ошибок в поле «Объект». Тут обратное действие — все аргументы необходимо удалить.
Также можно попробовать переустановить браузер, если ничего из вышеперечисленного не помогло.








