Как правильно писать слово сфотографировать?
Содержание:
- Способ 3: снимок с веб-камеры онлайн
- Как сделать фото на Вебку в Windows 10 и 8 ?
- Пара слов о технике
- Работы Ричарда Аведона, снятые на пленку
- Легендарное фото высадки в Нормандии, снятое Робертом Капой. Согласно официальной версии, большая часть кадров из той съемки была утеряна из-за перегрева пленки в лаборатории. Один из уцелевших кадров вошел в историю фотографии даже несмотря на то, что а) он нерезкий; б) непонятно, что на нем происходит
- Многие такой кадр удалили бы, ну и зря
- Способ 1. Программное обеспечение
- фото, видео (онлайн и программой)
- Как использовать драйвер
- Возможные проблемы при проверке веб камеры.
- Фото с веб-камеры
- Сфоткать или помолиться
- Графический редактор Paint
- Интернет-сайты
- Что такое веб-камера и где она находится?
- Но и это еще не все
- Работа веб моделью в видеочате
- В каких позах лучше фотографироваться
Способ 3: снимок с веб-камеры онлайн
Самое удобное решение, чтобы не засорять жесткий диск какими-то приложениями, если снять фото или видео с вебки требуется один раз. Главное преимущество online сервисов – использование фильтров и других редакторов изображений.
Есть большой список различных онлайн-сервисов, но мы покажем несколько, чтобы понять процесс съемки.
Shoot-Yourself

Для корректной работы требуется Adobe Flash Player
1
Чтобы начать пользоваться сайтом нужно нажать на Нажмите, чтобы включить Adobe Flash Player
2
Дальше подтвердите это, если появится всплывающее уведомление о разрешении Flash Player
3
Дайте доступ для камеры и микрофону, нажав на Разрешить

Открываем доступ
4
Еще раз подтвердите использование устройств записи для браузера в левом верхнем углу

Открываем доступ в браузере
5
Появится захват с веб-камеры. Все, что нужно, это нажать на значок с надписью Щелк и сделать фото

Нажимаем на иконку с фотоаппаратом
6
Далее можно сохранить снятое на компьютер, выбрав нужные фотки в нижней части приложения. Для этого нажимайте кнопку Сохранить. Если по каким-то причинам фото получились плохого качества, удалите их, нажав на крестик возле снимка

Указываем путь сохранения готового снимка
Webcam Toy

Сервис webcamtoy
Сервис более функциональный, ведь здесь можно добавить фильтры к снятым фото и есть больше настроек. Также здесь снимок осуществляется через 3 секунды после нажатия на кнопку, чтобы человек мог выбрать комфортное для себя положение.
Перейти
1
Нажмите на Готовы? Улыбка
2
После предоставления всех разрешений встречает следующая страница

Нажимаем на иконку с фотоаппаратом
3
С помощью стрелочек можно менять эффекты съемки

Выбираем эффекты для съемки
4
В «шестеренке» спрятаны некоторые настройки

Меню дополнительных настроек
5
Чтобы сделать снимок нужно нажать на значок фотоаппарата

Можно поделиться снимком с помощью любимой социальной сети или приложения Google Photo
Pixect
Открываем сервис
2
Теперь выбирайте кнопку Использование камеры

3
Предоставьте разрешение для использования устройства захвата видео, как это делалось двумя пунктами ранее
4
Вот так выглядит сам сервис создания снимков с вебкамеры. По центру – кнопка для съемки, слева от нее различные эффекты, есть и забавные по типу искажения и прочего, а справа расположены таймеры и функция коллажа. В этом режиме можно наделать множество различных фотографий всего за несколько секунд

Инструменты для фото
5
Вот так работает фотоколлаж

Создаем коллаж

Вот и все
Как сделать фото на Вебку в Windows 10 и 8 ?
А вот в Windows 10 и 8 есть встроенное приложение и получается, что фотографироваться на Веб Камеру ещё проще. Нужно открыть строку поиска и запустить камеру.
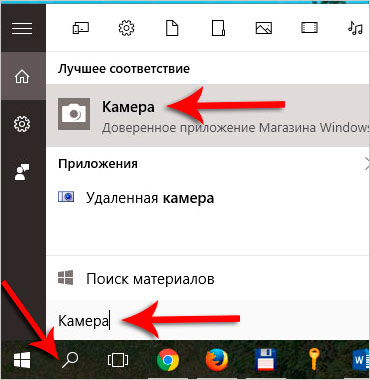
В стандартной камере кнопки для создания снимков справа. Кликаем по фотику и камера нас фотографирует. Рядом кнопка для записи видео.

Если нужно посмотреть все фотки сделанные на Вебку, то для этого нажмите по кнопке в левом верхнем углу.
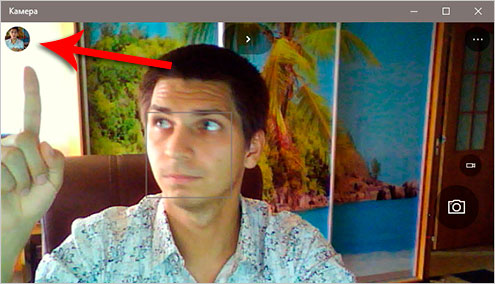
Отдельно найти все снимки можно в разделе Компьютер, папка Изображения – Альбом камеры.
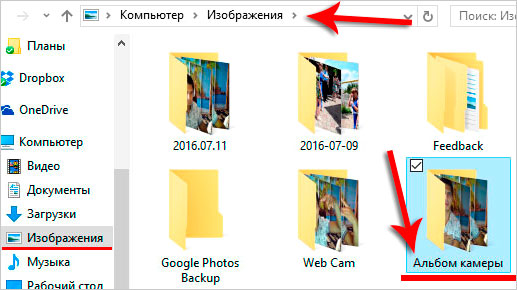
Там я вижу свежие фотографии:
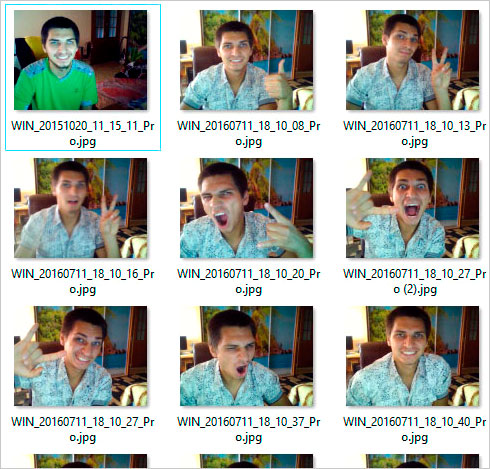
Фотки смешные, но на самом деле я не псих, просто люблю подурачиться на камеру!
Пара слов о технике
1
Совершенно неважно, на что снимать. Ваш первый фотоаппарат может быть любым
Это может быть даже камера на телефоне.
2. То, на что сделан кадр, не влияет ни на ценность снимка, ни на суть высказывания. Вы можете снимать на телефон, на пленочный фотоаппарат, на «зеркалку» и «беззеркалку». Хорошие у вас фотографии или плохие — зависит не от этого.
3. Вместе с тем техника сильно влияет на эстетику кадра. У пленочной фотографии есть свой язык — точно так же, как у мобильной или цифровой фотографии есть свой. Свой язык и своя эстетика есть даже у видео с камер наблюдения и у сторис, но об этом как-нибудь в другой раз.
Работы Ричарда Аведона, снятые на пленку
4. Фотография одного и того же объекта, снятая на телефон с плохой передачей цвета и на крутую беззеркальную камеру, — это просто две разных фотографии. Первая, безусловно, будет уступать второй с технической точки зрения. Но может быть и так, что объекту, запечатленному на фото, гораздо больше соответствует язык и эстетика мобильной фотографии — в этом случае технически «плохой» снимок может оказаться сильнее технически безупречного кадра.
Легендарное фото высадки в Нормандии, снятое Робертом Капой. Согласно официальной версии, большая часть кадров из той съемки была утеряна из-за перегрева пленки в лаборатории. Один из уцелевших кадров вошел в историю фотографии даже несмотря на то, что а) он нерезкий; б) непонятно, что на нем происходит
5. Именно поэтому гонка за правильной экспозицией, идеальным фокусом, балансом белого и ровным горизонтом по большому счету не имеет смысла. Технические характеристики — это средство, а не цель. Нужно знать возможности и особенности своей камеры и использовать их.
6. Еще немного о камерах. Допустим, вы хотите купить фотоаппарат, чтобы попробовать себя в фотографии, и не знаете, с чего начать. Начните со знакомых: может, кто-то из ваших друзей уже наигрался с цифровой камерой и теперь хочет ее продать.
7
Неважно, что это за камера, она вам подходит
8. Я, кстати, не шучу сейчас. «Прочитайте инструкцию к своей камере» — это было первое задание на курсе по фотографии. Оказалось, что никто в классе инструкций к своим камерам не читал.
9. Кстати, пожалуйста, не удаляйте фотографии, которые кажутся вам неудачными. Визуальный вкус со временем меняется. Возможно, через полгода-год «неудачные» кадры покажутся вам интересными и более интересными, чем «удачные» из той же съемки.
Многие такой кадр удалили бы, ну и зря
10. После того как вы попользуетесь своей первой камерой несколько недель, вы поймете, какие объекты снимаете чаще всего и каких возможностей камеры вам не хватает. Следовательно, вы поймете, нужны ли вам сменные объективы и какие и хватит ли вам «обрезанной» матрицы.
11. В этом месте у новичков обычно случается ступор. Давайте коротко: матрица — это самая важная часть фотоаппарата. Она распознает свет и преобразует изображение в цифровые данные. Чем больше матрица, тем больше разрешение фотографии и тем шире диапазон оттенков, которые камера может распознать.
12. Если вы снимаете на фотоаппарат, а фотографии выкладываете в инстаграм и фейсбук, скорее всего, вам хватит и «обрезанной» матрицы. Вы же не собираетесь печатать рекламные билборды?
13. Вообще, если немного упрощать, общее правило такое.
Способ 1. Программное обеспечение
AMcap
- если вы хотите использовать программное обеспечение, в первую очередь, ознакомьтесь с AMcap — программой, созданной Microsoft. Она довольно простая и имеет доступ к вашей веб-камере. Программа бесплатная, и ее можно скачать с официального сайта разработчика;
- после установки, откройте AMcap. Вы увидите небольшое диалоговое окно, которое автоматически обнаружит вашу веб-камеру. Вот как будет выглядеть основной интерфейс;
Интерфейс программы AMcap
для активации веб-камеры AMcap потребуется всего несколько секунд. Как только это произойдет, вы сможете делать фотографии с помощью камеры ПК, перейдя в «Capture» и выбрав «Take picture»; Переходим в «Capture» и выбираем «Take picture»
когда вы сделаете снимок, изображение будет автоматически сохранено. Зайдите в проводник Windows, найдите фотографию. Далее, все, что вам нужно будет сделать — открыть ее, используя любую графическую программу, щелкнув правой кнопкой по файлу и нажав «Open». Открываем снимок в любой графической программе, щелкнув правой кнопкой по файлу и нажав «Open»
Picasa
- еще одним программным решением является Picasa. Picasa — это полноценная бесплатная графическая программа, которая позволяет вам работать с изображениями, в том числе фотографировать с помощью веб-камеры;
- чтобы делать фотографии с помощью Picasa, нажмите значок веб-камеры на панели инструментов в верхней части экрана. Этот значок отобразит функцию — «Capture photos and videos from a webcam or other video device»;
Нажимаем значок веб-камеры на панели инструментов в верхней части экрана
после нажатия на значок загрузится диалоговое окно, которое автоматически обнаружит вашу веб-камеру; Диалоговое окно, в котором автоматически обнаруживается ваша веб-камера
чтобы делать снимки, нажмите маленький значок камеры, расположенный под дисплеем веб-камеры. При съемке в нижней части диалогового окна отображаются миниатюрные версии фотографий. Нажимаем маленький значок камеры, расположенный под дисплеем веб-камеры
Yawcam
- Yawcam — еще одна стоящая программа. Она также бесплатна. Здесь можно делать снимки, а также создавать потоковые видео;
- после установки программы на экране появятся два диалоговых окна — одно для отображения веб-камеры, а другое — для доступа к элементам меню программы. Чтобы Yawcam обнаружил вашу веб-камеру, нажмите «Settings» и выберите «Detect webcam»;
Нажимаем «Settings» и выбираем «Detect webca»
чтобы сфотографироваться с Yawcam, перейдите в «Window» и выберите «Capture»; Переходим в «Window» и выбираем «Capture»
просто нажмите на кнопку «Capture!», чтобы сделать кадр. Затем появится опция «Save…», которая позволит вам сохранить фотографию. Нажимаем на кнопку «Capture!», чтобы сделать кадр
фото, видео (онлайн и программой)
Все файлы на компьютере имеют так называемые метаданные — набор данных об авторе, источнике файла, комментариях к файлу, имена компьютера и сервера, где был создан файл, время создания и так далее в зависимости от типа файла
Многие пользователи задаются вопросом, можно ли удалить метаданные? Ведь чтобы сохранить анонимность, например, при передаче каких-либо файлов, размещении их на форуме или в блоге, да где угодно, важно удалить метаданные. В частности, это касается фото и видео, так как по метаданным любой сможет посмотреть где, когда и кем была произведена съемка
Поэтому мы расскажем, как удалить метаданные фото, видео и файлов других форматов онлайн и с помощью специальных программ!
Как очистить метаданные файлов: фото, видео
Самый простой способ изменить или удалить метаданные фото — через меню свойства:
- Нажимаем правой кнопкой мыши и выбираем «Свойства»;
- Выбираем вкладку «Подробно», далее можем редактировать метаданные, либо удалить их, нажав на ссылку «Удаление свойств и личной информации» и выбрав нужные пункты.
Но этот способ абсолютно не функционален, так как удалять метаданные из большого количества файлов так никто не будет, кроме того не всегда можно удалить метаданные в свойствах файла.
Как удалить метаданные фото в Photoshop
Удалить метаданные с фото в Фотошопе можно следующим образом:
- Открыть фото;
- В меню «Файл» нажать «Сохранить для Web»;
- При сохранении установить «Не показывать» в пункте «Метаданные»;
Как удалить метаданные фото с помощью утилиты Meta Stripper и Show Exif
Удалить метаданные фото легко и быстро можно, воспользовавшись функциональной утилитой Meta Stripper.
Также можно воспользоваться программой для просмотра, изменения или очистки метаданных Show Exif. Обе программы хороши тем, что имеют понятный интерфейс и позволяют удалять метаданные сразу со всех фото в папке, что удобно при работе с большим объемом данных, например, для фотографа.
Как удалить метаданные фото и видео онлайн
Существуют сервисы для быстрого удаления метаданных фотографий или видео онлайн без потери качества, и одним из таких сервисов является IMGonline. Чтобы удалить метаданные фото онлайн с помощью данного сервиса необходимо:
- Нажать на кнопку «Выберите файл»;
- Выбрать нужный файл с компьютера;
- Нажать «ОК».
После чего можно нажать «Скачать обработанное изображение» без метаданных, как это показано на скриншоте ниже.
Как использовать драйвер
Как включить камеру на ноутбуке Lenovo, используя драйвер? Этот вопрос неизбежно возникнет у любого новичка-пользователя.
К примеру, пользователь купил камеру и подсоединил ее к своему ноутбуку. Компьютер устройство распознал, но видеоизображения нет. Именно сейчас самое время заглянуть в коробку, где была камера. Там должен находится диск с драйверами. Его необходимо вставить в дисковод. Ждать загрузки и следовать инструкции. Большинство внешних устройств имеют подробную инструкцию, как и что делать. Кроме этого, имеются и рекомендации по устранению ошибок.
Ноутбук автоматически установит драйвера для камеры в папку с системными файлами. Кроме этого он предусмотрительно выведет ярлык на рабочий стол и в меню «Пуск». Это очень удобно, так как начинающий пользователь может случайно удалить необходимую программу. А благодаря копированию в несколько папок он всегда сможет найти ярлык камеры и пользоваться ею. Даже в случае полной потери всех ярлыков обязательно останется установленная программа. Она должна находиться в закрытых системных файлах.
Возможные проблемы при проверке веб камеры.
Если вы не видите приложения и/или оно у вас не загружается, то проверьте, установлен ли в вашем браузере Adobe Flash Player, который требуется для корректной работы проверщика.
Если вы разрешили доступ к устройству, но при этом один или оба сигнала не поступают, то проблемы могут быть следующие:
- Веб камера не подключена, или подключена не корректно. Проверьте подключение или попробуйте воткнуть камеру в другой USB порт.
- Не установлены или повреждены необходимые драйвера. Вообще, такая проблема встречается редко, но тем не менее мы советуем вам проверить наличие и актуальность драйверов в настройках вашей операционной системы (Для Windows – «Диспетчер устройств» или через панель управления).
- Флеш приложение тестирует другое устройство. Очень часто бывает так, что к компьютеру подключено другое устройство, или стоят драйвера, которые могут котироваться как мультимедийный девайс. В этих случаях программа теста камеры может ошибиться и выбрать по умолчанию не то устройство, которое нужно. Чтобы устранить эту проблему, нажмите правой кнопкой на приложение и зайдите в «Параметры»:
Затем на вкладках микрофона и камеры проверьте корректность выбранных девайсов:
Если выбрано другое устройство, то откройте выпадающий список, щелкните на правильное название, после чего нажмите кнопку «Закрыть» и перезагрузите страницу:
Фото с веб-камеры
Сделать собственное фото с веб-камеры, установленной на ноутбуке или подключенной к стационарному компьютеру. Можно несколькими способами: средствами драйвера, если они предусмотрены, системными средствами Windows, специальными программами и применением сетевых ресурсов, доступ к которым проводится через интернет. Интернет-сервисы для осуществления фото в большинстве своем имеют простой интерфейс и зависят от возможностей, предоставляемых непосредственно сервисом (например, picachoo, webcamtoy и другие). В таком случае фото формируется на стороне сервера. И затем уже может загружаться на компьютер пользователя.
Интернет-сервис для осуществления фото с камеры
В данном случае есть резон рассмотреть возможности фото с веб-камеры обычными средствами, которые есть в распоряжении любого пользователя. Сделать снимок можно с использованием популярной программы Skype. Для этого нужно выбрать установку аватара. Вызвать камеру для создания аватара можно из меню Личные данные – Изменить мой Аватар. Если изображение полученное с камеры не устраивает по техническим причинам, например, слишком светлое или темное, недостаточно контрастное и прочее, то есть резон настроить камеру перед снимком. В меню программы Skype выбираем пункт Инструменты – Настройки – Настройки видео, затем проводим настройку и только после этого делаем снимок.
Настройка веб-камеры в Skype
Если для вас все эти манипуляции кажутся довольно сложными и ненужными, то можно воспользоваться простыми бесплатными программами для работы с веб-камерой. Самой удобной и популярной можно считать LifeWebCam. Использовать ее уместно также в тех, случаях, если по каким-либо причинам камера не распознается автоматически и управление ею сводится только к включению/выключению программными средствами. Установка LifeWebCam занимает считанные секунды, настройка ее проста и удобна, а снимки хранятся непосредственно на компьютере пользователя в указанной самим пользователем папке. Для получения снимка необходимо только запустить программу LifeWebCam, и она будет находиться на переднем плане, пока ее не свернут в трей. После этого программа продолжает работа и может быть вызвана в любой момент для получения снимков. Перед получением снимка можно провести настройку камеры, выбрав Настройка программы – Изображение – Настройка камеры. Дальнейшие манипуляции по настройке практически такие же, как и в Скайпе
Сфоткать или помолиться
Недавно православная общественность активно обсуждала предложение установить в храмах глушилки для мобильных телефонов, что имело под собой некое рациональное зерно, так как лихой бравурный ректон во время богослужения, согласитесь, отвлекает. В то время у меня появилась мысль, что система подавления радиосигнала – оригинальный подарок отцу-настоятелю к большому церковному празднику. Тогда дело вроде, как и заглохло, хотя некоторое «неблагочестивые» ситуации при использовании современных гаджетов случаются регулярно. И тут вопрос стоит о таком простом и привычном деле, как фото- и видеосъемка.
Сегодня появилась новая мода, снимать в храме на все, что снимает, будь то «мыльница», айпад, айфон или тот же обычный телефон. Снимают все, кому не лень: дети и пенсионеры, мужчины и женщины, снимают все, что надо и что не надо, снимают глупо… понарошку. Конечно, речь не идет о профессиональной, журналисткой работе, тут я встану горой за своих коллег – они должны иметь возможность сделать тот кадр, который нужен, и любые ограничения должны быть сведены к минимуму.
Но почему-то сегодня уже никого из прихожан не смущает объявление в притворе храма «…съемка по благословению настоятеля», нет, думают они «это если со вспышкой, а так – можно»! На заре «свободы совести» мы с удивлением и восторгом воспринимали разрешение священника работать и его объяснение, что это не противоречит богослужебному уставу. Хотя, конечно, нас просили не мешать, и не лезьт, куда не надо…
Но что любопытно (скажу по своим ощущениям), когда делаешь репортаж, голова работает в другом направлении – тут и суета, и нервотрепка, тут уж не до молитвы… И тогда пришло понимание – или пишешь (снимаешь), или молишься, и смешивать эти понятия не следует, да просто невозможно. Но тогда спрашивается, почему многие прихожане легко объединяют эти два направления творческой деятельности? Может это от плохого воспитания, от непонимания того, зачем они пришли в храм, что они тут для молитвы, а не в поиске темы для блога или записи в youtube… Но как же избежать такого искушения, «ах, тут был в храме, епископ служил, я его сфоткал, посмотри в моем ЖЖ»? И что все ради этой фразы? Печально.
Печально по многим причинам. Дело в том, что каким бы навороченным не был бы гаджет, результат получается некачественным, лубочным… Ну если есть такое желание, почему нельзя перепостить все с епархиального сайта, или с Православия.ру, где фото и видео сделаны на высоком профессиональном уровне? Или это просто детские игры с новой игрушкой? Однако, храм это не место для игр.
Особо поразительная, но очень знакомая ситуация, когда архиерей (Святейший Патриарх) благоставляет верующих, а те направляет на него… объективы. Как это возможно? Среди десятка протянутых рук за благословением, обязательно будет несколько с маленькими фотоаппаратами или мобильниками.
Спрашивается, что никто из прихожан не знает или не помнит, что священническое благословение имеет глубокий сакральный смысл? Человек, который с верою берет у священника благословение, не только выражает к нему свое почтение, приветствует его, но и привлекает к себе благодать Божию. Сам Господь при посредстве благословляющей руки священника благословляет его на добрые дела. Так зачем фотографировать в этот момент?
Конечно, я не был и не буду сторонником никаких запретов. Думаю, что такое поведение практически невозможно ограничить, да и бессмысленно, по сути. И тут дело не в свободе слова, а в нормальном поведении в храме, в соблюдении установленных церковных правил.
Графический редактор Paint
С графическим редактором Paint знакомы абсолютно все пользователи Windows. Программа поставляется в комплекте с системой и служит стандартным редактором. Меню в Paint очень упрощенно, благодаря чему даже начинающий пользователь ПК сможет с ним разобраться.
Для осуществления фотосъемки в Paint имеется специальная функция:
- Открываем графический редактор.
- В меню выбираем пункт «Со сканера или камеры».
- Нажимаем на свою камеру.
- Производим снимок, который автоматически попадает в окно редактора.
- Редактируем и сохраняем в необходимую папку.
К сожалению, в Paint нельзя произвести видеосъемку, как это можно сделать во встроенной программе Windows, но для обычного фото полностью подойдет.
Интернет-сайты
Этот способ требует наличие интернет-соединения, поэтому если с этим нет никаких проблем, можно воспользоваться специальными сайтами. Таких на просторах интернета множество. В каждом из них имеются различные функции для настройки снимка. Некоторые даже производят вспышку при съемке, благодаря подсвечиванию экрана белым цветом.
Кроме того, на таких ресурсах можно выбрать уже готовые цветовые или искажающие спецэффекты. Для поиска такого сайта, можно воспользоваться любой поисковой системой. Интернет выдаст вам множество вариантов, которые бесплатно произведут фотосъемку и сохранят файлы на вашем ноутбуке.
Что такое веб-камера и где она находится?
Большинство современных ноутбуков предусмотрительно оснащены встроенной веб-камерой. Это очень удобно, так как не нужно дополнительно искать подходящий девайс и устанавливать его на ноутбук.
Камера находится прямо над экраном. Внешне она похожа на небольшой кружок, схожий с камерой мобильного телефона. Это приспособление предоставляет массу преимуществ. Оно поможет обеспечить видеосвязь с любым человеком вне зависимости от его местонахождения. Если при телефонном разговоре слышен только голос, то здесь собеседники видят друг друга.
Современные модели ноутбуков имеют камеры со встроенными индикаторами. Они загораются при включении. Это обеспечивает дополнительную безопасность. Такие же функции имеет ноутбук «Леново». Как включить камеру, если ты не продвинутый пользователь?
Но и это еще не все
Если вы зарегистрированы в известной социальной сети под названием «ВКонтакте», то можете воспользоваться наработками ее программистов для своих целей.
Это просто:
- заходим в свой профайл в означенном ресурсе;
- наводим на свой аватар и в выплывающей менюшке выбираем «Загрузить новую фотографию»;
- разработчиками программы будет предложено вам сделать следующее: либо выбрать фото из имеющегося на вашем ПК, либо сию минуту сделать снимок, если ваш компьютер оснащен веб-камерой;
- выбираете ссылку «сделать моментальную фотографию» и далее следуете всем инструкциям.
Если у вас есть «Скайп», то можно сфотографироваться через вебку с его помощью. Для этого нужно зайти во вкладку «Инструменты» этого ресурса, выбрать там «Настройки» и далее «Настройки видео». Фотографии получаются при выборе опции «Сделать снимок».
Современные ноутбуки и нетбуки оснащаются встроенными веб-камерами. Соответственно вполне логично ожидать от устройства, которое снимет видео, возможности делать и фотоснимки. Многие внешние веб-камеры имеют для этих целей специальную кнопку, однако камера ноутбука такой кнопкой не оснащена. Тогда как фотографировать с веб камеры на ноутбуке
, если вдруг возникла необходимость сделать аватар со своим изображением или что-то ещё?
Работа веб моделью в видеочате
Вебкам бизнес обрел огромную популярность, когда в интернете начали публиковать скрины выплат. В современном обществе к такой подработке начали относиться проще.
Моделей никто не может заставить что-то выполнить, возможна работа в одежде, с закрытым лицом, вымышленным именем, возрастом и страной проживания. Родной город блокируется автоматически, плюс можно закрыть другие (или даже страны).
Несмотря на все меры сохранения конфиденциальности, начинающие модели предпочитают иностранные вебкам сайты. Объяснить их выбор не сложно, там ниже вероятность встретить знакомых. Однако, это не защищает на 100%, зато удается работать на зарубежную аудиторию, а она более щедрая.
Заработок нестандартный, точно подходит не всем, но попробовать стоит. Начать не сложно, достаточно пройти регистрацию всего на одном сайте и нажать кнопку «Начать трансляцию». Общайся со зрителями, получай удовольствие, развлекайся. Что показывать и о чем вести разговоры, решать только тебе.
В каких позах лучше фотографироваться
Удачное положение тела — один из основных секретов хорошей фотографии.
Ноги

Положение колена. Всегда выгодно будет смотреться независимо от комплекции человека, когда колено одной ноги смотрит внутрь, слегка перекрывая вторую ногу.
Скрестить ноги. Одна нога перекрывает другую. Колено передней ноги чуть согнуто.
Поза «шага». Это момент, когда одна нога делает шаг и прикасается к земле, а вторая отрывается от поверхности.
Заведение назад одной ноги за другую. Лодыжка задней ноги должна соприкасаться с передней. Колено заведенной назад ноги согнуто.
Поза «цыпочки». Встать на носки, выдвинув одну ногу вперед. Визуально ноги становятся длиннее.
Подбородок
Часто на снимке сильно выступает второй подбородок. Для того чтобы этого не случилось его нужно выдвинуть слегка вперед.
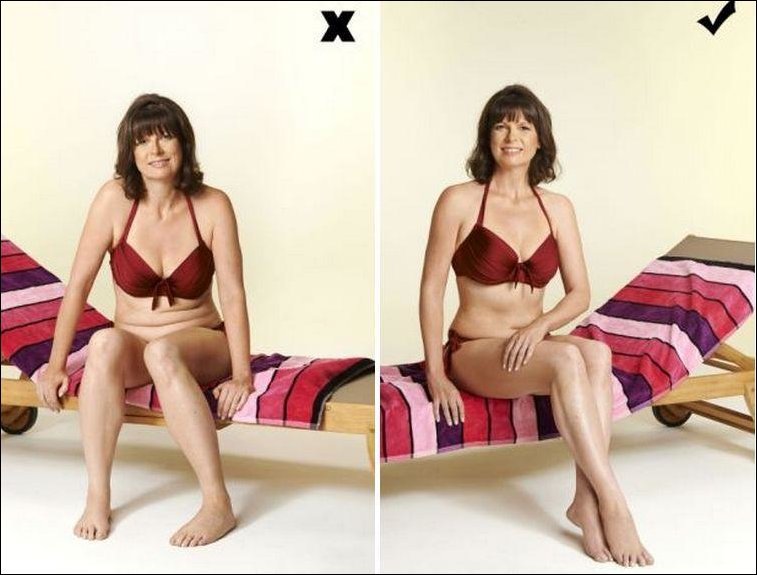
- грудь выдвинута вперед;
- спина прямая;
- лопатки вместе.
Подтянутые ягодицы
Добиться этого можно с помощью втянутого живота и прогиба в пояснице. Принимая такую позу, тело лучше разворачивать боком.








