Превращаем смартфон в веб камеру
Содержание:
- Подключение через USB
- Как подключить камеру к телефону через USB
- Программа IP Webcam
- DroidCam — как использовать телефон как Веб камеру на Андроид
- Использование веб камеры на Android или iPhone с MacOS
- Делаем веб-камеру из iPhone
- Возможные причины проблем со звуком в zoom
- Пошаговая инструкция превращения смартфона в веб-камеру по воздуху
- Как использовать телефон в качестве веб камеры
- Как использовать телефон как веб-камеру через usb? Инструкция для телефонов на андроид и iphone
- Как настроить IP-камеру на Android
- Как сделать телефон веб камерой?
- Как использовать смартфон вместо веб-камеры
- Через модуль Wi-Fi
- Используем телефон как веб камеру через usb
Подключение через USB
Проводной тип связи является более надежным и потребует минимальных знаний в данной области.
Важно знать
Перед тем, как приступить к настройке, следует удостовериться, что аппарат поддерживает передачу данных по OTG-протоколу. Вписав название производителя и модель телефона в поисковой системе, необходимо посмотреть технические характеристики устройства, где и будет указано наличие или отсутствие функции.
Если смартфон поддерживает OTG-протокол(протокол также используют для подключения флешки и компьютерной мыши), для подключения веб-камеры необходимо выполнить следующие действия:
- Открыть Play Market и установить одно из рекомендуемых приложений: USB Camera – Connect EasyCap или UsbWeb. Существуют и другие программы подобного рода, но практически все из них работают по единому принципу – обеспечивают перехват изображения, поступающего с веб-камеры, и его демонстрацию на экране телефона. Если указанные приложения не обеспечивают нормальной работы, следует поискать другие.
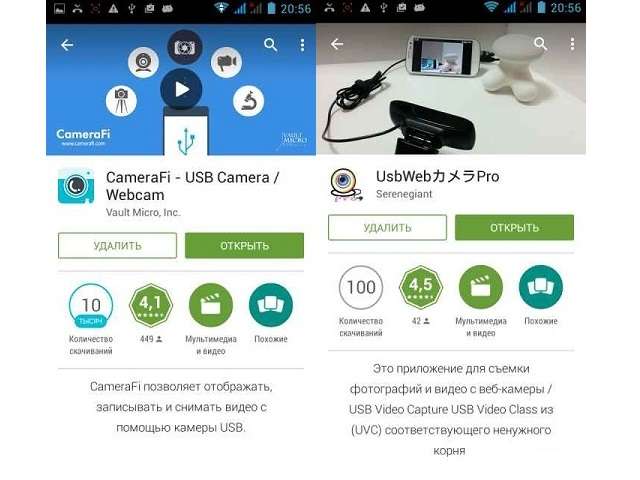
Подключить к смартфону переходник с Micro-USB на USB.
Вставить шнур камеры в переходник и запустить приложение.
Разрешить доступ к подключенному устройству и использование памяти мобильного телефона.
Изображение появится в окне запущенной программы. С ее помощью можно записывать видео и делать фотографии. В настройках выставляется качество записи, хранилище для файлов, использование микрофона и т.д. Если смартфон не воспроизводит видеоролики, следует сменить формат записи, установив его на AAC или MPEG4.
Эта инструкция демонстрирует, как подключить веб камеру к телефону через USB, но в приложении USB Camera – Connect EasyCap также присутствует набор дополнительных функций. Среди них отдельного внимания заслуживает передача изображения через сеть. Чтобы отобразить картинку на компьютере, необходимо:
- Нажать на красный круг в правой нижней части окна приложения и выбрать пункт «IP Camera Server».
- Открыть браузер на ПК и вписать LAN адрес.
- В настройках программы выставить логин и пароль для соединения.
- Ввести данные в браузере. Изображение начнет транслироваться на компьютере.
Будет полезным
Удаленное управление позволяет активировать функцию «Motion Detection», которая включает запись видео при обнаружении двигающихся объектов перед объективом.
Как подключить камеру к телефону через USB
Традиционный тип связи посредством проводов требует небольших познаний в области IT-технологий, к тому же он считается наиболее надежным. В большинстве своем мобильные устройства оснащены технологией USB On-To-Go. С ее помощью периферические устройства, подключенные посредством разъема Micro-USB, способны получать питание.
Если же переходник отсутствует в наличии, его можно приобрести в любом салоне связи.
Алгоритм подключения простой:
- Соединить свой аппарат с USB-камерой, используя OTG-переходник.
- Система смартфона должна распознать новое устройство, и определить его как накопитель.
- Выполнить перезагрузку (Restart).
Чтобы убедиться, что соединение произошло, нужно открыть любой файловый менеджер и с специальной папке посмотреть активные подключения. Если оно отсутствует, причина может крыться в отсутствии драйверов. Проблему легко устранить, поскольку они доступны для скачивания с официального сайта производителя девайса.
https://www.youtube.com/watch?v=gqg2nOHwQrY
Программа IP Webcam
Скачайте программу IP Webcam на смартфон. Утилита распространяется бесплатно, интерфейса русскоязычный. Запустите загруженный софт на ПК и телефоне. Включите Wi-Fi на мобильном устройстве и нажмите кнопку «Запустить» в главном окне приложения IP Webcam (в самом низу).
В программе отобразится IP-адрес, который нужно ввести на официальном сайте клиента. Для этого в строку браузера нужно ввести адрес, который выдаст приложение. В окне настройки видеотрансляции можно установить разрешение изображения. По умолчанию софт автоматически определяет качество камеры на телефоне. После указания IP начнется трансляция видео со смартфона на компьютер.
В программе IP Webcam можно включить функцию записи видео. Поддерживаются форматы MPEG4, WebM и MOV. Для веб-визуализации потокового изображения поддерживаются форматы JavaScript, Flash и специальный режим, встроенный в ПО.
Утилита поддерживает функцию распознавания звука и движения. Передача звука со смартфона на компьютер выполняется в трех форматах: AAC, Opus и Wav.
DroidCam — как использовать телефон как Веб камеру на Андроид
Адрес: Google Play и Windows
Одно из лучших бесплатных приложений для Андроид, позволяющее использовать свой смартфон или планшет, как веб камеру на своем компьютере или ноутбуке. Легкое в управлении и настройке, именно его выбирает большинство пользователей.
Чтобы все работало, достаточно установить приложение на свой смартфон / планшет и поставить на компьютер специальную программу. Настройка не занимает много времени, камера в дальнейшем будет работать при подключении по USB кабелю или по Вай Фай соединению, что очень удобно.
Особенности:
- Бесплатно и на русском языке
- Качественное видео и звук
- Легкая настройка и управление
- Позволяет настроить смартфон, как вебку в максимально быстрый срок
- Работает по WiFi и USB
- Приложение не блокирует другие программы, ими также можно будет пользоваться
- Есть функция подавления шума
Настройка — по Вай Фай
Важно! Чтобы все работало по беспроводному подключению, смартфон и компьютер должны быть подключены к одной сети / роутеру. Причем ПК может быть подключена по кабелю, а смартфон по Вай Фай — все будет работать
1. Установите приложение себе на телефон или планшет, а на компьютер установите специальную программу по ссылкам выше.
2. Запустите приложение на смартфоне, в главном окне будет отображен IP адрес и порт — их нужно ввести в программе на компьютере. В приложении можно выбрать, какую камеру вы хотите использовать — заднюю или фронтальную.
Интересно! Также аппарат можно использовать в качестве сетевой камеры, когда будет просто передаваться видео в режиме реального времени. Для этого достаточно ввести в любом браузере адрес из приложения — IP Cam Access.
3. Теперь, в любой программе для общения или в том же браузере, просто выберите — DroidCam Source, как источник сигнала. Все видео будет сразу передаваться.
Настройка — по USB
Чтобы камера работала по кабелю, вначале на телефоне нужно включить режим разработчика и активировать там функцию отладки по USB.
1. Откройте настройки смартфона, перейдите в раздел «Система» и далее «О телефоне», здесь нажмите 7 раз подряд по номеру сборки, пока не появится сообщение, что активирован соответствующий режим.
2. Вернитесь в раздел «Система» и откройте подраздел «Для разработчиков». Активируйте здесь функцию «Отладка по USB».
3. Подключите смартфон к компьютеру и укажите в программе на Windows типа подключения по USB — нажмите на соответствующий значок. Далее проверьте стоят ли галочки у пунктов аудио и видео.
Сигнал сразу станет передаваться и ваш девайс будет работать, как вебка. На некоторых моделях устройств на Android при выключении и включении устройства, функция отладки отключается и его нужно запускать заново.
Использование веб камеры на Android или iPhone с MacOS
Если вы работаете в macOS, то, к сожалению, не так много хороших и удобных вариантов. Один из тех, что я рекомендовал другим, – это EpocCam , которая также поддерживает Android и Windows.
Нам удалось без проблем подключить его к камерам и микрофонам наших устройств на Android и iOS, но не могли понять, как устранить проблемы с задержкой. Каждый видеозвонок, который я совершал с подключением этой службы, был невыносимым (в различных службах видеоконференций), поскольку человек на другом конце мог услышать мои ответы только через некоторое время после того, как я это сказал.
Недавнее обновление Zoom также подорвало функциональность EpocCam, и хотя существуют обходные пути, я бы не советовал их пробовать. Но если вам не хватает других вариантов, протестируйте бесплатную версию (в конце концов, у нее достаточно хороших отзывов).
- Установите EpocCam Webcam Viewer из Mac App Store (требуется macOS 10.11 или более поздняя версия ). На вашем iPhone или iPad установите такое же приложение (требуется iOS 10.3 или более поздняя версия).
- Далее вам необходимо скачать драйверы macOS, которые вы можете получить здесь.
- Убедитесь, что iPhone / iPad и Mac находятся в одной сети Wi-Fi и запустите приложения. Клиент Mac автоматически начнет показывать картинку вашего мобильного устройства.
- Выберите EpocCam в качестве входного сигнала камеры в программном обеспечении для видеоконференций.
Единственное, что плохо в EpocCam – это то, что она не совсем бесплатна. Бесплатная версия поставляется с множеством ограничений. Например, разрешение видео ограничено до 640 × 480. Кроме того, в бесплатной версии вы не можете использовать микрофон вашего iPhone. Итак, если вы хотите попробовать бесплатную версию, вам обязательно понадобятся наушники с хорошим качеством микрофона.
Как использовать Андроид для удаленного видеонаблюдения
На самом деле, из смартфона можно сделать вебку и без помощи стационарного компьютера. Например, если нужно регулярное видеонаблюдение за домом. Все, что нам понадобится – это непосредственно сам телефон и специальная программа для слежения.
Alfred –одно из лучших приложений, максимально простое и понятное. Просто загружаете его на устройство и оставляете дома в таком положении, чтобы не загораживалась фронтальная или основная камера. Указываете свои данные (преимущественно адрес эл. почты) и идете по делам.
Программа будет фиксировать все происходящее вокруг, но как только определит движение – сразу отправит уведомление пользователю. Либо же включите постоянное видеонаблюдение, чтобы следить, например, за ребенком или пожилым человеком.
Доступ к камере Android-устройства в окне браузера
Введя в окне браузера на компьютере IP, отображённый в графе «Browser IP Cam Access» в Android-приложении, получим доступ к камере мобильного устройства. Для этого нам не нужно устанавливать программу DroidCam Client в среду Windows или Linux. Просто вводим в адресную строку браузера на компьютере указанный в Android-приложении IP-адрес. И можем протестировать соединение. Ну или даже временно использовать мобильное устройство как камеру наблюдения, установив его в нужном помещении для съёмки нужного объекта, за которым сможем наблюдать на экране монитора.
В окне браузера нам доступны функции ограничения FPS, сохранения кадров как изображений, задействование автофокусировки, включение вспышки и зумирование. Кстати, это ещё и демонстрация части настроечных возможностей при использовании камеры на системном уровне в рамках функционала платного Android-приложения.
Но чтобы камера Android-устройства отображалась не только в окне браузера, а определялась на системном уровне как периферийное устройство, т.е. как веб-камера, в среду операционной системы необходимо установить программу DroidCam Client.
Делаем веб-камеру из iPhone
ТОП-12 Лучших репитеров Wi-Fi сигнала для вашего дома | Обзор актуальных моделей 2019 года
В приложениях, позволяющих превратить iPhone или iPad в видеокамеру, гораздо больше параметров в соответствии с обычными камерами.
Более того, они позволяют получить картинку с очень хорошим расширением. Применять можно обе камеры: и основную, и фронтальную.
Для соединения айфона с компьютером можно воспользоваться одной из следующих программ: PocketCam, Broadcaster, Mini WebCam 1.0.2, WiFiCam, Mobiola Webcamera или EpocCam 1.9.1.
Эти утилиты работают практически по одному и тому же принципу и подразумевают выполнение следующих действий:
- Установка на ПК компьютерной части программного обеспечения;
- Установка приложения на телефон;
- Соединение телефона и ПК через wi-fi или USB-кабель;
- Ввод всех необходимых настроек;
- Подключение к выбранному мессенджеру и использование айфона вместо веб-камеры.
Возможные причины проблем со звуком в zoom
Не слышно собеседника, не слышно меня, не слышу звук.
Звук в zoom прерывистый, плохое качество, заикается.
- Компьютер устарел и не справляется с нагрузкой;
- Нестабильное интернет-соединение;
- Низкая скорость интернет-подключения по тарифу или загруженность интернета;
- Низкое качество микрофона.
Звук в zoom тихий, плохой (если вас плохо слышно).
Отключается звук zoom, при входе пропадает.
- Организатор конференции выключил ваш микрофон;
- Не настроено автоматическое подключение к аудиоконференции.
В zoom фонит звук.
- В конференции, в одном помещении подключены с микрофоном два или более устройств;
- Микрофон расположен близко к колонкам;
- В настройках зум на компьютере отключена фильтрация звука.
Задержка звука в zoom, видео отстает.
- Низкая скорость интернет-соединения;
- Недостаточность ресурсов компьютера. Низкая мощность компьютера.
Zoom не видит микрофон.
Этот сайт использует Akismet для борьбы со спамом. Узнайте как обрабатываются ваши данные комментариев.
Пошаговая инструкция превращения смартфона в веб-камеру по воздуху
Рассмотрим, как использовать мобильник в качестве полноценной веб-камеры на примере приложения DroidCam X, позволяющего выполнять сопряжение гаджета с ПК посредством беспроводного подключения. Это один из самых популярных вариантов. Пошаговый алгоритм:
-
скачиваем приложение в Play Market, устанавливаем его;
- запускаем DroidCam, разрешаем приложению доступ к интернет-подключению и, конечно же, к камере вашего Android-устройства;
- инсталлируем клиент DroidCam на компьютер;
- запускаем утилиту на ПК, выбираем сопряжение устройств через Wi-Fi, кликнув по соответствующей пиктограмме;
- в приложении после этого должен появиться IP-адрес камеры;
- вбиваем этот адрес в поле DeviceIP на компьютере, ставим галочки напротив пунктов Audio и Video, кликаем по кнопке Start.
Как видим, ничего сложного, но имеется ещё боле простой вариант, без необходимости ввода IP – это использование EpocCam, в котором синхронизация устройств происходит автоматически. Его можно рекомендовать неопытным пользователям. Опять же, нужно скачать как приложение, так и утилиту-клиент, и запустить их на телефоне и ПК.
Подключить телефон под iOS к компьютеру в принципе столь же просто. Например, с помощью приложения iVCam. Пошаговая инструкция процедуры следующая:
- ищем приложение в iTunes, инсталлируем его на смартфон/планшет;
- запускаем, идём в настойки и активируем передачу аудиосигнала. На запросы прав доступа отвечаем утвердительно;
- аналогичную операцию выполняем с утилитой для ПК: скачиваем, устанавливаем, запускаем;
- сопряжение устройств произойдёт автоматически, в итоге ваш смартфон превратится в полнофункциональную вебку.
Как использовать телефон в качестве веб камеры
У вас нет веб-камеры, и вы хотите использовать в качестве нее свой мобильный телефон? Такая возможность действительно есть, так как почти у каждого телефона есть камера.
И мы расскажем вам, как использовать эту камеру как веб-камеру.
Ничего сложного в этом нет, а работать в таком режиме смогут практически все современные смартфоны и многие старые трубки, не наделенные операционными системами.
Самый простой способ, позволяющий использовать телефон в качестве веб-камеры, заключается в использовании проводного соединения через USB. По умолчанию трубка будет определяться как модем или как съемный накопитель.
Поэтому нам нужно установить связку ПО, которое заставит телефон работать как камеру, а компьютер – воспринимать телефон как веб-камеру. В результате у нас должна получиться веб-камера, работающая с любыми приложениями, например, со Скайпом.
Как мы уже говорили, для создания связки нам нужно приложение, превращающее телефон в камеру.
Софт для смартфонов на Android OS вы найдете в магазине приложений Play Market. Если в вашем распоряжении находится Айфон, зайдите в AppStore. Для смартфонов на прочих OS используются встроенные магазины и сторонние источники.
Помимо программы для смартфона, нам понадобится ответная программа для ПК – она будет принимать данные с телефона. Как только вы достанете весь необходимый софт, приступайте к его установке.
После инсталляции запускаем программы и вводим необходимые настройки (если необходимо).
В качестве результата в операционной системе ПК должна появиться веб-камера. Для проверки связки запустите любую программу, работающую с веб-камерами – например, Skype, ICQ или Агент Mail.ru. Пройдя в раздел настройки камер, вы найдете установившуюся «вебку» и сможете оценить качество изображения.
Обратите внимание, что некоторые смартфоны поддерживают подключение в качестве веб-камеры без дополнительного софта — для этого необходимо настроить USB-подключение, выбрав в настройках способ подключения (зарядка, передача файлов, передача фото, камера и т. д.)
И это очень удобно, так как телефон получится непривязанным к компьютеру.
Единственной привязкой станет провод питания, соединяющий трубку с зарядным устройством – включенные камера и Bluetooth быстро разряжают аккумуляторную батарею.
Теперь вы знаете, как использовать телефон как веб-камеру – нужно установить на трубку и на ПК специальные приложения и подключиться через USB. Такая возможность пригодится владельцам стационарных компьютеров, лишенных веб-камер. Особое удобство обеспечивается при использовании беспроводного соединения через Bluetooth.
Использовать смартфон как веб-камеру очень легко, но его можно превратить и совсем в другое устройство – в IP-камеру для видеонаблюдения.
Доступ к камере осуществляется с помощью специальных программ для ПК, работающих с IP-камерами – все устройства должны быть подключены к одной внутренней сети.
Скачав и запустив выбранное приложение, необходимо удостовериться во включении самой камеры, в наличии соединения с сетью Wi-Fi и с присвоением IP-адреса. Этот IP-адрес нужно ввести в программе, которая будет принимать передаваемый сигнал. Полученное изображение, в зависимости от ваших прихотей, может быть записано на жесткий диск или просто отображено на экране монитора.
Некоторые приложения умеют работать со специальными сервисами, позволяющими вести трансляции со смартфона через интернет. Такая схема удаленного видеонаблюдения работает следующим образом:
- Заводим аккаунт на одном из сервисов;
- Устанавливаем программу наблюдения и настраиваем ее на работу с выбранным сервисом;
- Подключаемся к сервису с ноутбука или с другого телефона и наблюдаем, что происходит перед смартфоном со включенной камерой.
То есть, если у вас завалялся смартфон, и вы не знаете, к чему его приспособить, вы можете сделать простую систему видеонаблюдения для присмотра за домом – вы увидите, чем занимаются дети или домашние животные в ваше отсутствие. Также возможен контроль прилегающих к дому территорий путем установки смартфона на окне – установка на улице может навредить устройству, которое не рассчитано на работу в столь сложных условиях.
Как использовать телефон как веб-камеру через usb? Инструкция для телефонов на андроид и iphone
В данной статье мы рассмотрим достаточно необычный способ применения мобильного телефона. Если у вас бывают ситуации, когда вам нужно организовать видео-связь, а веб-камеры под рукой нет или вы просто хотите найти применение вашему сломанному смартфону (например, с разбитым экраном), то мы расскажем вам как это сделать.
Практически любой современный телефон можно превратить в веб-камеру (при условии ее наличия), главное — правильно установить на него необходимый софт. В результате получится отличный девайс, с помощью которого вы сможете общаться с близкими вам людьми посредством видеосвязи. Таким же способом вы сможете транслировать видео изображение в сеть.
Работа всех программных приложений, используемых для осуществления данной цели, сводится к синхронизации вашего телефона с компьютером посредством USB кабеля или Bluetooth соединения. Благодаря этому ваш ПК будет использовать камеру, встроенную в мобильник, как обычную веб камеру.
При использовании данных программ изображение с камеры смартфона передается на компьютер через Bluetooth или кабель и в дальнейшем может использоваться программными мессенджерами. Также вы можете использовать микрофон вашего мобильника для общения, например, в Skype.
Последовательность действий:
- устанавливаем и запускаем одну из указанных выше программ на ПК;
- проводим активацию на смартфоне;
- соединяем компьютер с телефоном с помощью Bluetooth, Wi-Fi или кабеля;
- запускаем Skype и в настройках выбираем веб камеру.
Телефон как веб камера через usb
Одним из способов подключения телефона к компьютеру является подключение через usb-кабель. Однако не все программы, обеспечивающие синхронизацию ПК с телефоном, поддерживают данный тип соединения.
Это связано с существованием более современных беспроводных способов подключения. Среди программ, поддерживающих usb-соединение, стоит назвать следующие: USB Webcam for Android, Mobiola Web Camera и Webcamera Plus.
Найти и скачать данные программы можно в плэймаркете.
Андроид телефон как веб-камера
Мобильный телефон на операционной системе Android может также стать отличной альтернативой веб-камеры.
Ведь данная операционная система отлично синхронизируется с ПК, а камеры многих современных телефонов ничуть не уступают веб-камерам по основным характеристикам воспроизведения видео.
Для реализации данной задачи существует доступное и простое программное обеспечение. Для начала вам нужно установить ПО на компьютер и на телефон.
Для этого выполните следующие операции:
скачайте и установите с Play Market специальную программу IP webcam на ваш мобильник;
откройте данную программу на телефоне и задайте настройки качества и разрешения, укажите логин и пароль;
затем нажмите кнопку «Начать трансляцию», ваш смартфон готов к использованию в качестве веб камеры;
обратите внимание на IP адрес, указанный внизу экрана телефона, он вам пригодится в дальнейшем;
программу IPCamAdapter скачайте и установите на компьютер;
откройте настройки программы IPCamAdapter и введите в соответствующие поля IP адрес (о котором было сказано ранее), логин и пароль, идентичные тем, что вы указывали на телефоне;
нажмите кнопку «autodetect», затем «применить»;
теперь вы можете общаться в видео-чатах, используя вашу веб-камеру.
Iphone как веб-камера
Программы для превращения iPhone и iPad в видео устройства предоставляют широкий выбор настроек в сравнении со стандартными веб-камерами. Кроме того, вы сможете добиться достаточно высокого качества изображения.
В вашем распоряжении может быть как фронтальная, так и задняя камера. Вы можете использовать для синхронизации одну из следующих программ: PocketCam, WiFiCam, EpocCam 1.9.1, Broadcaster, Mobiola Webcamera или Mini WebCam 1.0.
2.
Принцип работы большинства вышеуказанных программ очень похож и для начала работы, как правило, нужно выполнить следующие действия:
- установить компьютерную часть ПО на ПК;
- установить программу на Iphone;
- соединить оба устройства через Wi-Fi (или другим способом);
- ввести все необходимые настройки;
- подключиться к одному из мессенджеров, и использовать Iphone в качестве веб камеры.
Для фиксации вашего мобильного устройства придется проявить фантазию. Использование стандартных настольных подставок не совсем удобно, так как они не позволяют изменять угол наклона телефона. Для таких случаев, отлично подойдут автомобильные держатели. С их помощью вы сможете прикрепить мобильник к стенке монитора и легко изменять его наклон.
Как настроить IP-камеру на Android
Установить приложение на Android-гаджет можно с помощью аккаунта Google. После установки приложения надо решить, как вы будете использовать телефон: в качестве камеры наблюдения или приемной станции.
Мобильный телефон может снимать как веб-камера или принимать трансляции с другого устройства
Зайдите в аккаунт Google, к которому привязан гаджет-камера, и настройте разрешения доступа для аккаунтов, с которых будут смотреть ваш стрим. В настройках приложения можно дополнительно активировать датчик движения и выбрать, будет ли записываться звук. Чтобы избежать несанкционированного доступа к камере телефона, мы рекомендуем вам установить пароль для блокировки.
С помощью аккаунта Google вы можете получить доступ ко всему, что снимает камера, даже находясь за пределами домашней сети. Это работает либо с помощью другого андроид-устройства, либо через браузер на сайте alfred.camera. Особенно удобно, что кроме видео в режиме «live», вы можете увидеть и текущий уровень заряда аккумулятора снимающего телефона.
Вы можете получить доступ к трансляции даже с компьютера
Несмотря на то, что превратить мобильное устройство в камеру наблюдения очень просто, следует учесть несколько моментов: во-первых, само собой разумеется, что камерой не следует пользоваться для съемки кого-то, кто про нее не знает. Это может привести не только к печальным последствиям для камеры, но и к юридическим проблемам.
Во-вторых: как бы классно не выглядело приложение, которое мы советуем, его разработчик хочет зарабатывать на нем деньги. Очевидно, что вместе с приложением вы получите не только камеру наблюдения, но и рекламу. Правда, от нее можно избавиться, купив что-нибудь в приложении.
Как сделать телефон веб камерой?
Работы всех приложений, позволяющих реализовать эту задачу, сводится к тому, что вы синхронизируете свое устройство через USB кабель или Bluetooth, в зависимости от приложения, и комп использует встроенную в телефон или смартфон камеру в качестве вебки. Качество изображения при этом зависит как от самой камеры, так и от программы. Как правило, в платном ПО оно несколько лучше, чем во free версиях.
Веб камера через телефон на Android — USB Webcam
Платформа Android в последние годы почти полностью захватила ранок мобильных операционных систем, поэтому начну с нее. Подключить телефон как веб камеру поможет бесплатное приложение, которое называется USB Webcam for Android. Скачать его можно в Play Market.
Специфика программы следующая: она состоит из двух частей — первая ставится на телефон, вторая — на компьютер (есть версия под Windows и Linux.). Работает с Facebook, ВКонтакте и другими флеш сервисами, неплохо дружит с прогами Yawcam, VirtualDub и Yahoo Messenger.
Итак, устанавливаем это приложение на смартфон, после чего в основном меню гаджета заходим в раздел «Настройки > Для разработчиков» и ставим флажок на пункте «Отладка по USB». Также отключаем на нем WiFi.
Устанавливаем эту прогу, после чего идем в папку «C:/Program Files (x86)/USBWebcam» и ищем там файл «usbwebcam.bat«. Запускаем и видим такую картинку:
Это значит, что все запущено и готово к работе с телефоном в качестве камеры. Теперь запускаем на компьютере какую-нибудь программу, через которую будем общаться, например Skype.
Открываем настройки и в качестве веб-камеры выбираем «GWebcamVideo», то есть наш телефон. Появится картинка, которую передает камера телефона.
К сожаленью, по опыту использования на некоторых телефонах и прошивках было замечено, что вместо изображения с камеры в скайпе появляется зеленый фон. Что ж, это глюк программы, остается надеяться, что разработчики устранят эту неисправность.
Программа веб камера для телефона Droidcam
Но если с этой программой запустить на телефоне веб-камеру не получилось, то попробуем еще одну — DroidCam. Она также в свободном доступе лежит в маркете. Скачиваем, устанавливаем.
После запуска вот так будет выглядеть экран мобильника — запустится сервер с IP, присвоенным телефону в локальной сети (если включен WiFi) и наш порт «4747».
После этого сделаем несколько конфигураций в том самом файле «usbwebcam.bat», который нужно открыть в обычном Блокноте. В нем вы увидите следующие строки:
Ваше мнение — WiFi вреден?
Да
23.35%
Нет
76.65%
Проголосовало: 18851
Удаляем их и прописываем следующее:
после чего сохраняем файл и запускаем.
Далее из того же архива, который я дал выше, устанавливаем и запускаем на компе программу «DroidCam».
В ней нужно выбрать пункт «ADB» (подключение по USB) и прописать порт «4747».
Если хотите, то можно подключить телефон к вашему роутеру, чтобы ПК и Андроид были в одной локальной сети, и выбрать пункт подключения «WiFi» — тогда нужно будет еще вписать в соответствующую строку IP адрес смартфона в локальной сети — он указан в программе в телефоне.
Другая возможность — соединить ПК и телефон по Bluetooth. Для этого сначала нужно сделать сопряжение устройств (как это сделать будет рассмотрено в отдельной статье).
После этого можно опять открыть Скайп и проверить, обнаружился ли ваш телефон в списке доступных веб-камер.
Использование камеры телефона как веб камеры под управлением iOS (Apple)
Для превращения телефона Apple в веб камеру есть отличная универсальная прога PocketCam. Она, к сожаленью, платная, но стоит дешево и если вы регулярно общаетесь в сети, то стоит того, чтобы быть приобретенной. Более того, разработка данной компании имеет версию Android, а также приложения для получения видео с компа на телефон под Windows Phone и Windows Mobile. Для наглядности привожу официальное виде-руководство от разработчика.
Как использовать смартфон вместо веб-камеры
Смартфон – это многофункциональное устройство, с помощью которого решаются различные задачи.
Однако о возможности использования мобильного гаджета как веб-камеры известно не многим, как и то, насколько полезна эта функция.
На самом деле, в жизни бывают такие ситуации: требуется в срочном порядке ответить на видеозвонок, а веб-камера, как назло, неисправна.
В таком случае на помощь придет камера вашего гаджета. Следуя пошаговой инструкции, вы сможете использовать свой гаджет для передачи видео в Skype и других видеочатах.
Если вам требуется:
- Произвести видеозвонок по скайпу, а стандартная камера отсутствует или неисправна;
- Для трансляции в интернете использовать несколько камер;
- Создать удаленное видеонаблюдение.
Функции смартфона
Даже если на вашем гаджете разбит экран, но он все еще исправен, вы запросто сможете заменить веб-камеру, главное, чтоб рабочим оставался модуль фронтальной или основной камеры.
Для подключения нужны:
- USB-кабель;
- Специальные утилиты для сопряжения гаджета с ПК или ноутбуком;
- Точка доступа wi-fi.
Через модуль Wi-Fi
Не менее популярный и простой способ, который потребует наличия у пользователя соответствующего беспроводного оборудования – Wi-Fi роутера. Большинство из перечисленных выше приложений имеет подобную опцию, поэтому выбор программы зависит от пользователя:
- Загружаем и устанавливаем приложение на смартфон и персональный компьютер.
- Включаем модуль Wi-Fi и подключаем гаджет к компьютеру.
- Настраиваем аудио и видео.
Рассмотрим подробнее данный метод на примере DroidCam:
- Открываем на смартфоне DroidCam Wireless Webcam и клиент DroidCam на компьютере.
- Выбираем тип соединения через Wi-Fi.
- Вбиваем в строку Device IP адрес, который высветился на экране вашего гаджета в меню Wi-Fi IP.
- Ставим галочки на пунктах Audio и Video.
- Нажимаем Start и наблюдаем за картинкой.
После этого приложение начнёт передачу видео с камеры телефона на компьютер по Wi-Fi. Главное достоинство данного метода – это беспроводной тип подключения, который, однако, накладывает определённые ограничения, вроде высокого потребления зарядки и зависимости качества со стабильностью от сигнала Wi-Fi.
Используем телефон как веб камеру через usb
Сначала в телефоне с Андроид нужно активировать режим разработчика и поставить отметку на отладке usb. Для этого выполните следующие действия:
- Найдите на рабочем столе смартфона настройки и зайдите в них.
- Выберите пункт «Об устройстве».
- Затем промотайте до номера сборки и последовательно нажимайте на нее, пока не появится сообщение об открытии режима разработчика.
- Выходите в меню настроек и ищите соответствующий пункт.
- Открывайте и ставьте галочку на пункте «Отладка по USB».
- Дальше воспользуемся приложением USB Webcam for Android. Скачайте часть для смартфона и установите его. Откройте и отложите гаджет в сторону, предварительно подключив его через usb-шнур к ПК.
- Затем скачайте часть для компьютера USB WebCam PC Host и тоже установите. При установке запомните путь, куда приложение инсталлируется.
- Далее вам понадобится открыть папку и найти в ней файл usbwebcam.bat.
- Это пакетный файл, который запустит наше приложение. Нажмите на него два раза и вы увидите командную строку. Нажмите Enter и она закроется.
- Соединение установлено. Заходите в настройки Skype.
- Открывайте «Настройки видео». Сначала вы увидите пустой экран. Выберите девайс.
- Если все прошло удачно, то вы увидите изображение.








