Рейтинг веб-камер с микрофоном: топ недорогих моделей для компьютера
Содержание:
- Веб камера на компьютере
- Что это такое
- Как установить драйвер на веб камеру?
- Возможные проблемы и их решение
- Как включить камеру на компьютере Windows 7
- Лучшие веб-камеры с разрешением Full HD
- Microsoft LifeCam Studio
- Подключение к интернету
- Проверка работоспособности камеры
- Смена прошивки телефона
- Рейтинг бюджетных веб-камер
- Плюсы и минусы
Веб камера на компьютере
Сегодня весьма популярным и удобным способом общения стало не только голосовое, но и визуальное общение с использованием средств видеосвязи — веб-камер.
Цифровые девайсы становятся все более унифицированными и различия между ноутбуком, смартфоном и планшетом стираются.
Блоги и блогеры стали неотъемлемой частью нашей жизни. А после того, как президент завел свой блог, популярность блогерства еще возрасла, следовательно увеличилась необходимость создания видео контента.
Как найти, включить и использовать веб камеру на ноутбуке.
Как найти web- камеру.
Необходимо убедиться, что видеокамера есть, исправна, корректно установлена в системе и правильно установлены драйвера.
В «Панели управления» запускаем «Диспетчер устройств» ( Рис 1) и проверяем, как определилась в Windows камера ( Рис 2)
Найдите в списке устройств в разделе “Устройства для обработки изображений” свою web-камеру, Если не отображается, смотрите ниже, как включить веб камеру
У меня она отображается ( Рис3)
В этом случае камера готова к использованию.
Проверить можно используя видеосвязь Скайпа( Skype) или ВотсАпа (WhatsApp), если они установлены на компьютере.
Как включить веб- камеру
Если web-камера находится в разделе “Другие устройства” необходимо загрузить и установить драйвер веб-камеры с сайта производителя вашего ноутбука.
Выбирайте драйвера только для модели Вашего ноутбука или USB- камеры .
Все ноутбуки оснащены веб-камерами, встроенная веб-камера всегда включена по умолчанию и что бы её просто подключить, необходимо проделать тот же путь: в «Панели управления» запускаем «Диспетчер устройств», найдите в списке устройств в разделе «Устройства для обработки изображений» щелкните по записи правой клавишей мыши и выберите пункт «Включить» или «задействовать», а затем проверьте работоспособность веб-камеры в каком- либо приложении Скайп(Skype) или ВотсАп(WhatsApp).
Как использовать web- камеру
Уже говорила, что использовать можно для видеосвязи в приложениях Скайп( Skype) или ВотсАпп (WhatsApp).
Веб-камеру можно использовать для записи видеороликов. Возможность записать видео с веб- камеры заинтересует начинающих видеоблогеров, просто блогеров или просто людей, желающих поделиться информацией в соцсетях
Включаем веб-камеру в Windows 8.1
Первый способ
Если у вашего компьютера есть встроенная или подключенная веб-камера, вы можете использовать приложение «Камера» и делать видеозаписи и фотографии. Для этого надо зайти в «Пуск»(Рис4)
выбрать значок «камера» и щелкнуть по нему один раз центральной (но не правой) мышкой, откроется видеозахват во весь экран (Рис 5)
На нем два значка: «видео» и «фото». Качество изображения безобразное
Поэтому перейду к следующему способу получения видеозаписи или фотографии с веб камеры.
Второй способ
Заходим в «Пуск», внизу нажимаем стрелочку, открываются все программы « Приложения по категориям», выбираем киностудия» Movia Maket», ( Рис. 6 и 6.1)
открывается экран для записи, нажимаем «запись с веб-камеры», делаем запись (Рис 8)
и после остановки записи, её можно сохранить(Рис9), а затем уже и редактировать в этой же программе.
Третий способ
Для встроенной в ноутбук веб-камеры потребуются определенные программы: скачиваем, устанавливаем и запускаем программу My Cam
В папке, в которую скачали и сохранили программу, появляется значок. Скр 12 Нажав по нему, начнется установка программы, но необходимо разрешить установку Начнется установка программы(Рис 13 )
Если необходимо использовать вашу веб-камеру на сайте, обязательно дайте разрешение на использование веб-камеры . При заходе на страницу, где необходимо использование веб-камеры, разрешите доступ сайту к вашей веб-камере и микрофону.
На рабочем столе появится иконка с логотипом программы и откроется окно с видеозахватом ( Рис 14)
Здесь можно отрегулировать цвет, насыщенность, растянутость кадра. После остановки записи, она автоматически сохраняется в папке Мой компьютер- Изображения – MY CAM. (Рис 16)
Хороших Вам съемок, удачных кадров, интересных моментов и огромное количество друзей и подписчиков.
Посмотреть на YouTube
Спасибо за посещение моего блога. Выскажите, пожалуйста, своё мнение в комментариях.
Я обучаюсь в социальном проекте «Одна семья» и очень заинтересована в любых ваших высказываниях, которые помогут мне в дальнейшей работе. Присоединяйтесь к нам
Сделай репост – выиграй ноутбук!
Каждого 1 и 15 числа iBook.pro разыгрывает подарки.
- Нажми на одну из кнопок соц. сетей
- Получи персональный купон
- Выиграй ноутбук LENOVO >Подробно: ibook.pro/konkurs
LENOVO IdeaPad Intel Core i5, 8ГБ DDR4, SSD, Windows 10
Что это такое
Начнем разговор с того, как появилась первая веб-камера и истории ее создания. Первое устройство данного класса разработчики запустили в эксплуатацию в 1991 году, оно показывают кофеварку Троянской комнаты Кембриджа. Кстати, отключили прибор только 10 лет спустя. А в 1996-м начали активно создаваться гаджеты с режимом реального видения.
Среди определений, что такое веб-камера для компьютера, самым популярным является следующее – маленькая цифровая модель, встроенная в ноутбук или ПК, передающая изображения в режиме прямого эфира. Встречаются съемные модели – их подключают через порт при необходимости. В ноутбуках камера встроенная.
Как установить драйвер на веб камеру?
В комплекте поставки, как и в нашем случае, всегда идет диск с драйверами для веб камеры. Вставляем диск в дисковод.
Обычно на диске всегда присутствует какая-то фирменная программка для работы с камерой, но нам пока нужен драйвер. Обычно он так и называется, «Драйвер» или «Drivers» или «Название камеры Drivers». В нашем случае его назвали Genius Utility.
Меню диска с драйверами для веб камеры
Выбираем и устанавливаем как обычную программу.
Драйвер камеры устанавливается как любая другая программа
Если до этого камера и не работала, теперь заработает точно.
Кстати, как уже говорил на диске есть программа для работы с камерой, здесь можно даже покривляться собеседнику или добавить себе необычные эффекты, превратившись, например, в сказочного героя :).
CrazyTalk Cam Suit PRO позволяет добавить к изображению разные эффекты
Вопрос как установить веб камеру можно считать закрытым. Теперь вы настроили камеру не только себе, но и сможете помочь в этом друзьям!
Если отсутствуют драйвера
В случае, когда автоматического включения веб камеры не происходит, необходимо скачать специальные драйвера. Чтобы это сделать следует посетить официальный интернет ресурс производителя вашего ноутбука. На сайте нужно пройти в раздел Софт или Поддержка, найти свой ноутбук в списке моделей и приступить к скачиванию драйверов для веб камеры.
Установить скачанные файлы на ноутбуке. Если все сделано правильно, то после завершения процесса веб камера будет настроена автоматически.
Возможные проблемы и их решение
Даже новое устройство может оказаться неисправным или его не получается настроить. Если камера не хочет подключаться к компьютеру, то, возможно, устройство имеет заводской брак.
Проверить исправность можно в «Диспетчере устройств» — если в разделе «Другие устройства» не отображается купленный девайс, то он неисправен. При отображении имени с желтым треугольником, нужно отсоединить и обратно вставить шнур в USB порт – скорее всего подключена камера некорректно.
Проблемы в работе вебки могут возникнуть различного характера, но большинство можно решить, не меняя устройство.
- Камера перестала работать, хотя раньше всё было нормально – нужно переустановить вебкамеру с нуля, возможно, повреждено ПО или была переустановлена операционная система на компьютере.
- Некоторые функции не включаются или вебка перестала снимать во время работы – виной подобных неисправностей обычно является поврежденный драйвер. Решение: скачиваем последнюю версию драйверов на официальном сайте и устанавливаем.
- ПО не запускается или камера работает проблематично – на работу устройства может повлиять установка новых программ или наличие вирусного заражения на компьютере. Помогает переустановка устройства с нуля.
- Камера постоянно отключается и включается, либо перестает определяться системой – нужно проверить работу USB порта, возможно, он поврежден. Также следует проверить шнур.
Почти все проблемы, связанные с работой веб-камеры, можно решить полной переустановкой ПО к устройству и обновлением драйверов. В некоторых случаях помогает подключение к другому порту USB
Важно своевременно и регулярно обновлять программное обеспечение, иногда в новых версиях драйверов исправляются заводские и программные ошибки
Как включить камеру на компьютере Windows 7
Встроенные в лэптопы веб-камеры, как правило, уже готовы к работе и не требуют дополнительных настроек перед началом их эксплуатации. В этом случае для улучшения качества изображения настраивают профильные параметры внутри самой программы, которая и использует камеру.
Проверка работы веб-камеры необходима для дальнейшего комфортного общения онлайн
Но бывает и так, что приложение не видит вебку. Тогда рабочий режим активируется вручную. Используют для этого одновременное нажатие на несколько клавиш. В зависимости от марки и модели ноута комбинации могут отличаться:
- комбинация № 1: клавиша «Fn» + кнопка на клавиатуре с изображенным на ней значком камеры (возможно кнопка «V»);
- комбинация № 2: использование клавиш «F1»-«F12».
Обратите внимание! Для выбора комбинации, подходящей к нужной модели ноутбука, рекомендуется обратиться к инструкции пользователя, прилагаемой к компьютеру
Включение видеокамеры через диспетчер устройств
Если речь идёт о семёрке, то включить девайс можно и с помощью диспетчера устройств. Чтобы подключить камеру таким образом, необходимо выполнить несколько простых шагов:
- Открыть меню «Пуск» и перейти в раздел «Панель управления».
- Отыскать подраздел «Все элементы».
- Далее перейти в «Диспетчер устройств».
- После открыть «Устройства обработки изображений».
- Среди предложенного перечня найти веб-камеру и открыть контекстное меню.
- Щёлкнуть на «Задействовать».
- Завершить процесс перезагрузкой компа.
Windows 7: как проверить камеру на ноутбуке
Проверка веб-камеры Windows 7 — процесс не сложный, однако требует некоторого понимания действий. Поэтому ниже приведена информация о том, как проверить веб-камеру на виндовс 7.
Обратите внимание! На компьютерах, с установленной 7 версией базового программного обеспечения Windows, работоспособность видеокамеры средствами операционки проверить нельзя. Для этого используются сторонние приложения
Несмотря на то, что семёрка не содержит в себе функционал по проверке работоспособности камеры, для тестового просмотра изображения загрузка дополнительных приложений не потребуется. Будет вполне достаточно одной имеющейся программы, которая подразумевает использование вебки. Наиболее популярные среди них Skype, Media Player Classic, PotPlayer и др.
Чтобы протестировать работоспособность веб-камеры с помощью Скайпа, выполняются следующие действия:
- Запускается Скайп. Для этого нужно щёлкнуть мышкой по ярлыку программы.
- Далее нужно открыть главное меню.
- Перейти в раздел «Инструменты».
- После попасть в раздел «Настройки».
- Выбрать функцию «Настройки видео».
- Проверить работу камеры и откорректировать параметры изображения.
Приложение Media Player Classic Home Cinema также поможет настроить режим работы камеры. И с большей долей вероятности данный видеопроигрыватель уже установлен на компьютер, так как входит в стандартный пакет K-Lite. Чтобы убедиться в рабочем состоянии вебки с помощью Media Player Classic, необходимо запустить плеер. Далее перейти в раздел «Файл», который находится в горизонтальном меню вверху. Выбрать функцию «Открыть устройства» и получить нужную картинку.
Обратите внимание! В некоторых версиях программы также потребуется установить базовые настройки камеры, которые осуществляются через раздел приложения «Вид»
Проигрыватель Media Player Classic Home Cinema
Популярный проигрыватель Daum PotPlayer обладает ещё большим функционалом, чем предыдущее приложение. Он позволит не только проверить работу камеры, но и писать ролики с накладыванием различных фильтров.
Ещё один способ — это воспользоваться специализированными онлайн-сервисами по типу WebcamToy. С их помощью с веб-камеры можно делать фотографии, обрабатывать их, снимать видео и накладывать различные эффекты.
Важно! Изображения, сделанные с помощью подобных сервисов, доступны только пользователю
Онлайн-сервис для проверки камеры WebcamToy
Лучшие веб-камеры с разрешением Full HD
Для стрима, конечно, кроме высокоскоростного Интернет-соединения необходимо обзавестись компактной, но производительной веб-камерой, желательно с хорошей оптикой и широким набором опций.
Да и просто развязывают вам руки — остается время подумать над сценарием или антуражем. Лучшие веб-камеры в этом сегменте могут стоить уже до 10 тыс. руб., зато картинка будет сочная и минимум в Full HD качестве.
3Logitech WebCam C925e
- Стоимость
- 4
- Качество съемки
- 9
- Функционал
- 8
Общая оценка, рассчитывается как среднее значение от суммы основных параметров.
7.0Оценка
Плюсы
- Совместимость с любыми ОС
- Широкий угол обзора
Минусы
Немалый вес 170 грамм
Классическим вариантом для организации трансляций с разрешением 1920х1080 пкс может служить WebCam C925e от Logitech. Это несколько недооцененная пользователями модель, возможно, из-за своей стоимости. Но потребители забывают, что за цену устройства помимо самого девайса они получают ещё и программное обеспечение, позволяющее удаленно управлять режимами съемки, зуммом, качеством картинки, а также — круглосуточную поддержку.
Частота смены кадров фиксированная и равна 30 Гц. Камера абсолютно корректно работает со всеми операционными системами, включая малопопулярные Linux и Unix. От царапин и пыли объектив защищает компактная шторка, а соединение с хостом выполняется уже по протоколу USB третьей версии: это и понятно — объемы передаваемых данных в Full HD качестве выше.
2Microsoft LifeCam Studio
- Стоимость
- 7
- Качество съемки
- 8
- Функционал
- 10
Общая оценка, рассчитывается как среднее значение от суммы основных параметров.
8.3Оценка
Плюсы
- Технологии TrueColor
- Кнопка WinLive
- Длинный кабель на 1,8 м
Минусы
- Только windows-совместимость
- USB 2.0 для Full HD — маловато
Если вы организуете стрим-канал из дома, а не из студии и использование дорогостоящего оборудования не оправдано, то лучшим выбором станет бюджетная LifeCam Studio от Microsoft (конечно, если у вас нет “аллергии” на продукцию Microsoft). Продукт — классный.
Как и конкуренты в линии веб-камера обеспечивает полноформатный Full HD поток с применением высокочувствительной матрицы на CMOS-элементах. Имеется автоматическая фокусировка, встроенный микрофон и (главный бонус!) — кнопка прямого доступа к сервисам Windows Live.
Адепты “винды” поймут, что при использовании возможностей системы “по полной” такой доступ к библиотекам и облачным службам реально позволяет организовать прямой эфир в два клика. Это очень удобно! Кроме этого, внешний вид “вебки” очень напоминает радар-детектор дорожных служб — стильное решение. Естественно, реализован механизм поворота камеры вокруг своей оси на 360 градусов.
1Logitech C922 Pro Stream
- Стоимость
- 7
- Качество съемки
- 10
- Функционал
- 10
Общая оценка, рассчитывается как среднее значение от суммы основных параметров.
9.0Оценка
Плюсы
- Качественная картинка
- Всесторонняя совместимость
- Отличный автофокус
- Кабель 1,8 метра
Минусы
Относительно большой вес 162 грамма
По версии ведущих интернет-изданий лучше веб-камерой для съемки Full HD потока в минувшем году признана Logitech C922 Pro Stream. Достоинств у нее действительно “через край”, а минусы выявить толком не удалось.
В основе — CMOS-матрица на 2 млн. пкс с применением высокоскоростной шины передачи данных и адаптивных фильтров подавления бликов и шумов в кадре. Номинально съемка производится с качеством 1920х1080 точек при 30 Гц, а допустимый минимум составляет 1280х720 пкс при 60 Гц. Соединение производится по порту USB 3.0 к компьютеру или ноутбуку с любой предустановленной операционной системой: Windows или iOS. Понятно, что камера оснащена встроенным микрофоном и автоматической фокусировкой, а к числу приятных сюрпризов можно отнести небольшой штатив, поставляемый сразу — “с завода” — такого нет ни в одной модели нашего рейтинга.
Microsoft LifeCam Studio
- разрешение: 1920×1080 пикселей;
- фокусировка: автоматическая;
- угол обзора: 75 градусов.
Камера позиционируется как топовая и стоит соответственно. Девайс оснащен автофокусировкой и выдает приемлемое изображение. Микрофоны работают без замечаний и улавливают звук даже с большого расстояния — при этом запись фокусируется на говорящем. Устройство отлично подходит для видеосвязи, трансляций и стрима; оно хорошо снимает при разном качестве освещения. В заявленном формате Full HD гаджет изначально работать не может, для него нужно специальное программное обеспечение, которое распространяется на платной основе.
Плюсы:
- приемлемое изображение;
- отличный звук.
Минусы:
- коммерческое ПО для Full HD;
- высокая цена.
Подключение к интернету
Помимо всей техники, бесперебойный доступ в интернет тоже очень важен для успешной работы модели. Практически у каждого дома есть роутер или доступ к проводному интернету. Вы можете проверить скорость домашнего интернета на любом сайте тестирования интернет-соединения (например, https://www.speedtest.net/ru). Cкорости 15 Мегабит/секунду будет достаточно для полноценной трансляции. 100 Мегабит/секунду будет достаточно для трансляции на двух и более сайтах одновременно. Вы всегда можете обратиться к своему интернет-провайдеру, чтобы сменить тариф и подключить высокоскоростной интернет.
Проверка работоспособности камеры
Существует несколько простых методов, которые помогут узнать, как настроить камеру на ноутбуке Windows и нужно ли это вообще. Прежде всего узнаем, в рабочем ли состоянии камера, возможно никаких действий и не потребуется, а вы просто не знали, как её запустить. Для этой цели можно использовать программу Live Webcam – весьма простая утилита, работающая с камерой, также можно воспользоваться онлайн сервисами. В случае с Live Webcam действия элементарны и сводятся к загрузке и запуску программы. После пуска программы вы попадёте в главное меню, где будет производиться трансляция картинки с камеры.
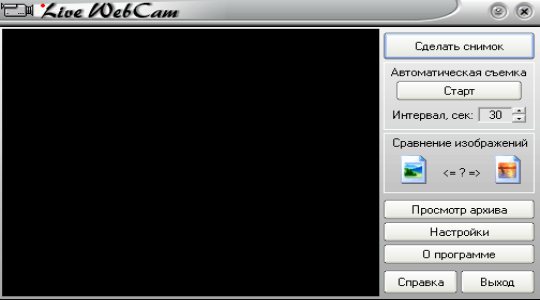
Другой способ — это использование онлайн сайтов. К примеру перейдите на https://webcamtest.ru или https://webcammictest.com/ru/ и нажмите соответствующую кнопку. После этого браузер выдаст диалоговое окно, содержащее запрос на разрешение использования Flash Player’ом вашей камеры.
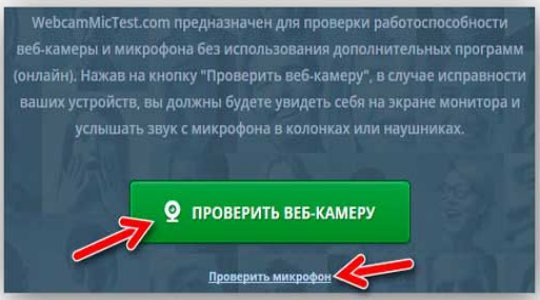
Альтернативный способ для владельцев Acer или Asus ноутбуков. В комплекте приложений присутствуют стандартные программы, вроде CrystalEye, ECap Camera или другие. Чтобы их запустить нужно воспользоваться горячими клавишами Fn + V или найти с помощью поиска. Интерфейс интуитивно понятен и разберётся даже неуверенный пользователь.
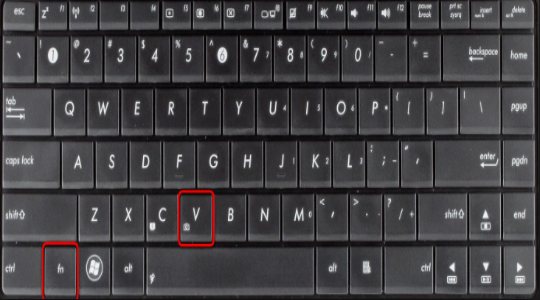
Зачастую какие-либо проблемы с камерой возникают не столько из-за физического износа устройства, сколько из-за программного сбоя или отсутствия драйверов. Поэтому при разборе, как настроить камеру на ноутбуке Windows 7 и выше, нельзя не упомянуть о возможной проблеме из-за отключенного устройства.
Для выполнения диагностики следует:
- Нажмите Пуск и ПКМ по «Компьютер», где выбрать «Свойства»;
- Перейдите на ссылку «Диспетчер устройств»;
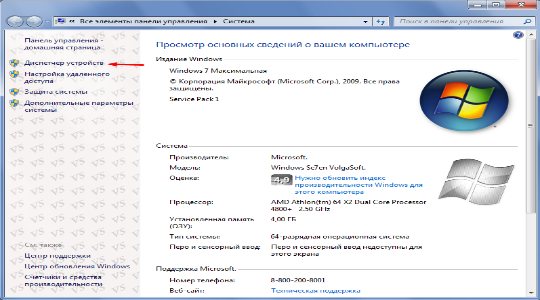
Найдите раздел «Устройства обработки изображений», возможно такой пункт отсутствует или пустой, тогда вам нужно перейти к следующему разделу;
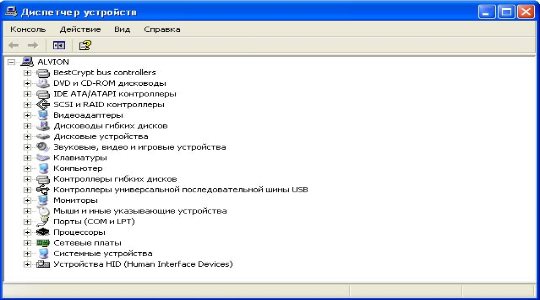
Нажмите правой кнопкой по элементу «Интегрированная веб камера» и выберите «Задействовать».
Данный вариант позволяет включить поддержку камеры для приложений, если она отключена на системной уровне. Подобное возможно, в результате использования внешней камеры и встроенная отключилась или из-за намеренных действий.
Смена прошивки телефона
Если при запуске приложения продолжает выскакивать ошибка после всех вышеперечисленных действий, то придется перепрошивать аппарат. Скорее всего, неполадка появилась из-за того, что были невозвратно повреждены системные файлы. Поэтому сброс настроек и перезагрузка устройства не смогли помочь.
Также такая ситуация может случиться из-за того, что ранее была установлена некачественная прошивка, которая не смогла подружиться с программным обеспечением телефона.
Вы конечно можете попробовать самостоятельно выполнить перепрошивку, но лучше довериться профессионалам. Они применяют в своей работе актуальные, а самое главное, проверенные версии прошивок.
Рейтинг бюджетных веб-камер
В ТОП 5 входят модели от проверенных производителей ценой до 3000 рублей. Веб-камеры нижней ценовой категории отличается невысоким разрешением и скромным функционалом.
5
Xiaomi Xiaovv
Xiaomi Xiaovv – веб-камера от известного китайского производителя с разрешением Full HD.
Недорогая веб-камера с разрешением Full HD Xiaomi Xiaovv
Характеристики:
- Цена – от 2000 руб;
- Оценка пользователей – 4,5;
- Матрица – 2 МП;
- Разрешение – 1920×1080;
- Интерфейс – USB2.0;
- Автофокус.
Работает девайс на базе 2 мегапиксельной матрицы с углом обзора 150 градусов. В аппарате предусмотрена возможность автофокуса и слежения за лицом. Универсальное крепление позволяет установить камеру на телевизоре, мониторе или любой другой поверхности. В модель встроен микрофон с автоматической системой шумоподавления.
Достоинства:
- Высокое качество картинки;
- Дешевая;
- Удобное крепление;
- Широкий угол обзора.
Недостатки:
Тихий звук.
4
Logitech HD Webcam C270
Logitech HD Webcam C270 – веб-камера с разрешением 720p и частотой смены кадров тридцать в секунду.
HD-камера Logitech HD Webcam C270
Характеристики:
- Цена – 2435 – 4460 руб;
- Оценка пользователей – 4,5;
- Разрешение – 1280×720;
- Интерфейс – USB2.0;
- Автофокус.
В аппарате реализована автоматическая коррекция освещения для максимально естественной цветопередачи. Встроенный микрофон, который оснащен функцией подавления шума, благодаря чему собеседник будет слышать пользователя максимально четко.
Достоинства:
- Оптимальное качество картинки;
- Простая установка;
- Неплохое качество звука.
Недостатки:
- Некорректная работа автофокуса, если объект находится далеко;
- Недостаточно прочное крепление на монитор.
3
Defender G-lens 2597 HD720p
Defender G-lens 2597 HD720p – недорогая веб-камера с CMOS сенсором в 2 мегапикселя.
Бюджетная веб-камера Defender G-lens 2597 HD720p
Характеристики:
- Цена – 2529 – 4584 руб;
- Оценка пользователей – 4,5;
- Матрица – 2 МП;
- Разрешение – 1280×720;
- Интерфейс – USB2.0;
- Автофокус.
Она снимает с разрешением 720p. Матрица имеет угол обзора 60 градусов. Функция автофокуса позволяет “следить” за лицом пользователя. Предусмотрена возможность создания “быстрых” фото с максимальным разрешением 4608 X 3456.
Достоинства:
- Четкая картинка;
- Удобное крепление;
- Приятный внешний вид.
Недостатки:
- Софт работает не совсем корректно;
- Слишком чувствительный микрофон, звук передает громкий, однако с посторонними шумами.
2
A4Tech PK-910P
A4Tech PK-910P – веб-камера с матрицей 1 МП. Максимальное разрешение изображения – 720p.
Недорогая веб-камера A4Tech PK-910P
Характеристики:
- Цена – 2674 – 3171 руб;
- Оценка пользователей – 4,5;
- Матрица – 1 МП;
- Разрешение – 1280×720;
- Интерфейс – USB2.0;
- Автофокус.
Угол обзора камеры равен 68 градусов. Крепление с шарнирной конструкцией позволяет вращать камеру вокруг своей оси. Функция автоматической корректировки освещения улучшает качество изображения. Подключается модель через usb-порт при помощи кабеля длиной 1,5 м.
Достоинства:
- Простое подключение и настройка;
- Легко крепится на практически на любой поверхности;
- Оптимальное качество изображения.
Недостатки:
Разрешение 1080×720.
1
Canyon CNE-CWC3N
Canyon CNE-CWC3N – бюджетная веб-камера, работающая на 1/4” CMOS матрице 1 МП.
Недорогая камера Canyon CNE-CWC3N
Характеристики:
- Цена – 2984 – 3171 руб;
- Оценка пользователей – 4,1;
- Матрица – 1 МП;
- Разрешение – 1280×720;
- Интерфейс – USB2.0.
Максимальное разрешение съемки – 1280×720 при частоте 30 кадров в секунду. Угол обзора равен 60 градусов. Подключается камера по шнуру длиной 2 м. На корпусе установлен многофункциональный зажим с возможностью поворота на 360 градусов. В веб-камере предусмотрен фиксированный фокус с функцией автоматического слежения за лицом.
Достоинства:
- Компактный корпус;
- Оптимальное качество изображения;
- Удобный кронштейн;
- Возможность разворота на 360 градусов
Недостатки:
Низкое качество звука.
ТОП-15 Лучших тепловых пушек: для гаража, дачи. Описание электрических, дизельных, водяных и газовых моделей | Рейтинг +Отзывы
Плюсы и минусы
Хорошие веб-камеры на компьютер:
- обеспечивают адекватное качество связи с собеседником;
- подходят для организации конференций в скайпе, проведения занятий без привлечения дополнительного оборудования;
- используются для съемки разных роликов, приколов;
- быстро устанавливаются без сложных схем распиновки;
- позволяют экономить место на рабочем столе;
- обеспечивать неплохую связь с собеседником.
Лучшие недорогие бюджетные веб-камеры передают картинку и голос, более навороченные варианты предоставляют пользователям расширенный набор функций. Но учтите, что при слабой чувствительности гаджета качество звука будет невысоким (вероятны хрипы, шипения, гудения, сложности с настройкой громкости). Ответ на вопрос, какая веб-камера лучше для компьютера, будет зависеть от ваших предпочтений и доступного бюджета.








