Поиск и установка драйвера для веб камеры
Содержание:
- Небольшое введение
- Как проверить камеру на ноутбуке
- Возможные причины
- Программы для удалённого включения камеры
- Использование стороннего приложения
- Особенности проверки работы веб-камеры в Windows 8 (8.1)
- Включение камеры
- Подключаем камеры видеонаблюдения к компьютеру или телевизору
- Хакеры атакуют!
- Как установить драйвер на веб камеру?
- Подключение веб-камеры к планшету
- Установите / обновите драйвера
- Процедура включения видеокамеры
- Возможные проблемы и их решение
- Включаем камеру на ноутбуке Асус
- Онлайн сервисы проверки камеры
- Ноутбуки Mac
- Подводим итоги
Небольшое введение
Веб-камерами оснащается подавляющее большинство выпускаемых нынче ноутбуков, нетбуков и моноблоков. Ввиду того, что Skype и прочие сервисы видеотелефонии набирают популярность, веб-камера становится все более необходимым аксессуаром.
И вот с этим аксессуаром иногда возникают различные проблемы с драйверами, а также другие проблемы вроде перевернутого изображения. Последняя, кстати, часто возникает на ноутбуках Asus. Решить проблему с перевернутым изображением довольно просто: Решение проблемы с перевернутым изображением камеры, а вот с драйверами сложней. Также часто бывает такое, что соединение камеры с материнской платой ноутбука, нетбука или моноблока нарушается и камера просто не отображается в списке устройств. К такому же результату может привести и неподходящий драйвер для камеры. Камера в этом случае вроде и есть, но ее нет.
В данном руководстве будет показано как же эти все проблемы решить и заставить веб-камеру работать. Вот примерный алгоритм решения проблемы:
- Определение модели веб-камеры;
- Установка драйверов для конкретной веб-камеры;
- Установка программного обеспечения и исправление ошибок в работе веб-камеры.
И так, начнем.
Как проверить камеру на ноутбуке
Проверить ее можно несколькими разными способами, приложением на Windows 10, Skype или другими программами, или онлайн сервисами в интернете. Рассмотрим, как это сделать в Виндовс и парочку таких сервисов, чтобы не устанавливать лишний софт на свой компьютер.
Проверка на Windows 10
Нажмите одновременно клавиши WIN + R на клавиатуре и введите команду — microsoft.windows.camera:

Откроется приложение камеры, и вы сразу увидите себя в ней, если все работает нормально.
Webcammictest
Простой сервис для проверки веб-камеры. Перейдите на него и нажмите на большую кнопку — «Проверить веб-камеру», если браузер попросит разрешение на ее работу — разрешите. Если видео пошло, значит все нормально и можете сразу ознакомиться с качеством картинки.
Возможные причины
Для начала нужно разобраться, почему не включается камера на компьютере при запуске программ, использующих вебку.

У подобной проблемы есть несколько причин возникновения:
- камера отключена;
- отсутствует необходимое ПО (например, Easy Camera Lenovo Driver);
- неправильно выставленные настройки системы;
- не установлено последнее обновление Windows
Таким образом, неполадки носят программный характер. В отличие от стационарного ПК, к которому подключается внешняя вебка, в ходе решения проблемы не нужно прибегать к разборке ноутбука или помощи специалистов техсервиса. Ошибку можно исправить самостоятельно, но для этого нужно действовать в строгом соответствии с требованиями инструкции.

Программы для удалённого включения камеры
Одна из наиболее популярных программ — это RemCam2. Она позволяет узнавать обо всём происходящем на расстоянии, так как обеспечивает полный доступ к аудио- и видеооборудованию удалённого компьютера. Разработана для родительского контроля.
Программа WebcamXP совместима как с IP, так и USB-камерами. Работает только с одним потоком и не воспроизводит удалённо звук. Однако имеет датчик движения, благодаря чему позволяет начинать запись в нужный момент. Запись, сделанная удалённо, сохраняется на жёсткий диск или транслируется на сайт.
WebcamXP программа для подключения к удалённой камере
EyeLine Video Surveillance — это ещё одно приложение для удалённого доступа к вебке. Утилита имеет отличный функционал, удобный интерфейс, она достаточно проста в использовании. Используется как для личных, так и в коммерческих целях.
Обратите внимание! Программа имеет несколько видов лицензий, что позволяет пользователям приобретать только нужные функции, не переплачивая
EyeLine Video Surveillance
Для удалённой записи аудио и видео Скайпа используется программа Skype Parental Control. Она полностью скрывает наличие записи от всех собеседников и отправляет полученные файлы на почту или FTR.
Skype Parental Control
Веб-камеры — это популярные и полезные устройства. Включаются и настраиваются достаточно просто. Никаких сверхвозможностей для работы с ними не нужно. Девайсы сочетаются и проверяются множеством различных программ. Позволяют юзерам всегда быть на связи. Могут использоваться как для бизнеса, так и в личных целях, а возможность удалённого подключения обеспечит безопасность дома и детей.
Использование стороннего приложения
Если предыдущими способами не удалось исправить перевернутое изображение с передней камеры ASUS, попробуйте это сделать с помощью стороннего приложения. Это решение актуально в тех случаях, когда ASUS прекратила поддержку используемой модели ноутбука. Для этого используем программу ManyCam, которая доступна в бесплатной версии.
Загрузите ее с официального сайта. Запустите загруженный файл и следуйте инструкциям на экране. Откройте программу и дождитесь ее инициализации. Используйте полосу в верхней части экрана, чтобы получить доступ к настройкам камеры (видео).
На вкладке Картинка в секции «Повернуть & Отразить» с помощью кнопок настройте ориентацию устройства.
Единственный недостаток заключается в том, что перед использованием нужно каждый раз запускать приложение, чтобы перевернуть изображение камеры.
Особенности проверки работы веб-камеры в Windows 8 (8.1)
Операционная система Microsoft Windows 8 (8.1) так же, как и предыдущая версия, не располагает утилитами для проверки встроенной в ноутбук или подключенной через USB веб-камеры. В подавляющем большинстве случаев для того, чтобы включить веб-камеру, потребуется запустить программу, которая будет с ней работать. Для этого можно воспользоваться услугами сторонних разработчиков. Одна из простых, удобных и бесплатных программ для работы со встроенными веб-камерами в ноутбуках и USB-моделями для настольных компьютеров называется «Live Webcam». Скачать ее можно на сайте автора.
Включение камеры
Многие ноутбуки комплектуются встроенной веб-камерой, но она встречается не на всех моделях, ею не оборудовали старые лэптопы.
Перед тем как приступить к настройке и включению данного оборудования, убедитесь в присутствии камеры на ноутбуке. Обычно, она размещается над верхней частью экрана.
Некоторые производители устанавливают рядом с нею светодиод, — он загорается при работе и говорит о том, что камера включена.
Не все ноутбуки оснащены светодиодом, на некоторых из них, возле камеры, присутствует надпись DigiCam, Webcam. Нет таких опознавательных знаков – не спешите расстраиваться, это еще не говорит о том, что веб-камеры у вас нет. Осмотрите ноутбук визуально, затем загляните в техпаспорт своего лэптопа.
Обнаружили веб-камеру на ноутбуке? Тогда приступаем к её включению.
На одних ноутбуках камера включается нажатием специальных клавиш на клавиатуре, на других достаточно убедиться, что устройство определено и включено системой.
Чаще всего, на ноутбуках Asus, веб-камера запускается нажатием комбинации клавиш Fn + V или Fn + кнопка с изображением фотоаппарата.
Чтобы удостовериться в определении и активации камеры в Windows 7:
- Зайдите в «Пуск» – «Панель управления».
- Перейдите в раздел «Оборудование и звук».
- В открывшемся окне выберите «Диспетчер устройств».
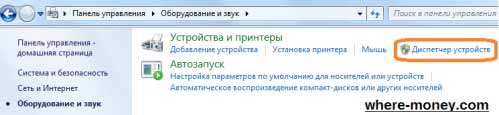
- Среди перечня установленных устройств найдите и разверните вкладку «Устройства обработки изображений». Здесь вы должны увидеть веб-камеру.
- Нажмите правой кнопкой мыши по веб-камере и убедитесь, что в контекстном меню присутствует пункт «Отключить», — значит устройство включено.
Отсутствует данная запись – жмите «Задействовать», чтобы включить камеру на ноутбуке или зайдите в свойства – вкладка «Общие» — «Включить».
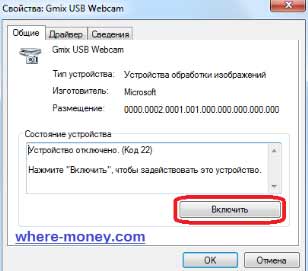
Не забудьте сохранить изменения, нажав «ОК».
Здесь же, в свойствах, на вкладке «Драйвер», можно обновить и удалить драйвера устройства. Это может понадобиться вам, когда драйвера отказываются корректно работать или несовместимы с текущей версией операционной системы.
Установить или обновить драйвера веб-камеры можно с инсталляционного диска, который идёт в комплекте c ноутбуком. Если такового нет, нужный дистрибутив может располагаться на официальном сайте производителя устройства.
Как было сказано ранее, убедиться в работоспособности камеры на ноутбуке можно запустив программу, в которой она должна быть задействована. Если у вас нет Скайпа или Аськи, тогда используйте другое ПО: Active WebCam, Webcam Plus, Willing Webcam и так далее.
Скачивая программы с интернета, проверяйте их на вирусы.
Если у вас актуальные драйвера, и они установлены корректно, вы сможете запустить камеру сразу после запуска одной из спец. программ.
Теперь вы знаете, как включить веб-камеру на ноутбуке.
Подключаем камеры видеонаблюдения к компьютеру или телевизору
Видеонаблюдение для дома, квартиры, дачи или подъезда давно стало повседневностью. Камеры видеонаблюдения сегодня достаточно доступны, а для домашней охранной сети не потребуется даже видеорегистратор, достаточно дома иметь компьютер, ноутбук или же телевизор.
Нас часто спрашивают, как подключить камеры к ПК или TV? Ничего сложного здесь нет. В этой статье мы расскажем Вам, как это проще всего сделать.
Итак, вы купили видеокамеры и у вас есть персональный компьютер. Что дальше? Начнем с того, какого типа камеры Вы купили — аналоговые или цифровые. Если первые, тогда вам еще понадобится прикупить плату ввода видео, либо видеокарту оснащенную TV входом, либо ТВ тюнер, либо преобразователь USB. Все они выполняют одни и те же функции.
Плату видеозахвата, видеокарту или тюнер устанавливают в материнскую плату в слоты PCI- или PCI-е. Они позволяют подключать к компьютеру от 4 до 20 аналоговых камер.
Устройства настраиваются с помощью специального программного обеспечения. С помощью него вы сможете настроить режим записи видеоизображения, включать записи по сигналу детектора движения, создавать видеоархив и даже иметь удаленный доступ к видео через интернет.
Что касается USB-преобразователя, то он гораздо дешевле, компактнее и проще в использовании
Так что если с финансами у вас туго, можно обратить внимание на подобный преобразователь, хотя он немного уступает по техническим параметрам платам видеозахвата и видеокартам с ТВ входом
Перейдем теперь к рассмотрению, как подключить цифровые или, как их еще называют IP-камеры. Если вы собираетесь подключить всего одну камеру видеонаблюдения, то соединение с ней можно установить с помощью Интернета напрямую с помощью сетевой платы. Если камер больше больше то, чтобы не покупать видеорегистратор, можно организовать видеонаблюдение через облачный сервис.
Чтобы подключиться к облачному сервису вам понадобится:
- Сетевой кабель «витая пара», который подключается к LAN разъему камеры;
- Определить IP адрес камеры;
- Выполнить вход на прошивку устройства посредством интернет браузера;
- Активировать переключатель поддержки облачного сервиса производителя;
- Выяснить ID устройства с помощью программного обеспечения;
- Выполнить вход на сайт выбранного вами облачного сервиса;
- Внести уникальный код устройства.
Если вы не знаете, как выполнить один или несколько из этих шагов, на облачных сервисах есть инструкции. На каждом сервисе они могут быть различными. Поэтому мы не приводим конкретики по подключению.
Можно подключить цифровую камеру к компьютеру и с помощью специальных программ. Обычно используются утилиты, которые идут в комплекте с камерами.
Для подключения к ПК необходимо камеру через LAN выход подключить к коммутатору, куда подключен и компьютер. Причем, можно напрямую к сетевой плате ПК. После этого в окне любого браузера набрать IP адрес, установленный по умолчанию.
Для каждой фирмы-производителя он свой. Поэтому советуем определить нужный вам по этой табличке:
Ну и в заключении хотим напомнить, что проводной интернет обеспечивает более устойчивое соединение, что исключает зависания картинки, поступающей с видеокамер.
Теперь перейдем к вопросу подключения камер видеонаблюдения к телевизору. Это возможно только в том случае, если у него есть вход для композитного сигнала или, по простому — «тюльпан».
Осуществить подключение поможет расцветка RCA кабеля и разъема. Разъемы типа «тюльпан» имеет установленную цветовую комбинацию, состоящую из трех цветов – красного, желтого и белого.
В системах видеонаблюдения по желтому кабелю передается видеосигнал, а красный и черный (белый) кабели передают питание (12 Вольт) на камеру видеонаблюдения и звук.
В аналоговой камере предусмотрено только два кабеля, то они предназначаются для передачи видеосигнала и питания камеры.
Если камера имеет BNC разъем, то придется оснастить им кабель посредством обжимки или пайки.
BNC подключается к видеокамере, тюльпан – к телевизору. При этом сопротивление коаксиального кабеля, то бишь обычного телевизионного, должно быть не менее 75 Ом.
2021-02-12T17:12:32+03:0018, Сентябрь, 2018|Выбор системы|
Хакеры атакуют!
Камеру необходимо использовать крайне осторожно. В последнее время киберпреступники активизировались в сфере рэттинга, то есть незаконного подсматривания при помощи подсоединённых к ноутбуку устройств
После перехода на вредоносный сайт, вы добровольно отдаёте хакеру бразды правления своим ПК. Очень часто злоумышленники самостоятельно записывают видео и делают снимки с камеры без вашего уведомления. Обычно они охотятся за знаменитостями, чтобы потом выложить провокационные материалы в сеть, но часто не везёт и обычным юзерам.
Чтобы не допустить этого, важно быть осторожным и соблюдать ряд полезных правил:
- не «ходить» по зловредным, подозрительным ссылкам;
- установить firewall;
- пользоваться проверенными версиями ПО;
- устанавливать обновления своевременно;
- защититься при помощи эффективного антивируса.
Веб-камера является неотъемлемым атрибутом любого современного ноутбука. С ее помощью можно общаться в скайпе, создавать видеоконференции и делать фотографии. Встроенные камеры являются включенными по умолчанию, а проверить ее готовность к работе можно несколькими способами.
Убедитесь, что видеокамера установлена на вашем ноутбуке. Она размещается в верхней части над экраном – это маленький глазок и светодиод рядом. Чаще всего проблемы возникают из-за того, что мобильная камера просто отключена или отсутствует соединение по USB у внешнего устройства. Воспользуемся следующими способами:
сочетание нажатия кнопок Fn + V (отмечена синим значком фотокамеры) на клавиатуре. Такая комбинация является стандартной для всех мобильных ПК. В результате чего должна отобразиться камера на панели задач. Если это не происходит, то проблема в драйвере или неисправности устройства;
проверка камеры онлайн. Для этого переходят на страницу любого сайта, выполняющего такую услугу. Запустить приложение и на экране появится кнопка «Разрешить», включаем ее и видим . Это говорит об исправности камеры;
включить камеру в специализированных приложениях Skype или Movie Maker.
Как установить драйвер на веб камеру?
В комплекте поставки, как и в нашем случае, всегда идет диск с драйверами для веб камеры. Вставляем диск в дисковод.
Обычно на диске всегда присутствует какая-то фирменная программка для работы с камерой, но нам пока нужен драйвер. Обычно он так и называется, «Драйвер» или «Drivers» или «Название камеры Drivers». В нашем случае его назвали Genius Utility.
Меню диска с драйверами для веб камеры
Выбираем и устанавливаем как обычную программу.
Драйвер камеры устанавливается как любая другая программа
Если до этого камера и не работала, теперь заработает точно.
Кстати, как уже говорил на диске есть программа для работы с камерой, здесь можно даже покривляться собеседнику или добавить себе необычные эффекты, превратившись, например, в сказочного героя :).
CrazyTalk Cam Suit PRO позволяет добавить к изображению разные эффекты
Вопрос как установить веб камеру можно считать закрытым. Теперь вы настроили камеру не только себе, но и сможете помочь в этом друзьям!
Если отсутствуют драйвера
В случае, когда автоматического включения веб камеры не происходит, необходимо скачать специальные драйвера. Чтобы это сделать следует посетить официальный интернет ресурс производителя вашего ноутбука. На сайте нужно пройти в раздел Софт или Поддержка, найти свой ноутбук в списке моделей и приступить к скачиванию драйверов для веб камеры.
Установить скачанные файлы на ноутбуке. Если все сделано правильно, то после завершения процесса веб камера будет настроена автоматически.
Подключение веб-камеры к планшету

Все современные модели планшетов имеют свою собственную веб-камеру. Но эти гаджеты – очень хрупкие устройства, которые постоянно ломаются. Очень часто встроенная камера перестает работать, и возникает необходимость подключить к планшету внешнюю веб-камеру. Проще всего подключить гаджет через USB. Как и в случае со стационарным компьютером, после подключения автоматически начнется загрузка драйверов. Если планшет не обнаружит устройства и не начнет загрузку, то надо скачать драйвера в Интернете (лучше всего на официальном сайте производителя планшета) и установить на устройство.
На самом деле такое случается редко – обычно загрузка всегда происходит автоматически. Планшет увидит веб-камеру как флешку, внешний накопитель или как видеокамеру. После этого необходимо перезагрузить сам планшет.
Если после всех усилий планшет все равно не видит веб-камеру, необходимо скачать с Google Play программу StickMount для Андроид, которая распознает устройство и покажет список возможных подключений. С ее помощью можно синхронизировать практически любое устройство. Для установки и проверки веб-камеры вполне достаточно приобрести бесплатную версию программы.
Установите / обновите драйвера
Ручной способ
- Кликните правой кнопкой мыши по веб-камере в Диспетчере устройств и выберите «Обновить драйвер »;
- В открывшемся окне выберите метод обновления:
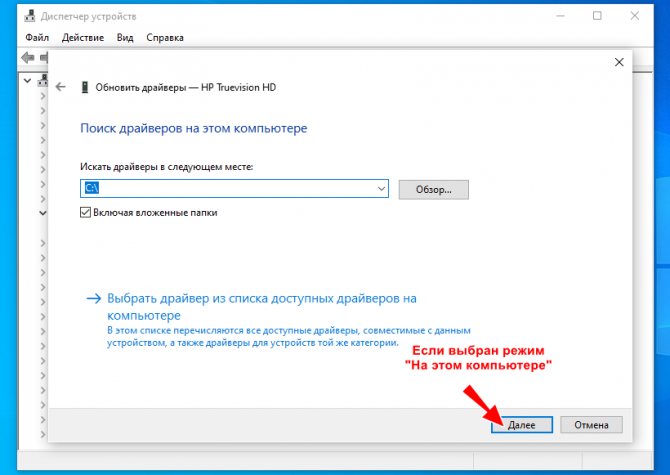
С помощью Driver Booster
Это гораздо более удобный способ, поскольку он избавит вас от необходимости искать и скачивать драйвер из интернета. Driver Booster сама определит, какой драйвер нужен для вашей веб-камеры, сама его загрузит, и сама же его установит.
- Скачайте, установите, запустите Driver Booster и нажмите кнопку «Сканировать
»;
- По завершении сканирования сформируется список устройств, для которых будут доступны новые версии драйверов;
- Выберите в списке драйвер веб-камеры и нажмите расположенную напротив кнопку «Обновить
»;
- По завершении обновления можно будет перезагрузить компьютер.
Приведенные выше способы (кроме настроек в приложении «Параметры
») проверки и включения встроенной веб-камеры, а также установки и обновления ее драйверов в одинаковой мере подходят как для Windows 10, так и для предыдущих версий систем, в частности, Windows 7 и 8.1.
Процедура включения видеокамеры
Прежде чем производить включение камеры на ПК с Виндовс 7, естественно, нужно подсоединить к нему данное оборудование, если оно не встроено в корпус
Физическому подключению у нас посвящена отдельная статья, так что заострять внимание тут на данной процедуре не будем. Мы же подробно рассмотрим порядок действий внутри операционной системы для активации видеокамеры
Способ 1: «Диспетчер устройств»
В большинстве случаев при подсоединении к компьютеру веб-камера должна включаться автоматически, но иногда её требуется задействовать в «Диспетчере устройств».
- Щелкните «Пуск»и переместитесь в «Панель управления».

Далее в разделе «Система» отыщите пункт «Диспетчер устройств» и щелкните по нему.

Перейдите в раздел «Устройства обработки изображений» или «Звуковые, видео и игровые устройства» (зависит от типа камеры).

В открывшемся списке устройств отыщите наименование видеокамеры, которую требуется подключить, и щелкните по её названию правой кнопкой мышки. Присутствие пункта «Задействовать» в отобразившемся меню означает, что камера отключена. В этом случае требуется кликнуть по нему.

После перезапуска ПК видеокамера будет включена в системе и готова к использованию по назначению.
- Для этого щелкайте в меню по пункту «Действие»и выбирайте «Обновить конфигурацию».

После обновления конфигурации камера должна появиться в списке устройств. В случае если вы обнаружите, что она не задействована, её нужно будет включить так, как было описано выше.

Кроме того, нужно отметить, что для корректной работы камеры и её правильного отображения в «Диспетчере устройств» требуется наличие актуальных драйверов. Поэтому обязательно следует инсталлировать те драйвера, которые поставлялись вместе видеооборудованием, а также периодически производить их обновление.
Способ 2: Включение камеры на ноутбуке
Современные ноутбуки, как правило, имеют встроенную камеру, а поэтому порядок её включения отличается от аналогичной процедуры на стационарном ПК. Зачастую, данное действие производится путем нажатия определенной комбинации клавиш либо кнопки на корпусе в зависимости от модели ноутбука.
Наиболее частые сочетания клавиш для запуска камеры на ноутбуках:
Как видим, зачастую для включения камеры в стационарном компьютере требуется просто подсоединить её к ПК и при необходимости установить драйвера. Но в отдельных случаях также придется произвести дополнительные настройки в «Диспетчере устройств». Активация же встроенной видеокамеры на ноутбуке выполняется чаще всего путем нажатия определенной комбинации клавиш на клавиатуре.
Источник
Возможные проблемы и их решение
Даже новое устройство может оказаться неисправным или его не получается настроить. Если камера не хочет подключаться к компьютеру, то, возможно, устройство имеет заводской брак.
Проверить исправность можно в «Диспетчере устройств» — если в разделе «Другие устройства» не отображается купленный девайс, то он неисправен. При отображении имени с желтым треугольником, нужно отсоединить и обратно вставить шнур в USB порт – скорее всего подключена камера некорректно.
Проблемы в работе вебки могут возникнуть различного характера, но большинство можно решить, не меняя устройство.
- Камера перестала работать, хотя раньше всё было нормально – нужно переустановить вебкамеру с нуля, возможно, повреждено ПО или была переустановлена операционная система на компьютере.
- Некоторые функции не включаются или вебка перестала снимать во время работы – виной подобных неисправностей обычно является поврежденный драйвер. Решение: скачиваем последнюю версию драйверов на официальном сайте и устанавливаем.
- ПО не запускается или камера работает проблематично – на работу устройства может повлиять установка новых программ или наличие вирусного заражения на компьютере. Помогает переустановка устройства с нуля.
- Камера постоянно отключается и включается, либо перестает определяться системой – нужно проверить работу USB порта, возможно, он поврежден. Также следует проверить шнур.
Почти все проблемы, связанные с работой веб-камеры, можно решить полной переустановкой ПО к устройству и обновлением драйверов. В некоторых случаях помогает подключение к другому порту USB
Важно своевременно и регулярно обновлять программное обеспечение, иногда в новых версиях драйверов исправляются заводские и программные ошибки
Включаем камеру на ноутбуке Асус
Практически все современные модели ноутбуков, в том числе устройства компании Asus, оснащены встроенными камерами, позволяющими использовать ПК для видеосвязи или записи видеороликов. Отключение камеры, вызванное возможным рядом программных или механических неисправностей, становится причиной большого дискомфорта. Особенно это касается людей, которые активно общаются в режиме онлайн.
В большинстве случаев самостоятельное подключение камеры программным путем не вызывает особых трудностей. Рассмотрим наиболее распространенные способы активации функции видеосъемки в ноутбуках Asus.
Онлайн сервисы проверки камеры
Существуют онлайн сервисы для проверки веб-камеры в интернете в реальном времени. Вот две ссылки для тестирования:
- https://ru.webcammictest.com/
- https://toolster.ru/cam_checker
Сервис toolster.ru временно не работает, надеюсь в ближайшее время все наладиться.
Заходим на один из сайтов и у нас сразу просят дать доступ к нашим камере и микрофону, но предупреждают, что нас могут записывать. Жмем Разрешить для просмотра или Запретить если вы передумали.
Риск конечно есть, но он минимальный. Для проверки камеры, от пару секунд думаю плохого ничего не произойдет.
Если ваша камера с микрофоном, то возле изображения справа будет прыгать зеленая шкала, которая обозначает уровень звука микрофона.
На втором сайте для тестирования все тоже самое, только немного другой интерфейс и нет проверки микрофона.
Ноутбуки Mac
Макбуки, как и вся остальная продукция компании Apple, отличаются высоким уровнем надежности. Веб-камера на Macbook ломается крайне редко, однако изредка могут возникать проблемы, которые помешают ей нормально работать. Обычно это проявляется в следующем:
- пользователи не видят вашего изображения;
- во время загрузки приложения выскакивает окно с ошибкой;
- программа зависает при попытке ее закрыть;
- на изображении присутствуют полосы или разноцветные переливы;
- появляется системное сообщение о том, что устройство отключено.
Если исключить возможность механического повреждения макбука, то все прочие проблемы с веб-камерой достаточно легко решаются. Первое, что нужно сделать — это открыть окно диспетчера задач и проверить, не запущено ли одновременно два процесса, в названии которых присутствует слово «Camera». Если это так, закрытие одного из них избавит от конфликта в системе.
Вторая возможная причина — ошибочное название в реестре (например, CameraApps вместо Camera), все такие процессы необходимо переименовать. Если и это не помогает, то нужно выключить устройство и извлечь из него аккумулятор. Включение через 10-15 минут должно исправить все ошибки и заставить компьютер работать нормально.
Подводим итоги
Проверить, работает ли веб-камера на ноутбуке, можно несколькими способами. Самые простые и надежные — воспользоваться специальными онлайн-сервисами или стандартным приложением для Виндовс. Ручное включение и отключение камеры осуществляется через диспетчер устройств. В нем же отображается состояние вебки, обновляются драйвера. Для расширения возможностей камеры доступны многочисленные специализированные программы — они позволяют наложить на изображение эффекты, всячески улучшить и дополнить его.
С помощью сети Интернет можно не только быстро найти любые интересующие сведения, она также дарит прекрасные возможности для общения. Практически любой современный ноутбук оснащен встроенной веб-камерой, а для персональных компьютеров существует большое разнообразие USB-моделей, которые сможет подключить даже неискушенный пользователь.
Веб-камеры, встроенные и внешние, отличаются по разрешающей способности, но все предназначены для передачи видео и голоса с помощью специальных программ-мессенджеров, таких как Skype или ooVoo. При этом, не имеет значения, используется USB-камера на обычном ПК под управлением Windows 7 и более поздних версий, или встроенная веб-камера на macbook и ноутбуках популярных производителей: Samsung, Lenovo, HP, Asus и тому подобных.








