Почему не работает веб-камера на ноутбуке и как ее включить на виндовс 10
Содержание:
- Основные проблемы камеры во время работы
- Проблемы с монтажом разъемов
- Бонус: 5 лучших приложений для камеры
- Некорректные настройки камеры
- Что следует проверить, если камера сообщает об ошибке 0xA00F4244 NoCamerasAreAttached
- Skype
- Проверка драйверов при неработающей камере
- Что делать, если перестала работать камера на Андроиде
- Почему не работает камера на Андроиде – возможные причины
- Ближе к делу
- Проблемы с жестким диском
- Восстановление работоспособности драйверов
- Итог
Основные проблемы камеры во время работы
Современный смартфон – кладезь различных элементов. Камеру можно отнести к самым уязвимым
Любое неосторожное действие повышает вероятность того, что на экране появится сообщение «не удалось подключиться к камере». Ошибка камеры заставляет пользователя нервничать
Удивительно то, что возникнуть она может спонтанно. Проблемы с работоспособностью модуля проявляются в виде отсутствия на снимках четкости или отображения дефектов (световых пятен, полос). При более серьезной неисправности смартфон может запретить доступ к приложению или попросту зависнуть. Некоторые пользователи в отзывах пишут, что их гаджеты вообще выключаются. И, что самое плохое, когда аппарат пишет «не удалось подключиться к камере», а владелец все равно повторяет попытки, то это может привести не только к блокировке приложения, но и к черному экрану. Если телефон оказался в таком состоянии, то шансов реабилитировать его достаточно мало. Желательно сразу обратиться в сервисный центр. Там с помощью специальной аппаратуры проведут диагностику и точно определят причину неисправности.
Устраняем ошибку с камерой в Андроид
Попробуйте для начала просто перезагрузить свое устройство, если вы еще этого не делали. Возможно эта ошибка появилась из-за конфликта установленного ПО. Если она появляется периодически при задействовании видео или фотокамеры, то это может происходить в устройстве Android из-за вируса. Вам необходимо скачать и установить антивирусное программное обеспечение. Затем запустить сканирование устройства.
Если антивирусное ПО не находит вирусов в устройстве, а перезагрузка не дала нужных результатов, необходимо попытаться загрузить устройство в безопасном режиме. Этот режим позволяет включиться смартфон только с самым необходимым набором программ. Если вам удастся войти без сбоев в этом режиме, значит ошибку «Невозможно подключить камеру » вызывает какое-то дополнительно установленное ПО.
Чтобы войти в безопасный режим на Android:
- Отключите смартфон обычным способом — нажмите кнопку питания, пока не появится меню, обычно, из двух пунктов;
- Нажмите «Отключить питание» и удерживайте до тех пор, пока не появится окно для входа в безопасный режим;
Подтверждение входа в безопасный режим
- Для подтверждения перехода нажмите «Ок».
Внизу окна будет написано — «безопасный режим». Откройте приложение камеры. Откройте также созданные изображения и просмотрите несколько штук. Чтобы выйти из безопасного режима — просто снова перезагрузите смартфон.
Проверяем камеру другими приложениями
В интернет магазине Google Play большое количество приложений, которые используют камеру. Попробуйте скачать одно из них и проверить свое устройство. Если в этом приложении проблем с камерой не будет, выполните следующее:
- Откройте настройки своего Android устройства. Это можно сделать при помощи опущенной «шторки», нажав пиктограмму шестеренки. Или в главном меню, выбрав соответствующий пункт;
- Найдите и откройте пункт «Приложения». Выберите здесь вкладку «Все»;
- Отыщите камеру и выберите её;
- Нажмите здесь кнопки «Очистить кэш», а также удалите данные приложения.
Попробуйте теперь открыть свою камеру и проверить наличие ошибки «Закройте другие приложения, которые могут использовать камеру или вспышку».
https://youtube.com/watch?v=fr7Wu2Tg5Uo
Проблемы с монтажом разъемов
С одной стороны в монтаже разъемов для систем видеонаблюдения нет ничего сложного, и справится с этой задачей любой. Из инструментов достаточно отвертки, ножа и пассатижей. С другой стороны, некачественный монтаж разъемов относится к наиболее частой причине некорректной работы системы видеонаблюдения. Последствия данного явления проявляются в виде потери сигнала или появления помех на изображении. Если при шевелении разъема BNC (сигнал) появляется или усиливается рябь, либо сигнал то пропадает, то появляется, необходимо произвести ремонт – переобжать старый разъем или заменить его новым. Аналогичным образом стоит поступить с разъемом питания.
Бонус: 5 лучших приложений для камеры

Когда глючит стандартное приложение для камеры, можно скачать стороннее ПО, которое порой справляется с задачей даже лучше. Не секрет, что некоторые программы фотографируют с более высоким уровнем детализации. Предлагаем ознакомиться с рейтингом, в котором собрано 5 таких приложений.
| Наименование | Описание | Рейтинг |
|
Google Камера |
Лучшее приложение, которое вытягивает максимум из установленного сенсора камеры. Правда корректно взаимодействует программа только со смартфонами на Snapdragon. | ★★★★★ |
|
Open Camera |
Популярная программа, которая имеет много настроек для профессиональной съемки (ISO, экспозиция, HDR и другие). | ★★★★★ |
|
Kuji Cam |
Приложение, ориентированное на пользователей, которые размещают фотографии в соцсетях. В Kuji Cam есть масса интересных эффектов, способных украсить фото. | ★★★★★ |
|
Camera MX |
Одна из самых удобных, но при этом достаточно функциональных программ для создания фото. | ★★★★★ |
|
Sweet Selfie |
Сверхпопулярное приложение, которое преображает любые селфи. Полтора миллиона отзывов со средним баллом 4,6 говорят сами за себя. | ★★★★★ |
Автор
Эксперт в области цифровых технологий и деятельности мобильных операторов. Занимаюсь постоянным мониторингом изменений отрасли в России и за рубежом.
Некорректные настройки камеры
Еще одна причина сбоев в работе системы видеонаблюдения – сбитая настройка фокусировки. У PTZ камер с оптическим зумом и вариофокальных камер ее регулировка осуществляется достаточно просто. У камер с фиксированным объективом (другими словами, когда камера имеет неизменяемый угол обзора) для регулировки фокуса необходимо разобрать камеру, ослабить фиксирующий объектив винт и проделать необходимые манипуляции. После этого камера выдаст четкую картинку. В течение гарантийного срока разбирать корпус камеры не рекомендуется, поэтому подобные манипуляции лучше проделать в сервисном центре продавца/производителя.
Что следует проверить, если камера сообщает об ошибке 0xA00F4244 NoCamerasAreAttached
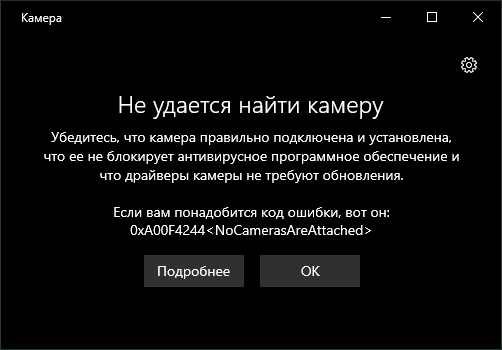
Прежде всего, столкнувшись с рассматриваемой проблемой, проверьте именно то, о чем сообщается в информации об ошибке:
- Если это ПК и камера подключена по USB, проверьте подключение физически: кто-то случайно мог задеть и выдернуть провод или что-то подобное. Также можно переключить её в другой разъем USB.
- Если вы в последнее время устанавливали какой-то антивирус или иное защитное ПО, попробуйте временно отключить его и перезапустить приложение «Камера».
- На некоторых ноутбуках может быть клавиша в верхнем ряду для отключения камеры. Например, F6 (или Fn+F6) на ноутбуках MSI, как сообщают в комментариях.
Если эти простые методы не подходят (например, веб-камера встроена) или ни на что не влияют, следующие рекомендуемые шаги выглядят так:
Skype
Бывает так, что веб-камера не работает в «Скайпе», но работает в других программах. Это распространенная проблема наряду с ошибками микрофона и наушников.

Стоит сказать, что раньше эта программа была популярнее, чем сейчас. Ей пользовались многие геймеры и пользователи для работы и учебы. Сейчас же большинство игроков перешло в «Дискорд», значительно уменьшив общую аудиторию пользователей Skype.
Отказ от этой программы во многом связан с ее бесчисленными ошибками. Во-первых, проблема с тем, что не работает веб-камера в «Скайпе» довольно распространенная. Наряду с ней часто сталкивается и со сбоями в работе наушников и микрофона. К тому же, у многих пользователей есть вопросы к качеству связи. Все это привело к уменьшению аудитории с появлением других аналогичных программ.
Если вы заметили, что «вебка» работает везде, кроме Skype, нужно проверить некоторые нюансы. Возможно, проблема в драйверах. Чтобы исключить ее, нужно вызвать командную строку сочетанием клавиш Win + R. Далее ввести команду «devmgmt.msc». Таким образом, вы быстро попадете в меню диспетчера устройств.

В списке всех девайсов, подключенных к системе, нужно найти устройство обработки изображений. Далее нужно зайти туда и найти веб-камеру. Если к системе подключена одна вебка, то здесь будет отображено одно устройство. Если есть какие-то ошибки с драйверами и программным обеспечением, то напротив имени устройства будет восклицательный знак, крестик или другие разные маркировки.
Нужно кликнуть правой кнопкой мыши по имени девайса, открыть его свойства. Если все в порядке, система скажет пользователю, что устройство работает корректно. Если в таблице состояние устройства вы заметили другие уведомления, значит, нужно будет обновить или переустановить драйвера. Для этого нужно удалить нерабочий драйвер. Чтобы это сделать, возвращаемся к списку устройств обработки изображения, кликаем правой кнопкой мыши по имени веб-камеры и нажимаем «Удалить».

Проверка драйверов при неработающей камере
Обычно при обновлении системы драйвера устанавливаются сами. Но бывает и так, что они являются не совместимы с данным оборудованием. Здесь можно через диспетчера устройств переустановить нужные драйвера. Все это делается через кнопку «пуск». Далее нам необходимо найти обработку изображений и два раза щелкнуть левой клавишей мышки.
Открываются настройки и здесь мы проверяем данную опцию, обращая внимание на клавишу «отключить» или «подключить». Если написано включить, то соответственно необходимо нажать именно на эту клавишу
Если при всех этих проверках высвечивается восклицательный знак, то это означает только одно – необходимо переустановить драйвера. Для этого нужно обратиться за помощью к поисковику интернета. Там можно найти подробную инструкцию по их переустановке.
Стоит отметить, что иногда причиной неработающей камеры являются параметры или настройки. Даже дело не в программном обеспечении. Тут может подвести модуль или быть неисправным шлейф. Устранить проблему в такой области довольно сложно, поэтому в этом случае лучше обратиться в сервисный центр.
Сейчас, практически все модели ноутбуков, любого производителя, оснащены встроенной веб-камерой. Но есть и такие старые модели, где камер не было, или возможно произошли сбои в операционной системе, и веб-камера не работает. Что делать в таких случаях? Как запустить камеру, куда нажать?
На сегодня существует несколько способов, запустить видеокамеру. Причем пользователь должен сразу определить для себя, для чего ему нужна камера на ноуте:
- для общения;
- для сьемок видеороликов или фотографий.
Есть небольшие нюансы в выборе программ для того или иного вида применения камеры. Сразу хотелось бы оговорится, что любая камера на ноутбуке должна работать по умолчанию
. Никаких дополнительных действий производить не нужно. Любое видеопереговорное приложение должно активировать камеру без дополнительных движений.
Как включить камеру через Skype
Все, что нужно пользователю, это нажать кнопку скачать. Причем ниже есть кнопки, которые позволяют скачать приложение для других операционных систем.
После этого сам сайт пошагово подскажет пользователю, что делать, чтобы подключить программу и начать общаться с друзьями.
Итак, приложение загружено на ноутбук
Как включить камеру, при работе со скайп?
Тут важно отметить, что это приложение предназначено, прежде всего для бесплатных видео и аудиозвонков. То есть пользователь может не только фото делать и видео-поздравления записывать
После двойного щелчка по значку скайп, пользователь набирает пароль и логин своей учетной записи. Если он не выходил из своей учетной записи, перед закрытием скайп, то он загрузится без дополнительных вопросов.
Для проверки работы веб-камеры достаточно совершить такую последовательность действий — нажать звонки, выбрать видео, и нажать правой кнопкой мыши и выбрать настроить видео.
После этого камера автоматически подключиться и в открывшемся окошке пользователь автоматически увидит себя или то, что в этот момент будет находится перед камерой. Здесь же есть опция изменить аватар, что поможет сделать несколько фотоснимков прямо с камеры, и настройки видео помогут подкорректировать видео-сигнал.
Ничего специально для подключения камеры не понадобилось.
Подключение камеры через другие ресурсы
Встроенной утилиты для подключения веб камеры программное обеспечение хоть 7, хоть 8 версии Windows не имеет. Нужно только скачивать приложение. Кроме скайпа, можно воспользоваться другим сторонним приложением, например, Live web cam .
Для загрузки достаточно нажать загрузочный файл, и затем распаковать его. После этого программа просит пользователя, хочет ли он разрешить скачанной программе изменить настройки на компьютере. Следует ответить да.
После этого пользователю следует нажать кнопку с принятием лицензионных соглашений.
После этого пользователь выбирает, что он собирается совершить с программой и где ее сохранить, и после этого нажимает далее.
После этого программа предложит выбрать место, где будут сохраняться снимки и видео. Пользователю, достаточно будет указать путь к папке.
После этого откроется простейший интерфейс, в котором можно и настройки изменить, снимок сделать и запустить автосьемку.
Что делать, если перестала работать камера на Андроиде
Трудно представить себе владельца современного гаджета, который использовал бы его только для звонков и передачи сообщений. Смартфоны и планшеты объединили в себе практически все – телефон, будильник, аудио и видео плееры и многое другое. И вдруг случается так, что на Андроиде не работает камера. Как исправить эту проблему?
Причины сбоя камеры
Один из важных модулей нынешних гаджетов может перестать работать по ряду причин, среди которых можно выделить несколько основных:
- Обновление прошивки системы. Из-за неправильной процедуры или какого-то сбоя в процессе обновления очень часто слетают настройки различных модулей.
- Вирусная атака. Количество и разнообразие вредоносных программ достаточно велико.
- Повреждение устройства. Различное механическое воздействие (падение, удар, попадание под воду и прочее) может привести к некорректной работе камеры.
- Мусор. У камеры есть датчик, загрязнение которого или попадание на него пыли может нарушать работу.
- Кэш модуля. Это чисто программная причина.
В любом из этих случаев на экране могут возникать различные сообщения (например, пишет «Сбой камеры»), окно может зависать, вылетать или представлять собой только черный экран. Так что делать, если на телефоне перестала работать камера?
Как решить проблему
Возврат к заводским настройкам
Этот способ позволит исправить проблему с настройками системы и модуля, возникшими при тех или иных причинах. Но делать это нужно правильно, для чего:
- сначала сделать резервную копию необходимых файлов и данных, а также самой системы (этот пункт необязателен, но лучше им не пренебрегать);
- далее зайти в настройки устройства, вкладка Общие;
- найти пункт «Резервное копирование и сброс» (в разных версиях Андроид и моделях название может отличаться);
- в новом окне выбрать пункт «Сброс настроек»;
- ознакомиться с информацией о том, какие данные будут удалены;
- убедиться, что уровень заряда батареи составляет не менее 30%;
- начать сброс;
- после окончания можно проверить работу камеры и настраивать устройство.
Проверка на вирусы
Если после возврата к заводским настройкам гаджет все еще выдает сообщение об ошибке, следует проверить его на вирусы. Сделать это можно двумя путями:
- подключить телефон или планшет к ПК и просканировать компьютерной программой;
- установить утилиту непосредственно на гаджет.
В любом случае необходимо делать глубокую проверку.
Внешняя и внутренняя очистка
Полезным будет чистка устройства от различного мусора, как внутреннего, так и наружного. В первом случае достаточно протереть линзу специальной салфеткой или чистой, но с нанесением специального средства. Также можно разобрать телефон и почистить его, но для этого лучше обращаться за помощью к специалисту.
Внутренняя очистка предполагает удаление кэша модуля, для чего:
- заходим в настройки, вкладка Общие;
- выбираем пункт «Приложения»;
- несколько раз проводим пальцем справа налево, чтобы попасть во вкладку Все;
- находим камеру и заходим в нее;
- в появившемся окне нам нужна кнопка «Очистить кэш».
Установка специальных утилит
Если ни один из рассмотренных выше способов не решил проблему, есть еще вариант с установкой на гаджет программ, которые будут работать так же, как стандартная камера. Примером таких приложений можно назвать Camera MX.
Указанное приложение имеет свое собственное меню, в котором находятся главная страница с запуском съемки, галерея файлов из памяти устройства, а также большое количество различных эффектов. При помощи этой программы можно делать смешные и оригинальные селфи, в том числе GIF, которые сохраняют движение.
Использоваться при работе с такими приложениями может как основная, т.е. задняя, так и передняя камера, а значит функционально многие из них могут быть даже лучше стандартного модуля. Если же при использовании таких утилит все равно не удается получить изображение, значит проблема значительно серьезнее.
В таком случае остается только обратиться в сервисный центр. Целесообразным это будет также в случае, когда срок гарантийного обслуживания на планшете или телефоне еще не истек.
androidster.ru
Почему не работает камера на Андроиде – возможные причины
Сделать фото в таких условиях невозможно. А смартфон, у которого не работает камера, становится практически бесполезным гаджетов. Чтобы предложить несколько способов решения проблемы, сначала необходимо рассмотреть причины появления ошибки.
1. Программный сбой
За работу камеры, как и любой другой функции смартфона, отвечает программное обеспечение. То есть для того, чтобы сделать фото, на любом девайсе нужно открыть специальное приложение. Если в его работе произошел сбой, то не стоит даже удивляться, почему телефон не фотографирует.

Чаще всего такие ошибки возникают у людей, которые скачивают сторонние приложения камеры. Их очень много в Google Play, однако все они обладают встроенной рекламой. Иногда подобные вставки выводят из строя главный функционал смартфона, ограничивая фотовозможности.
Помимо установки неофициального софта к сбоям в работе камеры приводят неудачные обновления операционной системы. Как правило, производители быстро устраняют баги, выпуская следующую версию прошивки.
2. Несовместимость приложений
Стандартное ПО, отвечающее за работу камеры, далеко не всегда выдает желаемый результат на практике. В этой связи владельцы Андроид-смартфонов вынуждены скачивать дополнительные приложения, чтобы делать красивые снимки.
Однако, если подойти к данному процессу без подготовки, можно наткнуться на сырую программу, которая будет вылетать после каждого запуска. Кроме того, в некоторых случаях загруженное ПО попросту не совместимо с железом смартфона. Больше всего проблем испытывают владельцы девайсов на процессорах MediaTek и Exynos.
3. Вирус
Вредоносные файлы и программы вмешиваются во все уровни работы смартфона. Это далеко не только обще быстродействие системы, но и возможность функционирования отдельных приложений. Случайно загруженный файл вносит коррективы в код программы, из-за чего вместо стандартной камеры появляется черный экран, который не дает сделать фото.
4. Проблема с прошивкой
Операционная система сильно влияет на функционирование всех приложений смартфона. Поэтому, если у владельца устройства возникли проблемы с камерой, данный вариант в качестве основной причины нужно обязательно рассмотреть.

Ошибки в работе прошивки появляются в целом ряде сценариев:
- когда стоит устаревшая система;
- когда установлено сырое обновление;
- когда человек пользуется кастомной сборкой.
Наибольшую опасность представляют так называемые кастомные прошивки, которые не имеют ничего общего с официальным софтом. Установка такой ОС приводит ко множеству проблем, в числе которых отключение приложения камеры. Также подобный сбой может произойти, если пользователь не обновился до актуальной версии.
Чуть реже вылеты происходят после установки очередных обновлений. И тут обычно проблема связана даже не с новой версией прошивки. Перед установкой всех обновлений производители рекомендуют выполнять сброс до заводских настроек. Если пренебречь данному совету, в работе устройства появляются самые разные ошибки. А отключение камеры – одна из них.
5. Кэш
Приложение камеры сохраняет некоторые данные пользователя. Это так называемый кэш, который со временем способен заполнить все свободное пространство смартфона. К счастью, он с легкостью удаляется через настройки смартфона. И обычно очистка кэша действительно решает проблему с функционированием камеры.
6. Неверная настройка фото
Пользователь может менять параметры камеры по своему усмотрению. Одной из важных настроек является выбор места, куда будут сохраняться фотографии. То есть внутренняя память устройства или SD-карта.
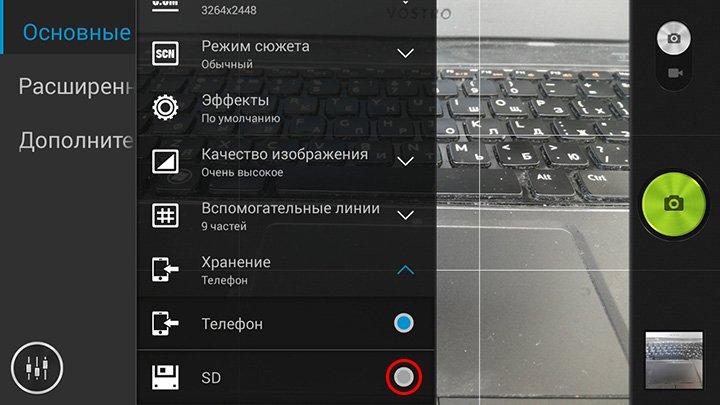
Если в одном из выбранном хранилищ недостаточно свободного места, телефон не сможет фотографировать. Поэтому рекомендуется обязательно проверить наличие доступной памяти, прежде чем делать снимок.
7. Механические повреждения модуля
Разбирая причины возникновения проблемы, нельзя обойти стороной возможные неполадки с самим модулем камеры. Да, он защищен стеклом, но при падении сенсор запросто может сдвинуться. Если в последнее время телефон падал, то вполне вероятно, что именно это послужило причиной появления ошибки.

Если смартфон оснащен несколькими модулями камеры, не лишним будет проверить работоспособность остальных. Для этого нужно перейти из стандартного режима в макро или сверхширокий угол. В случае, когда не работает только один из режимов, вина полностью лежит на поврежденном сенсоре.
Ближе к делу
После того как все оборудование подключено, можно приступать непосредственно к звонкам. Правда, перед этим установите на компьютер Flash player. Эта утилита поможет вам воспроизводить видео во всемирной паутине.
Авторизуйте свой профиль в «Контакте» и подключите все оборудование к компьютеру. Теперь выберите собеседника. Помните, он должен быть в статусе «онлайн». После этого перейдите в его профиль и посмотрите на надпись под аватаркой. Справа от кнопки «личное сообщение» должно быть изображение маленькой камеры. Кликните на нее. У вас выскочит маленькое окошечко, в котором потребуется подтвердить разрешение на доступ к микрофону и камере. Сделайте это, а затем подождите некоторое время.
Когда собеседник подтвердит звонок, начнется видеоконференция. Все, можно общаться и видеть друг друга. Стоит отметить тот факт, что у товарища также должна быть установлена камера. Без нее ваш запрос попросту не пройдет, появится сообщение о невозможности совершения вызова.
Если кто не знает, сообщаем, что в ВКонтакте есть возможность позвонить другу по видеосвязи. Для того, что бы связь была доступна, вам необходимо обзавестись микрофоном и веб-камерой. Если вы пользуетесь ноутбуком, такой проблемы возникнуть не должно.
Для того, что бы позвонить пользователю, зайдите на его страничку и увидите значок в виде камеры рядом с кнопкой «Отправить сообщение». Вот как он выглядит:
Если вы наведете курсор мыши на значок, то получите сообщение: «Вы можете позвонить username, когда он находится на сайте. Чтобы использовать видео, нужно включить веб-камеру.»
Соответственно, если пользователь находится на сайте, нажимаете на указанный значок, после чего происходит соединение
Обратите внимание, что на момент написания статьи для связи обязательно использование Adobe Flash Player
При звонке происходит соединение. В нашем случае соединение невозможно, поскольку не установлена веб-камера.
Разумеется, позвонить можно только тем друзьям, которые добавили такую возможность.
Проблемы с жестким диском
Проблемы с жестким диском случаются не так часто, обычно раз в 2-5 лет. Определить факт выходы из строя жесткого диска можно и самостоятельно. Рекордер не будет распознавать его при запуске или будет выдавать сообщение о его отсутствии.
На проблемы с жестким диском указывают и другие факты, к примеру:
- периодические перезагрузки рекордера;
- отсутствие архива записей (полное или частичное);
- наличие посторонних звуков от диска (стуки, щелчки).
Что необходимо сделать для решения проблемы?
Если на диске имеется важная информация, а он перестал работать, решить проблему могут попробовать помочь мастера сервисных центров специализирующихся на восстановлении данных. Если жесткий диск работает с перебоями, следует заменить его, не дожидаясь полного выхода из строя.
Восстановление работоспособности драйверов
Теперь разберём проблемы по очереди, если у вас отображается веб-камера в соответствующем меню, вам следует проверить нет ли кнопки «Задействовать» в вашей веб-камере, если нет, то:
1.Нажмите двойным щелчком по вашему устройству;
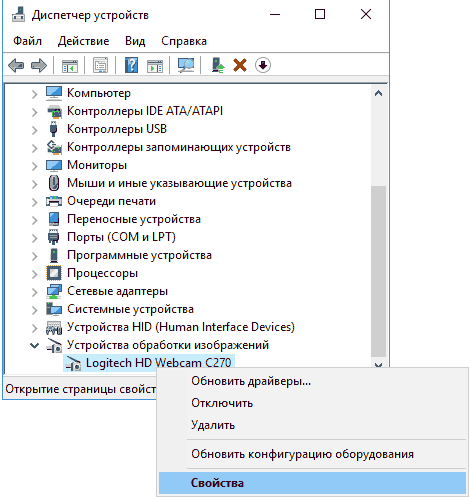
2.Перейдите на вкладку «Драйвер»;
3.Обратите внимание, активна ли кнопка «Откатить», если это так, то вы можете воспользоваться ею;
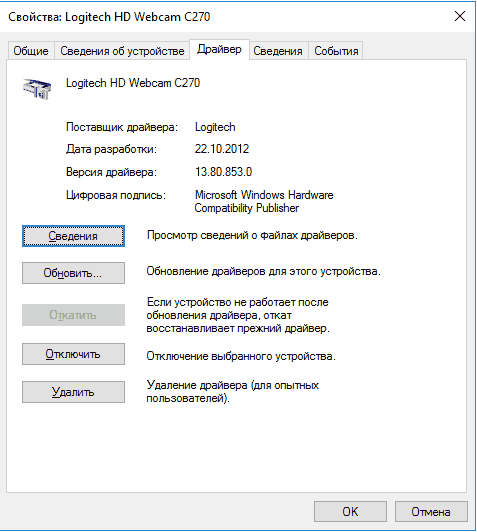
4.Нажмите на кнопку «Обновить» и проверьте, существуют ли необходимые драйвера, например в памяти веб-камеры.
В том случае, если у вас нет возможности использовать предыдущий шаг, ввиду обозначения камеры, как неопознанного оборудования, следует пройти на сайт производителя ноутбука или самой камеры и скачать необходимое приложение. Предпочтительно воспользоваться драйверами, которые вы сможете найти на сайте разработчика вашего компьютера, так как иногда, для работы камеры требуются особенные программы или видоизмененные драйвера. Также, у некоторых производителей, таких как Lenovo, может понадобиться приложение Lenovo Settings, перейдите на вкладку «Фотокамера» и отключите режим Privacy Mode.
Перед установкой лучше удалить старую версию приложения с компьютера, делается это также с вкладки «Драйвер» в «Диспетчер устройств».
Итог
В этой статье мы разобрали только самые распространенные причины из-за которых камера вашего iPhone может не работать. На самом деле их куда больше, поверьте. Все потому, что iPhone и iOS — это цельная система, в которой выход из строя одной из деталей/компонентов кода, может привести к прекращении работы устройства.
Мы очень рады, если наши советы были вам полезны и будем благодарны за ваш фидбек. Тем не менее, настоятельно просим не игнорировать поломки вашего iPhone и вовремя обращаться в сервисный центр, если у вас есть такая возможность.
Помните: если хорошо следить за iPhone — он может прослужить вам очень долго и исправно. Ремонт iPhone








