Как включить режим отладки usb на андроид
Содержание:
- Если хотите подключиться по WI-FI
- Как включить отладку usb на Андроид планшете или телефоне. Для чего нужна Отладка по USB
- Для чего нужна Отладка по USB?
- Что такое Заводская Разблокировка OEM?
- Меню разработчика Android
- Как включить отладку по USB?
- Возможные варианты местонахождения опции
- Вариант №1 для Android 4.2 — Android 7.1:
- Вариант №2.1 для Xiaomi (новые версии MIUI)
- Вариант №2.2 для Xiaomi (старые версии MIUI)
- Вариант №3 для Android 8.X и выше:
- Вариант №8 для Android 4.2 и выше:
- После включения Отладки по USB, авторизация компьютера! (Для Android 4.2 и выше)
- Отладка по USB включена и устройство Android не определяется?
- Если хотите подключиться по WI-FI
- Ответы на популярные вопросы
- Как отключить режим разработчика на смартфоне
- Как включить отладку по USB на андроид
- Если у вас нет под рукой USB-кабеля, но есть возможность подключиться с помощью Wi-Fi, то следующая инструкция будет полезна для Вас.
- Отладка телефона Android по USB, как активировать функцию
- Второй вопрос более интерес: как же включить отладку по USB?
- Далее, читают, только те пользователи, у, которых устройства на Android 4.2 и выше.
- Что делать если Вы включили Отладку по USB, но устройство все равно не определяется?!
- Как включить отладку по USB на Android
Если хотите подключиться по WI-FI
После того как включили данную опцию на Android вы можете подключить смартфон к ПК и вводить необходимые команды adb или получать Root права !
Вот и все! Больше полезных статей и инструкций читайте в разделе . Оставайтесь вместе с сайтом , дальше будет еще интересней!
На любом смартфоне или планшетном компьютере, работающем на платформе Андроид, не зависимо от его производителя и предустановленной версии ОС, присутствует возможность включения специальной функции, которая имеет название «Режим отладки». Однако процесс активации этого функционала различается. Дело в том, что все зависит от версии установленной системы.
В этой статье мы подробно рассмотрим вопрос, как включить отладку по USB на Андроид, как на ранних версиях ОС, так и на последних. Также разберем вопрос, для решения каких задач предусмотрен данный режим.
Давайте сначала разберемся, для каких целей может понадобиться рядовому пользователю активация этого режима.
Как нетрудно догадаться, он необходим для проведения отладки приложений и самого устройств. Говоря более простым языком, предназначается для проверки работоспособности программ, и поэтому очень популярен, в первую очередь, среди разработчиков программного обеспечения. Однако для простых смертных он тоже представляет ценность, поскольку позволяет взаимодействовать с Android через ПК и использовать программы (в первую очередь ADB), которые могут удаленно проводить различные манипуляции с устройством.
Как включить отладку usb на Андроид планшете или телефоне. Для чего нужна Отладка по USB
Во многих инструкциях получения root прав и модифицированию прошивок, необходимо включить отладку по USB. Что такое Отладка по USB и для чего она нужна и как ее включить, можно узнать из данной статьи.
Для чего нужна Отладка по USB?
Отладка по USB служит для того чтобы использовать службу отладки приложений и устройств на ОС Android (проверить как работает приложение и система в целом и какие возникали сбои) которая называется ADB.
Что такое Заводская Разблокировка OEM?
Начиная с Android 5.0 многие производители начали внедрять дополнительный механизм безопасности от несанкционированного изменения системных разделов. Вследствие чего была внедрена в раздел «Меню Разработчика» функцию «Заводская Разблокировка OEM», при ее активации вы сможете прошивать сторонние Recovery и кастомные прошивки.
Не стоит путать «Заводская Разблокировка OEM» c разблокировкой Bootloader, что требуют многие производители — Xiaomi, HTC, Huawei, Google Pixel, Sony.
Меню разработчика Android
«Отладка по USB» и «Заводская Разблокировка OEM» находятся все в одном скрытом разделе настроек Android, под названием «Меню Разработчика». Чтобы увидеть данный раздел необходимо выполнить несложную процедуру активации.
Как включить отладку по USB?
Абсолютно во всех Android девайсах, независимо будь то смартфон или планшет, отладка по USB находится в Меню -> Настройки
Возможные варианты местонахождения опции
Несмотря что, отладка по USB находится в настройках, но варианты расположения в меню может быть различным и иметь несколько вариантов как его найти! Рассмотрим 6 возможных вариантов.
Вариант №1 для Android 4.2 — Android 7.1:
Меню -> Настройки -> О смартфоне/О планшете -> Номер сборки и нажмите по нему примерно 7 — 10 раз, после чего вернитесь в Настройки -> Для Разработчиков -> Отладка по USB — поставить галочку.
Вариант №2.1 для Xiaomi (новые версии MIUI)
Меню -> Настройки -> О телефоне-> Версия MIUI и нажмите по нему примерно 7 — 10 раз, после чего вернитесь в Настройки -> Дополнительно -> Для Разработчиков -> Отладка по USB — поставить галочку.
Вариант №2.2 для Xiaomi (старые версии MIUI)
Меню -> Настройки -> Общие -> О смартфоне/О планшете -> Номер сборки и нажмите по нему примерно 7 — 10 раз, после чего вернитесь в Настройки -> Для Разработчиков -> Отладка по USB — поставить галочку.
Вариант №3 для Android 8.X и выше:
На Android 8.0 и новее слегка обновили настройки и теперь, чтобы попасть в меню разработчика и включить «Отладку по USB» необходимо: перейти в Система -> О устройстве (планшет/телефон) -> Кликнуть 5-7 раз по Номер сборки» и вернуться назад в раздел Система -> Меню разработчика.
Меню -> Настройки -> Для Разработчиков -> Отладка по USB — поставить галочку
Меню -> Настройки ->Приложения -> Разработка -> Отладка по USB (Android 2.2 — 3.0)
Меню -> Настройки -> Еще -> Параметры Разработчика -> Отладка по USB — поставить галочку
Вариант №8 для Android 4.2 и выше:
Меню -> Настройки -> Система -> О смартфоне/О планшете -> Номер сборки и нажмите по нему примерно 7 — 10 раз, после чего вернитесь в Настройки -> Для Разработчиков -> Отладка по USB — поставить галочку
После включения Отладки по USB, авторизация компьютера! (Для Android 4.2 и выше)
При первом подключение к компьютеру и ввода какой нибудь команды или получения Root прав у вас появиться запрос на доверие компьютеру к которому сейчас Android подключен! Данный запрос будет появляться на любом новом компьютере или ноутбуке! Поставьте галочку и нажмите кнопку OK.
Отладка по USB включена.
Отладка по USB включена и устройство Android не определяется?
Первое что вам нужно будет поверить это наличие установленных драйверов на компьютер или же переустановить/обновить их. Подробно о установке драйверов, а также ссылки на свежие драйвера можно найти в статье — как установить USB драйвер. Еще одной проблемой, что Android не определяется это, то что он находится в заблокированном состояние — разблокируйте свой смартфон или планшет! Не используйте порт USB 3.0, только USB 2.0 .
Если отладку по USB так и не удаться установить с компьютером, то стоит попробовать изменить способ подключения к ПК. В момент когда вы уже подключили смартфон или планшет к ПК, потяните верхний информационный бар «шторку» вниз ->выбрать подключение USB и активировать режим PTP.
Если хотите подключиться по WI-FI
Для того чтобы подключить Android по WI-FI сети необходимо получить ip адрес и порт устройства. Подробней как включить отладку по WI-FI читайте подробно в статье — Отладка Android по WI-FI.
После того как включили данную опцию на Android вы можете подключить смартфон к ПК и вводить необходимые команды adb или получать Root права!
Ответы на популярные вопросы
Несмотря на довольно простую процедуру включения отладки по USB на смартфонах Android, у пользователей периодически возникают трудности и вопросы.
Что делать, если отладка по ЮСБ сама отключается?
Наиболее частая проблема, с которой сталкиваются пользователи – это то, что отладка по USB отключается сама при подключении устройства к ПК. Возникает она из-за включения HiSuite. При подключении смартфона к компьютеру необходимо провести пальцем по верхней части экрана для вызова окна уведомлений. Далее следует нажать по окну «Зарядка по ЮСБ». В открывшемся окне выбрать пункт «Передача файлов».
Почему кнопка отладки не активна?
Эта проблема появляется, когда телефон был подключен к компьютеру в режиме зарядки. Для включения нужного режима следует при подключении к ПК или ноутбуку выбрать пункт «Передача файлов».
Можно ли включить отладку на заблокированном телефоне?
Да. Для этого потребуется установить на компьютер программу QtADB и выполнить следующие действия:
- Подключить устройство к ПК.
- Запустить программу.
- Найти через файловый менеджер папку, где хранятся данные о смартфоне и совершить переход по следующему адресу: /data/system/users/0/
- Открыть с помощью программы «Блокнот» файл: settings_global.xml
- В строке adb_enabled поменять значение параметра value с 0 на 1.
- Сохранить изменения и закрыть файл.
Отладка по USB включается на планшете?
Данный режим присутствует во всех устройствах, работающих с ОС Android, включая планшеты.
Как видите, активировать отладку по USB на смартфонах Хуавей достаточно просто. Также с помощью наших вопросов и ответов вы сможете решить возможные проблемы.
Как отключить режим разработчика на смартфоне
Сегодня мы отмечали, что для включения отладки по USB, пользователю необходимо получить права разработчика. Без них нужный пункт меню просто не отображается в настройках. Когда все действия со смартфоном и ПК выполнены, требуется деактивировать не только USB Debugging, но и режим «Для разработчиков».
Для активации режима использовались нажатия по номеру сборки в разделе настроек «О телефоне». Но, если попытаться повторить операцию, ничего не произойдет. Пункт «Для разработчиков» так и продолжит красоваться в меню смартфона.
На некоторых устройствах есть ползунок, который деактивирует специальный режим. Но опять же, предусмотрен он далеко не на каждом смартфоне. Поэтому для отключения прав разработчика рекомендуется воспользоваться универсальным методом:
- Откройте настройки телефона.
- Перейдите в раздел «Приложения».
- Среди предложенных вариантов выберете «Настройки».
- Нажмите на «Хранилище».
- Выберете опцию «Стереть данные».
Как только все требования инструкции будут соблюдены, осуществится выход из режима разработчиков. Смартфон вернется к прежнему функционирования.
Как включить отладку по USB на андроид
Прежде чем активировать режим отладки, предварительно на своем смартфоне необходимо активировать режим разработчика Android. Делается это согласно следующей инструкции:
- Пройти путь на своем гаджете: «Настройки» — «О телефоне» или «О планшете». На устройствах компании Samsung: «Сведении о телефоне» — «Сведения о ПО». На чистой операционной системе Android 9.0 необходимо пройти в раздел «Система» — «О телефоне».
- Тапнуть на опцию «Номер сборки» (на смартфонах от компании Xiaomi это пункт «Версия MIUI») и несколько раз на него кликнуть, пока на дисплее не отобразится уведомление о том, что пользователь стал разработчиком.
Активация режима разработчика на своем смартфоне
Теперь в меню «Настройки» будет отображаться новый пункт «Для разработчиков». Если все предыдущие шаги были выполнены правильно, можно приступать непосредственно к активации и настройки режима отладки. Алгоритм, как включить режим отладки USB на андроид, выглядит следующим образом:
- Пройти путь: «Настройки» — «Для разработчиков». В некоторых других устройствах путь может выглядеть несколько иначе: «Настройки» — «Система» — «Дополнительно» — «Для разработчиков». В китайских смартфонах, например, Xiaomi, последовательность шагов выглядит так: «Настройки» — «Дополнительно» — «Для разработчиков». Если в верхней части экрана тумблер будет в положении «Выключено», его нужно переключить на «Включено».
- В пункте «Отладка» активировать режим «Отладка по USB».
- Далее дополнительно потребуется подтвердить действие, нажав «Разрешить отладку по USB», ознакомившись с предупреждением, отображающимся на экране смартфона.
Как активировать режим отладки по USB
Это, собственно, и все. Режим отладки на смартфоне активирован, теперь его можно использовать для реализации своих целей.
Как включить отладку с разбитым экраном
Если сенсорный экран на телефоне разбит и не работает, но есть возможность наблюдать за информацией, находящейся на нем, можно для активации режима воспользоваться мышью. Сделать это можно лишь в том случае, если телефон поддерживает функцию On-The-Go.
Обратите внимание! Достаточно мышь подключить к гаджету при помощи кабеля для навигации по настройкам
Активация режима через компьютер
Этот способ целесообразно использовать в том случае, если нет возможности это сделать через смартфон, например, он сломан или не работает тачскрин. Дополнительно на телефон понадобится установить стороннюю программу CWM или TWRP.
Последовательность действий имеет следующий вид:
- Скачать и установить менеджер андроид в корневой каталог на системный диск.
- Скачать третью версию базы данных SQLite, после чего в корневом каталоге нужно создать папку SQlite3_Windows, куда переносят ранее установленную базу данных.
- На телефоне необходимо включить режим «Recovery Mode» и сопрячь его с ПК.
- Открыть исполнительный файл менеджера, дополнительно приложение может запросить указать путь к adb.ext. Нажать «ОК» для подтверждения действия.
- Теперь необходимо нажать на «Advanced» и убедиться в правильности смонтированного отдела «Data».
- Нажать на «Файлы». В левой панели будет отображаться ранее созданная папка. Открыть папку по адресу в правой панели /data/data/com.android.providers.settings/databases/.
- Перейти в окно QtADB, обратно перетащить settings.db и перезаписать его.
Важно! В завершении понадобится перезагрузить устройство и можно приступать к работе
Активирование режима отладки USB через компьютер
Если у вас нет под рукой USB-кабеля, но есть возможность подключиться с помощью Wi-Fi, то следующая инструкция будет полезна для Вас.
Итак, первое, что вам предстоит сделать для того, чтобы активировать подключение своего устройства по сети Wi-Fi – это получить IP-адрес и порт устройства (для проведения данной операции требуются ROOT-права), сделать это можно с помощью программы ADB Wireless, которую можно скачать с Google Play абсолютно бесплатно.
После запуска приложения ADB Wireless необходимо нажать на красную кнопку, которая в дальнейшем окрасится в красный цвет, и подождать пока произойдет подключение. Внизу же будет отображена информация в виде adb connect (ваш IP-адрес).
Далее заходим на своем компьютере в командную строку (Пуск -> Все программы -> Стандартные -> Командная строка) и ввести в нее команду, например, adb connect 192.168.0.1:8555
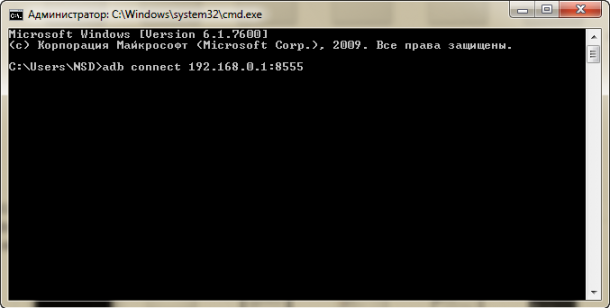
После выполнения всех манипуляций можно считать подключение к Android успешным, что позволяет нам в дальнейшем использовать команды adb.
Отладка телефона Android по USB, как активировать функцию
Есть много причин, чтобы включить отладку по USB на вашем телефоне Android. Например, он позволяет загружать приложения из-за пределов официального магазина через ваш компьютер. Также можно устанавливать пользовательские ПЗУ, передавать данные между устройствами и восстанавливать блокированные телефоны или планшеты в режиме отладки.

Что такое отладка по USB?
Режим отладки позволяет пользователям получать доступ к внутренней работе своего Android-устройства на компьютере через USB-соединение. Включение отладки по USB необходимо для использования комплекта разработки программного обеспечения Android (SDK), который программисты используют для создания и тестирования новых приложений. Это также позволяет пользователям отправлять расширенные команды на свои телефоны со своих компьютеров с помощью Android Debug Bridge (ADB).
Тем не менее, есть несколько причин, по которым обычные пользователи хотели бы включить режим отладки. Например, вы можете:
— Получите root права на вашем Android устройстве, чтобы вы могли установить другую операционную систему.
— Используйте ADB для установки APK-файлов с вашего компьютера и передавать другие команды через USB-соединение.
— Используйте Fastboot для восстановления кирпичного устройства Android.
— Сделать резервную копию всех ваших данных, используя Android SDK.
Как включить отладку по USB на Android
Включение режима отладки требует доступа к меню параметров разработчика, которое скрыто в настройках вашей системы.
1. Откройте настройки вашего устройства и нажмите «О телефоне» или «О планшете».
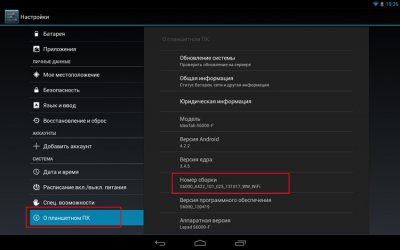
2. Нажимайте неоднократно по строке «Номер сборки» несколько раз, пока не увидите уведомление «Теперь вы разработчик». Подробнее прочесть и посмотреть видео инструкцию как это сделать вы сможете на kaknastroit.com в теме «Режим разработчика на Samsung J6+ Android 8.1».

3. Вернитесь в главное меню «Настройки» и выберите новый раздел «Параметры разработчика».
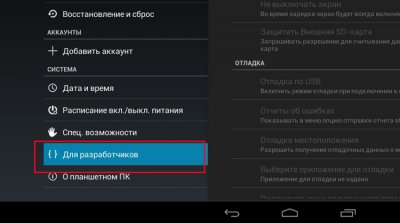
4. Нажмите на переключатель в правом верхнем углу, чтобы включить параметры разработчика (если он еще не включен).
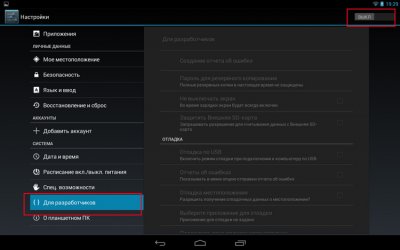
5. Нажмите OK, чтобы подтвердить.
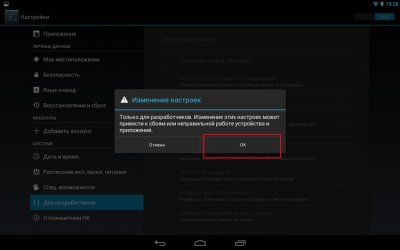
6. Найдите в режиме разработчика строчку с фразами USB-отладка и переключите переключатель (поставьте галочку) «отладка USB» в положение «Вкл».
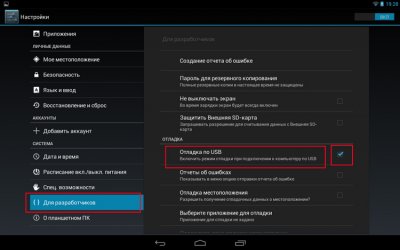
7. Нажмите OK, чтобы подтвердить выбранное действие.
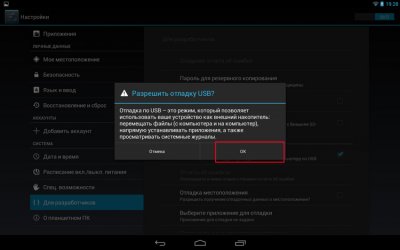
8. В следующий раз, когда вы подключите свое устройство к компьютеру, вы получите запрос на разрешение отладки по USB для этого компьютера. Нажмите OK, чтобы подтвердить.
Как отключить отладку по USB на Android
Чтобы отключить отладку по USB, вернитесь в меню параметров разработчика и снова нажмите (уберите галочку) тумблер отладки по USB в положение «Выкл».
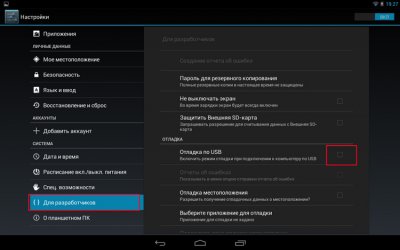
Чтобы сбросить, какие компьютеры могут получить доступ к вашему устройству Android в режиме отладки, вернитесь в меню параметров разработчика и коснитесь «Отменить авторизацию отладки USB».
Риски безопасности отладки по USB
Перевод устройства в режим отладки делает его более уязвимым для вредоносных программ и внешних атак. По этой причине вы будете получать подсказки о безопасности при каждом подключении устройства к новому ПК. Старайтесь не подключать ваше устройство к общедоступным портам зарядки или использовать общедоступные сети Wi-Fi с включенным режимом отладки.
Если вы потеряете свое устройство с включенным режимом отладки, технически подкованный вор может получить доступ к вашим личным данным, не зная ваших паролей. Поэтому вы всегда должны отключать отладку, когда она вам не нужна.
Приложения для отладки Android
В магазине Google Play есть приложения, которые, как утверждается, облегчают включение отладки по USB; однако, учитывая, насколько простой процесс уже существует, нет причин загружать приложение для этой цели.
Как включить отладку по USB со сломанным экраном
Если сенсорный экран вашего телефона Android не работает (разбит), но вы все равно можете видеть изображение на дисплее, возможно, можно использовать мышь для активации режима отладки, если ваше устройство поддерживает технологию On-The-Go (OTG). Если это так, подключите мышь с помощью кабеля OTG для навигации по настройкам устройства без использования сенсорного экрана.
Второй вопрос более интерес: как же включить отладку по USB?
Во всех устройствах на Android, независмо смартфон у Вас или же планшет, режим отладки по USB можно найти по такому пути: Меню -> Настройки.
Но, несмотря на то, что режим отладки по USB находится в настройках, варианты расположения данной опции на различных устройствах могут различаться, поэтому стоит описать 5 возможных вариантов расположения режима отладки по USB.
Как включить отладку по USB: вариант №1.
Заходим в: Меню -> Настройки -> Разработка -> Отладка по USB – ставим галочку напротив данного пункта.
Как включить отладку по USB: вариант №2.
Заходим в: Меню -> Настройки -> Для Разработчиков -> Отладка по USB — ставим галочку напротив данного пункта.
Как включить отладку по USB: вариант №3.
Заходим в: Меню -> Настройки ->Приложения -> Разработка -> Отладка по USB (данный вариант в большей степени актуален для устройств, работающих под управлением ОС Android 2.2 -3.0).
Как включить отладку по USB: вариант №4.
Заходим в: Меню -> Настройки -> Еще -> Параметры Разработчика -> Отладка по USB — ставим галочку напротив данного пункта.
Как включить отладку по USB: вариант №5.
Данный вариант подойдет для устройств, работающих на Android 4.2 и выше.
Заходим в: Меню -> Настройки -> Система -> О смартфоне(Планшете) -> Ищем пункт «Номер сборки» и нажимаем по нему приблизительно 7-10 раз, после этого возвращаемся обратно в Настройки -> Для Разработчиков -> И ставим галочку напротив пункта Отладка по USB.
Далее, читают, только те пользователи, у, которых устройства на Android 4.2 и выше.
После того, как вы включите режим отладки по USB и впервые подключите свое устройство к компьютеру или ноутбуку и введете какую-либо из команд, или же начнете получать ROOT-права, у вас должно появиться окно с запросом на доверие к данному компьютеру, которому сейчас подключено ваше устройство. Данное сообщение будет появляться каждый раз при подключении, вашего устройства к новому компьютеру или ноутбуку. Следует поставить галочку напротив пункта «Всегда разрешать отладку с этого компьютера» и нажать на кнопку «Да». После этого можно получать ROOT-права и выполнять иные действия, для выполнения, которых требовалось включить режим отладки по USB.
Что делать если Вы включили Отладку по USB, но устройство все равно не определяется?!
Первое, на, что нужно обратить свое внимание – это на наличие установленных драйверов на подключаемом компьютере или же попробовать их обновить (переустановить). Так же наиболее распространенной ошибкой пользователей является то, что устройство в момент подключения находится в заблокированном состоянии, поэтому стоит его разблокировать
Внимание!!! Для корректной работы следует использовать USB порты версии 2.0, порты USB 3.0 не рекомендуются для подобных операций.
Если вы все делали правильно, но установить связь с компьютером вам так и не удалось, то стоит попробовать изменить способ подключения к компьютеру. Для этого необходимо: подключить устройство с помощью USB-кабеля к компьютеру, а дальше на смартфоне или планшете в выдвигающейся шторке нажать на «Подключение USB» и в появившемся окне выбрать режим PTP.
Как включить отладку по USB на Android
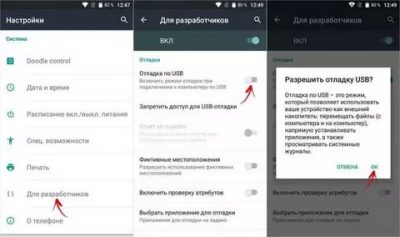
05.09.2019 для начинающих | мобильные устройства
Включенная отладка по USB на Android устройстве может потребоваться для самых разных целей: прежде всего, для выполнения команд в adb shell (прошивка, кастомный рекавери, запись экрана), но не только: например, включенная функция может пригодиться и для восстановления данных на Android.
В этой пошаговой инструкции подробно о том, как включить отладку по USB на Android 5-7 (в общем-то, то же самое будет и на версиях 4.0-4.4), в видео показано включение отладки на Android 9 Pie и на смартфонах Samsung Galaxy.
Скриншоты и пункты меню в руководстве соответствуют почти чистой ОС Android 6 на телефоне Moto (то же самое будет на Nexus и Pixel), но принципиальной разницы в действиях на других устройствах, таких как Samsung, LG, Lenovo, Meizu, Xiaomi или Huawei не будет, все действия практически те же самые, также в статье присутствуют текстовые пути для настроек на других версиях Android и марках телефонов.
Включение отладки по USB на Android телефоне или планшете
Для того, чтобы появилась возможность включить отладку по USB, сначала необходимо включить режим разработчика Android, сделать это можно следующим образом.
- Зайдите в Настройки и нажмите пункт «О телефоне» или «О планшете», на Samsung — «Сведения о телефоне» — «Сведения о ПО». На чистом Android 9.0 зайдите в пункт «Система» — «О телефоне».
- Найдите пункт «Номер сборки» (на телефонах Xiaomi и некоторых других — пункт «Версия MIUI») и несколько раз нажимайте по нему, пока не увидите сообщение о том, что вы стали разработчиком.
Теперь в меню «Настройки» вашего телефона появится новый пункт «Для разработчиков» и можно переходить к следующему этапу (может быть полезно: Как включить и отключить режим разработчика на Android).
Процесс включения отладки по USB также состоит из нескольких очень простых шагов:
- Зайдите в «Настройки» — «Для разработчиков». На Android 9, например, на Nokia — в Настройки — Система — Дополнительно — Для разработчиков. На некоторых китайских телефонах, например, на Xiaomi — в Настройки — Дополнительно — Для разработчиков или Настройки — Расширенные настройки — Для разработчиков. Если вверху страницы есть переключатель, который установлен в положение «Выкл», переключите его в «Вкл».
- В разделе «Отладка» включите пункт «Отладка по USB», чтобы включить режим отладки по USB.
- Подтвердите включение отладки в окне «Разрешить отладку по USB», внимательно прочитав предупреждение.
На этом всё готово — отладка по USB на вашем Android телефоне включена и ее можно использовать с нужными вам целями.
инструкция
В дальнейшем, вы можете отключить отладку в том же разделе меню, а при необходимости — отключить и убрать из меню Настроек пункт «Для разработчиков» (ссылка на инструкцию с необходимыми действиями была приведена выше).
А вдруг и это будет интересно:








