Как настроить роутер tp-link
Содержание:
- Распакуйте устройство и войдите в свою учетную запись Google.
- Проверьте, кто подключен к сети
- Подготовка и немного теории
- Частые ошибки и пути их решения
- Можно ли самому установить вай фай роутер дома
- Обновление прошивки
- Вход в веб-интерфейс
- b/g/n/ac в настройках роутера. Какой режим выбрать и как поменять?
- Как настроить
- Обновление прошивки
- Как соединить роутеры по WiFi
- Меню настроек и его возможности
- Как настроить подключение?
- Краткий обзор популярных роутеров
- Место расположения
- Установите необходимые приложения для Android
Распакуйте устройство и войдите в свою учетную запись Google.
Распаковка телефона или планшета — приятное занятие. В коробке вы можете найти руководство по установке или краткое руководство, которое сообщит вам, нужно ли вам вставить SIM-карту, которая будет включена в коробку, в телефон. 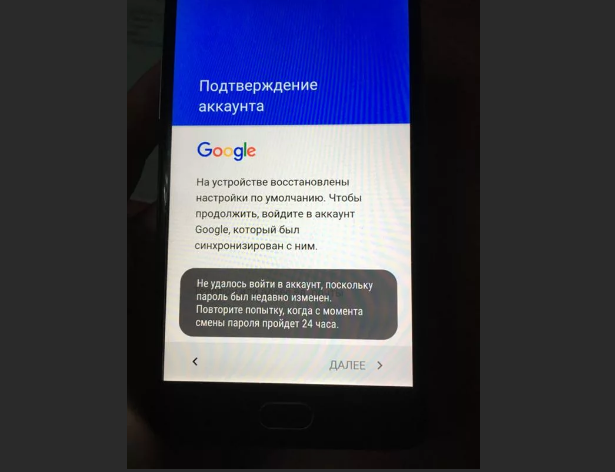
Если в вашем телефоне установлена аккумуляторная батарея, ее необходимо вставить. У вас должно быть достаточно средств для выполнения всех шагов по настройке вашего нового устройства Android, но если вы находитесь рядом с розеткой, вы можете подключить и начать зарядку аккумулятора.
Когда вы впервые включаете телефон или планшет, Android проведет вас через начальные шаги по началу работы. Вам будет предложено войти в свою учетную запись Google или создать новую. Это позволяет синхронизировать ваше устройство со службами Google для электронной почты, календаря, карт и многого другого.
Во время настройки вы сможете связать другие сервисы, такие как Facebook, но вы можете добавить их позже, если вы просто хотите получить доступ к телефону как можно быстрее.
Вам также нужно будет ответить на несколько основных вопросов о настройках, таких как язык, который вы используете, и хотите ли вы включить службы определения местоположения. Службы определения местоположения требуются во многих приложениях, чтобы указывать маршруты проезда и отображать отзывы о местных ресторанах. Информация собирается анонимно.
Проверьте, кто подключен к сети
Вероятно, ваш маршрутизатор предоставляет возможность узнать, кто подключен к вашей беспроводной сети. Обычно этот параметр можно найти на общей странице состояния или в разделе беспроводной связи, и функция будет называться как «список клиентов», «подключенные устройства» или аналогично.
Если вы дадите имена устройствам и значимым компьютерам, это поможет вам убедиться, что подключены только одобренные устройства.
На страницах администрирования маршрутизатора также отображается другая информация о подключении к интернету, включая внешний IP-адрес (тот, который видит интернет), параметры беспроводной безопасности и т.д.
Подготовка и немного теории
Прежде чем переходить к процессу подключения и настройки, нужно в первую очередь убедиться, что у вас на руках договор, который вы заключали с провайдером. Этот договор предоставляется вам после заключения контракта с провайдером интернет-услуг. Его нужно хранить у себя, а его потеря нежелательна.
 Заключение контракта с провайдером интернет-услуг
Заключение контракта с провайдером интернет-услуг
Помимо перечисления ваших юридических прав и обязанностей, договор содержит следующую полезную для вас информацию:
- номер договора, который служит своего рода идентификатором. В случае возникновения проблем с интернетом вы можете позвонить провайдеру и сообщить ему этот номер. Через него он сможет автоматически выйти на клиента, за кем закреплён этот номер (то есть на вас), и это будет быстрее, чем называть адрес и фамилию.
- адрес провайдера. По указанному адресу вы можете приехать и обсудить темы, связанные с интернетом, лично с представителем компании-провайдера.
- номер телефона. Простой способ связаться с представителем компании, ну или попросить у него продлить интернет, если у вас нет возможности заплатить за него в данный момент. Обычно они соглашаются на это, так как ничего не теряют, зато получают одобрение со стороны клиентов.
- тип интернет-соединения.
 Тип интернет-соединения
Тип интернет-соединения
Особенно важен последний пункт. Тип интернет-соединения вам нужно знать для корректной настройки. Настройка интернета зависит не от того, как вы подключили интернет (через кабель напрямую или через подключение кабеля в маршрутизатор), а от того, какой у вас тип соединения. Они бывают следующими:
- Динамический IP. Самый лёгкий в плане настройки тип соединения. Все данные для успешного соединения с глобальной сетью вы получите автоматически (если в настройках указан соответствующий пункт, но о нём позже).
- Статический IP. В случае наличия у вас такого типа соединения, вам придётся настраивать интернет вручную.
- PPPoE (Point-to-point protocol over Ethernet). Данный тип интернет-соединения потребует от вас ввода логина и пароля при подключении.
Чтобы узнать, какой у вас тип, прочтите договор – он должен быть там указан. Если его нет, то уточните этот вопрос у провайдера, позвонив по номеру, который указан в договоре.
Есть и другие типы соединения (например, PPTP или L2TP), но среди провайдеров в СНГ они почти никогда не используются. Приоритет отдаётся трём типам, которые описаны выше.
Частые ошибки и пути их решения
Настройки МТС для домашнего Интернета не всегда проходят гладко. Выделим основные ошибки и действия, которые необходим предпринять при их появлении.
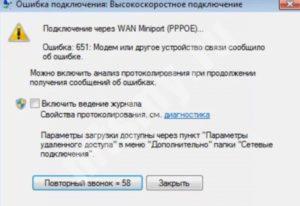
- Позвоните в поддержку и сообщение провайдеру о проблеме. Специалисты помогут настроить роутера и задать правильные параметры для использования домашнего Интернета.
- Попробуйте отключить и подсоединить сетевой кабель от ПК, модема или роутера.
- Перезапустите ПК, перезагрузите роутера или модем.
- Проверьте правильность ввода параметров.
- Вспомните, что вы меняли, настраивали или устанавливали перед появлением ошибки 651. Возможно, причиной проблем стал антивирус или другая программа.
- Если ошибка появляется при использовании роутера, ошибка кроется в установке параметров. Пользователи часто торопятся настроить домашний Интернет МТС на компьютере и маршрутизаторе. По факту это ошибка. Достаточно внести нужные данные только на роутере.
- Попробуйте обновить драйвера или на время отключить антивирус.
Ошибка 797 (модем занят или не найден):

Пересоздайте подключение заново.
Внесите корректные параметры сети
Важно правильно настроить домашнюю Сеть МТС с учетом указанных рекомендаций. Для этого войдите в свойства подключения и установите там отметку об автоматическом получении IP адресов.
Временно отключите антивирусную систему или фаервол.
При подключении через 3G или 4G модем проверьте, что правильно установлено устройство, через которого нужно коммутироваться к Интернет (должен быть отмечен модем USB).
Ошибка 691:
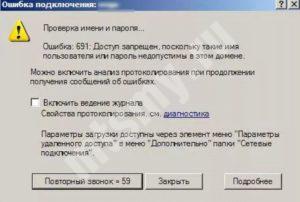
- Положить деньги на счет.
- Правильно введите пароль или имя подключения.
Выше мы рассмотрели основные ошибки, которые могут появляться при подключении к домашнему Интернету МТС. Их можно избежать, если корректно настроить соединение с учетом приведенной инструкции. Если и возникают какие-то трудности, всегда можно обратиться к работникам МТС за помощью.
Если наша статья помогла Вам, ставьте лайк!
Можно ли самому установить вай фай роутер дома
Установка Wi Fi-роутера дома самостоятельно – простая задача, поскольку эти устройства априори рассчитаны на обычных пользователей. Стандартно в комплекте к оборудованию прилагается подробная инструкция, в которой четко прописан пошаговый порядок действий. Также могут понадобиться настройки, которые необходимы для подключения к оборудованию провайдера. Они являются приложением к копии Договора пользователя.
Зачастую фирмы даже предоставляют бесплатную техническую поддержку, а в случае, если не хочется ждать очереди, – горячую линию, по которой могут помочь решить любой, связанный с подключением, вопрос. Также, если планируется устанавливать беспроводное оборудование на стену, может потребоваться минимальный набор монтажных инструментов и расходников:
- мощный шуруповерт с победитовым сверлом и крестовой битой;
- два дюбеля с саморезами (с большой долей вероятности идут в комплекте с роутером);
- молоточек.
После того как все подготовлено, можно переходить к процессу монтажа, подключения и настройки.
Обновление прошивки
При возникновении проблем рекомендуется использовать сброс настроек. Но устранение неполадок на уровне микрокода может выполнить только новая прошивка. Установочный файл можно загрузить на официальном сайте производителя. Далее выполните несколько простых шагов:
- перейдите в раздел системных настроек, а затем кликните на пункт «Обновление ПО»;
- в поле Файл выберите или укажите путь к скачанной ранее прошивке;
- нажмите кнопку «Обновить»;
- установка займет от 1 до 5 минут;
- после завершения процедуры обновления произойдет автоматическая перезагрузка.
Теперь вы знаете, как настраивать маршрутизатор TP-Link и обновлять его встроенное программное обеспечение.
Пожаловаться на контент
Вход в веб-интерфейс
Манипуляции с модемом выполняются только в веб-интерфейсе. Попасть в него можно с компьютера при подсоединенном сетевом кабеле или через вайфай на беспроводной модели
Внимание! Использовать интерфейс можно в любой момент, даже при неработающем Интернете. Для входа следуйте пунктам приведенной инструкции:
- Откройте любой браузер на своем компьютере (Firefox, Google Chrome, Internet Explorer и так далее). Введите в адресной строке 192.168.0.1 (если не сработает, используйте 192.168.1.1). Этот IP – «родной адрес» роутера.
- Вас перебросит на страницу авторизации. В полях следует ввести логин и пароль.
- Если данные введены правильно, вы попадете на стартовую страницу. Отсюда можно перейти в основные разделы меню.
b/g/n/ac в настройках роутера. Какой режим выбрать и как поменять?
Как правило, по умолчанию стоит автоматический режим. 802.11b/g/n mixed, или 802.11n/ac mixed (смешанный). Это сделано для обеспечения максимальной совместимости. Чтобы к маршрутизатору можно было подключить как очень старое, так и новое устройство.
Я не тестировал, но не раз слышал и читал, что установка режима 802.11n (Only n) для диапазона 2.4 ГГц, разумеется, позволяет прилично увеличить скорость Wi-Fi. И скорее всего так и есть. Поэтому, если у вас нет старых устройств, у которых нет поддержки 802.11n, то рекомендую поставить именно этот стандарт работы беспроводной сети. Если есть такая возможность в настройках вашего маршрутизатора.
А для диапазона 5 ГГц я все таки оставил бы смешанный режим n/ac.
Вы всегда можете протестировать. Замеряем скорость интернета на устройствах в смешанном режиме, затем выставляем «Только 802.11ac», или «Только 802.11n» и снова замеряем скорость. Всегда сохраняйте настройки и перезагружайте маршрутизатор. Ну и не забывайте, какие настройки вы меняли. Чтобы в случае проблемы с подключением устройств можно было вернуть все обратно.
Смена режима Wi-Fi (mode) на роутере TP-Link
В настройках маршрутизатора TP-Link перейдите в раздел «Беспроводной режим» (Wireless) – «Настройки беспроводного режима».
Пункт пеню: «Режим», или «Mode» в зависимости от языка панели управления.
Если у вас двухдиапазонный маршрутизатор TP-Link, то для смены режима работы диапазона 5 GHz перейдите в соответствующий раздел.
И новая панель управления:
Я уже давно заметил, что на TP-Link в зависимости от модели и прошивки могут быт разные настройки режима беспроводной сети. Иногда, например, нет варианта «11n only». А есть только «11bg mixed», или «11bgn mixed». Что не очень удобно, так как нет возможности выставить работу в определенном режиме для увеличения скорости.
Режим беспроводной сети на роутере ASUS
Зайти в настройки роутера ASUS можно по адресу 192.168.1.1. Дальше открываем раздел «Беспроводная сеть». На этой странице находится нужная нам настройка.
На моем ASUS RT-N18U есть три варианта:
- «Авто» – это b/g/n. Максимальная совместимость.
- «N Onle» – работа только в режиме n, максимальная производительность. Без поддержки устаревших устройств.
- «Legacy» – это когда устройства могут подключаться по b/g/n, но скорость стандартf 802.11n будет ограничена в 54 Мбит/с. Не советую ставить этот вариант.
Точно так же меняем настройки для другого диапазона. Выбрав в меню «Частотный диапазон» — «5GHz». Но там я советую оставить «Авто».
Смена стандарта Wi-Fi сети на ZyXEL Keenetic
Откройте настройки роутера ZyXEL и снизу перейдите в раздел «Wi-Fi сеть». Там увидите выпадающее меню «Стандарт».
Не забудьте нажать на кнопку «Применить» после смены параметров и выполнить перезагрузку устройства.
Беспроводной режим на D-link
Открываем панель управления маршрутизатора D-link по адресу 192.168.1.1 (подробнее в этой статье), или смотрите как зайти в настройки роутера D-Link.
Так как у них есть много версий веб-интерфейса, то рассмотрим несколько из них. Если в вашем случае светлый веб-интерфейс как на скриншоте ниже, то откройте раздел «Wi-Fi». Там будет пункт «Беспроводной режим» с четырьмя вариантами: 802.11 B/G/N mixed, и отдельно N/B/G.
Или так:
Или даже так:
Настройка «802.11 Mode».
Диапазон радиочастот на роутере Netis
Откройте страницу с настройками в браузере по адресу https://netis.cc. Затем перейдите в раздел «Беспроводной режим».
Там будет меню «Диапаз. радиочастот». В нем можно сменить стандарт Wi-Fi сети. По умолчанию установлено «802.11 b+g+n».
Ничего сложного. Только настройки не забудьте сохранить.
Настройка сетевого режима Wi-Fi на роутере Tenda
Настройки находятся в разделе «Беспроводной режим» – «Основные настройки WIFI».
Пункт «Сетевой режим».
Можно поставить как смешанный режим (11b/g/n), так и отдельно. Например, только 11n.
Если у вас другой маршрутизатор, или настройки
Дать конкретные инструкции для всех устройств и версий программного обеспечения просто невозможно. Поэтому, если вам нужно сменить стандарт беспроводной сети, и вы не нашли своего устройства выше в статье, то смотрите настройки в разделе с названием «Беспроводная сеть», «WiFi», «Wireless».
105
Сергей
Настройка Wi-Fi сетей, Полезное и интересное
Как настроить
Все же перед повторной настройкой я бы советовал сделать правильный сброс. На всякий случай, чтобы сброс произошел правильно. Поэтому находим кнопку, зажимаем её на 10 секунд. Придётся немного подождать. После сброса настроек нужно подключиться к сети роутера. Это можно сделать по проводу или по вай-фай. Название сети вы уже знаете где смотреть – там же будет и пароль от неё по умолчанию.
На этикетке также есть IP или DNS адрес, на который нужно зайти с браузера, устройства, подключенного к сети маршрутизатора. Очень часто используют адреса: 192.168.1.1 или 192.168.0.1.
Далее инструкции будут отличаться. Каждая компания делает свой аппарат со своей прошивкой. Поэтому я рекомендую посмотреть общие инструкции по настройке:
Вам обязательно нужно иметь под рукой договор от провайдера, так как без него вы ничего не настроите. Там должны быть указаны данные для подключения интернета. Все провайдеры используют разные типы подключения и данные.
Источник
Обновление прошивки
При возникновении проблем рекомендуется использовать сброс настроек. Но устранение неполадок на уровне микрокода может выполнить только новая прошивка. Установочный файл можно загрузить на официальном сайте производителя. Далее выполните несколько простых шагов:
- перейдите в раздел системных настроек, а затем кликните на пункт «Обновление ПО»;
- в поле Файл выберите или укажите путь к скачанной ранее прошивке;
- нажмите кнопку «Обновить»;
- установка займет от 1 до 5 минут;
- после завершения процедуры обновления произойдет автоматическая перезагрузка.
Теперь вы знаете, как настраивать маршрутизатор TP-Link и обновлять его встроенное программное обеспечение.
Как соединить роутеры по WiFi
Теперь давайте рассмотрим как соединить два роутера в одну сеть по WiFi. Здесь на сегодняшний день сложилась интересная ситуация. С одной стороны единственный на сегодня технически правильный вариант, при котором можно использовать несколько маршрутизаторов — это MESH-сеть. Но это оборудование стоит значительно дороже, а потому многие обходятся более дешёвым способом — с использованием старой и давно известной технологии WDS — Wireless Distribution System — которая позволяет расширить зону объединив несколько WiFi точек доступа в одну сеть без необходимости соединять их кабелем.
На роутерах D-Link это называется «режим WiFI-клиента», у ASUS это «Беспроводной мост».
Сразу скажу, что скорость Вай-Фая при такой схеме может быть значительно ниже, но если, выбор невелик, то сойдёт и так.
Я покажу как правильно настроить такое соединение на роутере D-Link DIR-300. Если у Вас другая модель, то убедитесь, что она умеет работать с WDS и действуйте по аналогии.
Начинаем с того, что заходим в веб-интерфейс устройства (у D-Link используется IP-адрес 192.168.0.1). Открываем раздел настроек «Wi-Fi» -> «Клиент».
Здесь будет отображён список сетей, которые видит роутер и среди них нужно выбрать ту, к которой мы будем подключаться и ввести её пароль.
Если подключение пройдёт нормально, то после этого нужно перейти в раздел настройки WAN-подключения, удалить там все существующие соединения и создать новое с типом «Динамический IP», а интерфейсом для соединения выбрать беспроводную сеть — WLAN или WiFIClient (в зависимости от прошивки).
После этого в таблице соединений появится новая строчка созданного подключения.
Теперь нужно обязательно сохранить настройки маршрутизатора и перезагрузить его.
После перезагрузки можно подключать клиентские устройства и проверять работу. Если всё было сделано правильно, то соединение WiFi роутеров в одну сеть через WDS должно работать. Если всё же возникли проблемы, то начните с того, что обновите прошивку маршрутизатора — очень часто дело оказывается именно в этом.
Меню настроек и его возможности
Зайти в настройки браузера Яндекс можно, используя кнопку Меню, которая располагается в правом верхнем углу. Нажмите на нее и из выпадающего списка выберите параметр «Настройки»:
Вы попадете на страницу, где можно найти большинство настроек, часть из которых лучше всего поменять сразу после установки браузера. Остальные параметры всегда можно изменить в процессе использования веб-обозревателя.
Синхронизация
Если у вас уже есть учетная запись Яндекса, и вы ее включали в другом веб-обозревателе или даже на смартфоне, то можно перенести все свои закладки, пароли, историю посещений и настройки из другого обозревателя в Яндекс.Браузер.
Для этого нажмите на кнопку «Включить синхронизацию» и введите комбинацию логин/пароль для входа. После успешной авторизации вы сможете пользоваться всеми своими пользовательскими данными. В дальнейшем они также будут синхронизироваться между устройствами по мере обновления.
Подробнее: Настройка синхронизации в Яндекс.Браузере
Настройки внешнего вида
Здесь можно немного поменять интерфейс обозревателя. По умолчанию все настройки включены, и если какие-то из них вам не нравятся, то можете с легкостью отключить их.
Показывать панель закладок
Если вы часто пользуетесь закладками, то выберите настройку «Всегда» или «Только на Табло». В этом случае под строкой адреса сайта появится панель, где будут храниться сохраненные вами сайты. Табло — это название новой вкладки в Яндекс.Браузере.
Поиск
По умолчанию, конечно же, стоит поисковая система Яндекс. Вы можете поставить другой поисковик, нажав на кнопку «Яндекс» и выбрав из выпадающего меню желаемый вариант.
При запуске открывать
Одни пользователи любят закрывать браузер с несколькими вкладками и сохранять сессию до следующего открытия. Другим нравится каждый раз запускать чистый веб-обозреватель без единой вкладки.
Выберите и вы, что будет открываться каждый раз при запуске Яндекс.Браузера — Табло или ранее открытые вкладки.
Положение вкладок
Многие привыкли, что вкладки находятся вверху браузера, но есть и те, кто желает видеть эту панель внизу. Попробуйте оба варианта, «Сверху» или «Снизу», и решите, какой вас больше устраивает.
Профили пользователей
Наверняка вы уже пользовались другим проводником в интернет до того, как установили Яндекс.Браузер. За то время вы уже успели его «обжить», создав закладки интересных сайтов, настроив нужные параметры. Чтобы работать в новом веб-обозревателе было так же комфортно, как в предыдущем, можно использовать функцию переноса данных из старого браузера в новый. Для этого нажмите на кнопку «Импортировать закладки и настройки» и следуйте инструкциям помощника.
Турбо
По умолчанию веб-обозреватель использует функцию Турбо каждый раз при медленном соединении. Отключите эту функцию, если не хотите использовать ускорение интернета.
Подробнее: Все о режиме Турбо в Яндекс.Браузере
На этом основные настройки окончены, но вы можете нажать на кнопку «Показать дополнительные настройки», где также есть несколько полезных параметров:
Пароли и формы
По умолчанию браузер предлагает запомнить введенные пароли на тех или иных сайтах. Но если учетной записью на компьютере пользуетесь не только вы, то лучше отключить функции «Включить автозаполнение форм одним кликом» и «Предлагать сохранять пароли для сайтов».
Контекстное меню
У Яндекса есть интересная фишка — быстрые ответы. Это работает так:
- Вы выделяете интересующее вас слово или предложение;
- Нажимаете на кнопку с треугольником, которая появляется после выделения;
- В контекстном меню отображается быстрый ответ или перевод.
Если вам нравится такая возможность, то установите галочку рядом с пунктом «Показывать быстрые ответы Яндекса».
Веб-содержимое
В этом блоке вы можете настроить шрифт, если стандартный не устраивает. Можно менять как размер шрифта, так и его тип. Для людей с плохим зрением можно увеличить «Масштаб страницы».
Жесты мыши
Очень удобная функция, которая позволяет совершать различные операции в браузере, двигая мышью в определенных направлениях. Нажмите на кнопку «Подробнее», чтобы узнать о том, как это работает. И если функция кажется вам интересной, то можете пользоваться ей сразу же, либо отключить.
Это может быть полезно: Горячие клавиши в Яндекс.Браузере
Скачанные файлы
Стандартные настройки Яндекс.Браузера помещают скачанные файлы в папку загрузок Windows. Вероятно, что для вас удобнее сохранять скачивания на рабочий стол или в другую папку. Изменить место для скачивания можно, нажав на кнопку «Изменить».
Тем, кто привык сортировать файлы при скачивании по папкам, гораздо удобнее будет пользоваться функцией «Всегда спрашивать, куда сохранять файлы».
Как настроить подключение?
После того как доступ к интерфейсу роутера осуществлен, можно переходить непосредственно к его настройке, пошаговая инструкция представлена ниже:
Клонирование MAC-адреса старой сетевой карты
Эта процедура понадобится, если у провайдера имеется функция идентификации пользователя по MAC-адресу (уникальному номеру размером в шесть байт, по которому устройства опознают друг друга в Сети). Естественно, может получиться так, что при смене сетевого оборудования на стороне клиента серверная часть будет фильтровать запросы из соображений безопасности. Узнать адрес старой карточки можно следующим образом:
- Открыть командную строку (CMD в Windows или Terminal в Linux).
- Для Windows. Ввести команду ipconfig -all, среди текста вывода найти сетевой интерфейс с нужным именем и скопировать его MAC.
- Для Linux. Выполнить sudo ifconfig | grep HWaddr, в выводе найти нужное устройство и скопировать значение параметра.
После этого настройки нужно перенести на маршрутизатор:
Независимо от марки и модели устройства после вышеперечисленных действий необходимо нажать кнопку «Применить» и перезагрузить устройство.
Настройка доступа в Интернет
В первую очередь необходимо убедиться, что все действия, описанные выше, выполнены корректно, и индикатор порта WAN показывает наличие активности.
Обратите внимание! Для успешной авторизации на серверной части провайдера необходимо иметь на руках инструкцию, а также логин и пароль. Обычно она прилагается в печатной форме к копии Договора пользователя
Также ее можно найти на сайте поставщика Интернета, но зачастую до завершения настройки роутера получить к ней доступ можно только сторонними методами (например, через мобильный интернет на смартфоне).
В зависимости от типа подключения необходимо выполнить следующие действия:
- Если используется обычный доступ с назначением динамического IP, в настройках Интернета нужно выбрать этот пункт.
- Если применяется технология PPPoE, дополнительно нужно знать логин и пароль, и адрес сервера.
- Для TPLINK. Перейти «Сеть» — «WAN». В меню «Тип подключения» выбрать «PPPoE/PPPoE Россия». Радиокнопку «Тип адреса» установить в значение «Динамический IP-адрес» (если статический, прописать его). Заполнить в соответствии с выданной провайдером инструкцией поле «IP-адрес/Имя сервера», оставшиеся значения оставить по умолчанию, применить изменения и перезагрузить устройство.
- Для ASUS. Открыть пункт меню «Интернет», в строке «Тип WAN-подключения» выбрать «PPPoE». Включить флаги WAN, NAT, UPnP, получения автоматических IP и адреса DNS-сервера. Ввести логин и пароль, применить изменения и произвести перезагрузку.
- Для DLINK. Выбрать «Сеть» — «WAN», из ниспадающего меню PPPoE, остальные настройки идентичны варианту с TPLINK.
- Для ZyXel. Зайти в раздел «Интернет», выбрать вкладку PPPoE/VPN, нажать кнопку «Добавить соединение». Заполнить все поля в соответствии с параметрами, указанными в инструкции, применить и перезагрузить устройство.
Как установить конфигурацию Wi-Fi?
После того как подключение к Интернету установлено, настоятельно рекомендуется настроить параметры беспроводной точки доступа. Для этого в меню интерфейса роутера нужно найти раздел «WiFi» или «Беспроводная сеть», перейти по нажатию. После этого нужно заполнить соответствующие параметры:
- SSID. Имя беспроводной Сети, которое будет отображаться в списке точек доступа.
- Скрыть SSID. Указывает маршрутизатору, транслировать ли этот параметр или скрыть его (следует учитывать, что анализаторы видят все имена).
- Метод шифрования. Лучше всего выбрать WPA2 (AES).
- Ключ шифрования. Пароль, используемый для подключения к точке. Рекомендуется придерживаться стандартов надежных ключей и использовать символы верхнего и нижнего регистра, цифры и минимум один спецсимвол, длина не менее 8 знаков.
Остальные параметры можно оставить по умолчанию. Также нужно убедиться, что переключатель, отвечающий за работу WiFi-модуля, находится в положении «Включен».
Как установить конфигурацию компьютера?
После решения вопроса об установке вай фай роутера, к нему можно подключаться. Какой-либо драйвер не требуется, для этого нужно открыть список доступных WiFi-точек (в «Виндовс» – щелчок левой кнопки мыши по значку сетевых соединений, находящемуся в трее. В правом нижнем углу, рядом с часами и раскладкой клавиатуры, выбрать необходимый SSID и нажать «Подключиться». На запрос ключа шифрования ввести указанный при настройке роутера пароль. Дальше устройство автоматически назначит IP-адрес, маску и DNS-сервер, а также организует шлюз для доступа в Интернет.
Краткий обзор популярных роутеров
Asus
Вот примерно так выглядит главное меню роутера Asus. Кнопка «Быстрая настройка интернета» запустит поэтапную конфигурацию устройства.
Для ручной конфигурации интернет соединения перейдите во вкладку «Дополнительные настройки — Интернет».
Параметры точки доступа можно посмотреть или изменить в пункте «Беспроводная сеть».
Стандартный пароль авторизации меняется в пункте «Администрирование», вкладке «Система».
D-Link
А так выглядит главное меню одного из роутеров модели D-Link. Кнопка «Быстрая настройка» позволит выполнить подключение по шагам, для просмотра всех параметров нажмите кнопку «Расширенные настройки».
Параметры подключения к интернету находятся в разделе «Сеть» пункте «WAN».
В разделе «Wi-Fi», в пункте «Основные настройки» задаются имя и параметры беспроводной сети, в пункте «Настройки безопасности» назначается пароль.
Пароль администратора устройства можно изменить в разделе «Система — Пароль администратора».
Место расположения
Расположение маршрутизатора определяется исходя из следующих составляющих:
- Эстетическая. Заключается в том, чтобы до устройства нужно было тянуть как можно меньше проводов (как Ethernet, так и питания), и все их можно было бы спрятать в специальные кабель-каналы.
- Техническая. Зона покрытия должна быть максимальной, для этого на пути распространения электромагнитной волны должно быть как меньше препятствий, способных поглотить или ослабить уровень сигнала (обычно это дерево, бетон и металл).
Для удовлетворительного результата достаточно поставить маршрутизатор в потенциальной зоне использования. Однако здесь следует заметить, что оптимальным вариантом в случае наличия нескольких помещений (комнат) является размещение роутера непосредственно на стене, на высоте 20 – 30 см от потолка в условно-центральной части помещения. При этом устройство будет находиться практически в прямой зоне видимости и, учитывая сферическую направленность антенны, сигнал с передатчика покроет большую площадь без диссипации (потери) энергии в окружающих предметах (сигнал будет «идти» с верхней точки в нижнюю).
Физическая установка Wi Fi-роутера на стену выполняется следующим образом:
- Измерить расстояние между центрами крепежных отверстий.
- Перенести эти две точки на стену, учитывая габариты маршрутизатора (можно расчертить на листке бумаги контур устройства в виде прямоугольника и обозначить положение отверстий. Останется только выровнять получившийся трафарет на стене и карандашом оставить отметки).
- Победитовым сверлом просверлить два отверстия под длину и диаметр имеющихся дюбелей.
- Установить дюбели.
- В дюбели вкрутить саморезы таким образом, чтобы расстояние от стены до шляпки оставалось равным примерно 5 мм.
- На шляпки при помощи крепежных отверстий навесить корпус роутера.
- К стене аналогичным образом прикрепить кабель-каналы (предварительно сделав схематичную разводку проводки) и спрятать в них кабели.
Кстати! По умолчанию, модуль WiFi на маршрутизаторе активен и создает точку доступа с именем модели маршрутизатора, использующую Open Access. Это очень удобно, поскольку предварительно можно найти наилучшее место для размещения роутера при помощи специальной программы на смартфоне (например, WiFi Analyzer). Для этого нужно попробовать установить устройство в разных местах и проанализировать уровень сигнала во множестве точек помещения, после чего выбрать оптимальный вариант.
Установите необходимые приложения для Android
Существуют тысячи приложений для Android, которые можно загрузить и использовать. Вот несколько советов, которые помогут вам начать работу с вашим новым Android-смартфоном или планшетом.
Еще три вопроса: Avast Free Antivirus для Android и Camera ZOOM FX Premium , впечатляющее приложение для камеры для Android.
Если вы используете свой телефон или планшет для проверки новостей и веб-сайтов, Google News & Weather , Flipboard и Pocket пользуются популярностью.
Все эти и другие приложения вы найдете в магазине Google Play, ранее известном как Google Market.
Профессиональный совет. Вы можете удаленно устанавливать приложения на свой телефон или планшет с ноутбука или настольного компьютера с веб-сайта Google Play .








