Как пользоваться семейной библиотекой google play
Содержание:
- Как удалить игры, не предназначенные для Steam, из вашей библиотеки
- Почему не работает общий доступ к библиотеке?
- Можно ли поделиться игрой в Steam с другом
- Настраиваем опцию
- Инструкция по Steam Family Sharing
- Подключение Steam Family Sharing
- Семейный доступ steam —
- Пошаговый процесс включения семейного доступа в Steam
- Включение Steam Guard
- Отключение семейного просмотра:
- Как создать Семейную библиотеку
- Семейный доступ steam —
- Как добавить покупки в Семейную библиотеку или удалить их
- О системе «Family Library Sharing»
- Требования, чтобы поделиться игрой в Стиме
Как удалить игры, не предназначенные для Steam, из вашей библиотеки
Если вы случайно добавили файл, который не должен засорять вашу библиотеку Steam, вы также можете удалить любую добавленную вами программу, не относящуюся к Steam.
Удалить Steam Games
Выполните следующие действия, чтобы сделать это легко:
- Зайдите в свою библиотеку Steam.
- Найдите программы, которые вы хотите удалить, в списке боковой панели.
- Щелкните его правой кнопкой мыши и выберите «Управление»> «Удалить игру, не предназначенную для Steam, из вашей библиотеки».
- Оттуда игра будет немедленно удалена из вашей библиотеки.
Если вы не хотите полностью удалять игру из своей библиотеки, вы также можете просто скрыть игру из своего списка библиотек Steam.
- После того, как вы найдете игру, которую хотите скрыть, щелкните ее правой кнопкой мыши.
- Перейдите в Управление> Скрыть эту игру.
- Чтобы снова найти игру, найдите раскрывающееся меню «Скрытые» в списке библиотек и откройте его.
Почему не работает общий доступ к библиотеке?
Известно, что функция общего доступа к библиотеке Steam имеет некоторые проблемы, поэтому вполне возможно, что у вас могут возникнуть проблемы с ее работой. Однако есть некоторые исправления, которые вы можете попробовать, чтобы решить эту проблему и заставить ваши игры работать на других устройствах.
Повторная авторизация устройства
Один из методов, который может решить проблему при попытке поделиться играми в Steam, — это войти на ранее авторизованное устройство в основной учетной записи для совместного использования, деавторизовать устройство, а затем снова выйти из системы. Затем попросите другого человека войти в свою учетную запись и начать играть в игру. Затем им придется снова запросить доступ к игре. Выполните указанные выше действия, чтобы запросить доступ к игре, чтобы повторно авторизовать устройство.
Отключить антивирусное программное обеспечение
Если на авторизованном устройстве установлено антивирусное программное обеспечение, возможно, оно мешает учетной записи играть в новую игру. Чтобы исправить это, вы можете отключить антивирусное программное обеспечение. Затем проверьте целостность игры, перейдя к ней в библиотеке Steam, щелкнув ее правой кнопкой мыши и выбрав «Свойства»> «Локальные файлы»> «Проверить целостность кэша игры».
Это обеспечит безопасность игры на компьютере, а антивирусное программное обеспечение не помешает вам играть в нее.
Переместить файлы Steam
Еще одно исправление, которое стоит попробовать, — это изменить расположение файлов Steam. Для этого перейдите в папку установки Steam на вашем ПК. Затем удалите все файлы, кроме SteamApps, Userdata и Steam.exe. Затем скопируйте и вставьте папку установки в новое место.
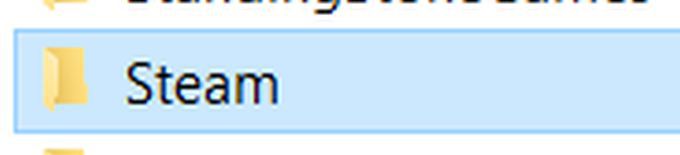
Теперь откройте приложение Steam, войдите в свою учетную запись и попробуйте получить доступ к игре, в которую хотите играть.
Убедитесь, что нет других проблем
Помните, что несколько человек не могут играть в одну игру одновременно, а также, что в некоторые игры вы вообще не можете играть. Обязательно исключите эти ограничения, прежде чем пробовать какие-либо другие исправления.
Можно ли поделиться игрой в Steam с другом
Расшарить игру в Steam другу получится без особых сложностей, но только придется передать другому человеку все данные от своей учетной записи, включая логин, пароль и защитный ключ Steam GUARD. Но также существует несколько ограничений, с которыми желательно ознакомиться перед изменением настроек:
- Пользоваться чужим приложением возможно до того момента, пока владелец аккаунта не решит запустить какую-то программу. Если это произойдет, то другого человека автоматически «выкинет» из учетной записи буквально через пять минут.
- Общей получится сделать только целую библиотеку, а не отдельную игру.
- Использовать вашу библиотеку можно только на 10 устройствах (пяти профилях). При этом нужно знать, что у одного пользователя одновременно может быть сразу несколько компьютеров.
- Даже после передачи приложения другу региональные ограничения продолжают по-прежнему действовать.
- Если человек, которому вы передали программу, решил заниматься мошенничеством и прочими незаконными действиями, то блокируется не только профиль другого пользователя, но и ваш аккаунт.
Настраиваем опцию
Мы будем рассказывать, как запросить игру у друга в Steam – этот функционал доступен в декстопном приложении или веб-версии клиента. Кратко расскажем, как найти нужные настройки.
На официальном сайте:
- Войдите и авторизуйтесь;
- Нажмите на имя пользователя наверху справа (рядом стрелка, указывающая вниз);
- Выберите раздел «Об аккаунте»;

- Перейдите к блоку «Семейные настройки»;
- Переходите к строке «Управление Family Library Sharing»
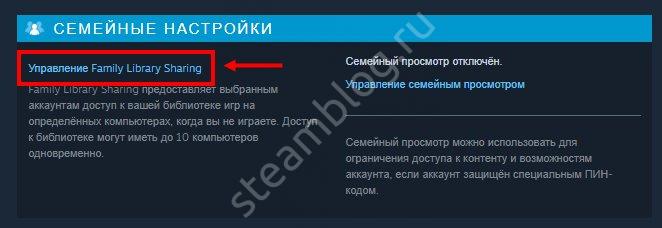
Через десктопный клиент:
- Войдите в программу;
- Нажмите на название сервиса наверху слева;
- В открывшемся меню жмите на кнопку настроек;

- На панели слева ищите вкладку «Семья».
- В открывшемся меню ищите кнопку «Family Library Sharing»
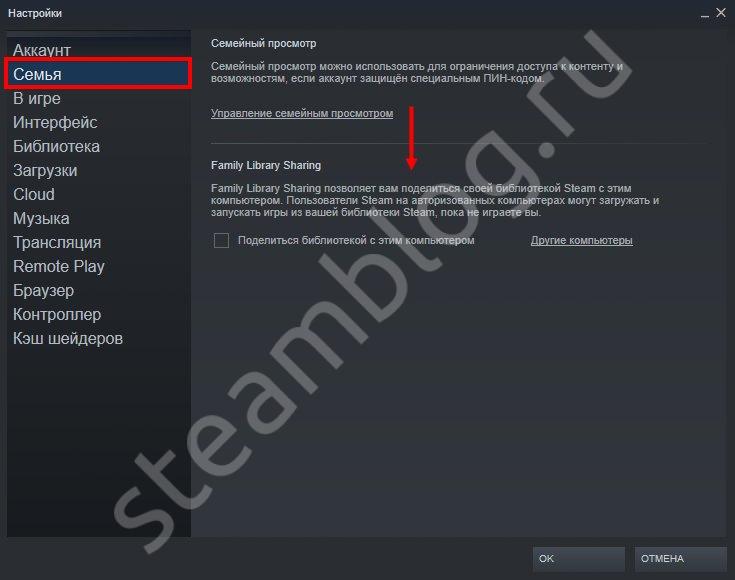
Мы нашли нужные параметры – самое время разобраться, как попросить у друга игру в Стиме. Если вы хотите делиться с другими пользователями (можно добавить до 10 устройств и до пяти аккаунтов) своим контентом – или наоборот – стоит подключить опцию семейного доступа. Функция работает бесплатно, легко настраивается! Просто следуйте инструкциям.
Итак, товарищ садится за ваш компьютер и открывает «Family Library Sharing» по инструкции выше:
- Поставьте галочку в строке «Поделиться с этим компьютером»;
- Ниже, в окне «Подходящие аккаунты» нужно добавить конкретного пользователя – им станете вы.
Готово, теперь можно легко запросить у друга игру в Стиме. Перелогиньтесь в своем профиле: вы увидите полный список игр из профиля товарища – он появляется автоматически под именем его аккаунта.
Рассказали вам, как одолжить игру в Стиме у друга – или поделиться своей. Отличная опция, позволяющая расшаривать интересный контент, экономить на покупках и весело проводить время – воспользуйтесь всеми доступными возможностями уже сейчас!
Инструкция по Steam Family Sharing
Не так давно Valve запустили новую функцию Steam Family Sharing, а сейчас проходит закрытое бета-тестирование этого сервиса. И я встречал и встречаю очень много вопросов по поводу того, как работает эта функция, поэтому решил расписать подробно, как здесь всё работает.
Во-первых, что это за Steam Family Sharing?
Подробнее о новом сервисе можно прочитать здесь.
Во-вторых, для кого этот сервис?
Сервис прежде всего предназначен для пользователей, которые имеют один компьютер на несколько человек, но у каждого свой аккаунт Steam для собственных достижений, прогресса и т.п. Раньше нужно было покупать каждому из них по копии игры, теперь же один из пользователей может расшарить свою библиотеку (каким образом — далее) на компьютере, а все остальные получат к ней доступ.
В-третьих, как получить приглашение на закрытое бета-тестирование?
Нужно вступить в группу SteamFam, там время от времени рассылают приглашения. Но самое надёжное — дождаться официального запуска (или открытого бета-тестирования, если оно будет), тогда уж точно вы получите на своём аккаунте всю заявленную функциональность.
После получение приглашения вам нужно будет активировать режим бета-тестирования в клиенте Steam, если вы этого не сделали ранее.
Единственное визуальное изменение — это новый пункт в настройках клиента «Family», который открывает различные семейные настройки, среди которых присутствует и Family Sharing. Она позволяет авторизовать/деавторизовать текущее устройство (компьютер) и пользователей.
Если за вашим компьютером уже побывал какой-то пользователь, у которого уже есть возможность расшаривать игры, и который авторизовал ваше устройство и вашу учётную запись, то ещё вы увидите на странице с играми игры из его библиотеки.
В-четвёртых, как же всё-таки расшарить свою библиотеку?
Это довольно просто. Нужно авторизоваться в своём Steam-аккаунте на компьютере, для которого вы хотите расшарить библиотеку, и добавить этот компьютер в список авторизованных устройств (список можно открыть по кнопке «Управление другими компьютерами») нажатием соответствующей кнопки «Авторизовать этот компьютер». Дальше нужно выбрать пользователей этого компьютера, для которых будут расшарена библиотека.
Теперь этот пользователь будет видеть в своей библиотеке игры из вашей библиотеки.
Если в списке нет аккаунтов, то нужно будет один раз авторизоваться под аккаунтом, для которого расшаривается библиотека, тогда он появится в списке, и вы сможете его отметить галкой.
В-пятых, как же поиграть в игру из библиотеки другого пользователя?
Точно так же, как и в любую игру из своей библиотеки, только перед первым запуском любой игры из сторонней библиотеки вы должны отправить владельцу извещение о том, что хотите получить разрешение поиграть в его игры (если владелец ранее заходил с этого компьютера, но не авторизовал его).
Если владелец его одобрит, то можно играть практически в любые игры из библиотеки (далее без дополнительных извещений и одобрений). Но только до того момента, пока в игры из своей библиотеки не захочет поиграть владелец. В таком случае вам дадут несколько минут, чтобы завершить игру или купить её в магазине Steam.
Если остались ещё какие-то вопросы, то зайдите сначала сюда, а затем сюда. Всё-таки не удалось решить вопрос? Тогда прошу в комментарии.UPD (3 февраля 2014 года). Инструкция обновлена.
VD42
Please enable JavaScript to view the comments powered by Disqus.
Подключение Steam Family Sharing
Работа функции возможна только при включенном Интернете. Как настроить?
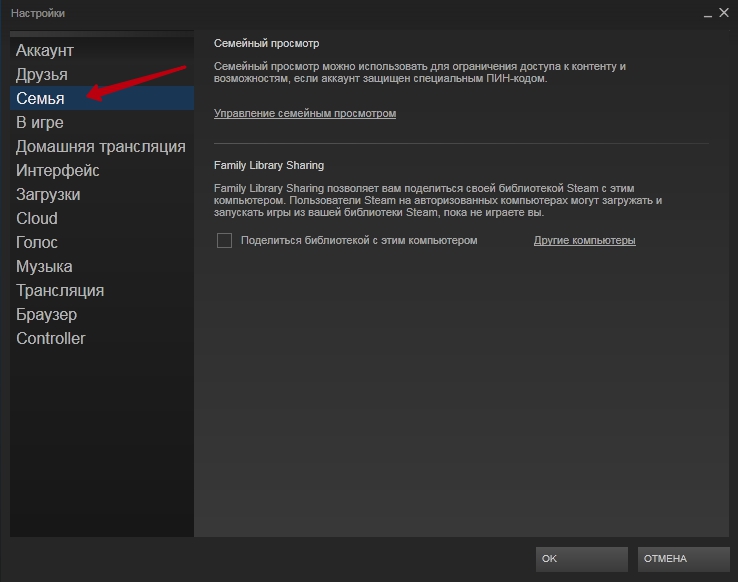
Делиться с друзьями можно всем набором игр сразу или отдельными играми. Ограничения на пользование дополнительными компьютерами очень малы. Вход до десяти железок и пяти аккаунтов. Проблемы будут только в случае многодетной семьи. Однако в одно время может играть лишь один человек. Игровые достижения, предметы и так далее чётко разделены. Увы, но между регионами растет стена. Работает лишь в одном и том же.
Позволяет членам семьи и их гостям и друзьям играть в игры из библиотек Steam друг друга, при вы будете зарабатывать свои собственные достижения и иметь собственные независимые сохранения.
Шаг 1.
Зайдите в свой Steam аккаунт на компьютере, на котором вы хотите получить игры из своей библиотеки
(Придется передать вашему другу логин, пароль и ключ защиты Steam GUARD
)ВНИМАНИЕ: Не давайте данные своего аккаунта незнакомым людям! Они могут воспользоваться вашим инвентарем или балансом кошелька Steam.. Шаг 2.
Не забудьте проверить включен ли у вас на аккаунте Steam Guard
Это нужно для повышения защиты вашего аккаунта. Сделать это вы можете в клиенте Steam и выбрав Steam — Настройки — Аккаунт.
Шаг 3.
Далее перейдите в меню «Steam»
выберите пункт «Настройки»
и перейдите на вкладку «Семья»
и нажмите кнопку , для добавления этого компьютера в семейную сеть компьютеров, которые могут пользоваться вашей библиотекой
Шаг 2.
Не забудьте проверить включен ли у вас на аккаунте Steam Guard
. Это нужно для повышения защиты вашего аккаунта. Сделать это вы можете в клиенте Steam и выбрав Steam — Настройки — Аккаунт.
Шаг 3.
Далее перейдите в меню «Steam»
выберите пункт «Настройки»
и перейдите на вкладку «Семья»
и нажмите кнопку , для добавления этого компьютера в семейную сеть компьютеров, которые могут пользоваться вашей библиотекой.
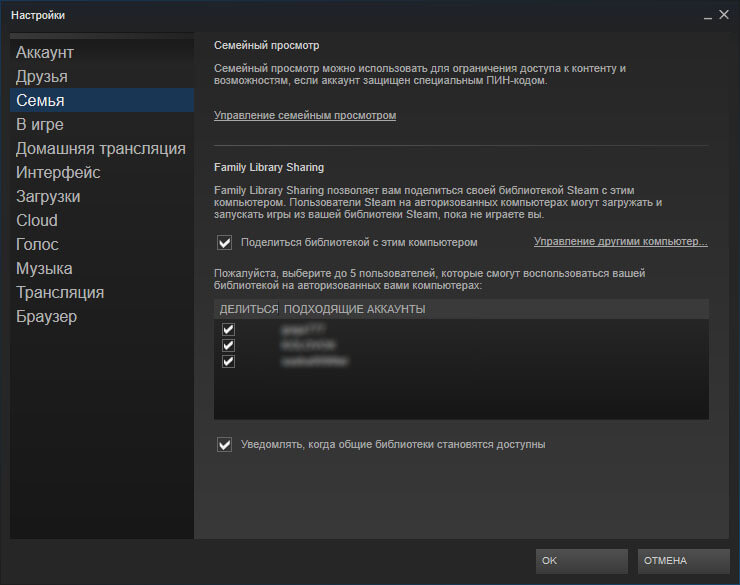
После этого человек, компьютер которого вы авторизовали у себя в аккаунте, заходит обратно в свой аккаунт и видит слева вкладку с вашими играми.
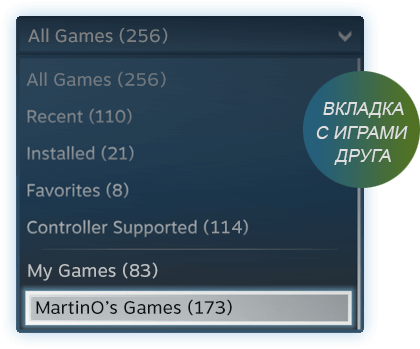
Семейный доступ steam —
3) ЕСТЬ ЛИ ОГРАНИЧЕНИЕ НА КОЛИЧЕСТВО УСТРОЙСТВ, КОТОРЫМ Я МОГУ ДАТЬ ДОСТУП К СВОЕЙ БИБЛИОТЕКЕ? 8) ИНОГДА Я НЕ МОГУ ИГРАТЬ В ИГРЫ, К КОТОРЫМ МНЕ ДАЛИ ДОСТУП. Семейный просмотр фигня, это совсем для другого. Да. Вы должны находиться в сети, чтобы получить доступ к играм, которыми с вами поделились.
У близкого человека установлена игра, в которую вы хотите поиграть? Там же вы можете авторизовать компьютеры и пользователей, которым вы хотите предоставить доступ к библиотеке. Да. Вы можете авторизовать Family Library Sharing на 10 устройствах одновременно и выбрать до 5 аккаунтов, которые получат доступ к вашей библиотеке на любом из авторизованных вами компьютеров.
А можно ли включить steam семейный доступ?
В окне настроек выберите кнопку Family. Чтобы авторизовать компьютер, выберите этот компьютер из представленного списка и нажмите кнопку Авторизовать устройство.
Теперь, если какой-либо пользователь входит в Steam с компьютера, который Вы авторизовали, она получит доступ к любой игре из Вашей библиотеки, если если в тот момент она не будет использоваться.
Найдите одну из нужных игр и нажмите кнопку «Играть».Вам будет предложено либо запросить доступ к библиотеке владельца, либо купить эту игру самому. Чтобы отправить запрос нажмите кнопку «Запросить доступ». Как только запрос будет удовлетворен, Вы сможете получить полный доступ к библиотеке Steam другого пользователя, если она в данный момент не будет использоваться.
Добавление участников в семейную группу
Тольго мозги бесполезной информацией о семейном доступе загадил, да время на установку этого доступа потратил. После авторизации вы сможете загружать и играть в игры из библиотеки владельца аккаунта.
Чтобы подать заявку на участие в бета-тесте, присоединитесь к группе Family Sharing в сообществе Steam. Тестирование Семейного доступа началось.
Нет, из-за технических ограничений некоторые игры в Steam могут быть недоступны.
Попросивший игру будет иметь доступ к вашим DLC, но он не сможет приобрести DLC для игры, которыми он не владеет. Только Оффлайн)4) будет отсутствовать доступ в чат и т.п. Приветствую обладатель аккаунта Steam с семейным просмотром, ты зашел сюда не случайно, ты захотел понять, а как играть в игру, если она заблокирована семейным просмотром.
Думаю, что данная тема будет очень актуальной, потому что новые игры стоят весьма не дешево, а в семейный просмотр можно привязать аж до 5 аккаунтов steam, так что вперед! А эта штука, я как понял, только в стиме работет… Не работает. Ни чего не понятно.Если семейный просмотр выключен — то должна запускаться?
Так уж получилось, что в приданное к жене идет 300 игр в стиме, скажите пожалуйста, а есть какой–нибудь способ сделать общий семейный аккаунт? Технологии семейного счастья.
Обменивайтесь фотографиями, ведите семейный календарь и пользуйтесь другими общими ресурсами. А если вы хотите ограничить доступ к каким-либо покупкам, их можно скрыть.
Благодаря семейной подписке на Apple Music до шести членов вашей семьи могут получить неограниченный доступ к Apple Music со своих устройств.
Все покупки в магазинах iTunes Store, iBooks Store и App Store, совершенные членами семьи после вступления в группу, оплачиваются организатором семейного доступа. Организатор также может ограничить доступ ребенка к определенному содержимому.
Для настройки семейной группы или присоединения к ней требуются ОС iOS 8 и OS X Yosemite или более поздних версий. Программа семейный доступ iOS 8 на самом деле стала особенной, так как объединяет пользователей в виртуальную семейную ячейку.
Чтобы узнать больше о Steam Family Library Sharing, ознакомьтесь с ЧаВо ниже, а потом присоединяйтесь к обсуждениям в группе. Игры, которыми поделился MartinO, доступны для вас на этом компьютере. Перед включением Family Library Sharing убедитесь, что у вас включен Steam Guard. Для этого откройте клиент Steam и зайдите в меню Steam → Настройки → Аккаунт.
Запросить доступ…
Пользователям Mac понадобится выбрать Steam, а затем Настройки в меню, находящемся в верхней части экрана. После того, как Вы нажмёте Ok, компьютер будет авторизован в Steam Family Sharing.
Вы сможете вернуться к этому окну в любое время, чтобы посмотреть, какие аккаунты и когда пользовались Вашей библиотекой.
Если Вы пользуетесь Steam Big Picture, Вы можете авторизовать компьютер нажав кнопку настройки на главном экране и выбрать раздел аккаунт.
Пошаговый процесс включения семейного доступа в Steam
Шаг первый: войдите в Steam на компьютере
Во-первых, вам нужно загрузить Steam на компьютере, с которым вы хотите поделиться своей библиотекой. Выйдите из аккаунта пользователя, который обычно играет на этом компьютере, и войдите в систему самостоятельно.
Рекомендуем ознакомится с другими гайдами на популярные игры tattoo-mall.ru. Расскажем про секреты и хитрости, которые можно использовать в играх со своей выгодой. А также про полезные и интересные историй в видеоиграх.
Шаг второй: перейдите к семейным настройкам
В левом верхнем углу нажмите кнопку с надписью «Steam» и выберите «Настройки». Это откроет дополнительное меню с различными типами настроек на выбор.
С левой стороны выберите настройки «Семья».
Шаг третий: авторизуйте общий доступ к библиотеке
Как только вы найдете нужное меню, вам нужно будет установить флажок «Разрешить общий доступ к библиотеке на этом компьютере». Это означает, что любая учетная запись, которой вы разрешаете видеть свою библиотеку, сможет использовать ее на этом устройстве.
Ниже вы найдете список учетных записей Steam, которые входили (недавно) в это устройство. Установите флажок рядом с именами пользователей, которым вы хотите предоставить доступ к своей библиотеке.
Готово!
Нажмите «ОК» в правом нижнем углу, выйдите из настроек и разрешите другому пользователю снова войти в свою учетную запись. Они должны иметь возможность просматривать все игры, которыми вы владеете, из их собственной библиотеки.
Если вы хотите также получить доступ к их играм, им нужно будет повторить этот процесс, войдя в свою учетную запись на вашем компьютере.
Включение Steam Guard
Если вы собираетесь делиться играми с другими через свою учетную запись, вам нужно заранее убедиться, что ваша учетная запись защищена. Steam Guard — это сервис, который вы можете включить в своей учетной записи, чтобы все оставалось в безопасности. Перед тем, как войти в свою учетную запись на других устройствах или поделиться своей библиотекой Steam, вы захотите включить это.
- Убедитесь, что вы вошли в свою учетную запись Steam в настольном приложении Steam.
- Нажмите на свое имя пользователя и перейдите в раздел «Сведения об учетной записи»> «Управление Steam Guard».
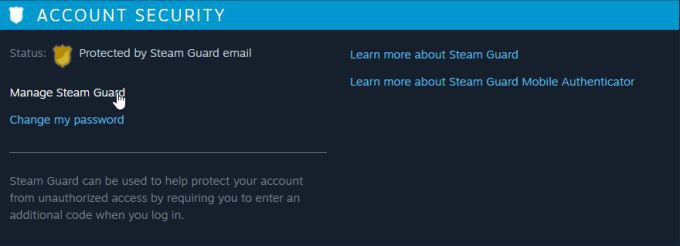
- Выберите, хотите ли вы, чтобы коды Steam Guard отправлялись вам по телефону или электронной почте. Это для двухфакторной аутентификации и позволит вам защитить вашу учетную запись.
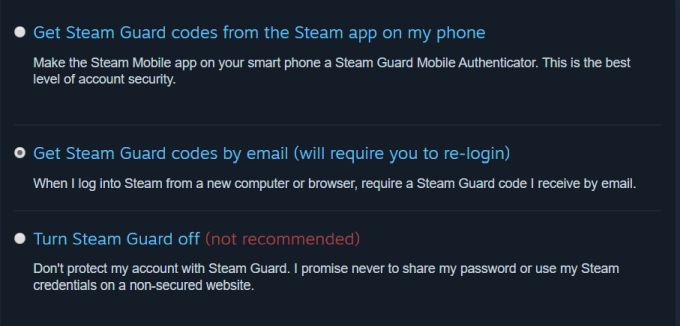
Если вы уже авторизовали свою учетную запись на другом устройстве, у вас также есть возможность деавторизовать ее на любом другом устройстве, кроме того, на котором вы ее сейчас используете. Это удобный инструмент, если вы когда-нибудь захотите отменить общий доступ к библиотеке на других устройствах.
Отключение семейного просмотра:
Чтобы отключить семейный просмотр на своем аккаунте или аккаунте вашего ребенка:
- Выйдите из семейного просмотра.
- Откройте меню настроек Steam.
- Перейдите на вкладку «Семья» в левой части открывшегося окна.
- Выберите «Отключить семейный просмотр» в правой части окна семейного просмотра. Подтвердите свой выбор в следующем окне. Примечание: В режиме «Big Picture» снимите галочку на первой странице настройки семейного просмотра.
Таким образом все ограничения аккаунта будут сняты. Если вы захотите включить семейный просмотр в будущем, просто снова зайдите на вкладку «Семья» в настройках и пройдите все этапы настройки семейного просмотра еще раз. Выбранные опции останутся точно такими же, как если бы вы отключили и снова включили эту функцию.
Как создать Семейную библиотеку
- Откройте приложение Google Play .
- В левом верхнем углу нажмите на значок «Меню» Аккаунт Семейная подписка Создать Семейную библиотеку.
- Следуйте инструкциям на экране. Если вы не состоите в семейной группе, вам сначала нужно ее создать.
Примечание. Описанным выше инструкциям должны следовать все участники семейной группы.
Требования
Требования к администратору семейной группы
Если вы ещё не состоите ни в одной семейной группе, то после создания Семейной библиотеки станете администратором семейной группы. При этом должны соблюдаться следующие требования:
- вам уже исполнилось 18 лет (это ограничение может меняться в зависимости от страны);
- у вас есть кредитная или дебетовая карта, которую можно использовать как общий способ оплаты;
- вы не состоите в другой семейной группе в Google.
Примечание. Семейную группу нельзя создать с помощью рабочего или учебного аккаунта Google.
Требования к участникам семейной группы
Вы можете присоединиться к семейной группе, если:
- у вас есть аккаунт Google (аккаунты для участников, не достигших 13 лет или иного возраста в зависимости от страны, должен создать администратор семейной группы);
- вы проживаете в той же стране, что и администратор группы;
- вы не состоите в другой семейной группе в Google.
Страны
Семейная библиотека работает почти во всех странах, где доступен сервис Google Play.
Посмотрите, как подписаться на Семейную библиотеку Google Play
Google Play | Sign up for Google Play Family Library
Чтобы включить субтитры, нажмите «Настройки» Субтитры. Затем выберите язык.
Семейный доступ steam —
3) ЕСТЬ ЛИ ОГРАНИЧЕНИЕ НА КОЛИЧЕСТВО УСТРОЙСТВ, КОТОРЫМ Я МОГУ ДАТЬ ДОСТУП К СВОЕЙ БИБЛИОТЕКЕ? 8) ИНОГДА Я НЕ МОГУ ИГРАТЬ В ИГРЫ, К КОТОРЫМ МНЕ ДАЛИ ДОСТУП. Семейный просмотр фигня, это совсем для другого. Да. Вы должны находиться в сети, чтобы получить доступ к играм, которыми с вами поделились.
У близкого человека установлена игра, в которую вы хотите поиграть? Там же вы можете авторизовать компьютеры и пользователей, которым вы хотите предоставить доступ к библиотеке. Да. Вы можете авторизовать Family Library Sharing на 10 устройствах одновременно и выбрать до 5 аккаунтов, которые получат доступ к вашей библиотеке на любом из авторизованных вами компьютеров.
А можно ли включить steam семейный доступ?
В окне настроек выберите кнопку Family. Чтобы авторизовать компьютер, выберите этот компьютер из представленного списка и нажмите кнопку Авторизовать устройство.
Теперь, если какой-либо пользователь входит в Steam с компьютера, который Вы авторизовали, она получит доступ к любой игре из Вашей библиотеки, если если в тот момент она не будет использоваться.
Найдите одну из нужных игр и нажмите кнопку «Играть».Вам будет предложено либо запросить доступ к библиотеке владельца, либо купить эту игру самому. Чтобы отправить запрос нажмите кнопку «Запросить доступ». Как только запрос будет удовлетворен, Вы сможете получить полный доступ к библиотеке Steam другого пользователя, если она в данный момент не будет использоваться.
Добавление участников в семейную группу
Тольго мозги бесполезной информацией о семейном доступе загадил, да время на установку этого доступа потратил. После авторизации вы сможете загружать и играть в игры из библиотеки владельца аккаунта.
Чтобы подать заявку на участие в бета-тесте, присоединитесь к группе Family Sharing в сообществе Steam. Тестирование Семейного доступа началось.
Нет, из-за технических ограничений некоторые игры в Steam могут быть недоступны.
Попросивший игру будет иметь доступ к вашим DLC, но он не сможет приобрести DLC для игры, которыми он не владеет. Только Оффлайн)4) будет отсутствовать доступ в чат и т.п. Приветствую обладатель аккаунта Steam с семейным просмотром, ты зашел сюда не случайно, ты захотел понять, а как играть в игру, если она заблокирована семейным просмотром.
Думаю, что данная тема будет очень актуальной, потому что новые игры стоят весьма не дешево, а в семейный просмотр можно привязать аж до 5 аккаунтов steam, так что вперед! А эта штука, я как понял, только в стиме работет… Не работает. Ни чего не понятно.Если семейный просмотр выключен — то должна запускаться?
Так уж получилось, что в приданное к жене идет 300 игр в стиме, скажите пожалуйста, а есть какой–нибудь способ сделать общий семейный аккаунт? Технологии семейного счастья.
Обменивайтесь фотографиями, ведите семейный календарь и пользуйтесь другими общими ресурсами. А если вы хотите ограничить доступ к каким-либо покупкам, их можно скрыть.
Благодаря семейной подписке на Apple Music до шести членов вашей семьи могут получить неограниченный доступ к Apple Music со своих устройств.
Все покупки в магазинах iTunes Store, iBooks Store и App Store, совершенные членами семьи после вступления в группу, оплачиваются организатором семейного доступа. Организатор также может ограничить доступ ребенка к определенному содержимому.
Для настройки семейной группы или присоединения к ней требуются ОС iOS 8 и OS X Yosemite или более поздних версий. Программа семейный доступ iOS 8 на самом деле стала особенной, так как объединяет пользователей в виртуальную семейную ячейку.
Чтобы узнать больше о Steam Family Library Sharing, ознакомьтесь с ЧаВо ниже, а потом присоединяйтесь к обсуждениям в группе. Игры, которыми поделился MartinO, доступны для вас на этом компьютере. Перед включением Family Library Sharing убедитесь, что у вас включен Steam Guard. Для этого откройте клиент Steam и зайдите в меню Steam → Настройки → Аккаунт.
Запросить доступ…
Пользователям Mac понадобится выбрать Steam, а затем Настройки в меню, находящемся в верхней части экрана. После того, как Вы нажмёте Ok, компьютер будет авторизован в Steam Family Sharing.
Вы сможете вернуться к этому окну в любое время, чтобы посмотреть, какие аккаунты и когда пользовались Вашей библиотекой.
Если Вы пользуетесь Steam Big Picture, Вы можете авторизовать компьютер нажав кнопку настройки на главном экране и выбрать раздел аккаунт.
Как добавить покупки в Семейную библиотеку или удалить их
Покупки могут появляться в Семейной библиотеке автоматически. При желании добавьте их туда вручную. В некоторых странах возможность делиться приложениями, играми, книгами, фильмами и сериалами с помощью Семейной библиотеки ограничена.
Если вы покинете семейную группу или удалите свои покупки из Семейной библиотеки, участники группы потеряют доступ к добавленному вами контенту.
Важно. Для покупки фильмов и сериалов используйте общий способ оплаты вместо личной кредитной или дебетовой карты
Так вы сможете избежать возможных проблем при добавлении контента в Семейную библиотеку.
Как добавить или удалить отдельные покупки
Игры и приложения
- Откройте приложение Google Play .
- В левом верхнем углу нажмите на значок «Меню» Мои приложения и игры Установленные.
- Выберите приложение, которое хотите добавить.
- На странице приложения установите переключатель Семейная библиотека в положение ВКЛ.
Чтобы удалить приложение из Семейной библиотеки, установите переключатель в положение ВЫКЛ.
Фильмы и сериалы
- Откройте приложение «Play Фильмы» .
- В нижней части экрана нажмите Библиотека.
- Выберите фильм или сериал, который хотите добавить.
- На странице фильма или сериала установите переключатель Семейная библиотека в положение ВКЛ.
Чтобы удалить фильм или сериал из Семейной библиотеки, установите переключатель в положение ВЫКЛ.
Примечание. Если вы пополняете Семейную библиотеку через приложение «Play Фильмы», добавлены будут все серии выбранного сериала. Если вы хотите добавить или удалить определенные сезоны или серии, которые купили отдельно, сделайте это на их страницах в приложении Google Play.
Книги
- Откройте приложение «Google Play Книги» .
- В нижней части экрана нажмите Библиотека.
- Найдите книгу, которую хотите добавить.
- Рядом с названием книги нажмите «Ещё» Добавить в Семейную библиотеку.
Чтобы удалить книгу, нажмите «Ещё» Удалить из Семейной библиотеки.
Как изменить настройки Семейной библиотеки
По умолчанию покупки добавятся в Семейную библиотеку автоматически после того, как вы создадите семейную группу или вступите в нее.
Чтобы изменить настройки Семейной библиотеки или удалить все покупки определенного типа:
- Откройте приложение Google Play .
- В левом верхнем углу нажмите на значок «Меню» Аккаунт Семейная подписка Настройки Семейной библиотеки.
- Выберите Игры и приложения, Фильмы или Книги.
- Нажмите Добавлять покупки вручную или Добавлять покупки автоматически ОК.
Как ограничить доступ к контенту для некоторых членов семьи
Все участники семейной группы видят контент, добавляемый в Семейную библиотеку.
Чтобы ограничить доступ членов семьи к определенному контенту, вы можете настроить родительский контроль.
Как посмотреть контент в Семейной библиотеке
Игры и приложения
- Откройте приложение Google Play .
- В левом верхнем углу экрана нажмите на значок меню .
- Выберите Семейная библиотека.
- Выберите Приложения, Фильмы или Книги. Если определенной вкладки нет в списке, участники семейной группы ещё не добавили контент в эту категорию.
Фильмы и сериалы
- Откройте приложение «Google Play Фильмы» .
- В нижней части экрана нажмите Библиотека.
- Перейдите на вкладку Фильмы или Сериалы.
- Прокрутите экран вниз до раздела «Семейная библиотека». Если его нет, значит участники семейной группы ещё ничего не добавили в библиотеку.
Примечание. Один фильм можно смотреть офлайн максимум на пяти устройствах одного участника и на двенадцати устройствах одной семьи. Одновременно можно включить до шести фильмов, но каждый фильм должен транслировать один пользователь.
Книги
- Откройте приложение «Google Play Книги» .
- В нижней части экрана нажмите Библиотека.
- Перейдите на вкладку Семья. Если ее нет, значит члены семьи ещё не добавили в Семейную библиотеку ни одной книги.
Примечание. Книгу можно скачать максимум на шесть устройств. По достижении этого лимита книгу можно будет скачать, только если другой член семьи удалит ее со своего устройства.
О системе «Family Library Sharing»
Для того чтобы дать другу доступ к своим играм в Стиме совершено не обязательно давать ему логин и пароль на постоянную основу. Во-первых, это не безопасно, во-вторых компания Valve давно ввела такую функцию как «Family Library Sharing». Суть этой функции в том, что вы разрешаете играть другу в ваши игры, под его логином. Для примера можно объяснить это так: вы дали другу доступ к играм, и он зашёл поиграть в Counter Strike: Global Offensive. Всё, что он там наиграет через «семейную библиотеку» пойдёт в его статистику, а не в вашу. А когда друг купит уже свою копию игры, то весь процесс перенесётся к нему на аккаунт. И в случае, когда он не дай бог, использует читы, то бан придёт не на вашу учётную запись, а на его. Очевидным преимущество такого вида «расшаривания» библиотеки является то, что данные вашей записи не могут быть скомпрометированы. Вы не отвечаете, и не будете расплачиваться за чужие поступки.
Тут возникает очевидный вопрос, почему бы тогда не покупать игры в складчину и не давать доступ, чтобы потом играть всей компанией? Всё просто, нельзя запускать общедоступные игры, если владелец аккаунта «библиотеки» играет во что-нибудь. Плюс не все игры доступны для общего пользования, те, что имеют стороннюю аутентификацию (Uplay, Rockstar Social Club и т.п.) запрещены к «расшариванию». Такие игры помечены в магазине Steam как «DRM-технология сторонних поставщиков».
В список запрещённых игр для семейной библиотеку входят также те игры, которые имеют региональные ограничения. Они не запрещены в принципе, но допустим, вы имеете игру «Dishonored», которая ограничена несколькими регионами, в том числе и Россией. Друг живёт в условной Германии, имея у себя в игротеке русскую версию игры, вы не сможете добавить её в общую библиотеку.
Требования, чтобы поделиться игрой в Стиме
Администрация платформы рекомендует не забывать о мерах безопасности и соблюдать условия предоставления доступа:
- Использовать Steam Guard.
- Поделиться можно только с пятью разными учетными записями, которые будут авторизовываться не более, чем с 10 разных устройств.
- Из общей библиотеки может играть только один пользователь.
- Нельзя поделиться только одной игрой — лишь всей библиотекой.
- Доступ предоставляется только для живущих в одном доме. Потому если пользователь делится с друзьями из других городов, Steam сделает уведомление о возможных ошибках, в решении которых администрация не окажет помощи.
- Некоторыми играми делиться нельзя.
Важно помнить, что если кто-то из друзей воспользуется читами, возможность делиться библиотекой может быть заблокирована.








