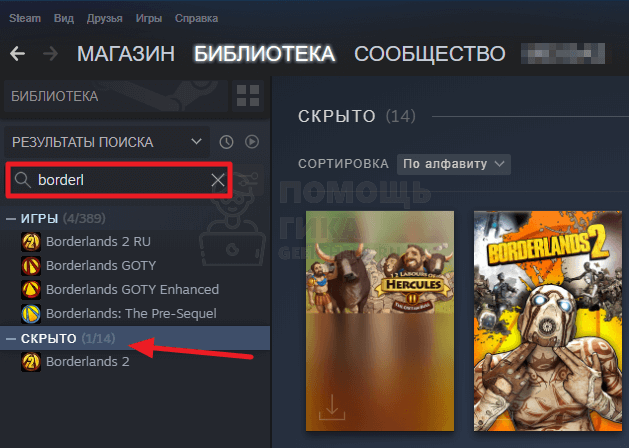Как скрыть игры в steam
Содержание:
- Удалить игру Steam навсегда
- Как скрыть игры в профиле Steam и статусе «В игре»,
- Что можно настроить
- Как скрыть инвентарь
- Как скрыть активность Steam от друзей —
- Как скрыть / показать игры в Steam
- Подведём резюме под вышесказанным
- Как удалить вещи из инвентаря
- Скрыть статус от избранных друзей
- Как скрыть / показать игры в Steam
- Запрет контента
- Как убрать: инструкция
- Скрыть игры в профиле Steam
- Возврат денег за игру в Steam
- Как скрыть игры в профиле Steam и статусе «В игре»,
- Требования для установки фонового изображения в Стим
- Как посмотреть скрытые игры в Steam
Удалить игру Steam навсегда
Предположим, вы не хотите, чтобы данные вашей игры в Steam были конфиденциальными. Но если вы все еще хотите скрыть игру из своего онлайн-профиля Steam, вы можете предпринять решительный шаг и полностью удалить ее из своей учетной записи. Однако единственный способ сыграть в нее снова – это повторно купить ее.
При окончательном удалении игры в вашем профиле Steam не будут скрыты связанные с ней достижения или игровое время.
1. Откройте меню «Справка» и выберите «Поддержка Steam».
2. Выберите видеоигру из списка недавно воспроизведенных. Если вы его не видите, введите его имя в поле поиска внизу экрана, чтобы оно появилось.
3. Выберите Я хочу навсегда удалить эту игру из своей учетной записи и следуйте всем оставшимся инструкциям, чтобы удалить ее из своей учетной записи Steam.
Если вы играли в игру менее двух часов и еще не прошло более двух недель с даты покупки, попробуйте вместо этого запросить возмещение в Steam.
Как скрыть игры в профиле Steam и статусе «В игре»,
Steam был обогащен новыми настройками конфиденциальности, которые могут скрывать Steam игры и информацию о том, что мы играем. Вы можете скрыть всю библиотеку игр в своем профиле и отключить настройку состояния с информацией о той игре, в которой мы сейчас работаем. Как это сделать?

До сих пор Steam предоставлял довольно простые функции управления конфиденциальностью. Мы могли бы настроить ваш профиль Steam как открытый, только для друзей или частных лиц. Однако управлять отдельными разделами профиля невозможно. Если бы мы хотели скрыть только наши игры, нам пришлось бы настроить весь профиль на приватный, который скрывал всю информацию.
Теперь, однако, были введены новые настройки, которые позволяют лучше управлять видимостью элементов, связанных с нашей библиотекой игр. В настройках конфиденциальности появилась опция, благодаря которой мы можем скрыть список всех игр, которые у нас есть, достижения, время, проведенное в отдельных играх, а также список пожеланий.
Более того, новые настройки влияют на наш статус на сайте Steam в окне с вашим списком друзей. До сих пор, если бы мы хотели скрыть статус с информацией о том, что мы сейчас играем, единственным вариантом было установить статус «Автономный». Это, однако, не позволило связаться с друзьями и получить сообщения. Теперь новые настройки конфиденциальности позволяют отключить отображение состояния с информацией о том, что мы сейчас играем, без необходимости выходить в автономный режим. Мы все еще можем оставаться доступными, но никто не увидит, что мы что-то играем. Как использовать новые параметры?
Что можно настроить
Доступ к основным данным – это аватар и имя профиля. Они всегда видны на вашей странице и используются в многопользовательских играх. Значение «Открытый» изменить нельзя, установлено по умолчанию.
Продолжаем разбираться, как настроить приватность в Стиме
Следующие параметры имеют критическую важность: переходим на вкладку «Мой профиль»
- Можно выбрать один из вариантов – открытый, скрытый или только для друзей;
- В профиле отображаются описание, список друзей, значки, уровень, витрины, комментарии и группы.
Отдельные элементы настраиваются по желанию пользователя. Вы уже знаете, где настройки приватности в Стиме – остаемся в этом меню и двигаемся по странице дальше. В каждом разделе доступно три варианта – скрыть от всех, полностью открыть или открыть только для друзей.
- Доступ к игровой информации. Это список всех игр на вашем аккаунте Steam, список желаемого, достижения и потраченное время активности, а также видимость статуса «В игре» и название запущенной программы. Если вы решили показать всем или поставить значение «Только для друзей», появится дополнительная опция, позволяющая скрывать общее время в игре, даже если видны другие данные.
- Список друзей. Сами выбирайте, кто будет видеть перечень ваших товарищей;
- Инвентарь. Сюда входят предметы, полученные в играх с функцией обмена, коллекционные карточки Steam и подарочные копии продуктов. Дополнительно можно скрыть подарки, даже если видны другие элементы – просто отметьте галочкой опцию;
- Раздел комментариев. Без слов ясно, что можно раскрыть или спрятать с помощью этой вкладки.
Где найти настройки приватности в Стиме вы знаете – особняком стоят скриншоты и работы в мастерской. Эти параметры можно максимально персонализировать. Меняйте конфиденциальность каждого предмета через его страницу в мастерской.
Нашли, где находятся настройки приватности в Steam и смогли изменить определенные параметры
Важно уметь пользоваться этими настройками, ведь так вы можете скрыть или открыть профиль, поработать с нужными элементами, убрать лишнюю информацию от сторонних глаз
Как скрыть инвентарь
Если вы не хотите, чтобы другие пользователи могли видеть содержимое раздела, просто ограничьте к нему доступ. Сделать это просто:
Перейдите с главного окна к информации профиля: панель вверху экрана → навести курсор на имя аккаунта → выбрать “Профиль”.
На панели в правой части окна найдите строку “Инвентарь” и кликните на нее.
Правее кнопки “Предложения обмена” в Steam есть кнопка “Флажок вниз”. Нажмите на него и в выпадающем меню выберите “Настройки приватности”.
Спуститесь к подразделу “Инвентарь”. Здесь установите статус “Скрытый” или “Только для друзей”. В первом случае “шмот” будет скрыт вообще от всех, а во втором — от всех, кроме пользователей, с которыми у вас на Steam взаимная дружба.
Можно ли посмотреть скрытый инвентарь у других пользователей
Если речь раздел скрыт полностью, то не поможет ничего. А вот если выставлен статус “Только для друзей”, то тут есть один вариант — добавиться в друзья и дождаться, пока оппонент одобрит заявку. Можно посмотреть инвентарь в Стиме, если он не виден из-за того, что скрыт профиль его владельца:
- Добавляемся в друзья и ждем подтверждения дружбы.
- Когда подтверждение будет получено, переходим к профилю пользователя, жмем на “Еще”, а затем на “Предложить обмен”. После этого на экране отобразится перечень вашего “шмота”, который можно менять.
- Здесь же вы увидите вкладку “Их инвентарь”. После перехода на нее станут видны все предметы пользователя, находящиеся у него в разделе “Инвентарь».
В общем, ничего сложного в том, как посмотреть скрытый инвентарь в Steam, нет. Буквально несколько кликов и 1-2 минуты времени.
Как скрыть активность Steam от друзей —

› Игры
Многие пользователи Steam обращаются к нам с вопросами из-за невозможности скрыть свою активность в Steam от своих друзей. Бывают моменты, когда вы не хотите, чтобы ваша покупка появлялась в новостной ленте. Или вы не хотите, чтобы все видели, в какую игру вы сейчас играете.
Скрытие вашей активности в Steam от ваших друзей Читают
Имея это в виду, мы собрали список методов, которые позволят вам скрыть свою активность в Steam и продолжать играть, не задевая и не задавая вопросов друзьям или подписчикам.
Как скрыть игровую активность в Steam
Нам удается найти три разных метода, которые позволят вам выполнить практически одно и то же. Не стесняйтесь следовать любому методу, более подходящему для ситуации, в которой вы оказались. Каждый из трех следующих методов работает как минимум одним пользователем, который пытался выполнить то же самое.
Способ 1. Скрытие активности Steam в настройках конфиденциальности
Не так давно Steam выпустил обновление, которое облегчает скрытие вашей игровой активности от других игроков. Это самый эффективный способ скрыть вашу активность в Steam от друзей и подписчиков, и подтверждено, что оно работает большинством пользователей.
В отличие от двух других исправлений, описанных ниже, этот подход навсегда скрывает игровую активность и не влияет на другие компоненты Steam, присутствующие в профиле вашего аккаунта.
Вот что вам нужно сделать, чтобы активировать Steam в настройках конфиденциальности:
открыто Пар и перейдите к ленточной панели в верхней части
Затем нажмите на ваш название а затем нажмите на Профиль из недавно появившегося контекстного меню.Доступ к странице профиля вашей учетной записи Steam
На следующем экране, поверните свое внимание к правой части экрана и нажмите на Редактировать профиль (под ваш текущий уровень).Редактирование вашего профиля Steam
Внутри Редактирование профиля варианты, нажмите на Мои настройки конфиденциальности с правой стороны экрана.
Как только появятся настройки конфиденциальности, перейдите к Мой профиль и нажмите общественного меню, связанное с Детали игры. Затем в раскрывающемся меню выберите Частный.Настройка активности игры на частную
Вы можете проверить, была ли процедура успешной, щелкнув правой кнопкой мыши на пустом месте в Пар и выбрав Скопировать URL страницы
Затем вставьте скопированный URL в любой браузер и посмотрите, не скрыт ли ваш игровой процесс.Тестирование, чтобы увидеть, была ли игровая активность скрыта
Способ 2: использование бесплатных смотрибельных эпизодов
Несколько пользователей обнаружили, что вы можете скрыть свою игровую активность в Steam, используя набор бесплатных наблюдаемых эпизодов, чтобы полностью удалить игровую активность. Это может показаться странным решением, но многим пользователям удалось скрыть свою недавнюю активность в Steam, следуя приведенному ниже руководству.
В результате Steam не сможет распознать воспроизводимое видео, пока оно полностью не загрузится и не начнет воспроизводиться на вашем экране. Итак, нажав на Часы Кнопка (как вы увидите ниже), Steam обнаружит, что добавляется новая опция. Но если вам удастся закрыть его, прежде чем он сможет загрузиться, то в итоге получится, что Steam уничтожит предыдущий Недавняя активность версии.
Так что если вы повторите это действие с первыми 3 эпизодами «Making of Furi», все ваши игровые действия будут удалены.
Вот что вам нужно сделать, чтобы применить этот обходной путь:
- Откройте Steam и нажмите «Магазин» на ленточной панели вверху.
- На своей странице магазина Steam используйте функцию поиска в верхнем правом углу экрана, чтобы найти «Создание ярости».Доступ к списку создания ярости
- Как только вы увидите список Изготовление Furi, нажмите на него.
- От «Создание ярости» список, нажмите Часы кнопка связана с Эпизод 1.Нажав на кнопку просмотра, связанную с первым эпизодом
- Как только вы щелкнете по нему, откроется небольшое окно. Что вы хотите сделать дальше, так это закрыть его как можно скорее.Закрытие вновь появившегося окна как можно скорее
- Повторите шаг 4 и шаг 4 со следующими двумя эпизодами.
- Вернитесь в свой профиль и посмотрите, как ваш Недавняя активность полностью удален (странно, правда?)
Если этот метод не применим к вашему текущему сценарию, перейдите к следующему способу ниже.
Как скрыть / показать игры в Steam
Вот руководство для людей, которые до сих пор не знают, как использовать функцию скрытия игры в Steam:
- Запустите Steam на своем компьютере.
- Нажмите на Библиотека .
- Затем выберите игру, которую хотите скрыть.
- Щелкните игру правой кнопкой мыши, выберите Управлять и выберите Скрыть эту игру из раскрывающегося меню.
Соответствующая игра мгновенно переместится в список скрытых игр. При желании вы можете в любой момент удалить игру из этого списка:
- Запустите клиент Steam.
- Нажмите на Вид .
- Далее выберите Скрытые игры .
- Выберите игру, которую хотите показать.
- Нажмите правую кнопку мыши, а затем Управлять .
- Наконец, выберите Удалить из скрытого , и игра исчезнет из списка.
Подведём резюме под вышесказанным
Исходя из опыта и здравого смысла, не стоит тратить много денег, чтобы создать уникальный профиль вашего аккаунта Стим. Дорогие фоны и графические элементы имеют ценность не в качестве графики, а в их редкости, то есть в соотношении количества продукта на рынке к популярности игры. Следовательно, если вы хотите похвастаться финансовыми возможностями, то, может быть, ваши друзья с игровой платформы это и оценят, но куда важнее проявить собственную фантазию и сотворить действительно интересный графический дизайн интерфейса, использовав бесплатные предметы. В редактировании графики и нарезки фонов для витрин вам поможет графический редактор Steam AP Background Cropper, который гарантирует безопасное использование персональных данных.
Используйте фантазию, включайте креатив на полную и, приложив усилия, вы обязательно добьётесь необходимого результата. Удачи!
Как удалить вещи из инвентаря
Способов, как удалить предметы из инвентаря Steam (стандартно, через “Выделить предмет → кнопка “Удалить”), сейчас нет. Но вы можете обменять “шмот” на кристаллы, подарить его другому пользователю платформы или обменяться с ним. Если предмет невозможно обменять или подарить, то можно попробовать другой способ. Как удалить вещь из инвентаря Steam через обращение в поддержку разработчика игры:
Авторизируемся в своем профиле в браузере и кликаем по кнопке “Поддержка”.
Выбираем раздел “Обмен, подарки, предметы. Торговая площадка”.
Затем “Предметы” .
Теперь “У меня есть вопрос о внутриигровых предметах”.
Выбрать в списке* игру, из которой вы получили “шмот”.
В следующем окне нажмите на “Связаться со службой поддержки игры” и в разделе “Пожалуйста, подробно опишите …”
Оставляем сообщение, в котором просим удалить все игровые предметы или какие-то конкретные.
Дожидаемся реакции саппорта.
*Если игры в списке нет, то вписываем ее название в поисковую строку ниже и кликаем на результат в выдаче.
Скрыть статус от избранных друзей
Блокировка любого общения с игроком из списка ваших друзей не позволяет Steam передавать им информацию о вашей игровой активности в режиме реального времени. Это идеально подходит для случаев, когда вы хотите скрыть игру только от нескольких избранных друзей.
Однако ваш внутриигровой статус по-прежнему будет отображаться на панели «Друзья и чат» заблокированного игрока, если он решит выйти и перезапустить Steam.
1. Откройте панель «Друзья и чат».
2. Щелкните значок в виде стрелки рядом с именем профиля игрока.
3. Наведите курсор на «Управление» и выберите «Блокировать все сообщения».
По окончании игры снова щелкните значок стрелки рядом с именем профиля заблокированного игрока и выберите «Управление»> «Разблокировать все сообщения».
Как скрыть / показать игры в Steam
Вот руководство для людей, которые еще не знают, как использовать функцию «Скрыть игру» в Steam:
- Запустите Steam на своем компьютере.
- Нажмите Библиотека.
- Затем выберите игру, которую вы хотели бы скрыть. В этом примере мы спрятали оригинальный Counter-Strike.
- Щелкните правой кнопкой мыши The Game, выберите Manage и выберите Hide This Game из выпадающего меню.
Данная игра мгновенно переместится в Список скрытых игр. Если вы хотите, вы можете удалить The Game из этого списка в любое время:
- Я запускаю клиент Steam.
- Нажмите на вид.
- Затем выберите «Скрытые игры».
- Выберите игру, которую хотите показать.
- Щелкните правой кнопкой мыши и выберите «Управление».
- Наконец, выберите Удалить из скрытого, и игра исчезнет из списка.
Запрет контента
Если вы хотите включить временное отображение всех скрытых опций и контента, необходимо сделать следующее:
- Откройте десктопный клиент;
- Найдите на верхней панели зеленую иконку с двумя человечками;
- Тапните по ней – появится окно ввода пин-кода;
- Впишите цифры и нажмите «ОК».
Разобрались, как выйти из семейного просмотра в Steam – чтобы вернуть ограничения, нужно повторно тапнуть по иконке. Убедитесь, что она начала подсвечиваться красным цветом!
Второй вариант – полностью убрать и снять семейный просмотр в Steam. Опция будет деактивирована:
- Нажмите на название клиента наверху слева;
- Перейдите к разделу с настройками и откройте блок «Семья»;
- Ищите иконку «Управление просмотром»;
Жмите кнопку «Отключить», не забудьте подтвердить действие.
Напоследок несколько слов о том, как отключить семейный просмотр в Steam, если забыл пин-код. К сожалению, придется прибегнуть к полной деактивации режима – после чего вы сможете заново его активировать, выбрав новые настройки и придумав новый пин.
Как убрать: инструкция
Переходим к самому интересному вопросу – как убрать активность в Стиме? Эта опция на официальном уровне появилась в 2018 году. Теперь не нужно устанавливать сторонний софт, чтобы обхитрить систему. Разработчики добавили столь нужную функцию в настройки аккаунта! Следуйте инструкции:
- Войдите в веб-клиент и авторизуйтесь;
- Нажмите на имя на верхней панели и щелкните по кнопке «Открыть профиль»;

Жмите по значку «Редактировать» наверху справа;

Находите на панели слева вкладку «Приватность».
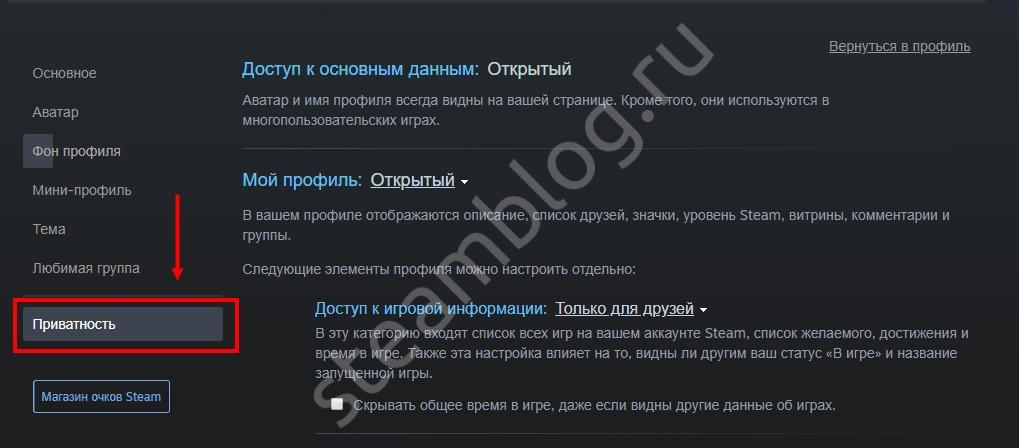
Есть несколько вариантов действий, отвечающих на вопрос, как скрыть активность в Стиме! Можно убрать информацию выборочно.
В разделе «Мой профиль» поставьте значение «Скрытый», тогда никто не будет видеть обновления вашего аккаунта и данные о нем (в разделе «Доступ к игровой информации» автоматически появится аналогичное значение);

Если хотите оставить профиль открытым, можно отдельно убрать только доступ к игровой информации – то есть спрятать список всех игр на вашем аккаунте, список желаемого, достижения и время в игре, а также название запущенной программы и статус «В сети»;

Хочется оставить доступ к игровой информации только для друзей? Выбирайте соответствующее значение в выпадающем меню. Чтобы убрать недавнюю активность в Стиме в 2021, нужно поставить галочку в появившейся строке «Скрывать общее время в игре, даже если видны другие данные». Окошко автоматически выскочит после выбора варианта «Для друзей».

Можете не искать ответ на вопрос, как очистить недавнюю активность в Стиме – опции полного удаления данных не существует. Ранее была доступна возможность убрать время через сторонние утилиты, но в настоящий момент все лазейки пофиксили, воспользоваться программами не получится.
Зная, как скрыть недавнюю активность в Стиме, можно убрать определенные данные из профиля – подальше от интересующихся глаз
Неважно, какими причинами вы руководствуетесь. Важно, что вы знаете, как получить нужный результат нажатием нескольких кнопок
Скрыть игры в профиле Steam
На странице вашего профиля в Steam обычно перечислены все игры, в которые вы играли, и указано, сколько часов вы провели в каждой из них, с акцентом на то, во что вы играли за последние две недели.
Профили Steam раньше были открытыми, но Valve сделала их по умолчанию закрытыми. Это не гарантирует 100% приватности. Даже с закрытым профилем посторонние смогут определить в какие игры вы играете. Это может произойти из-за установки дополнений маркетов и т.д. Поэтому никогда не устанавливайте дополнения для продажи скинов и артефактов непосредственно на свой компьютер.
Чтобы скрыть игры в профиле Steam наведите курсор на имя пользователя на верхней панели и нажмите «Профиль».
Нажмите кнопку «Редактировать профиль» в правой части страницы, чтобы зайти в настройки профиля.
Нажмите «Мои настройки приватности» в правой части своей страницы, чтобы изменить параметры конфиденциальности профиля Steam.
Здесь вы можете настроить параметры конфиденциальности — это позволит контролировать то, что другие смогут видеть.
Чтобы скрыть информацию установленных играх, установите для параметра «Доступ к игровой информации» значение «Приватно». С этой настройкой даже друзья не смогут видеть игры, в которые вы играете, игры. Но они по-прежнему могут видеть список друзей, инвентарь, комментарии и другую информацию, в зависимости от параметров, выбранных на этой странице.
Вы также можете просто спрятать все, установив опцию «Мой профиль» на «Личный». Если вы это сделаете, никто не сможет увидеть страницу вашего профиля. Вы также можете выбрать «Только друзья», и только ваши друзья в Steam смогут видеть ваш профиль.
Возврат денег за игру в Steam
Следует иметь ввиду, что хоть и причина возврата может быть любой, существует некоторые ограничения насчёт возврата средств за игру в Стиме:
- Время проведённое в игре не должно превышать 2-х часов;
- Со момента покупки игры должно пройти не более 14 суток;
- Игра должна быть куплена в официальном магазине Steam;
- Чтобы вернуть набор игр, необходимо чтобы в сумме время проведённое в каждой игре из набора не превышало 2-х часов. То есть вы не можете наиграть в игре «1» из набора «Х» 60 минут и в игре «2» из того же набора ещё час, а потом вернуть за этот набор деньги;
- Нельзя возвратить подаренную копию игры;
- Злоупотребление возвратом может оказаться причиной блокировки вашего аккаунта Стим.
Не стоит беспокоиться за сохранность своего аккаунта — если вы попытаетесь вернуть деньги за игру не подходя по какому-то из критериев установленных компанией Valve, ваш аккаунт не подлежит блокировке, просто вы получите отказ по вашей заявке от службы поддержки Steam.
Способ 1: Запрос возврата денег через клиент
Процесс возврата игры можно начать в официальном клиенте Steam или же через главный сайт данного сервиса, с которого вы сможете загрузить лаунчер, которые позволит запускать вам купленные в Стим игры.
- Первым делом надо нажать на имя нашего аккаунта, которое и является логином для входа в Steam. Нужная нам кнопка расположена в верхнем правом углу, между суммой, которая находится на вашем кошельке Steam прямо сейчас и значком включения режима «Big Picture».
- В открывшемся после нажатия окошке необходимо нажать на пункт «Об аккаунте».
- После этого должна открыться страница с данным о вашем аккаунте Steam. Находим на этой странице пункт «История покупок» и нажимаем на него.
- Вслед за нажатием на эту ссылку появится таблица с историей ваших покупок. На ней будут находиться столбцы с датой покупки, названием товара и его стоимостью. Вы можете быстро отследить дату вашей покупки по столбцу «Дата». Нажмите на любое место, которое находится в графе вашей покупки и вы будете перенаправлены на следующую страницу.
- На странице службы поддержки Стим необходимо нажать на кнопку «Я хочу запросить возврат средств».
- Подтвердите запрос на возврат средств, нажав ещё раз на такую же кнопку на вновь открывшейся странице.
- Теперь от нас требуется отправить непосредственно сам запрос возврата игры и денег, на которые она была куплена. Причину выбирать не обязательно, ведь если вы подходите под критерии возврата деньги вам всё равно вернут, а причина может быть любой и к указанию необязательна. Нажимаем на кнопку «Отправить запрос» и идём дальше.
- Сразу после отправки запроса, на вашу почту, которая привязана к вашему аккаунту Steam, придёт сообщение подобного содержания.
Возвращение денег через сайт почти ничем не отличается от возврата через клиент — различия можно обнаружить лишь в первых двух шагах, остальные действия должны происходить идентично на обеих платформах.
- Имя аккаунта расположено в немного другом месте, но всё так же в правом верхнем углу страницы, правда уже между вашим аватаром и кнопкой показа уведомлений, снизу вашего логина будет находиться доступная вам сумма денег на кошельке. Нажимаем на него и ждём появления списка функций.
- Нажимаем на кнопку «Об аккаунте» и переходим к пункту 3 инструкции, которая находится выше. Все следующие действия происходят одинаково как на сайте, так и в клиенте Steam.
Возврат денег
Спустя некоторое время служба поддержки рассмотрит вашу заявку и отправит вам ответ. В случае положительного ответа вам придёт сообщение на почту и сумма подлежащая возврату будет удержана на вашем кошельке Steam, а затем переведена в течении суток, если же вы не подходите под критерии возврата, то отказ вы можете получить ещё при нажатии на кнопку «Я хочу запросить возврат средств» — система автоматически определяет, насколько ваш товар соответствует критериями использования данной функции.
Компания Valve, создатели Steam, могут сделать для вас исключение, если вы каким-то образом подтвердите особую необходимость возврата вам средств, для чего можно использовать форму обращения в службу поддержки Steam и указать конкретную причину с подробным объяснением деталей. Надеемся, что эта статья помогла вам в решении вашей проблемы.
Как скрыть игры в профиле Steam и статусе «В игре»,
Steam был обогащен новыми настройками конфиденциальности, которые могут скрывать Steam игры и информацию о том, что мы играем. Вы можете скрыть всю библиотеку игр в своем профиле и отключить настройку состояния с информацией о той игре, в которой мы сейчас работаем. Как это сделать?
До сих пор Steam предоставлял довольно простые функции управления конфиденциальностью. Мы могли бы настроить ваш профиль Steam как открытый, только для друзей или частных лиц. Однако управлять отдельными разделами профиля невозможно. Если бы мы хотели скрыть только наши игры, нам пришлось бы настроить весь профиль на приватный, который скрывал всю информацию.
Теперь, однако, были введены новые настройки, которые позволяют лучше управлять видимостью элементов, связанных с нашей библиотекой игр. В настройках конфиденциальности появилась опция, благодаря которой мы можем скрыть список всех игр, которые у нас есть, достижения, время, проведенное в отдельных играх, а также список пожеланий.
Более того, новые настройки влияют на наш статус на сайте Steam в окне с вашим списком друзей. До сих пор, если бы мы хотели скрыть статус с информацией о том, что мы сейчас играем, единственным вариантом было установить статус «Автономный». Это, однако, не позволило связаться с друзьями и получить сообщения. Теперь новые настройки конфиденциальности позволяют отключить отображение состояния с информацией о том, что мы сейчас играем, без необходимости выходить в автономный режим. Мы все еще можем оставаться доступными, но никто не увидит, что мы что-то играем. Как использовать новые параметры?
Требования для установки фонового изображения в Стим
Как уже было сказано ранее, установка фона для своего Steam-профиля возможна лишь с соблюдением определенных правил. Вот они:
Ваш аккаунт должен быть минимум 10 уровня, иначе в меню настроек искомого пункта попросту не будет.
На аккаунте заранее должны быть полученные профили или денежные средства, чтобы их приобрести.
Загружать собственные изображения с компьютера по аналогии с аватаром нельзя.
Масштабировать и видоизменять картинку невозможно.
Как видите, все сводится к тому, что для этого дела подойдут только те заставки, что вы получили за ковку значка из карточек определенной игры, тех, что выпали на распродаже, а также присланных через «Обмен» либо купленных самостоятельно на Торговой площадке.
Способ 1: Установка существующего фона
Когда в инвентаре уже есть какие-либо фоны, которые хочется сделать заставкой, процедура их установки займет меньше минуты.
- Откройте свою страницу в Стиме и в правой части нажмите по кнопке «Редактировать профиль».
Из списка выберите подходящий вариант и щелкните по нему.
Опуститесь в конец страницы и сохраните изменения.
Теперь можно вернуться в свой профиль и посмотреть, как будет выглядеть выбранное изображение.
Способ 2: Получение нового фона
Далеко не всегда у юзеров есть картинки, которые действительно нравятся и годятся в качестве фоновых. Поэтому первое, что нужно сделать — приобрести понравившееся изображение, а затем уже установить его. Вы можете получить фон от друга через обмен на другие предметы, если не готовы тратить деньги на покупку. Мы же разберем процесс приобретения через маркет.
- Откройте свой профиль и через него перейдите в «Торговую площадку».
Поэтому рекомендуется уточнять поисковой запрос, например, «neon фон» или «space фон». Так будут отображены только фоны, и только содержащие слово «neon»/»space». Когда из списка будет найден понравившийся вариант и цена для него будет приемлемой, нажмите по нему
Рекомендуем обращать внимание на фоны, где красивее всего именно боковые части, а не середина, поскольку она будет скрыта профилем, а на виду остаются лишь участки слева и справа
Всегда можно просмотреть полноформатную картинку, которая будет открыта в браузере по умолчанию.
Опуститесь чуть ниже и нажмите «Купить».
Если готовы приобрести фон за его полную цену и в количестве 1 шт., никакие изменения вносить не нужно. Указав стоимость чуть ниже той, за которую производится продажа, вы встанете в своеобразную очередь покупателей, ожидающих снижения цены. Время ожидания при этом будет зависеть исключительно от того, когда продавцы будут готовы сбросить цену до выставленной вами. Установите галочку о соглашении подписчика Steam и нажмите «Заказать». Когда денег в личном кошельке будет недостаточно, вместо этой кнопки будет «Пополнить баланс».
Начнется поиск предмета по выбранной цене. Учитывайте, что параллельно с вами покупку может осуществлять другой человек, и если предложение по конкретной цене всего одно, Стим отклонит покупку и предложит приобрести фон по той цене, что актуальна на текущую секунду.
При успешном совершении операции появится уведомление, а вам остается воспользоваться Способом 1 из этой статьи, чтобы установить приобретенное изображение.
Теперь вы знаете, как устанавливать фоновые изображения — в этом нет ничего сложного, частота смены при этом никак не ограничена.
Как посмотреть скрытые игры в Steam
Если потребуется доступ к играм, которые были скрыты в Steam описанными выше способами, есть несколько способов его получить.
Показать все скрытые игры. Находясь в библиотеке игр, в верхнем меню нажмите “Вид” — “Скрытые игры”.

Отобразится полный список скрытых игр.
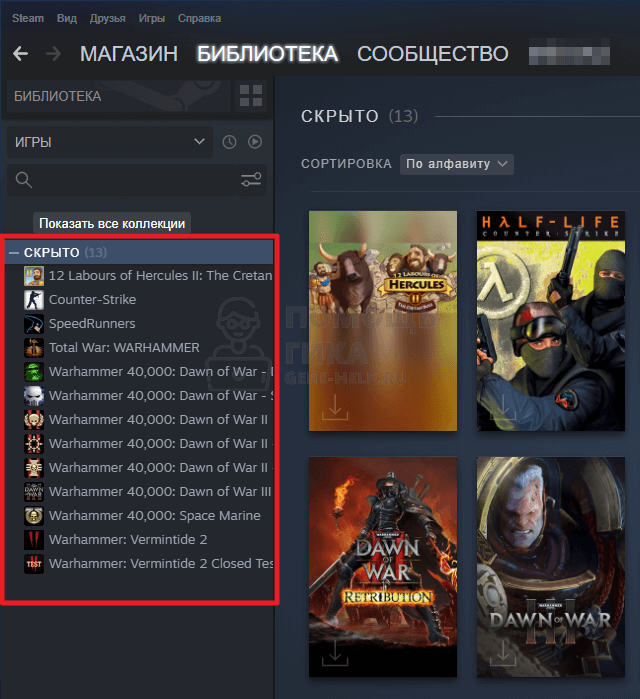
Обратите внимание:
Обратно показать список игр, которые не были скрыты, можно таким же способом — через меню “Вид”, выбрав пункт “Библиотека”.
Показать отдельные скрытые игры. Если вы знаете конкретную игру, которая есть на аккаунте, и ее нужно найти в библиотеке, можно воспользоваться поиском. Поиск отобразит в отдельном подразделе игры, которые скрыты, но находятся в библиотеке.