Вход router.asus.com и 192.168.1.1
Содержание:
- Настройка роутера «Асус» в режиме повторителя
- Настройка Wi-Fi (сеть Вай-Фай)
- Как зайти в настройки роутера ASUS
- How to install the ASUS router app?
- Логин и пароль admin не подходят
- Полная инструкция
- Схема настройки некоторых параметров
- Подключение с использованием средств Windows
- How can I log into my Asus router?
- Возможные проблемы и решения
- UNABLE TO ACCESS ASUS ROUTER LOGIN GUI | ROUTER.ASUS.COM EXPLAINED
Настройка роутера «Асус» в режиме повторителя
Чтобы настроить домашний роутер в режиме повторителя, изначально необходимо сменить режим его работы. После этого требуется выполнить следующие действия:
- Выбрать вкладку меню «Администрирование» – «Режим работы».
- Активировать переключатель возле строки «Режим повторителя».
- Нажать кнопку «Сохранить».
- На экране появится окно со списком доступных сетей вай-фай.
- Нужно выбрать ту, которую требуется расширить.
- Указать пароль от вай-фай и кликнуть кнопку «Подключение».
- Оставить галочку около пункта «Используйте настройки по умолчанию».
- Нажать кнопку «Применить».
- В конце появится окно с записями о том, что были внесены некоторые изменения и сеть сконфигурирована.
При необходимости можно отключить повторитель и подключать роутер к нормальной работе. Для этого в настройках рекомендуется выбрать «Беспроводной роутер (по умолчанию)», после чего нажать кнопку «Сохранить». В появившемся окошке необходимо указать имя новой сети и пароль. После этого роутер перезагрузится, а настроить его снова возможно будет по стандартному адресу 192.168.1.1.
Беспроводная сеть настраивается очень быстро, если соблюдать все правила
В некоторых ситуациях может понадобиться сбросить настройки и состояние роутера. Для этого есть два способа:
- Включить устройство, подождать одну минуту, после чего нажать кнопку Restore и подержать ее 7 секунд.
- Выбрать вкладку «Администрирование», затем перейти к «Управлению настройками», найти пункт «Восстановить» и нажать. В итоге роутер обновится.
Маршрутизаторы «Асус» довольно просты в управлении. При желании можно самостоятельно установить домашнее соединение и подключить раздачу вай-фай сигнала не только на телефон, но и на компьютер либо ноутбук. Некоторые модели роутеров требуют подключения через провод только в первый раз, после чего их можно также применять через Wi-Fi.
Выбор способа и условий установки маршрутизатора зависит от предпочтения пользователя. Все необходимые данные для того, чтобы настроить работу прибора, легко найти в документах, предоставляемых провайдером.
Если при подключении и настройках возникают проблемы, то рекомендуется также обратиться к специалистам, а не пытаться сделать все самостоятельно. В целом, маршрутизаторы «Асус» отличаются простыми схемами работы, поэтому с подключением могут справиться даже новички. Выбор модели также зависит от предпочтений пользователя. Стоит внимательно изучить все особенности и инструкции перед тем как подключить роутер «Асус» к интернету.
Последнее обновление — 2 ноября 2020 в 07:24
Все о IT
Самое интересное и полезное. информационно-коммуникационные технологии Ежедневно новое ПЕРЕЙТИ телеграмм канал ITUMNIK
Настройка Wi-Fi (сеть Вай-Фай)
Для того, чтобы настроить обычную сеть WiFi в диапазоне 2.4 GHz на роутерах ASUS, надо в главном меню выбрать пункт «Беспроводная сеть» и вкладку «Общие»:
В поле SSID надо ввести название создаваемой сети Вай-Фай. В этом качестве можно использовать любое слово на английском. Затем надо выбрать метод проверки подлинности «WPA2-Personal» и ввести пароль в поле «Предварительный ключ WPA». Как правило, более ничего менять не нужно, так как по умолчанию выставлены самые оптимальные параметры.
Чтобы настроить WiFi 5 ГГц на роутерах АСУС (RT-AC51U, RT-AC52U, RT-AC55U,RT-N56U, RT-AC66AU и AC68U), надо в поле «Частотный диапазон» выставить значение 5 GHz:
А дальше всё точно так же, как обычно: прописываем «SSID»(желательно чтобы он немного отличался от того, который используется на 2,4 GHz), указываем метод проверки «WPA2-Personal» и пароль на WiFi, Нажимаем кнопку «Применить».
Старый веб-интерфейс
Если у Вас используется старая прошивка роутеров ASUS выполненная в сине-голубых тонах(RT-G32, WL-520GC и т.п.), то в этом случае просто действуйте по аналогии. Вот несколько видео-инструкций, которые Вам могут пригодится:
Как Вы можете заметить из видео — по обозначению ключевых параметров в разных версиях прошивки разницы нет.
- https://wifigid.ru/asus/kak-zajti-v-nastrojki-routera-asus
- https://ok-wifi.com/asus/vhod-v-nastrojki-na-routerah-asus-192-168-1-1.html
- https://help-wifi.ru/nastrojka-routerov/asus/kak-zajti-v-nastrojki/
- https://help-wifi.com/asus/vxod-v-nastrojki-na-routerax-asus-192-168-1-1/
- https://192-168-1-1.ru/nastrojka-routera-asus/
Как зайти в настройки роутера ASUS
ASUS — серия отличных беспроводных маршрутизаторов, производимых компанией ASUSTek Computer Incorporated. Это мощные устройства, снабженные быстрыми процессорами и большими объемами памяти. Устройства снабжены качественными усиливающими антеннами и чипсетами Broadcom. Производители предлагают широкую линейку, которая удовлетворит потребности как домашнего пользователя, так деловых покупателей. ASUS не только являются одними из самых популярных моделей, но и одними из ведущих на рынке беспроводного оборудования. Давайте рассмотрим, как происходит настройка роутера.
Чтобы убедиться в наличии быстрой и стабильное сети, обратите внимание на минимальные системные требования, рекомендуемые производителем:
- процессор Intel Core2 Duo P8700 2,5 ГГц или лучше;
- жесткий диск 64 GB SATA ⅠⅠ SSD (минимальная скорость обмена данными — 200 Мбит/с);
- оперативная память 4 GB и более.
Убедитесь, что Ethernet-кабель подключен к WAN-порту ASUS (RT-N56U). Используйте второй LAN-кабель, чтобы подключить его к соответствующему разъему маршрутизатора и LAN-порту компьютера. После завершения подключения включите источник питания и включите ПК или ноутбук.
В случае, если вы используете беспроводную сеть, то не нужно подключать устройство через Ethernet-кабель. Используйте для подключения точку доступа Wi-Fi. Откройте раздел Доступ к Интернету на панели задач Windows и выберите точку Wi-Fi. Введите имя точки доступа и сетевой ключ безопасности. Они указаны на этикетке роутера.
- Откройте интернет-браузер и введите https://192.168.1.1 в адресную строку, затем нажмите кнопку входа.
- Введите в качестве имени пользователя и пароля по умолчанию, нажмите кнопку OK.
- После входа в систему нажмите кнопку Go, чтобы начать установку.
- Создайте имя и пароль, затем нажмите Далее, чтобы продолжить подключение установку.
- После создания сетевого имени (SSID) и ключа безопасности рекомендуется выбрать опцию Скопировать конфигурирование 2,4 ГГц в 5 ГГц, если роутер поддерживает работу в двух диапазонах частот. Кликните по кнопке Применить, и настройка роутера ASUS будет завершена.
- Подтвердите правильность всех отображаемых параметров в сводке конфигурации сети и нажмите кнопку Следующий. Прежде чем можно будет применить новые значения, устройство снова запросит проверку подлинности при помощи ввода логина и пароля безопасности.
Опишем, как сделать сброс настроек по умолчанию для маршрутизаторов ASUS. Если устройство недоступно со страницы интерфейса, вы можете сбросить его до заводских параметров по умолчанию. Сброс параметров осуществляется нажатием кнопки сброса.
- Убедитесь, что ваш маршрутизатор включен.
- Нажмите и удерживайте кнопку Reset острым или тонким предметом в течение 5 секунд, а затем отпустите кнопку Reset. Подождите, пока маршрутизатор перезагрузится и заводские настройки по умолчанию обновятся.
- Выполните шаги, описанные в инструкции ранее, чтобы настроить параметры маршрутизатора.
Сетевое оборудование сложно устроено, поэтому со временем могут возникать различные неполадки из-за конфликтов в конфигурации. Как правило, большинство проблем решается легко. Вот некоторые рекомендации, которые могут помочь восстановить нормальное функционирование:
- Проверьте правильность подключения проводов. Убедитесь, что необходимые индикаторы срабатывают.
- Сбросьте роутер до заводских настроек. Эту процедуру мы описывали ранее.
- Проверьте настройки сетевого адаптера в центре управления сетевым доступом.
- Запустите средство устранения неполадок Windows. Система автоматически проверит конфигурации и сообщит вам, если обнаружит ошибки.
- Свяжитесь с интернет-провайдером и уточните, что вы можете подключиться к Всемирной Паутине.
Эти этапы помогут решить большинство возникших неполадок, которые можно устранить самостоятельно.
Настройка wifi на маршрутизаторах ASUS осуществляется довольно просто. Следуйте простым рекомендациям, чтобы настроить беспроводное подключение к Интернету. Если с интернет-соединением возникли проблемы, просмотрите руководство, описанное выше, чтобы разобраться с неполадками. При невозможности самостоятельного устранения сетевых неисправностей обратитесь в службу поддержки сервисного центра и следуйте дальнейшим инструкциям оператора.
How to install the ASUS router app?
- Asus router setup cannot be much easier than it has now become with this Asus router application. This ASUS router application for all the smartphones can be easily downloaded from any of the application stores depending upon the Operating system of your Smartphone and then install it on your smartphone.
- Once you have downloaded and installed this Asus Router application on your smartphone, what you need to do is just launch this Asus router application on your Smartphone and it will scan for all the available wireless networks all around.
- Just follow the rest of the instructions on the screen to complete this whole process of Asus router set up within minutes of times and with much ease. This Asus router application can be used by anyone with little or even no prior experience of wireless networking.
Логин и пароль admin не подходят
Наконец, если у вас страничка авторизации все же открылась, но стандартный логин и пароль ADMIN, указанный на этикетке, не подходит. Что делать? Это говорит нам о том, что они были также заменены при предыдущей настройке сети. К сожалению, здесь поможет только полный сброс к заводским настройкам.
В заключение, рекомендую прочитать официальную инструкцию в разделе поддержки клиентов Asus.
Цены в интернете
АлександрСпециалист по беспроводным сетям, компьютерной технике и системам видеонаблюдения. Выпускник образовательного центра при МГТУ им. Баумана в Москве. Автор видеокурса «Все секреты Wi-Fi»показать1Установка соединения с роутером.2Переход к web-интерфейсу роутера
Устройства от компании Asus пользуются широким спросом у потребителей. Именно поэтому, мы решили сделать эту статью, хотя процесс входа в настройки роутера Asus практически идентичен c этим процессом на роутерах у различных производителей. В этом можно убедиться, посмотрев на нашем сайте инструкции по входу в настройки маршрутизаторов от других производителей или универсальную инструкцию.
Доступ к настройкам маршрутизатора производится по традиционной схеме:
- осуществляем подключение к устройству (компьютер, ноутбук) с помощью сетевого кабеля или по wi-fi соединению;
- посредством любого удобного браузера осуществляем вход в панель управления маршрутизатором.
Для установления надежного соединения с роутером, лучше всего использовать компьютер или ноутбук и сетевой кабель. Хотя, конечно, вы можете использовать и другие устройства (планшет, телефон) для того, чтобы получить доступ к настройкам роутера и произвести в них изменения. Использовать wi-fi подключение для прошивки роутера или установки обновления программного обеспечения категорически не рекомендуем. При wi-fi соединении очень высока вероятность сбоев и неприятных последствий изменения программного обеспечения роутера.
Вы уже подключали роутер к устройству (компьютер, ноутбук)? Если да, то переходите к следующему шагу. А если нет, то давайте вместе посмотрим, как произвести подключение к роутеру Asus. Будем использовать подключение по сетевому кабелю (поскольку оно самое надежное).
Достаем кабель из комплекта к роутеру и вставляем один его конец в разъем с надписью LAN роутера, а другой конец — в ваш ПК или ноутбук. На роутере есть еще разъем WAN, не пытайтесь вставить кабель в него. Если к разъему WAN уже подключен кабель, то можно его и не отключать, он не повлияет на наш процесс
Убедитесь, что питание роутера подключено, обратите внимание на индикатор на корпусе
Подключится к роутеру Asus по wi-fi соединению достаточно просто. Если вы еще никогда этого не делали, то будет полезно прежде ознакомиться вот с этой статьей. Новый роутер при первом запуске будет сразу транслировать беспроводную сеть. По умолчанию, имя этой сети «ASUS», а пароля нет. Для подключения к wi-fi сети достаточно выбрать ее имя и нажать кнопку «Подключение» на своем компьютере.
Полная инструкция
Вход в настройки любого роутера, включая и ASUS можно разложить на следующие этапы:
- Подключение к роутеру.
- Переход на страницу авторизации вебконфигуратора.
- Ввод логина и пароля.
Далее подробно распишу каждый этап. А на следующем видео перед настройкой как раз и показывается процесс входа:
Подключение
К роутеру можно подключиться двумя способами – через провод и Wi-Fi.
С проводом самая большая сложность – правильно выбрать порты:
Обратите внимание на рисунок
Нам важно подключить компьютер или ноутбук именно к LAN портам – их обычно несколько. Если подключен кабель провайдера в WAN порт – его можно оставить на месте, это нам не помешает
Итого – один конец кабеля в роутер, другой – в разъем сетевой карты компьютера или ноутбука:
Если подключен кабель провайдера в WAN порт – его можно оставить на месте, это нам не помешает. Итого – один конец кабеля в роутер, другой – в разъем сетевой карты компьютера или ноутбука:
Если вы собираетесь подключаться по Wi-Fi – здесь может быть другая сложность. Либо сеть не раздается сразу, и придется все-таки искать провод, либо пароли не подходят. Общие подсказки для подключения:
- Сделайте поиск сетей. Обычно нужная нам имеет лучший сигнала и в названии содержит ASUS (если ничего не меняли до этого). Как правило, она дает подключиться в первый раз без пароля. В другом случае загляните на днище роутера – там иногда на наклейке пишут название Wi-Fi сети и нужные нам логин и пароль, если таковые имеются:
Нужная нам точка доступа имеет название ASUS
- Если вы не знаете пароля и не можете его найти, или просто забыли – сделайте сброс настроек на заводские. Обычно на задней панели любого роутера ASUS есть кнопка Reset (она может быть утоплена, что достать ее получится только скрепкой-иголкой) – зажмите ее при включенном роутере на 10 секунд. Роутер перезагрузится и настройки встанут на заводские.
Вот и вся наука по этому разделу. В результате вы должны подключиться любым из этих способов к своему роутеру. Если возникает сложность – ниже доступны комментарии, пишите!
Страница авторизации
Вся настройка роутера осуществляется через так называй веб-конфигуратор – на роутере расположен «сайт», который вы открываете через браузер, и делаете все, что нужно. Этот процесс еще некоторые называют «вход в меню» или «вход в админку». Адрес по умолчанию для роутеров ASUS:
Другая альтернатива, если адрес был вдруг изменен:
Перешли? Появилась форма ввода? Или может сразу открылась страница? Если да – читайте следующий раздел. Если нет – переходите в раздел возможных ошибок или сделайте вышеописанный сброс.
Логин и пароль
Обычно на моей памяти на Асусах при первом входе в настройки вы попадаете в панель без ввода логина и пароля, а уже там их в дальнейшем устанавливаете. Если же все равно просит логин и пароль, стандартные значения учетной записи:
Кроме того, их снова можно уточнить на наклейке на днище вашего маршрутизатора:
Схема настройки некоторых параметров
При настройке маршрутизатора работаем по следующей схеме:
- Подключение оборудования и вход в админ панель.
- Настройка классическим методом (выбор индивидуального типа соединения).
- Создание пароля и имени для беспроводной сети.
- Создание уникального password для админ-панели.
Перед настройкой следует получить консультацию в техническом отделе провайдера по-поводу типа соединения, который используется в интернет-компании. Не забудьте уточнить за привязку по MAC-адресу.
Настройка Wi-Fi-сети
Как войти в настройки роутера асус? Для входа и панель администратора абоненту рекомендуется воспользоваться стандартными туториалами от производителя. Но принцип настройки роутеров практически одинаковый (за исключением индивидуальных конфигураций).
Подключитесь к роутеру по кабелю или по Wi-Fi. Далее откройте любой популярный браузер (Chrome, Opera, Friefox) и укажите в адресной строке адрес личного кабинета — 192.168.1.1. Зайти в панель управления оборудования можно с любого устройства: смартфон, планшет, ноутбук или стационарный компьютер. Для большего удобства рекомендуется процедуру настройки выполнять на компьютере, подключенным по кабелю от роутера. Если нет такой возможности, подключайтесь по Wi-Fi. Только никогда не прошивайте оборудование по Wi-Fi. В противном случае получите «кирпич».
В комплекте с роутером предоставляется патч-корд.
 патч-корд с коннектором RJ45
патч-корд с коннектором RJ45
Один конец подключаем в LAN порт маршрутизатора, а другой — в сетевой разъем компьютера. Если в WAN порт подключен сетевой кабель, можете его не отключать. Это не критично.
 wan и lan порты
wan и lan порты
Если отсутствует ПК, можно подключиться по Wi-Fi с планшета или смартфона. Подключите оборудование к электросети. Зайдите в список доступных Wi-Fi сетей. Ваш роутер скорее всего называется Asus. К нему можно подключиться без пароля (или он указывается сзади на этикетке). Если забыли пароль, выполните сброс до заводских.
Изменить название и пароль от беспроводной сети возможно сразу в главном окне конфигураций «Карта сети». Тут есть возможность сразу задать новое наименования и ключ безопасности. Далее сохраняете данные нажатием на кнопку Apply. Детальные настройки можно выполнить, перейдя в категорию «Беспроводная сеть». После сохранения понадобится переподключить все свои портативные устройства. Если возникают трудности, удалите существующий роутер из списка доступных Wi-Fi сетей и выполните аутентификацию повторно.
Потребуется указать и другие данные:
SSID — изменение названия Wi-Fi сети. По умолчанию указывается название маршрутизатора. Можно не изменять.
Проверка подлинности: указываем метод WPA2-Personal.
Тип шифрования — TKIP, AES.
Ключ WPA: пароль из 8 или более символов
Важно использовать цифры, латинские буквы и специальные знаки. Применяем настройки
Как самостоятельно зайти в настройки и настроить роутер D LINK DIR 300
Настройка роутера D LINK DIR 300
Как войти в интерфейс и меню роутера, настройка, подключение
Настройка маршрутизатора Asus rt-n12
как зайти в настройки wi fi роутера tp link, как сбросить настройки роутера tp link
Как зайти в настройки роутера tp link
Установка пароля
Далее обсудим как открыть настройки роутера асус и настроить безопасность. Если данные для входа в админ панель еще не были заданы, обязательно укажите их в личном кабинете. В противном случае ваше устройство находится под угрозой взлома. Перейдите в пункт меню «Администрирование» >>> «Система». Вводите пароль два раза и подтвердите данные при выходе.
Подключение с использованием средств Windows
Предпочтительный вариант получения доступа, который позволяет безошибочно определить точный адрес модема. Зайти на роутер можно открыв меню управления доступом. Для этого необходимо нажать комбинацию клавиш Win + R и ввести в открывшемся окне ncpa.pl. После этого действия откроются все доступные устройства к подключению и среди них найти интересующий нас Asus (он может иметь и другое название, если данные были ранее изменены).
Затем необходимо кликнуть правой кнопкой мыши на названии устройства и выбрать подпункт меню «Status» или «Статус» (в русифицированной версии Windows). При клике на статус откроется еще одно дополнительное окно, в котором будет меню «Details» или «Подробнее». Нажав на эту кнопку, появятся данные подключения. Там необходимо найти строку IPv4 Default Gateway или «Шлюз по умолчанию» и адрес, указанный рядом. Это и есть IP адрес модема, по которому происходит подключение. Необходимо скопировать этот IP в адресную строку браузера, после чего появится вход в панель администратора. Снова вводим логин и пароль. Панель администратора открыта.
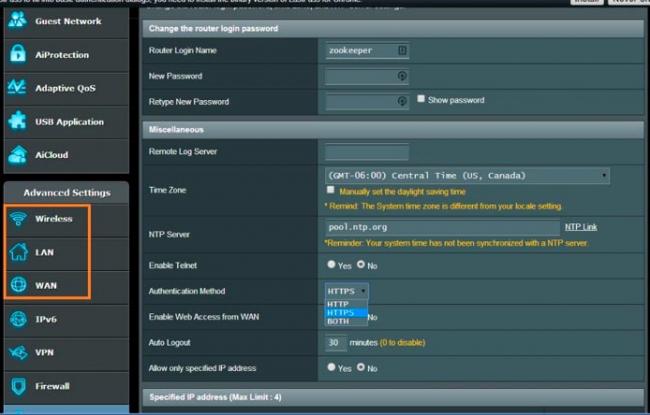
How can I log into my Asus router?
Logging in to your router takes easy steps, and you can perform different actions once you gain access to the administrative panel.
The first step is to open any web browser; you can use Firefox, Opera, or Internet Explorer. In the address bar, type in the link http://192.168.0.1 then hit the ‘Enter’ button.
It will take you to a new window which prompts you for the login credentials. Most brands of Asus use ‘admin’ as the default username and ‘admin’ as the default password. Ensure that the login credentials entered in the text field are matching with the ones indicated on the labels at the back of your router.
You can then save the password in your list before clicking the ‘Ok’ button.
You will be directed to your Asus router’s Home screen. Once the display appears, then you have successfully gained access to your router’s interface. Here, you can configure different settings such as your password and many others to suit your preferences.
Возможные проблемы и решения
Главная проблема – отсутствие соединения с сайтом админки и невозможность изменить настройки роутера Asus. Причин может быть несколько:
- В свойствах беспроводного адаптера на ПК выставлен ручной IP. Его нужно изменить на автоматический.
- Именно текущее устройство испытывает проблемы с подключением. Нужно проверить доступность портала настроек с другого гаджета.
- Не работает проводное или наоборот, беспроводное подключение без предварительной настройки. Попробовать по возможности оба варианта – подключить компьютер к роутеру кабелем или использовать беспроводное соединение со смартфоном.
- Сбросить настройки вышеуказанным способом.
- Попробовать все адреса админки, указанные в этой статье.
- Возможно, был изменён логин и пароль учётной записи. Если пользователь не помнит их, тоже нужно сделать сброс.
Если ничего не помогло, проблема может быть аппаратной. Решить её простому пользователю не под силу. Лучше обратиться в сервис-центр, там устройство отремонтируют или предложат адекватную замену.
У нас на сайте уже есть подробные инструкции по входу в настройки на роутерах разных производителей, и даже есть универсальная инструкция. Сегодня мы рассмотрим как зайти в настройки на роутерах Asus. Сам процесс практически не отличается от других производителей, но так как устройства от Asus пользуются большой популярностью, то статья лишней точно не будет.
Все будем делать по стандартной схеме: сначала подключимся к роутеру по сетевому кабелю, или wi-fi сети, затем через браузер зайдем в панель управления. Зайти в настройки и изменить их, можно практически с любого устройства. С компьютера, ноутбука, планшета, телефона и т. д. Но, если есть возможность, то я советую использовать все таки ноутбук, или стационарный компьютер, и заходить в настройки по сетевому кабелю. По Wi-Fi тоже можно, только не прошивайте свой роутер по беспроводной сети, а то есть вероятность получить кирпич:)
UNABLE TO ACCESS ASUS ROUTER LOGIN GUI | ROUTER.ASUS.COM EXPLAINED
You may receive an error message page cannot be displayed or error 404, if you are unable to access Asus router login website, make sure your computer is connected wired or wirelessly with Asus router, open network settings under the control panel, and make sure LAN & WAN adapters are enabled if there is any forced IP assigned to the network adapter, then select automatically or auto-detect IP settings option, if still the issue persists try restarting your Asus router & then try to access Asus router login page using classic web address http://router.asus.com or by using IP address 192.168.1.1 .try resetting internet protocol and browser settings, disable active firewalls if any from your computer, firewall software like avast internet security, Norton & Kaspersky block access to router login websites. Make sure java scripts are enabled or alternatively try to access the Asus router login website using a different web browser.








